La photographie ne doit pas toujours être sérieuse, il est parfois agréable de faire quelque chose juste pour le plaisir. Faire ressembler un paysage à une petite planète est l'une de ces choses. Il n'y a aucune utilité pour cela, et vous ne passeriez pas votre carrière de photographe à faire cela. C'est cependant l'une de ces astuces photographiques que beaucoup de gens aiment essayer.

Un paysage transformé en sphère ou petite planète.
Les images de paysage fonctionnent mieux. La photo doit avoir un premier plan, un horizon et un ciel. Si vous avez des arbres ou des bâtiments dans l'image qui sortent du haut de l'image, cela peut ne pas fonctionner aussi bien. Tout est expérimental, vous devriez donc essayer des images comme celle-ci, mais cela semble fonctionner mieux avec des images qui ressemblent à celle ci-dessous.

Cette image a été choisie parce qu'elle contient tous ces éléments; la rivière est au premier plan, il y a des bâtiments à l'horizon et il y a un ciel. Il n'y a rien non plus qui sort du haut de l'image. Comme la photo va se connecter d'un bout à l'autre, il doit s'agir d'une image qui a des extrémités similaires.
Comment créer une petite planète
Ouvrez la photo que vous souhaitez utiliser dans Photoshop.
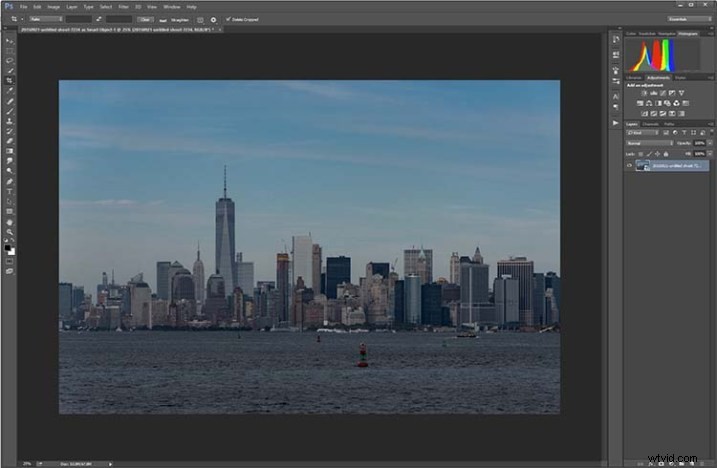
Ouvrir la photo dans Photoshop.
La première chose à faire est de dupliquer le calque en appuyant sur Ctrl+J (CMD+J sur Mac). Cela peut également être fait en remontant le menu principal, en cliquant sur Calques> Dupliquer le calque.
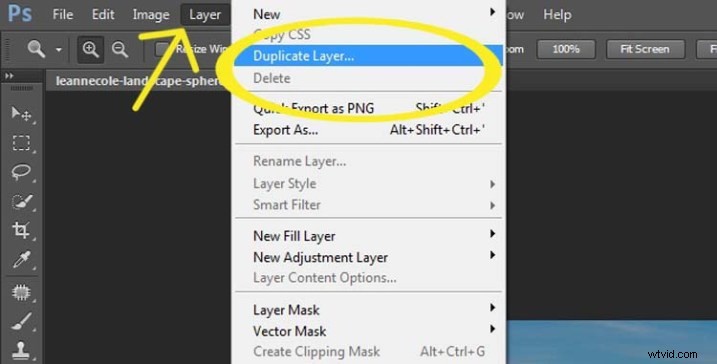
Dupliquer le calque
Vous devrez peut-être réduire l'image à l'écran à l'aide de l'outil de loupe. Faites-le assez petit pour ne remplir qu'une partie de votre vue actuelle, comme ceci :
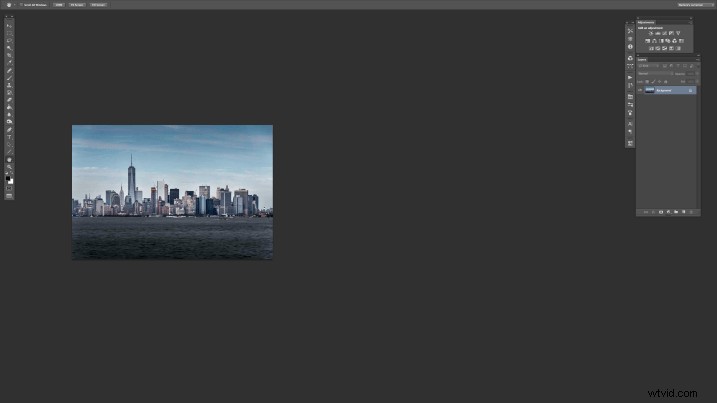
Activez vos règles (Cmd+R sur Mac ou Control+R sur PC). Une fois qu'ils apparaissent, faites un clic droit sur l'un d'entre eux et sélectionnez le pourcentage à afficher sur les règles.
Assurez-vous que vous êtes sur le calque d'arrière-plan et sélectionnez l'outil de recadrage (le raccourci clavier est C). Cliquez sur l'image pour faire apparaître le cadre de recadrage. Saisissez le marqueur de bord droit et faites-le glisser vers la droite pour agrandir le cadre à deux fois la taille de l'image (regardez le nombre pendant que vous faites glisser, allez jusqu'à ce que vous atteigniez 200%). Regardez l'image suivante.
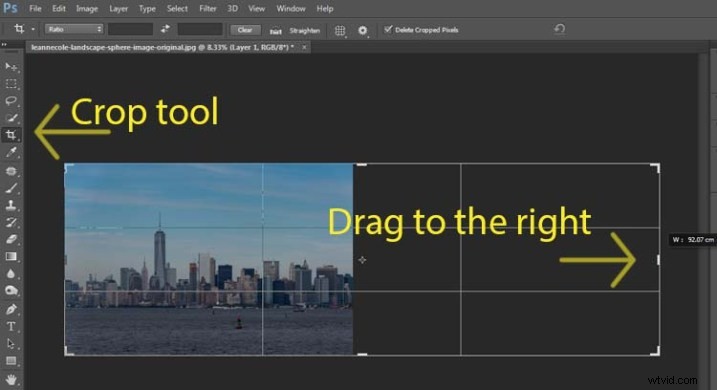
Extension de l'image
Ensuite, mettez en surbrillance le calque dupliqué dans le panneau Calques, en cliquant sur ce calque.
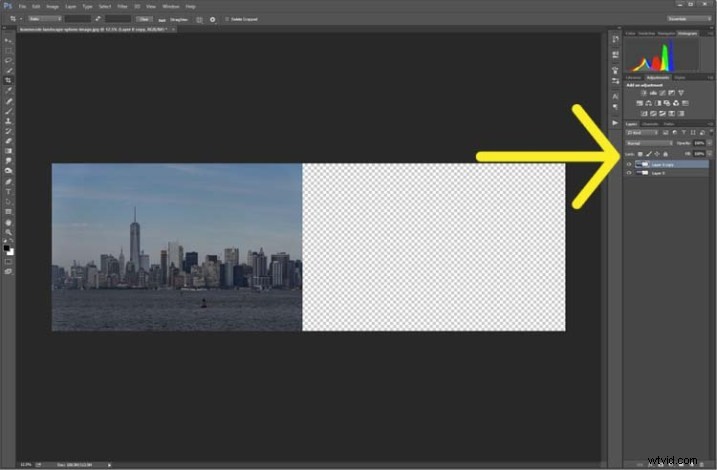
Sélectionnez le calque dupliqué
Ce calque dupliqué doit être retourné horizontalement. Accédez à :Édition > Transformer > Retourner horizontalement.
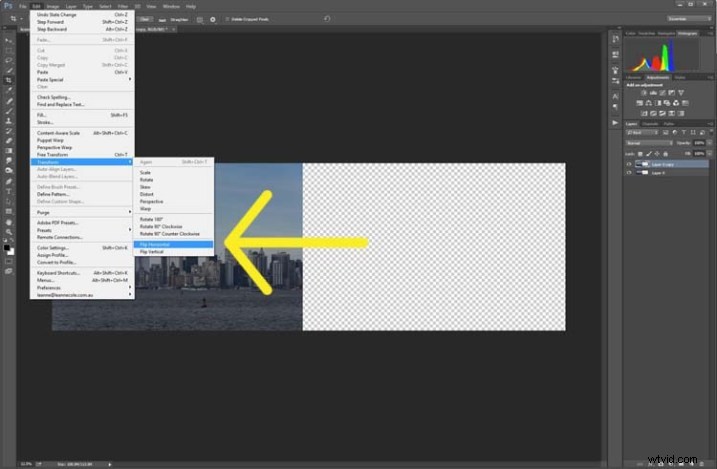
Utilisez Transformer pour retourner le calque dupliqué.
Sélectionnez l'outil de déplacement (le raccourci clavier est :V) et déplacez l'image dupliquée vers la droite jusqu'à ce que les deux images se touchent au milieu.
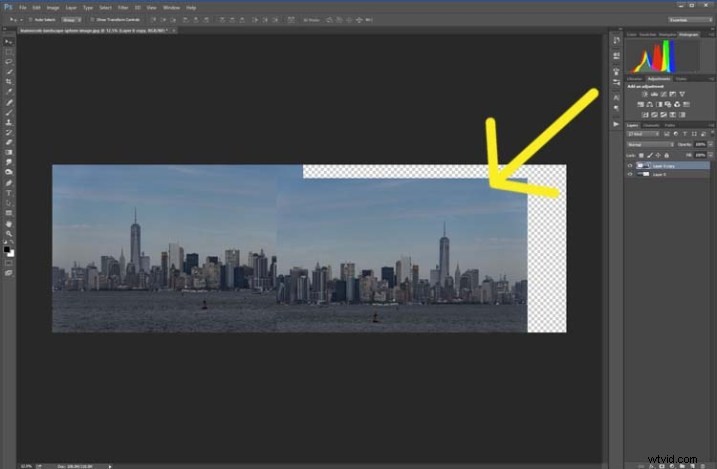
Utilisez l'outil de déplacement pour mettre en place l'image dupliquée et retournée.
Déterminez où vous voulez que les images se rencontrent au milieu. Parfois, les chevaucher peut le rendre un peu meilleur. Vous devrez recadrer l'image pour supprimer une partie de la zone supplémentaire que vous avez créée précédemment.
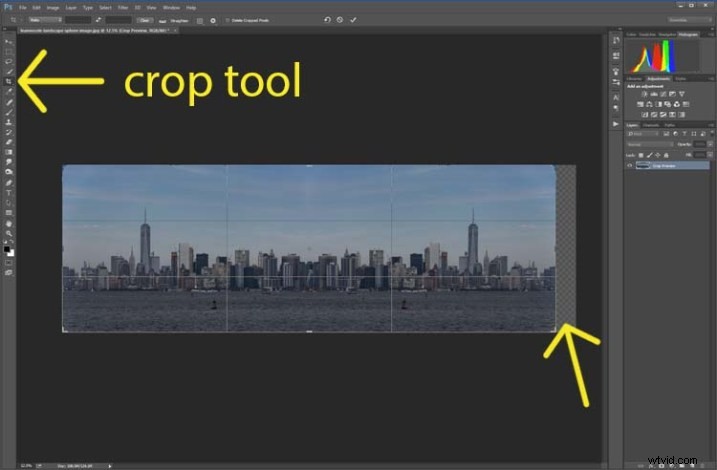
Recadrez l'image sur les bords de l'image.
Pour créer la sphère, l'image doit être carrée, alors allez dans le menu du haut et cliquez sur Image> Taille de l'image. Lorsque la fenêtre apparaît, vous devez déverrouiller la partie qui modifie automatiquement la hauteur lorsque vous modifiez la largeur (maintient les proportions). Cliquez sur l'icône de verrouillage (chaîne) pour le déverrouiller. Faites en sorte que la largeur soit la même que la hauteur et appuyez sur OK.
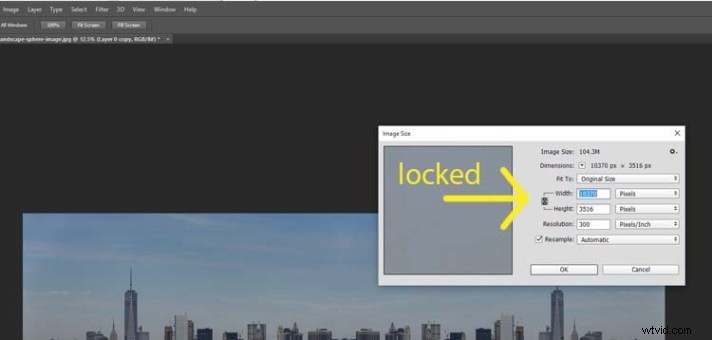
Dans la fenêtre Taille de l'image, la hauteur et la largeur sont verrouillées.
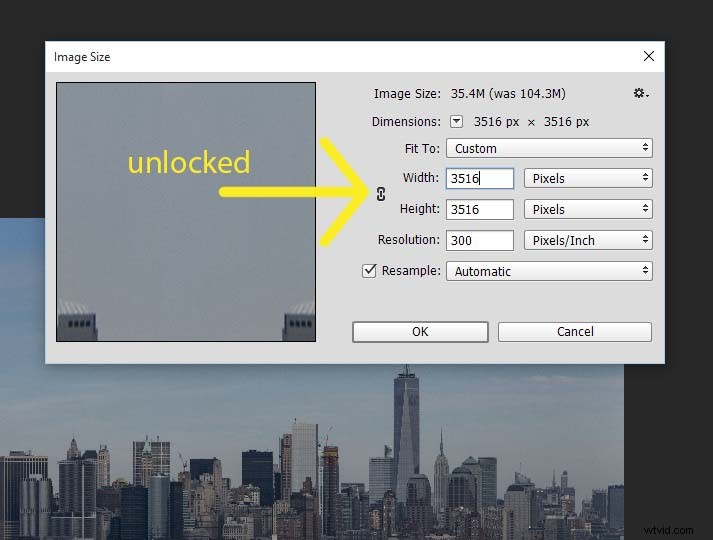
Cliquez sur le cadenas pour déverrouiller l'image afin que la largeur soit identique à la hauteur.
Avant de pouvoir créer la sphère, vous devez combiner les couches. Allez jusqu'à :Calques> Aplatir l'image. Un moyen plus simple consiste à appuyer sur Maj + Ctrl + E (Maj + Cmd + E sur Mac), cela les transformera en un seul calque (il fusionne tous les calques visibles).

Combinez les calques.
Vous devrez également retourner l'image verticalement. Revenez au menu principal, sélectionnez Image> Rotation de l'image> Retourner la toile verticalement.
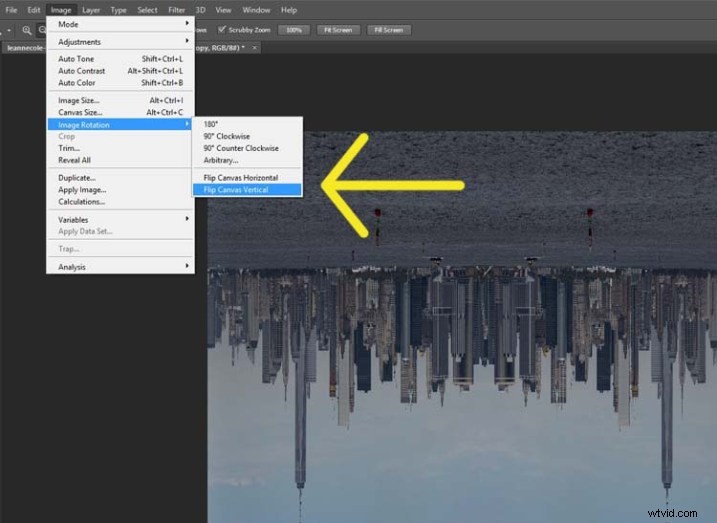
Retourner l'image verticalement.
Ensuite, allez dans Filtre> Distorsion> Coordonnées polaires….

Sélectionnez Coordonnées polaires dans le menu Filtre, Distorsion.
Lorsque la fenêtre contextuelle apparaît, sélectionnez l'option :Rectangulaire à polaire. Appuyez sur OK.
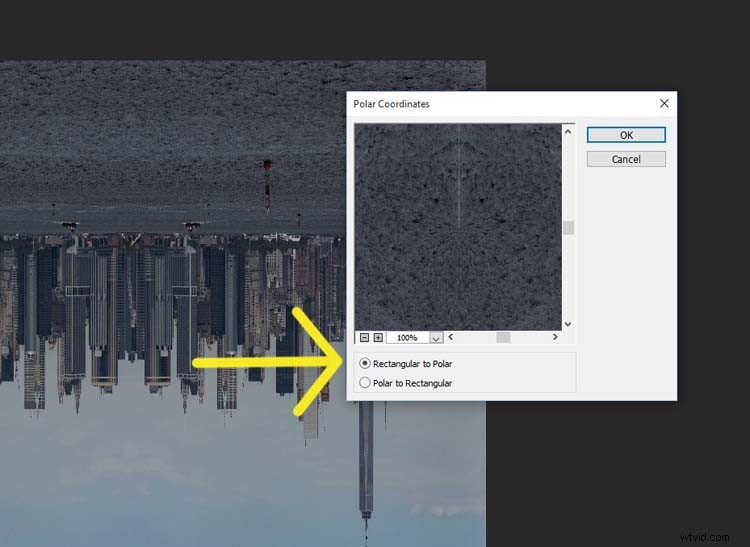
Choisissez rectangulaire à polaire.
Voilà, votre sphère paysagère, qui ressemble maintenant à une petite planète.

Le monde s'est retourné.
Mais, il y a un espace où les images se rencontrent. Cela peut facilement être corrigé avec l'outil Spot Healing Brush. Il se trouve dans la boîte à outils sur le côté gauche du panneau Windows. Exécutez l'outil là où les images ne se connectent pas tout à fait.

Paysage transformé en sphère ou petite planète.
Voilà votre sphère de paysage, ou petite image de planète.
Vous voudrez peut-être la recadrer un peu pour agrandir la planète dans l'image et pour supprimer tout ce qui s'est passé dans les coins. Vous pouvez également le faire pivoter pour obtenir la vue souhaitée.
Vous pouvez également le faire avec d'autres types d'images. Vous pouvez l'essayer avec un panorama, alors vous n'avez pas à faire la partie où vous copiez le calque. Cependant, vous devez être conscient qu'il peut ne pas sortir comme prévu, il peut sortir déformé.
Si vous ne retournez pas l'image verticalement avant d'appliquer le filtre, l'image sera inversée. L'image que j'ai utilisée pour cet article aurait alors la rivière à l'extérieur, et le ciel au centre (voir image ci-dessous).

Résultat fait dans l'autre sens.
Comme vous pouvez le voir, il n'y a pas d'utilisation réelle pour cela, sauf en tant que projet amusant. Essayez-le et voyez ce que vous pouvez trouver, et partagez vos images dans les commentaires ci-dessous.
