Créer un look vintage pour une image est désormais facile, sans avoir à prendre de photos avec un vieil appareil photo argentique. Bien que je recommanderais à tout passionné de photo d'essayer! J'ai un appareil photo Agfa ISOLA que j'utilise de temps en temps. J'aime les images contrastées et granuleuses en noir et blanc qu'il me permet de prendre. Je demande généralement des conseils sur le film que je peux utiliser en fonction du résultat recherché (contraste-grain – ISO).
En quelques étapes simples dans Photoshop, vous pouvez créer un look vintage texturé et désaturé pour n'importe laquelle de vos photos. Je vais vous montrer comment je l'ai fait avec un autoportrait, mais vous pouvez vraiment le faire avec n'importe quelle image car cette technique crée vraiment une sensation agréable sur n'importe quelle image, qu'il s'agisse d'un portrait ou d'un paysage.
Les images vintage ne sont généralement pas si nettes, j'ai donc choisi une image avec un peu de flou de mouvement. Vous pouvez en ajouter directement dans l'appareil photo en jouant avec des vitesses d'obturation lentes et en créant du mouvement. Pour éditer cette image, nous allons changer la couleur à l'aide d'un ajustement de carte de dégradé, ajouter des textures et enfin ajouter une vignette pour obtenir une image au look vintage.
 |
Première étape :modifier les tons de couleur à l'aide de la carte de dégradé
Il existe plusieurs façons de désaturer une image. J'adore le réglage de la carte de dégradé car il me permet de désaturer l'image, d'ajouter des tons de couleur et aussi d'ajuster son contraste. J'espère que vous aimerez cet outil si vous ne l'avez pas encore essayé.
Les images vintage sont généralement désaturées – elles peuvent aussi être sépia. Pour obtenir la désaturation, vous pouvez accéder à Calque> Nouveau calque de réglage> Carte de dégradé (comme indiqué ci-dessous).
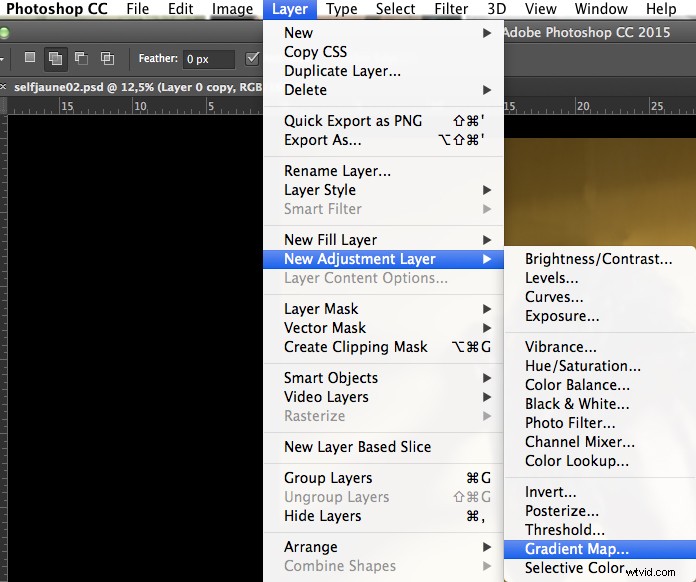
Ou vous pouvez aller dans l'onglet de votre calque et sélectionner un nouveau calque Gradient Map (comme ci-dessous).
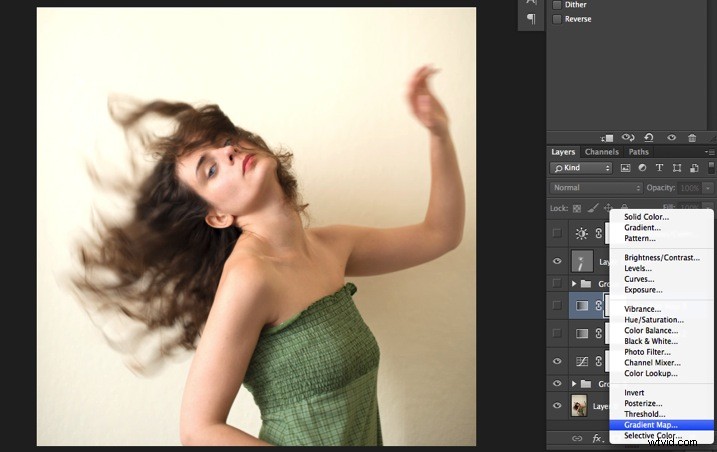
Dans l'onglet Propriétés (capture d'écran ci-dessous), vous pouvez voir quel dégradé a été appliqué. Par défaut, ce sera une couleur de premier plan à arrière-plan, donc généralement en noir et blanc (les carrés de couleur en bas de votre barre d'outils). Vous pouvez également définir la couleur du dégradé en modifiant la couleur d'arrière-plan et de premier plan.
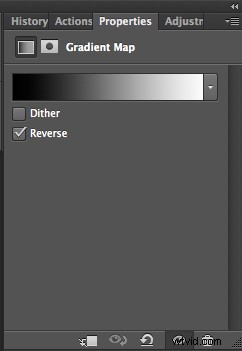
Photoshop vous propose alors 2 options différentes :
- L'option Inverser changera le dégradé et vous donnera un négatif de votre image, car dans ce cas j'ajoute du blanc dans le noir et du noir dans le blanc (ci-dessous).
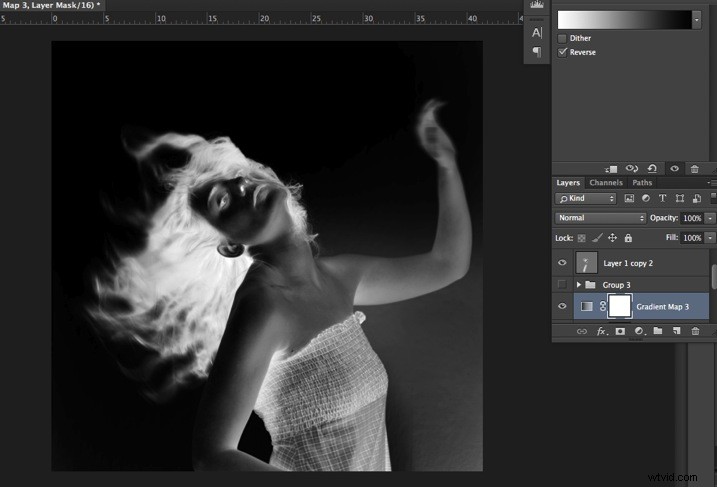
- L'option Dither mélangera le bruit pour aider à mélanger le dégradé plus en douceur. Vous pouvez donc cocher n'importe laquelle de ces options en fonction de l'effet que vous souhaitez obtenir.
Modifiez votre dégradé en cliquant dessus (cliquez sur la barre de couleur du dégradé); l'éditeur de dégradé s'ouvrira alors.
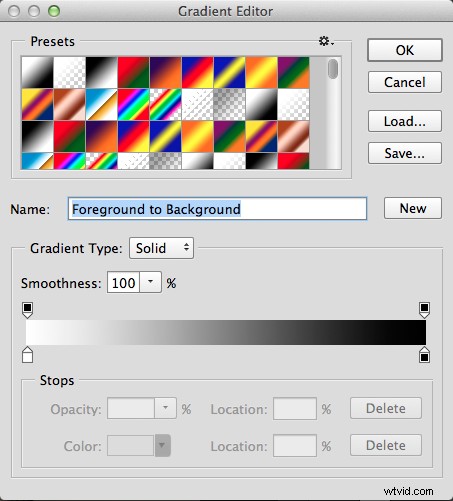
La fenêtre de l'éditeur de dégradé vous indique à gauche la couleur appliquée à vos noirs, et à droite la couleur appliquée à vos blancs. Pour modifier le dégradé vous avez deux possibilités :
Première option, vous choisissez l'un des préréglages disponibles. Vous cliquez sur un préréglage pour l'appliquer à votre image. La deuxième option consiste à créer un dégradé personnalisé. Double-cliquez simplement sur l'un des arrêts de couleur et choisissez une nouvelle couleur dans le menu contextuel des couleurs.
Vous pouvez également créer un nouveau stop/intermédiaire de couleur en cliquant sous la barre de dégradé pour en définir un autre où vous le souhaitez (rappelez-vous à gauche vos ombres/ton noir – dans les tons moyens, et à droite vos reflets/blanc tons). Une fois le nouvel arrêt de couleur défini, vous pouvez également le déplacer afin qu'il affecte davantage vos tons sombres ou clairs.
Si vous souhaitez enregistrer le dégradé créé en tant que préréglage, nommez-le, puis cliquez sur Nouveau une fois que vous avez terminé. Il apparaîtra alors dans vos préréglages.
Il s'agit d'un outil puissant pour ajuster n'importe quelle tonalité de couleur dans vos images. Dans ce cas, j'utiliserai d'abord le dégradé noir et blanc. Lorsque vous utilisez cette option, l'image est alors transformée en une image en noir et blanc.
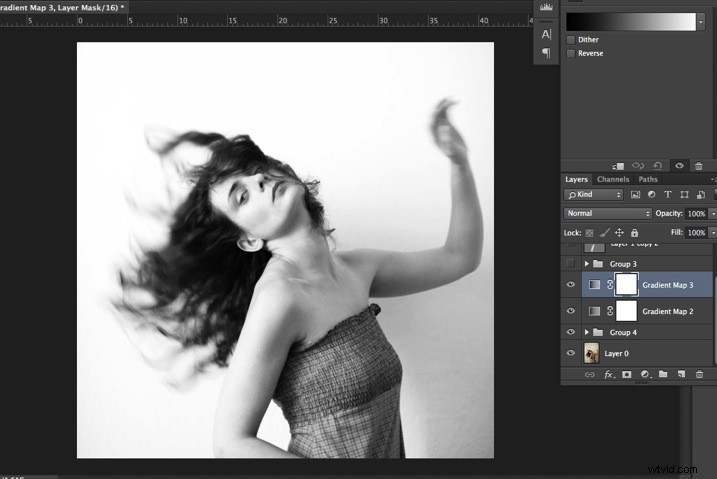
Comme ce n'est pas ce que nous avions l'intention de faire, réduisez l'opacité du calque de réglage.
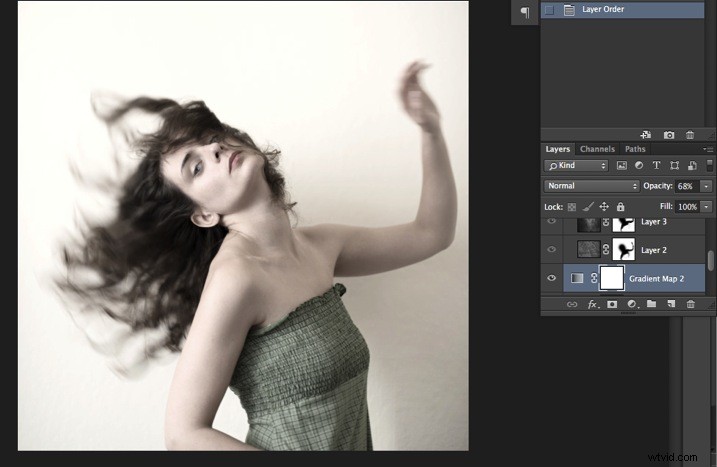
Je l'ai réglé sur 68 % dans ce cas, mais vous pouvez choisir n'importe quel nombre qui donne un bel aspect à votre image - jouez avec l'opacité pour décider lequel convient le mieux à l'image que vous modifiez.
Vous pouvez également ajouter une touche de couleur. Gardez-le très doux pour obtenir un look vintage. Pour ramener de la couleur, vous pouvez ajouter un deuxième calque de réglage des dégradés. Après avoir ajouté un autre calque, cliquez sur votre dégradé et choisissez une option jaunâtre/brunâtre pour obtenir un ton sépia, un dans les préréglages ou créez-en un personnalisé.
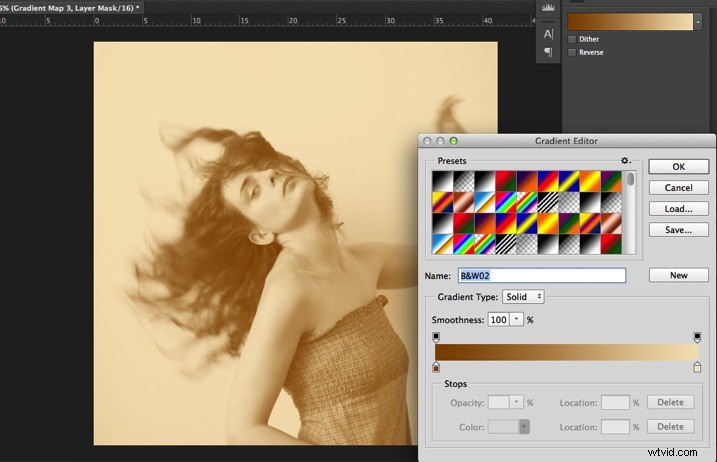
Encore une fois, vous pouvez réduire l'opacité du calque de réglage pour avoir un effet plus doux.
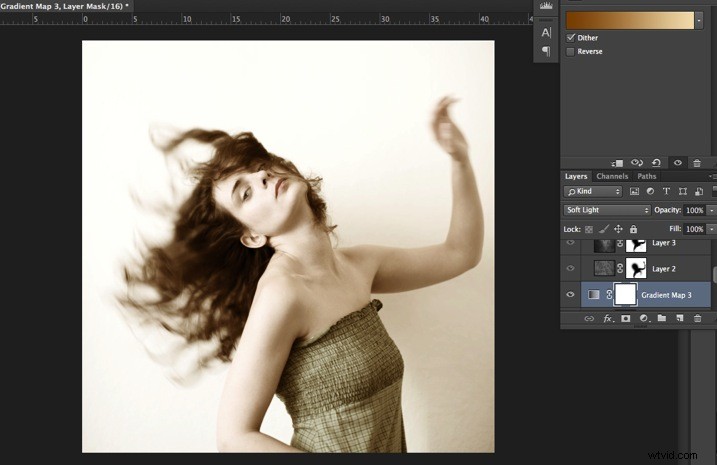
Vous pouvez également ajouter une couleur différente selon l'ambiance que vous souhaitez créer dans votre image. Dans ce cas, j'ai décidé de ne pas ajouter d'autres tons de couleur, j'ai donc ajouté uniquement le dégradé noir et blanc.
Étape 2 :ajouter de la texture pour donner à l'image un aspect vintage
Maintenant que vous avez obtenu la couleur souhaitée, il est temps d'ajouter de la texture à votre image.
Personnellement, je photographie toujours mes propres textures, mais vous pouvez également trouver de superbes textures sur Internet sur des sites d'images. Ou prenez vos propres photos :murs, peintures anciennes, sols, bois, feuilles, etc., toute surface texturée que vous pouvez trouver. C'est très simple et cela peut vous aider à trouver de l'inspiration.

Vous faites glisser et déposez à l'aide de votre outil de déplacement ou copiez et collez une photo texturée au-dessus de votre image principale. Ensuite, mélangez-le en utilisant le calque Blending Mode, essayez Overlay ou Soft Light. Je vous recommande vraiment de parcourir toutes les options de fusion pour voir comment elles mélangent la texture avec votre image (chaque image est différente et chaque mode peut créer un look différent).
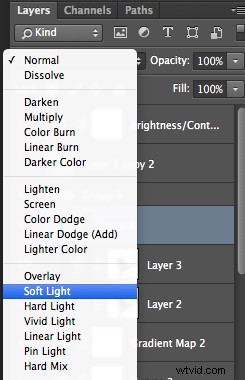
J'ajoute toujours des textures à mes œuvres personnelles pour donner un effet pictural à mes images. Pour avoir un effet plus clair, vous pouvez réduire l'opacité de votre calque. Pour avoir un effet plus fort, vous pouvez répéter cette étape et ajouter plusieurs couches texturées.
Vous pouvez modifier l'effet en ajustant votre image de texture. Sélectionnez la texture dans l'onglet de votre calque et allez dans :Image> Ajustement> Courbes/Niveaux.
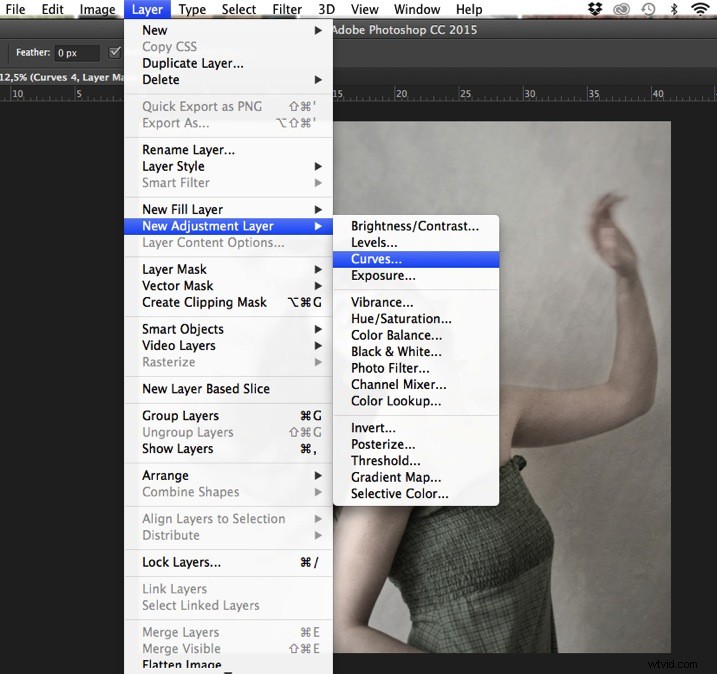
Jouer avec les courbes ou les niveaux vous aidera à ramener ou à adoucir certains détails de la texture. Vous pouvez également ajouter un filtre Flou gaussien s'il y a des détails trop nets dans votre image de texture.
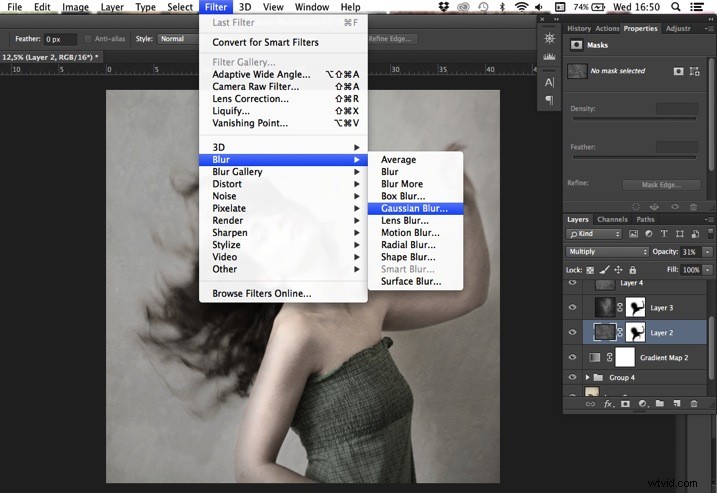
Sélectionnez la zone où vous souhaitez afficher ou non la texture. Vous pouvez ajouter un masque de calque sur le calque de texture et en peignant avec du noir ou du blanc sur le masque de calque, vous ajoutez (affichez) ou supprimez (cachez) des zones où la texture apparaît.
Sélectionnez votre calque de texture et cliquez sur ajouter un masque de calque. Réduisez l'opacité de votre outil pinceau et maintenez sa dureté à 0% pour obtenir des bords très lisses. Vous pouvez maintenant commencer à peindre en noir sur les zones où vous voulez moins ou pas de texture.
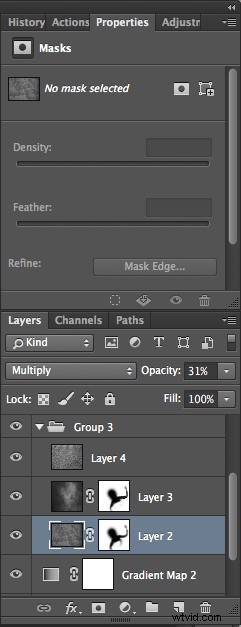
Tout est dans les détails, et Photoshop vous permet un contrôle total sur vos images. Habituellement, pour avoir toujours une image "propre", et pour ne pas perdre certains détails, vous pouvez masquer des zones telles que la peau, les yeux, les lèvres, etc., lors de l'édition d'un portrait.
Prenez donc votre temps pour jouer avec vos textures. Essayez différents types de formes et de contrastes. Vous pouvez désaturer votre image texturée ou la conserver en couleur. Je trouve cela plus facile lorsque la texture est désaturée afin que vous puissiez contrôler entièrement les tons de couleur de votre image séparément, mais cela dépend de vous et de l'image que vous avez en tête. Comme pour tout exercice créatif, c'est une question de goût et de style.
Étape 3 :Finition de votre image en ajoutant une vignette
Le vignettage peut être un effet involontaire et indésirable causé par les réglages de l'appareil photo ou les limites de l'objectif. Cependant, vous pouvez également l'introduire pour un effet créatif, par exemple pour attirer l'attention sur le centre du cadre. Vous pouvez choisir un objectif qui est connu pour produire une vignette, ou un filtre pour obtenir le même effet.
Évidemment, comme nous allons le faire maintenant, vous pouvez également ajouter une vignette en post-traitant votre image dans Photoshop. Vous disposez de nombreuses options dans Photoshop pour vignetter vos images. Dans ce cas, nous faisons quelque chose de très inégal, donc la vignette contribue également à créer une atmosphère étrange.
Prenez votre outil lasso et tracez des lignes très aléatoires autour des bords de votre image. Ça a l'air bizarre, mais c'est assez efficace.

Allez dans Calque> Nouveau calque de réglage> courbes. Assombrissez vos tons moyens en abaissant vos courbes à environ un tiers (ou à n'importe quel endroit plus sombre/plus clair selon votre goût).

Chaque fois que vous sélectionnez une zone de votre image et que cette sélection est active lorsque vous créez un nouveau calque de réglage, Photoshop crée automatiquement un masque de calque sur le nouveau calque à partir de votre sélection active.
Rappelez-vous - sur votre masque de calque, le blanc est l'endroit où l'effet sera appliqué et le noir où l'effet ne sera pas appliqué. Ici, vous voulez appliquer l'effet sur les bords de l'image, pas au centre - si besoin est, inversez votre masque de calque en sélectionnant le masque de calque et en appuyant sur :CMD/CTRL+I.
Ensuite, double-cliquez sur votre masque de calque Courbes et adoucissez votre sélection (environ 87 pixels ici).

Vous pouvez à nouveau jouer avec l'opacité de votre calque pour éclaircir la vignette.
J'espère que vous avez apprécié cet article. N'hésitez pas à partager dans les commentaires vos étapes habituelles pour créer un look vintage à vos images. Partagez également vos images en utilisant cette technique si vous l'essayez.

