Enfouies au fond du sous-sol de mes parents se trouvent des boîtes de diapositives avec des photos de mes frères et sœurs et moi, quand nous étions enfants, toutes prises avec le reflex numérique Minolta de mon père qui a depuis longtemps été perdu au fil des ans. J'ai quelques scans de ces premières photos mais la plupart d'entre elles ne verront pas la lumière du jour de si tôt. Ainsi, les images qui ont marqué le passage du temps pour moi, ma sœur et mes trois frères sont rares.

Cette photo a été prise avec un appareil photo de poche et le tissu a été acheté dans une friperie.
Heureusement, la technologie moderne et la prévalence des appareils photo numériques signifient que les bébés nés aujourd'hui ne manqueront probablement pas d'images pour marquer leurs premières années. L'une des méthodes les plus courantes pour documenter les jalons consiste à prendre des photos à intervalles hebdomadaires ou mensuels. Souvent, ceux-ci sont complétés par un certain type de décoration ou d'ornement pour indiquer le passage du temps (par exemple, un petit tableau noir, un autocollant géant sur le ventre de l'enfant ou un numéro estampé dans le coin de l'image).
Il existe un moyen incroyablement simple, amusant et très efficace de le faire dans Photoshop. Cela ne prend que quelques minutes et produit d'excellents résultats, même si vous n'avez jamais utilisé ce programme auparavant, vous devriez pouvoir le comprendre.
Préparer la séance photo
Ma femme et moi avons eu cette idée après avoir lu un article sur le blog de bricolage populaire Young House Love, mais nous l'avons modifié pour l'adapter à notre style. Pour commencer, vous aurez besoin de quelques éléments, dont la plupart vous appartiennent probablement déjà :
- Tissu avec de grands imprimés colorés ; Les imprimés plus détaillés sont acceptables, mais plus le motif est grand et proéminent, plus il sera beau lorsqu'il sera associé à votre bébé. Ne dépensez pas beaucoup d'argent pour ceux-ci, car vous en aurez besoin de beaucoup si vous faites un tissu différent chaque semaine. Conseil de pro, faites savoir aux grands-parents que vous avez besoin de tissu. Les nôtres étaient ravis d'aller faire du shopping dans des friperies et de nous envoyer ce qu'ils avaient trouvé.
- Combinaisons blanches ; Un t-shirt fonctionne mieux après la première année, mais jusque-là, les combinaisons sont préférables car elles s'étirent bien et uniformément sur le corps du bébé, ce qui vous laisse moins de plis à gérer dans la phase de post-traitement.
- Ruban de peintre bleu ; Utilisé pour maintenir le tissu au sol.
- Une grande fenêtre ; Ou une porte vitrée, ou une autre surface similaire pour laisser entrer beaucoup de lumière.
- Un escabeau ; pour obtenir un angle plus élevé.
- Ruban adhésif pour maintenir le tissu en place ; Le ruban de peintre bleu fonctionnera mais j'aime utiliser le ruban de Gaffer (je recommande cette marque qui est plus solide et ne laisse aucun résidu sur le tapis lorsque vous l'enlevez.)
- Un réflecteur ; Nous n'en avons pas acheté un jusqu'à ce que notre deuxième enfant soit bien avancé et c'est incroyable à quel point un réflecteur aide à obtenir un éclairage agréable et uniforme.

Il ne faut pas grand-chose pour se préparer à ce type de séance photo.
La session
Le processus fonctionne mieux avec deux personnes; un pour prendre des photos et quelqu'un d'autre pour faire plusieurs tâches comme tenir le réflecteur, lisser la couverture et apaiser le bébé. Placez votre enfant avec ses pieds près de la source de lumière (c'est-à-dire une fenêtre géante ou une porte vitrée) et demandez à votre assistant de tenir le réflecteur près de la tête du bébé pour renvoyer la lumière. Montez ensuite sur le marchepied et commencez à prendre des photos ! Les bébés se tortillent et se tortillent beaucoup, alors ne vous inquiétez pas de la quantité. Il vaut mieux en avoir trop de bons que de devoir tout refaire parce que vous n'avez pris que trois clichés et que le bébé fronçait les sourcils.
Heure Photoshop
Une fois vos photos terminées, il est temps de vous diriger vers Photoshop où le vrai plaisir commence. Vous aurez besoin de deux polices :Fyra pour les chiffres et une que vous souhaitez utiliser pour les lettres. J'aime Fertigo Pro, mais presque tout fonctionnera, c'est en grande partie une question de goût personnel ici.
Ouvrez votre photo dans Photoshop et elle apparaîtra comme calque d'arrière-plan. Vous pouvez le laisser tel quel à moins que vous ne prévoyiez de faire des modifications telles que des ajustements de couleur ou des retouches, bien que mon conseil soit de rester simple et d'éviter tout cela si possible. Vous avez un nouveau-né et vous ne pouvez pas passer des heures à éditer vos photos chaque semaine alors qu'il y a des couches à changer et des vêtements à laver !
Ajouter le texte

Cliquez sur le bouton "T" dans la palette d'outils pour activer l'outil Texte, puis cliquez n'importe où dans l'image pour créer un nouveau calque de texte. Utilisez la police Fyra et tapez une lettre qui apparaîtra sous la forme d'un grand nombre circulaire - parfait pour marquer les semaines ou les mois qui se sont écoulés.
Utilisez la barre d'outils en haut de votre écran pour ajuster la taille du nombre, et si vous ne l'obtenez pas parfaitement, vous pouvez toujours le modifier plus tard à l'aide de l'outil de transformation. Appuyez sur [Entrée] pour verrouiller le nombre, puis répétez la majeure partie du processus pendant des "semaines" en cliquant sur l'outil Texte, en sélectionnant une police, en cliquant sur votre bébé et en tapant l'étiquette (semaines, mois, etc.) souhaitée.

À ce stade, votre image peut ressembler à quelque chose que le voisin a créé dans Microsoft Paint, mais vous ne faites que commencer. La version finale sera bien meilleure grâce à la magie de Photoshop.
Redimensionner et déformer le texte
L'étape suivante consiste à personnaliser la taille et la position de chacun des éléments. À l'aide de la palette Calques, sélectionnez le calque avec une seule lettre, qui est en fait le nombre dans l'image, et choisissez "Edition> Transformer". Vous pouvez maintenant repositionner le numéro où vous le souhaitez et le redimensionner en cliquant et en faisant glisser l'un des coins. Maintenez la touche [shift] enfoncée tout en faisant cela pour conserver les proportions (forme) du nombre, sinon votre produit fini aura l'air tout étiré. Vous pouvez même faire pivoter le nombre en plaçant votre curseur près d'un coin jusqu'à ce qu'il se transforme en une flèche en coin, puis cliquez et faites glisser.
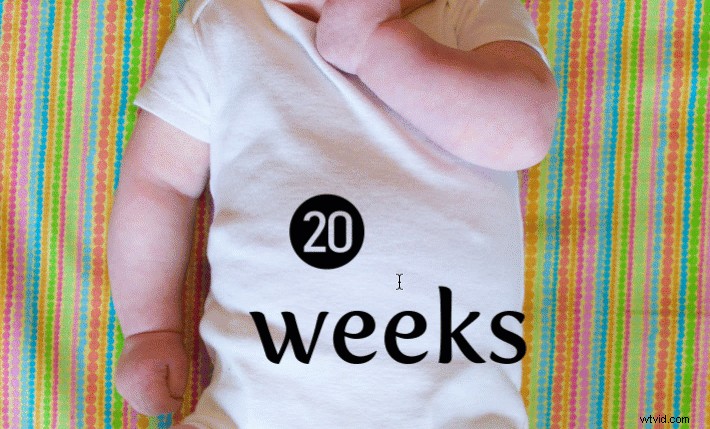
Répétez le même processus pour le mot que vous avez utilisé, puis avec ce calque toujours sélectionné, cliquez sur l'outil Texte dans votre barre d'outils et sélectionnez manuellement le mot (dans ce cas "semaines") lui-même. Alors choisi; Calque> Type> Warp Text… et ajoutez un style Arch. (Vous pouvez également cliquer sur le bouton "Warp Text" de la barre d'outils pour faire la même chose, voir la flèche rouge ci-dessous.)

J'aime n'utiliser que quelques degrés ici, ce qui aide le texte à simuler une courbe plus naturelle que vous pourriez voir s'il était imprimé directement sur la combinaison blanche. Habituellement, +5 fait très bien le travail.
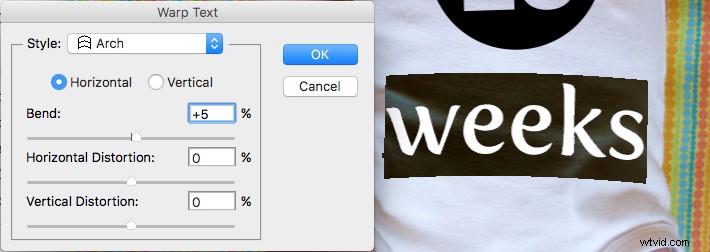
Couleur du texte
Après cela, l'étape suivante consiste à changer la couleur du texte afin qu'il complète le tissu sur lequel votre bébé est allongé. Utilisez l'outil Texte pour sélectionner le nombre ou le mot (semaines), puis cliquez sur la case noire à côté du bouton Déformer le texte pour changer la couleur du texte.

Utilisez la pipette pour sélectionner une couleur dans le tissu et ajustez si nécessaire. vous verrez également la couleur de votre texte ou de votre numéro, selon ce qui est sélectionné, changer au fur et à mesure que vous essayez différentes options. Lorsque vous en trouvez un qui vous plaît, vous pouvez cliquer sur le bouton "OK" pour le verrouiller en place.
Mais, avant de faire cela, sélectionnez les six lettres et chiffres dans la case # en bas et appuyez sur [ctrl + c] pour le copier. Il s'agit du code hexadécimal qui indique à votre ordinateur la couleur utilisée, et vous l'utiliserez à nouveau à l'étape suivante.
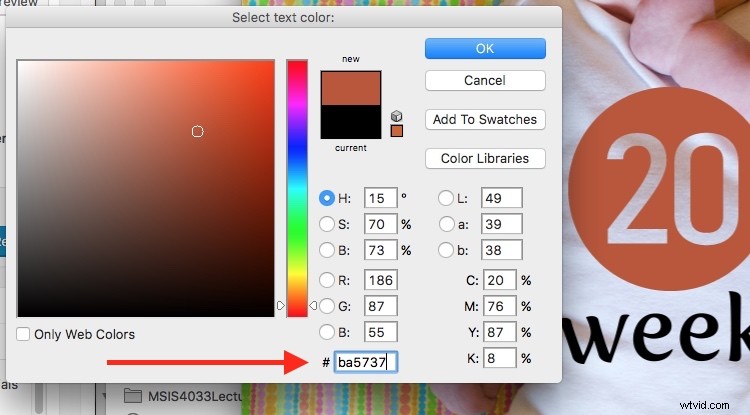
Répétez le même processus pour l'autre couche de texte. Pour obtenir la même couleur, vous pouvez soit passer la pipette sur le texte nouvellement coloré sur l'image, soit coller le code couleur (6 chiffres que vous avez copié) dans la case en bas. Lorsque vous aurez terminé, vous aurez une image proche du produit final, mais vous n'avez pas encore tout à fait terminé.

Mode fusion
Deux dernières étapes d'édition restent avant que votre image ne soit terminée, la première implique les modes de fusion. Ceux-ci ont à voir avec la façon dont les calques fonctionnent ensemble et comment la couleur d'un calque peut être modifiée en fonction de la façon dont il est combiné avec le calque ci-dessous.
Utilisez la palette Calques pour mettre en surbrillance un calque de texte et changer son mode de fusion en « multiplier » avec une opacité de 75 %. Cela permettra à une partie de la texture de la combinaison blanche de transparaître et donnera l'impression que le texte est imprimé naturellement sur le tissu au lieu d'être simplement collé par la suite dans un programme informatique.

Masquage
À ce stade, vous envisagez peut-être d'utiliser l'outil gomme pour corriger les parties de votre image où les mains du bébé masquent le chiffre ou le texte. Mais croyez-moi, ce n'est pas ce que vous voulez faire !
Photoshop a une fonctionnalité fantastique appelée masques de calque qui vous permet de masquer (effacer) des parties d'un calque et même de les récupérer (afficher) plus tard si vous effacez trop. Dans l'exemple ci-dessus, vous remarquerez que le bras du bébé doit couvrir le 20, la solution consiste donc à utiliser un masque de calque pour supprimer (cacher) cette partie du 20. 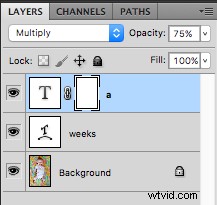
Cliquez sur le calque de texte que vous souhaitez modifier, puis choisissez "Calque> Masque de calque> Tout révéler". Vous verrez maintenant une boîte blanche à côté du calque que vous pouvez utiliser pour afficher et masquer différentes parties du calque lui-même. Lorsque vous ajoutez quelque chose de sombre à ce masque de calque, il efface (masque) cette partie du calque, et lorsque vous ajoutez quelque chose de blanc au masque, il affiche cette partie du calque. C'est un incroyablement fonctionnalité utile de Photoshop que vous pouvez utiliser de toutes sortes de façons pour modifier vos images, pas seulement des instantanés de votre bébé avec des autocollants d'étape.
Cliquez sur l'outil pinceau et commencez à peindre sur la partie du masque de calque que vous souhaitez effacer, mais gardez un doigt sur la touche "x" de votre clavier pour basculer entre le mode d'effacement et le mode d'ajout. Si vous effleurez accidentellement quelque chose que vous souhaitez conserver, appuyez sur "x" et rajoutez-le en le peignant en blanc ! Appuyez ensuite à nouveau sur "x" pour revenir à la suppression (peinture en noir).
Appuyez sur la touche "z" pour zoomer sur votre image (et option-z pour effectuer un zoom arrière) puis sur "b" pour revenir à l'outil pinceau. Après quelques coups de pinceau, votre image est prête à être partagée avec votre famille et vos amis !

Quand arrêter
C'est ici que j'aime m'arrêter parce que l'image est, comme j'aime à le dire, assez bonne. Il y a quelques imperfections qui pourraient être nettoyées comme l'utilisation d'une carte de déplacement pour modifier les "semaines" afin qu'elle suive tous les contours et les plis du tissu, mais j'ai trouvé que cela ne valait tout simplement pas mon temps. Pour être honnête, la plupart des gens ne le remarqueront même pas.
Vous pouvez facilement passer des heures à utiliser les transformations de distorsion, le réglage des couleurs et la suppression des taches pour que chaque image soit parfaite au pixel près et prête à être imprimée dans Baby Cosmopolitan. Mais les parents de nouveau-nés doivent trouver un équilibre entre le temps passé sur l'ordinateur et le temps passé avec leur famille.

Après 52 semaines de prise de photos, nous avons utilisé une configuration légèrement différente et avons réduit nos images à une fois par mois avec notre enfant debout ou assis au lieu de s'allonger.
Conclusion
Si vous avez un bébé ou si vous en attendez un, des images comme celle-ci sont un moyen fantastique de marquer le passage du temps. Ma femme et moi avons fait des photos comme celles-ci avec nos deux garçons chaque semaine pendant la première année de leur vie, puis chaque mois jusqu'à ce qu'ils aient deux ans.
À l'époque, sortir le tissu, mettre une combinaison blanche et essayer d'apaiser un bébé difficile assez longtemps pour prendre quelques photos chaque semaine semblait être un énorme problème. En regardant en arrière, nous sommes si heureux de l'avoir fait. Lorsqu'elles sont présentées côte à côte dans un album, ces images offrent un moyen inestimable de voir comment nos enfants ont tant grandi au cours de ces premières périodes de leur vie.
Si vous avez un petit bébé et que vous essayez, partagez vos images et/ou questions dans la zone de commentaires ci-dessous.
