L'échange de couleurs dans Photoshop est à la fois une chose amusante à faire et un outil très pratique pour les photographes de produits dont les clients ont besoin d'options. Ce n'est pas une technique difficile et il ne faut qu'un essai ou deux pour bien faire les choses. Cet article décrit deux méthodes pour échanger les couleurs dans Photoshop.

La première est une méthode rapide et la seconde a tendance à faire un meilleur travail. Je vais utiliser cette image ci-dessous de mon examen du sac Lowe Pro Photo Sport 100/200 AW. Cette démonstration a été créée avec Photoshop CC 2017.
La méthode rapide
Cette méthode est un changement de couleur rapide qui peut ou non couvrir vos besoins. Si votre sujet a de belles couleurs unies sans trop de différence de tons, vous pouvez probablement utiliser cette méthode seule. Allez-y, ouvrez votre fichier dans Photoshop et commençons !

Exemple d'image
Étape 1 Créer un calque de réglage de teinte/saturation
Cliquez sur le bouton "Créer un nouveau calque de réglage" en bas du panneau Calques et choisissez "Teinte/Saturation".
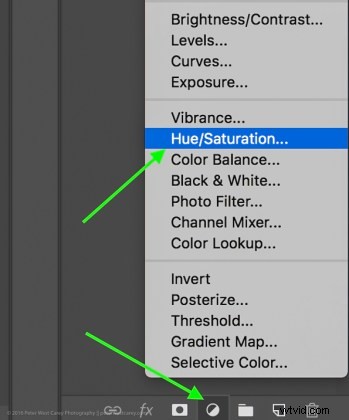
Choisissez Teinte-Saturation
Dans la fenêtre Propriétés qui apparaît, il y a une petite main avec un doigt pointeur dans le coin supérieur gauche de la boîte. Cliquez dessus.

C'est là que ma méthode s'écarte de certaines autres. Comme vous pouvez le voir dans l'image ci-dessus, il existe une option pour maintenir Cmd/Ctrl pendant que vous faites glisser la souris et changer la teinte immédiatement.
C'est une méthode tentante, c'est certain. Mais cela ne vous rapprochera pas toujours des résultats souhaités comme si vous suiviez le reste de ces instructions. Par exemple, j'ai utilisé cette méthode pour essayer de changer le pack orange en bleu et c'était le résultat.
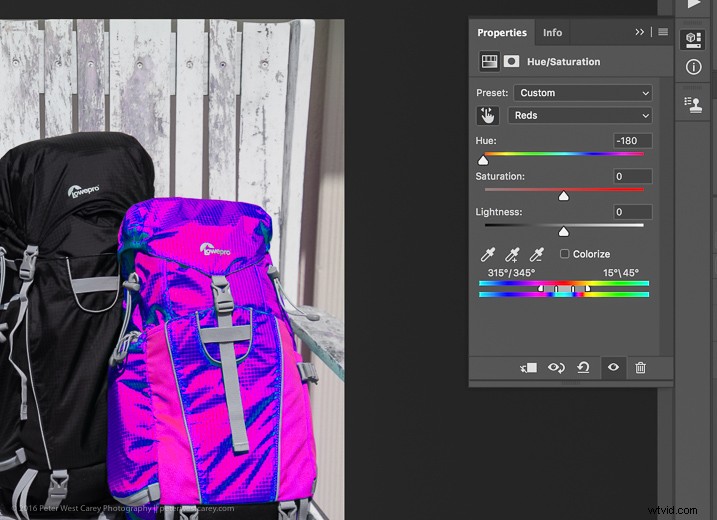
Pas ce que je voulais. Alors….
Étape 2 – Sélectionner une gamme de couleurs
Après avoir cliqué sur ce petit doigt et survolé votre couleur source (le sac orange), cliquez ici pour sélectionner la couleur. Votre écran changera en fonction de la couleur que vous choisissez, mais il ressemblera plus ou moins à ceci.
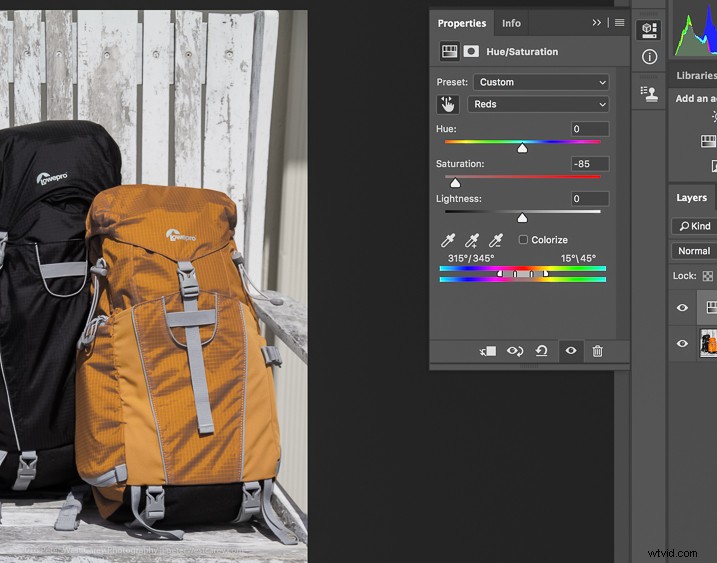
J'ai choisi un point sombre donc ma saturation pour tout l'orange a chuté et maintenant il y a un petit curseur dans les bandes de couleur au bas de la boîte de propriétés. Vous utiliserez ces bandes et le curseur de saturation pour affiner votre sélection.
Étape 3 :Ajustez pour obtenir toutes les couleurs
Pour savoir que vous avez les bonnes couleurs avec lesquelles vous voulez travailler, déplacez le curseur Saturation complètement vers le bas, en désactivant essentiellement la couleur source. Si cela n'obtient pas toute la couleur souhaitée, déplacez les petites bandes blanches sur le curseur de couleur en bas jusqu'à ce qu'il capture toute votre couleur source.
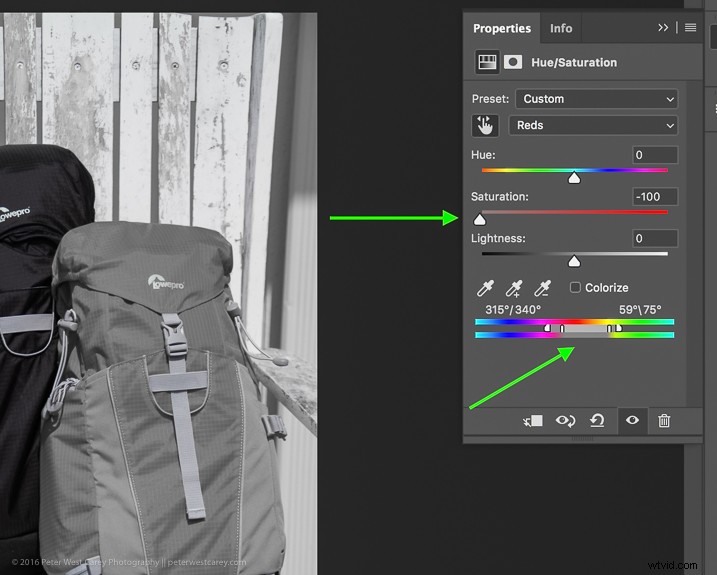
Déplacez Saturation sur -100 et ajustez les bandes (flèche verte du bas) vers la gauche ou vers la droite, ou à part, jusqu'à ce qu'il n'y ait plus de la couleur sélectionnée affichée.
Pouvez-vous voir comment cette boîte grise plus claire sur les curseurs en bas est plus grande (ils ont été éloignés les uns des autres) dans cette image par rapport à celle ci-dessus ? C'est pour m'assurer que j'ai englouti toute l'orange, y compris des rouges et des jaunes. Jouez avec cette option pour capturer toutes vos couleurs source.
Étape n° 4 :échanger la couleur contre une nouvelle
Maintenant que vous savez que vous avez la bonne couleur source, montez le curseur Saturation, puis déplacez le curseur Teinte jusqu'à ce que vous obteniez une couleur que vous aimez.
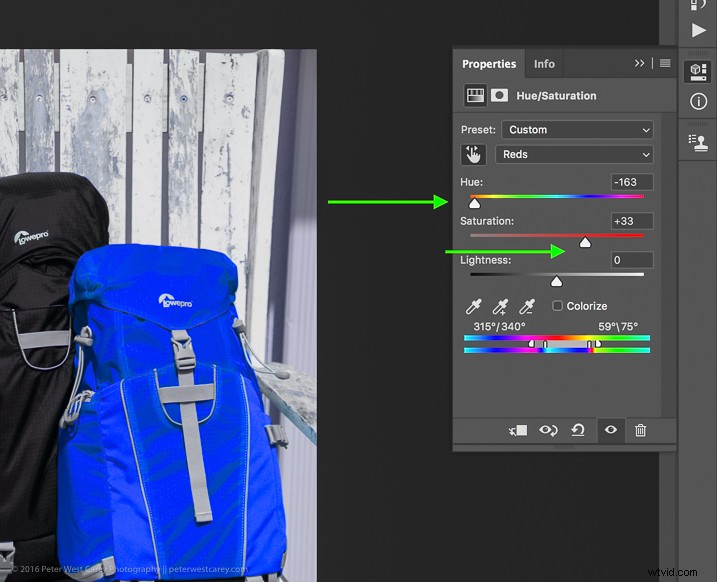
Si vous recherchez une solution rapide et facile, vous avez pratiquement terminé! Enregistrez le fichier avec un nouveau nom et vous êtes prêt à partir.
Mais attendez! Les choses ne sont pas aussi bonnes qu'elles pourraient l'être avec cette méthode. D'une part, il y a maintenant une légère teinte sur l'ensemble de l'image car le masque a été appliqué sur l'ensemble de l'image. Nettoyons un peu ça.
Méthode n° 2 pour échanger les couleurs
La méthode 2 reprend là où la méthode 1 s'est arrêtée et continue :
Étape #5 – Appliquer un masque de calque
Dans cette étape, vous souhaitez appliquer un masque au calque de réglage Teinte / Saturation (vu sur le côté droit du calque) uniquement au sac à dos afin qu'il ne teinte pas toute l'image. Cliquez sur le masque de calque et le panneau d'informations changera pour afficher les options de masque.
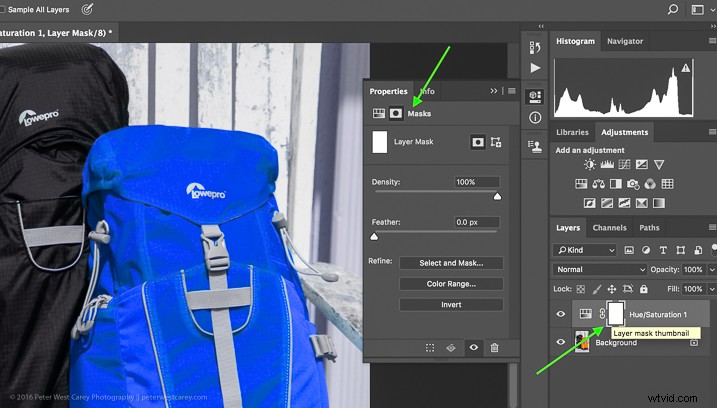
Choisissez "Plage de couleurs…" dans les options "Affiner" en bas.

Cela devrait faire apparaître un masque avec la gamme de couleurs que vous avez déjà sélectionnée et modifiée dans les étapes ci-dessus. Votre masque doit afficher la zone de couleur que vous permutez en blanc, comme ceci :
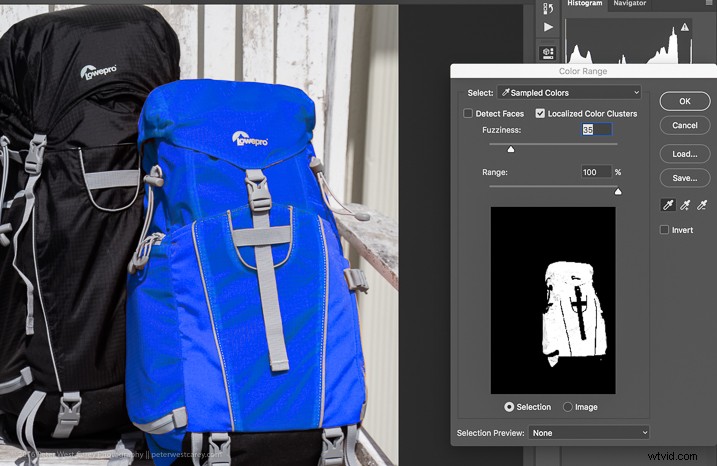
Cliquez sur OK pour appliquer le masque de calque.
Étape #6 – Affiner le masque de calque
Maintenant, vous devez affiner un peu le masque de calque car Photoshop n'est pas toujours parfait. Regardez de plus près dans mon exemple et vous pouvez voir de l'orange apparaître.

Pour éliminer cet effet, cliquez à nouveau sur « Sélectionner et masquer », dans la zone d'options « Affiner ».
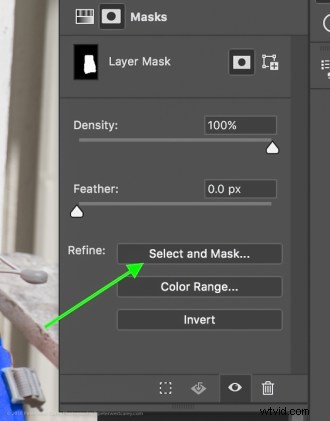
Choisissez d'utiliser la vue "Marching Ants" pour faciliter la recherche des zones manquantes.
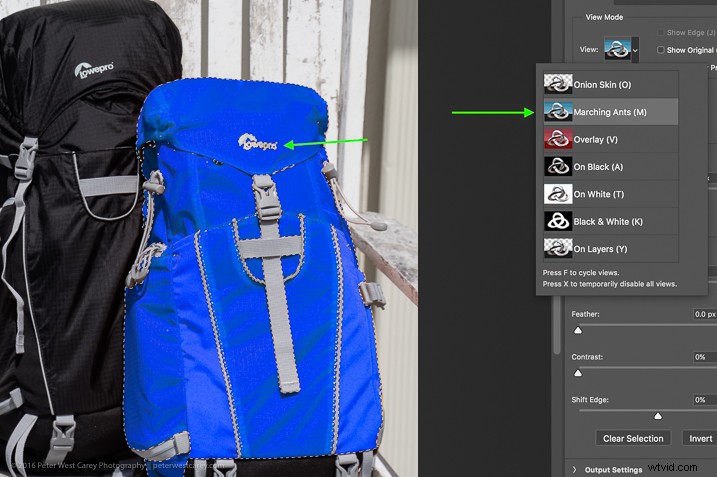
Ensuite, dans le coin supérieur gauche, choisissez l'outil Pinceau et assurez-vous que la fonction "ajouter" (+) est sélectionnée. Enfin, choisissez une taille de rayon pour faciliter la sélection. Dans ce cas, j'ai utilisé 365.
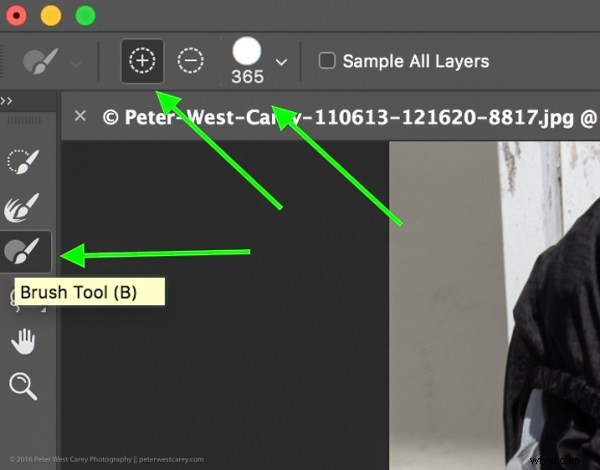
Peignez maintenant toute la zone que vous souhaitez changer pour la nouvelle couleur. Vous pouvez aller légèrement sur les bords pour vous assurer que toute la couleur est modifiée. Si vous apportez des changements drastiques ou si la couleur de votre arrière-plan interfère, vous devrez peut-être faire plus attention à votre peinture.

En zoomant, vous pouvez voir que j'ai raté quelques bords ici et là et que je me suis un peu trop chevauché. Prenez votre temps et faites en sorte que ça ait l'air bien.
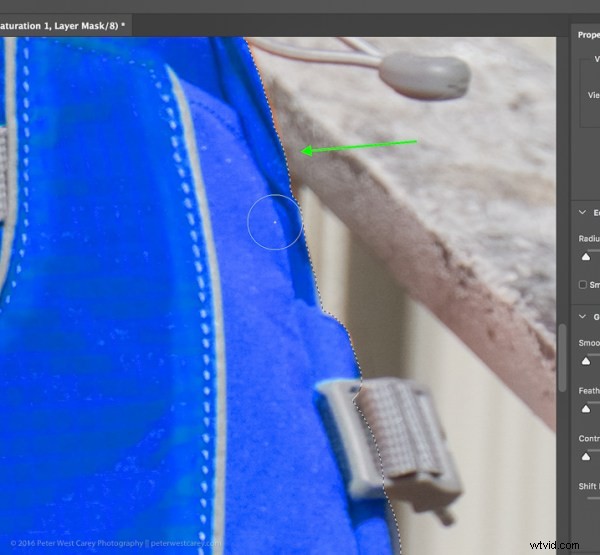
Vous pouvez également voir dans l'image ci-dessus qu'il y a encore un plâtre orange sur l'accoudoir de la chaise. Pour que la scène soit complète, je vais également échanger cette couleur.
Cliquez sur OK lorsque vous avez fini de peindre dans la zone à permuter. Vous avez presque terminé !
Étape 7 – Mode de fusion des calques
En fonction de ce que vous échangez et des textures et couleurs impliquées, vous pourrez peut-être obtenir un résultat légèrement meilleur en choisissant une option de mode de fusion différente pour ce calque. Cliquez sur le mot "Normal" au-dessus de votre calque et jouez avec les différents choix de mode de fusion des calques.
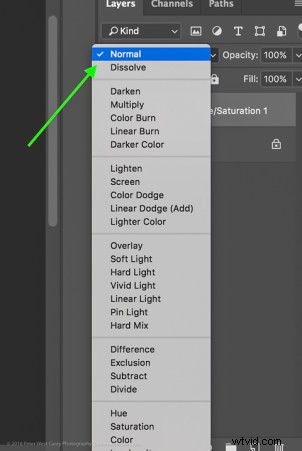
Vous avez terminé !
À partir de là, vous pouvez jouer du violon jusqu'à ce que votre cœur soit content. Essayez de nouveaux modes de fusion et opacités. Affinez vos masques. Alors asseyez-vous et profitez de votre travail pratique !

Précautions
- Faites attention aux objets blancs lorsqu'il y a beaucoup de blanc dans la scène. Cela peut être délicat.
- D'ailleurs, faites attention à ce que la couleur que vous souhaitez échanger n'apparaisse nulle part ailleurs dans l'image. Vous devrez supprimer manuellement le masque de ces zones (étape 6, mais utilisez l'option "moins").
