Pour la plupart des photographes avant même d'appuyer sur le déclencheur, ils ont déjà imaginé le type de prise de vue dans leur tête. Qu'est-ce que je veux dire exactement par là ?
Eh bien, par exemple, un photographe sportif peut utiliser une technique de panoramique pour photographier une voiture de sport en mouvement afin que l'arrière-plan soit flou pour transmettre une image dynamique du mouvement. Ou peut-être êtes-vous un photographe portraitiste et souhaitez-vous que votre sujet soit placé sur un magnifique bokeh en arrière-plan.

Shallow DOF sur la photo de gauche. Un filtre Flou de champ utilisant Photoshop a été ajouté pour créer une plus grande profondeur de champ sur la photo de droite.
Flou intégré à l'appareil photo versus fait dans Photoshop
Toutes ces techniques peuvent être réalisées à huis clos. Mais parfois, en raison de contraintes de temps, de contraintes techniques ou d'autres facteurs, il n'est pas toujours possible d'obtenir la prise de vue souhaitée à huis clos.
Dans cet article, je vais jeter un œil aux filtres de flou dans Photoshop et montrer à quel point ces effets peuvent être utiles lorsqu'ils sont appliqués en post-production. Que vous souhaitiez créer un effet de flou de mouvement ou simplement flouter une partie de l'image pour créer un effet de faible profondeur de champ.
Lors de la sortie de Photoshop CS6, Adobe a ajouté trois nouveaux filtres :Field Blur, Iris Blur et Tilt-Shift. Cela a porté le décompte à 14 types différents d'effets de flou dans Photoshop. Ces nouvelles fonctionnalités de flou étaient impressionnantes.
Filtres de flou dans Photoshop
Tout d'abord, examinons quelques-uns et où vous y accédez dans Photoshop. J'utilise Photoshop CS6. Allez dans la barre de menus> Filtrer et sélectionnez Flou. Je ne vais pas tous les décrire. Au lieu de cela, je vais me concentrer sur les quelques-uns que j'utilise le plus, mais n'hésitez pas à expérimenter avec les autres.
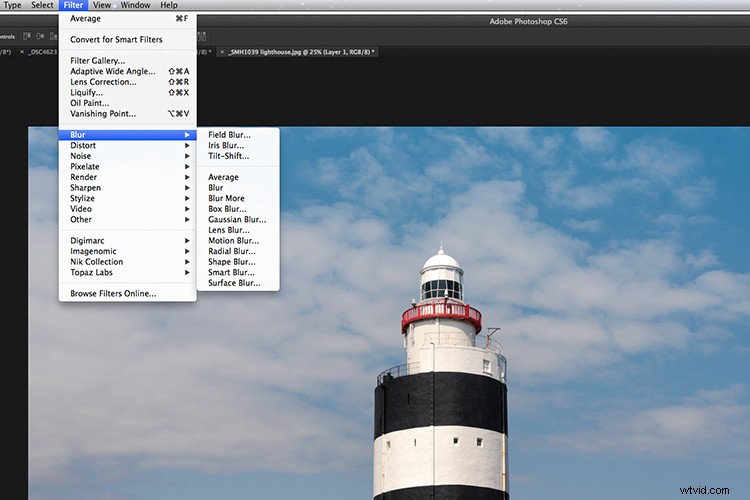
Emplacement des différents filtres de flou dans Adobe Photoshop.
Certains des filtres que je n'ai jamais utilisés et encore moins essayés, tels que Blur et Blur More. Voici quelques filtres de flou qui incluent mes favoris personnels :
- Flou gaussien
- Flou de champ
- Flou radial
- Flou de mouvement
- Flou moyen
- Flou de l'objectif
Si vous regardez les images suivantes, vous pouvez voir les différences subtiles, et pas si subtiles, que chaque filtre de flou a sur la même image, qui sont des lignes blanches sur un fond noir.
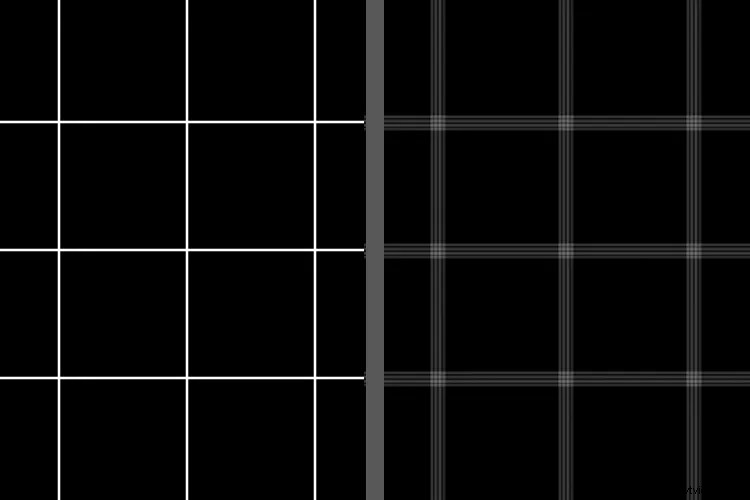
Lignes blanches normales sur fond noir - pas d'effet de flou. Un filtre Shape Blur a été appliqué à la même image sur la gauche.
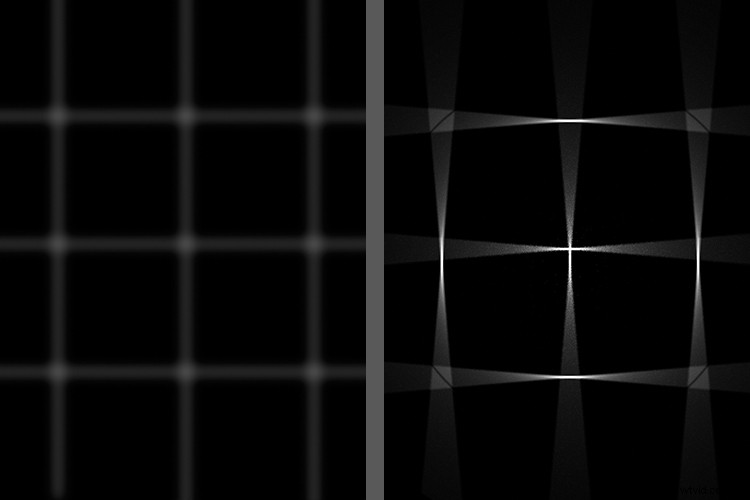
Le flou gaussien a été appliqué à l'image de gauche et le flou radial a été appliqué à l'image de droite.
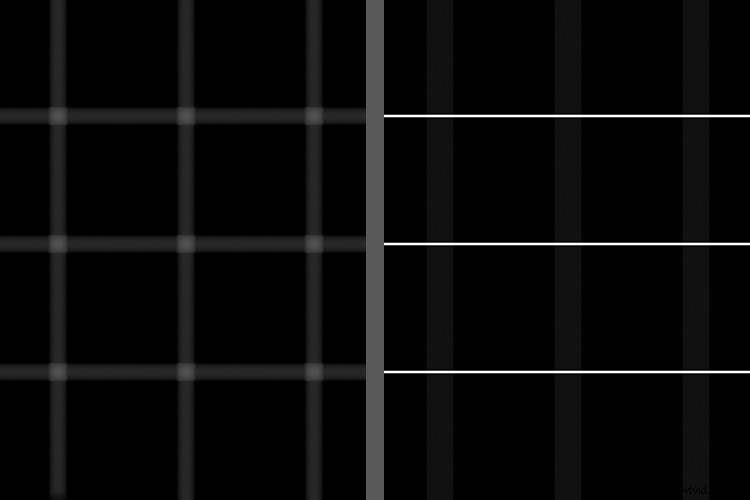
Un Lens Blur a été appliqué à l'image de gauche et un Motion Blur a été appliqué à l'image de droite.
Flou gaussien
J'utilise le Flou gaussien le plus de tous les filtres de flou. C'est mon cheval de bataille général pour flouter des parties d'une image et pour adoucir les bords d'un masque de calque. Il peut également réduire le bruit dans une image.
Flou de champ
Le flou de champ fonctionne très bien lorsque vous souhaitez vous concentrer sur une zone de votre photo, comme le premier plan ou l'arrière-plan. Vous appliquez une épingle sur la partie de l'image où vous voulez que la mise au point reste telle quelle. Ensuite, réduisez le rayon à 0px, ce qui peut être fait soit en utilisant le curseur dans la partie supérieure droite du menu, soit en faisant glisser la barre blanche autour de la broche jusqu'à ce que le flou disparaisse. Placez une autre épingle ou des épingles sur l'image où vous souhaitez flouter la mise au point. Le paramètre par défaut est un rayon de 15 pixels.

Tournesols en France - l'un sourit tandis que les autres se fanent à cause de la chaleur intense.

Appliquer les épingles sur l'image où je veux que la mise au point reste, et d'autres où je veux qu'elle soit floue.

J'ai appliqué le Flou de champ pour estomper les pauvres tournesols fanés afin que la mise au point soit sur le tournesol souriant.
Remarque : Si vous possédez la version Photoshop CS6 13.1 ou Photoshop CC, vous pouvez appliquer ces filtres de flou aux objets dynamiques. C'est un gros plus.
Ce que j'ai trouvé particulièrement impressionnant lorsque l'un de ces trois outils de flou est accessible, c'est le panneau séparé pour la création de Bokeh. Lisez cet article dPS si vous voulez savoir comment créer un effet Bokeh dans Photoshop.
Flou radial
Prenez n'importe quel magazine ou journal où vous voyez des photos de voitures faisant l'objet d'une publicité. Si vous regardez attentivement, vous verrez des images de voitures où les effets de mouvement ont été appliqués en post-production. Les reflets, les roues de la voiture et l'arrière-plan sont les zones révélatrices habituelles.

Un Gif animé pour illustrer les effets Radial et Motion Blur appliqués aux roues et aux parties de la voiture et à l'arrière-plan.
Prenons par exemple les roues d'une voiture. Un flou radial pourrait être utilisé ici pour créer l'effet des roues qui tournent.
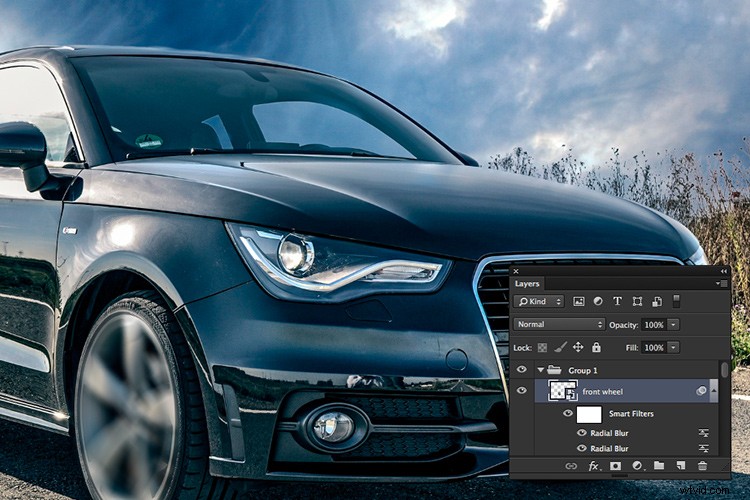
Flou radial appliqué deux fois sur la partie avant de la jante de la roue.
Dans l'exemple ci-dessus, j'ai d'abord sélectionné la jante et une partie du pneu à l'aide de l'outil stylo (voir la note ci-dessous). L'outil stylo enregistre la sélection et je peux la modifier ultérieurement si nécessaire. Cette sélection a été placée sur son propre calque et l'a convertie en objet dynamique. J'ai appliqué deux flous radiaux. Pour la première méthode, j'ai utilisé Spin; Qualité optimale avec un flou de 8 pixels. J'ai ensuite appliqué un autre flou radial en utilisant la méthode Zoom; Qualité optimale avec un flou de 6 pixels.
Flou de mouvement
Pour l'arrière-plan et les autres parties de la voiture, j'ai utilisé l'effet Motion Blur. J'ai dupliqué l'image et l'ai convertie en objet dynamique. La voiture a été isolée avec l'outil stylo et j'ai appliqué un masque de calque de sorte que lorsque le flou de mouvement est appliqué, il n'affecte que l'arrière-plan et non la voiture. Vous remarquerez une petite image fantôme à l'arrière de la voiture.

Radial Blur a été appliqué aux roues. Le flou de mouvement a été appliqué au panneau latéral, à la vitre latérale arrière et à l'arrière-plan.
Idéalement, vous découperiez également la voiture de l'image dupliquée et recloneriez la zone avec le ciel, les arbres et la route environnants.
Avis de non-responsabilité :Je ne sous-entends en aucun cas ici dans cet article que pour transmettre le mouvement à une photo statique d'une voiture, tout ce que vous avez à faire est d'appliquer des effets de flou radial et de mouvement. Loin de là. J'apprécie pleinement que davantage de techniques soient impliquées, ainsi que du temps, des compétences et des efforts, pour réaliser un travail de retouche professionnel.
Remarque : Je pense que le filtre Spin Blur de Photoshop CC est définitivement une version bien améliorée du Radial Blur. Vous ajoutez une épingle sur la partie de votre image. Cliquez et faites glisser les bordures de l'ellipse pour la redimensionner, ou vous pouvez également cliquer et faire glisser les poignées pour la remodeler et la faire pivoter. C'est beaucoup plus rapide et intuitif à utiliser. Vous avez plus de contrôle et cela fonctionne sur les objets intelligents. L'effet est aussi plus réaliste à mon avis.
Flou moyen
C'est un filtre que je n'utilise pas souvent mais je voulais montrer comment l'utiliser pour supprimer les dominantes de couleur sur vos photos.
Avec votre image déjà ouverte, dupliquez le calque. Allez dans Filtre> Flou> Moyenne. Il transformera l'image en une couleur unie en produisant une moyenne de toutes les couleurs de l'image. Ajoutez un calque de réglage des niveaux. Cliquez sur l'outil pipette du milieu et cliquez n'importe où sur le calque de couleur unie. Cela échantillonne un point gris dans votre image. Désactivez la visibilité de ce calque et vous verrez la différence, la dominante de couleur a été supprimée. Ce n'est pas parfait cependant, et vous constaterez peut-être que des modifications supplémentaires sont nécessaires.
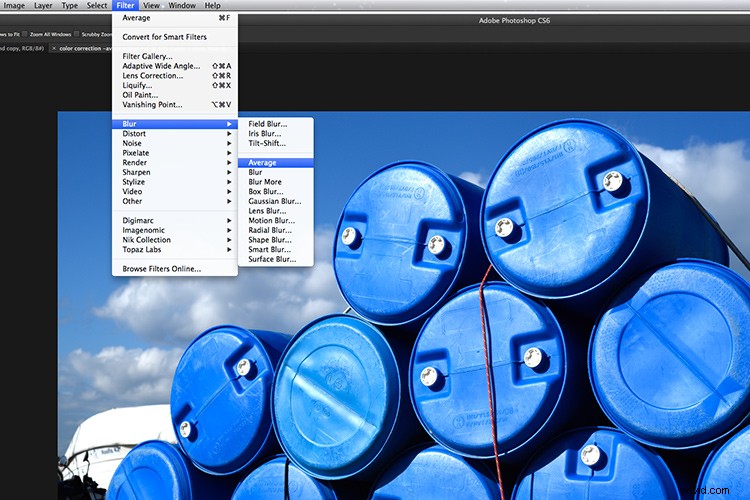
Comment appliquer le flou moyen dans Photoshop.
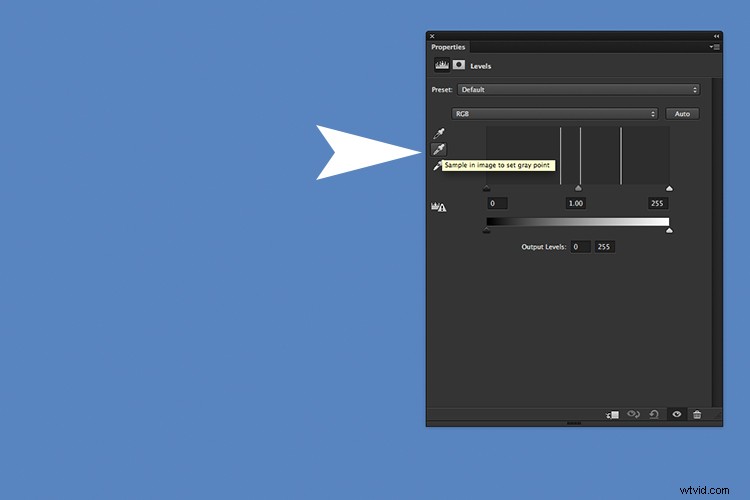
Une couleur moyenne unie est calculée, qui est le bleu. Ajoutez un calque de réglage de niveau et cliquez sur l'outil pipette du milieu.
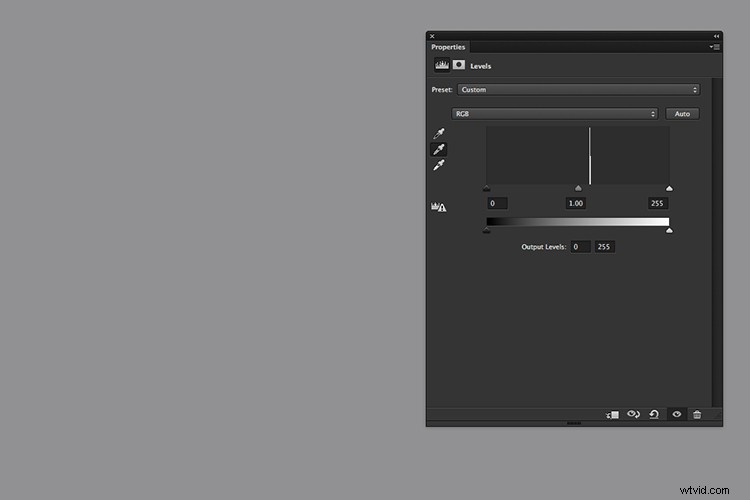
En sélectionnant l'outil Pipette grise et en cliquant sur l'image, la couleur bleue devient grise.

La dominante de couleur a été supprimée.
Flou de l'objectif
Le filtre Lens Blur est probablement mon préféré de tous si je devais en choisir un. Il fait un travail fantastique en reproduisant l'aspect DOF peu profond (profondeur de champ) normalement obtenu à huis clos. Bien que Field Blur fasse également un excellent travail, je préfère toujours la méthode Lens Blur car vous pouvez importer une carte de profondeur. Il s'agit d'un canal alpha qui stocke la sélection sous la forme d'un masque de niveaux de gris modifiable dans le panneau Canaux.
Un exemple
Sur cette image du rhinocéros prise au zoo de Dublin, j'étais trop loin et je n'avais pas de téléobjectif avec moi pour obtenir une belle faible profondeur de champ pour flouter l'arrière-plan.

Un rhinocéros pris au zoo de Dublin.
Ainsi, dans Photoshop, j'ai sélectionné le rhinocéros à l'aide des outils Sélection rapide et Affiner le bord. J'ai enregistré cette sélection et je l'ai nommée. La sélection ou le masque est maintenant stocké de manière permanente en tant que canal alpha. Pour y accéder, j'ai ouvert le panneau Canaux et sélectionné le canal alpha appelé rhino. En maintenant la touche Cmd/Ctrl enfoncée et en appuyant sur la lettre I, cela inverse le masque. Le rhinocéros est maintenant noir. Rappelez-vous que le noir cache, le blanc révèle sur les masques. Ensuite, j'ai cliqué sur le calque RVB pour revenir au panneau Calques.
J'ai maintenant besoin d'un masque de calque pour le premier plan car je veux seulement que l'arrière-plan apparaisse flou. Suivez ces étapes pour faire de même :
Créez un nouveau calque et cliquez sur l'outil Dégradé. Accédez à l'éditeur de dégradés et assurez-vous de choisir le préréglage Premier plan à arrière-plan. Commencez près du bas de l'image tout en maintenant la touche Maj enfoncée et faites glisser vers le haut. Cela peut prendre quelques essais, mais vous voulez une belle transition du noir au blanc, similaire à l'image ci-dessous.
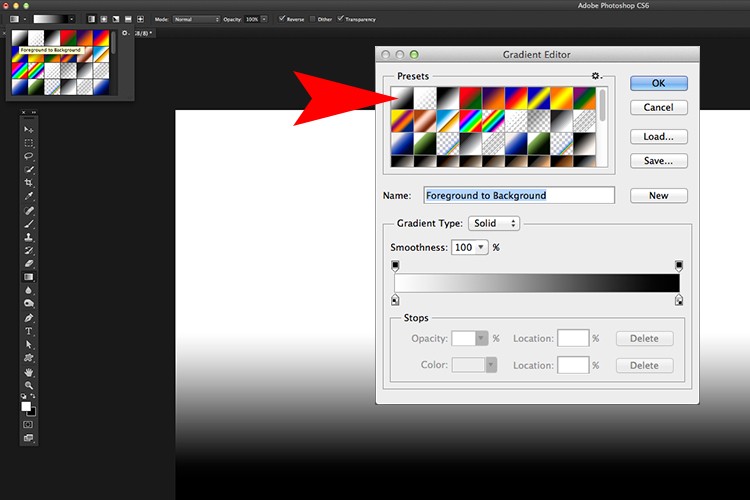
Ouvrez l'éditeur de dégradé et définissez le préréglage sur Premier plan-Arrière-plan.
Ouvrez à nouveau votre panneau Canaux et dupliquez l'un des canaux rouges, verts ou bleus et nommez ce dégradé. Vous avez maintenant deux couches de canal distinctes ; une avec le rhinocéros et l'autre avec le dégradé pour le premier plan.

Duplication du canal dégradé pour créer un canal alpha.
Soyez patient pour les prochaines étapes !
Afin de créer un seul canal alpha à charger en tant que carte de profondeur pour le filtre Lens Blur, nous devons copier la sélection de rhinocéros sur le calque de dégradé. Dupliquez donc le canal de dégradé en cliquant avec le bouton droit sur le calque ou en faisant glisser le calque vers le bas du panneau Calques jusqu'à l'icône "Créer un nouveau canal". Nommez-le masque de rhinocéros dans ce cas.
Maintenez la touche Cmd/Ctrl enfoncée et cliquez sur le calque rhinocéros. Vous verrez les fourmis marcher autour du rhinocéros et de la frontière. Allez dans la barre de menus> Sélectionner> Inverser. Maintenant, les fourmis en marche ont à peu près la forme du rhinocéros. Remontez dans la barre de menus> Édition> Remplir de noir. Cliquez sur le calque RVB et revenez au panneau Calques.
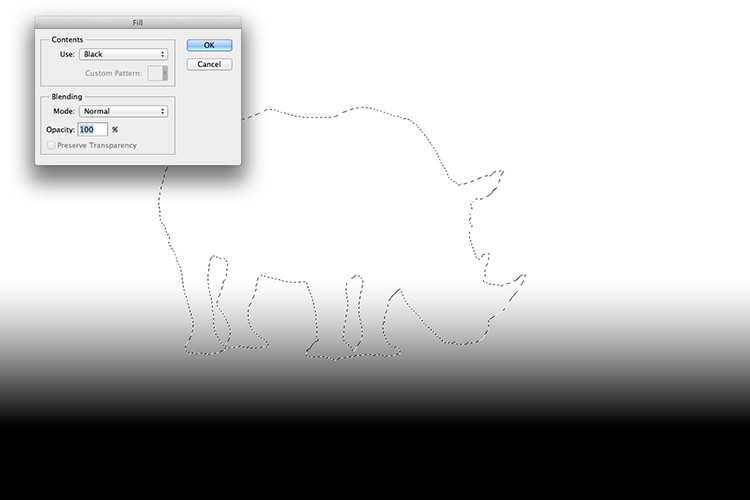
Après avoir inversé la sélection du rhinocéros, vous pouvez maintenant le remplir de noir.

Nous avons maintenant le masque de rhinocéros et le masque de premier plan sur le seul canal prêt pour le filtre Lens Blur en tant que carte de profondeur.
Nous sommes maintenant prêts à charger ce canal en tant que carte de profondeur dans le filtre Lens Blur. Dupliquez le calque ou, si vous disposez d'une nouvelle version de Photoshop, convertissez-le en objet dynamique.
Une boîte de dialogue séparée apparaît et l'image sera initialement floue. Allez à l'endroit où il est écrit Source et cliquez sur Aucun. Un menu déroulant apparaît et vous pouvez sélectionner le canal que vous venez de créer, en l'occurrence "masque de rhinocéros". Ajustez la valeur du rayon et cliquez sur le bouton OK.
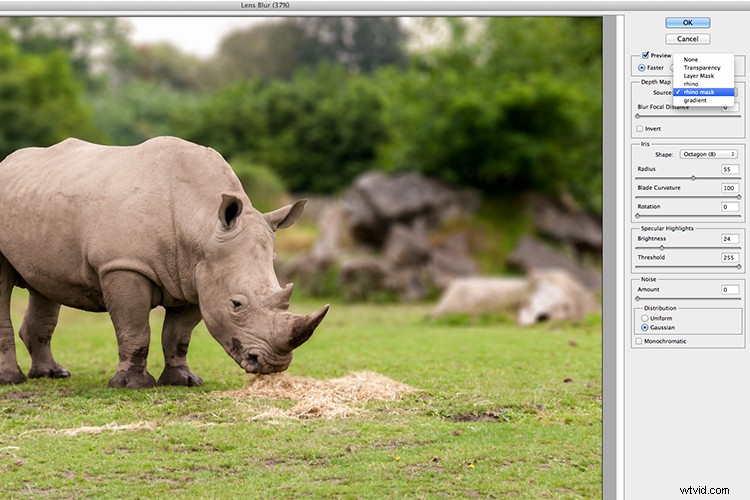
Sélection du masque de rhinocéros de canal dans le filtre Lens Blur

La carte de profondeur a été appliquée et une faible profondeur de champ a été créée.
Conclusion
J'espère que cet article vous a été utile et que vos yeux ne sont pas trop flous après sa lecture.
Utilisez-vous des filtres de flou dans Photoshop ? Quels sont vos préférés ? Veuillez partager vos commentaires ci-dessous.
