La plupart d'entre nous ont déjà photographié un lever ou un coucher de soleil incroyable pour rentrer chez eux et se rendre compte que les couleurs de vos images ne sont pas aussi bonnes que celles que vous avez vues de vos propres yeux. Il peut y avoir de nombreuses raisons à cela, telles que les limites de la caméra ou les erreurs que vous avez commises sur le terrain. Cependant, ce n'est pas ce que vous apprendrez dans cet article. Corriger les couleurs ou ajouter de la couleur n'est pas quelque chose sur lequel vous devez passer des heures à travailler. En fait, cela peut être fait en quelques minutes à l'aide d'Adobe Photoshop et vous n'avez pas besoin d'être un expert Photoshop pour le faire.
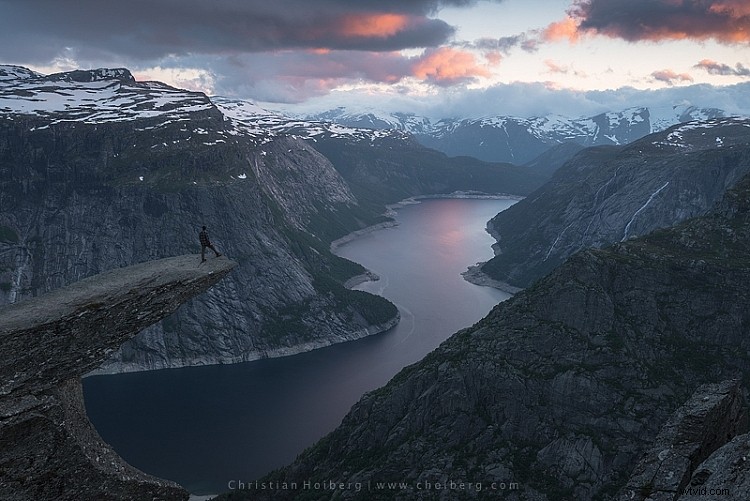
Trolltunga, Norvège – Nous ajouterons de la couleur à ce ciel
Comme nous le savons tous, il existe de nombreuses façons de se rendre à Rome, il n'y a pas non plus une seule méthode pour ajouter des couleurs dans Photoshop. Cela peut, comme je l'ai mentionné ci-dessus, être fait assez facilement, mais plus vous souhaitez effectuer des ajustements détaillés, plus cela deviendra difficile. Dans cet article, nous examinerons deux méthodes simples pour ajouter de la couleur dans Photoshop.
#1 Ajout de couleur avec un filtre photo
La première méthode que nous examinerons implique l'outil Photoshop appelé Photo Filter. Ceci est un outil d'ajustement que vous pouvez trouver en cliquant sur l'icône de l'outil de réglage (le cercle à moitié rempli situé sous la palette des calques, voir la capture d'écran ci-dessous). Cela crée un nouveau calque nommé Photo Filter 1, sur lequel nous allons travailler.
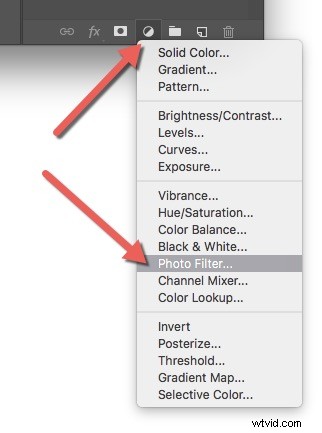
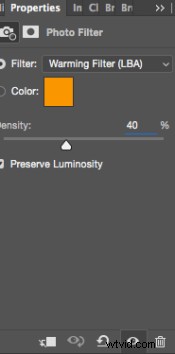 Un filtre chauffant est le paramètre par défaut, donc, comme vous pouvez le voir, l'image a maintenant une dominante de couleur orange. Personnellement, je préfère utiliser Warming Filter (LBA) car je trouve que cela a la couleur la plus naturelle qui convient le mieux à mes images (voir capture d'écran à droite). Sélectionnez ce filtre en cliquant sur le menu déroulant Filtre. Alternativement, vous pouvez sélectionner manuellement une couleur qui pourrait mieux convenir à votre image spécifique. Si vous trouvez l'ajustement un peu trop faible vous pouvez renforcer son apparence en augmentant la Densité . Je dépasse rarement 40 % de densité, car les couleurs deviennent rapidement délavées et donnent un aspect que je ne veux pas.
Un filtre chauffant est le paramètre par défaut, donc, comme vous pouvez le voir, l'image a maintenant une dominante de couleur orange. Personnellement, je préfère utiliser Warming Filter (LBA) car je trouve que cela a la couleur la plus naturelle qui convient le mieux à mes images (voir capture d'écran à droite). Sélectionnez ce filtre en cliquant sur le menu déroulant Filtre. Alternativement, vous pouvez sélectionner manuellement une couleur qui pourrait mieux convenir à votre image spécifique. Si vous trouvez l'ajustement un peu trop faible vous pouvez renforcer son apparence en augmentant la Densité . Je dépasse rarement 40 % de densité, car les couleurs deviennent rapidement délavées et donnent un aspect que je ne veux pas.
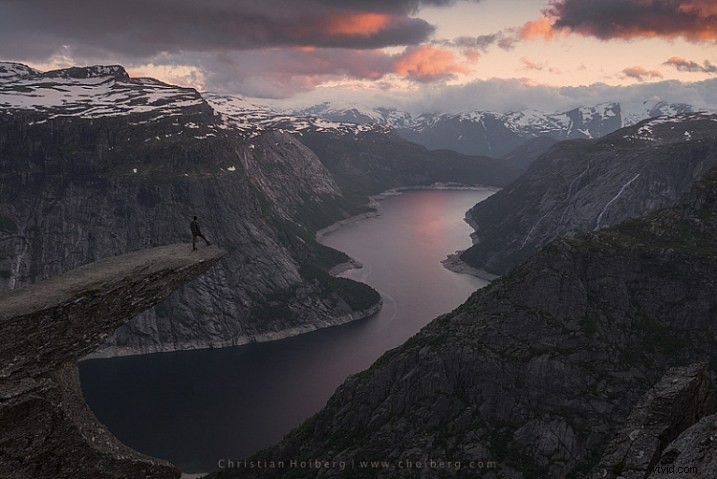
Filtre photo appliqué à toute l'image à 40%
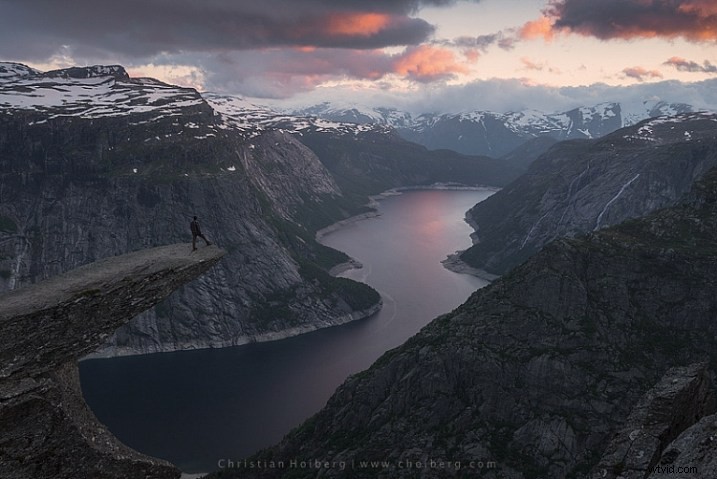
Filtre photo appliqué à toute l'image à 25 % par défaut
En utilisant ce filtre, nous avons ramené une partie de la couleur dans le ciel. Il n'y a pas une énorme différence mais nous avons réussi à garder un aspect naturel dans l'image alors que le ciel semble toujours beau. Cependant, il y a un problème. Nous ne voulons pas nécessairement ajouter la couleur supplémentaire au paysage lui-même, nous voulions seulement que le ciel soit affecté.
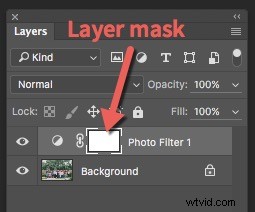 À gauche du Filtre photo 1 texte il y a une boîte blanche. Il s'agit du masque de calque, indiquant essentiellement à Photoshop quelle zone de l'image doit être affectée par ce calque particulier. Le blanc signifie qu'il est visible et le noir signifie qu'il est caché. Par défaut, tout le masque est blanc. Pour supprimer l'ajustement du paysage lui-même, procédez comme suit :
À gauche du Filtre photo 1 texte il y a une boîte blanche. Il s'agit du masque de calque, indiquant essentiellement à Photoshop quelle zone de l'image doit être affectée par ce calque particulier. Le blanc signifie qu'il est visible et le noir signifie qu'il est caché. Par défaut, tout le masque est blanc. Pour supprimer l'ajustement du paysage lui-même, procédez comme suit :
- Sélectionnez le masque de calque en cliquant dessus (il affichera des crochets autour du masque lorsqu'il sera sélectionné, voir la capture d'écran à droite))
- Sélectionnez un noir brossez et réglez la dureté sur 0 %
- Réduire l'opacité du pinceau à 80 %
- Avec le masque de calque toujours sélectionné, peignez soigneusement les zones que vous ne voulez pas affecter par le filtre. Vous verrez l'ajustement disparaître de ces endroits au fur et à mesure que vous peignez.
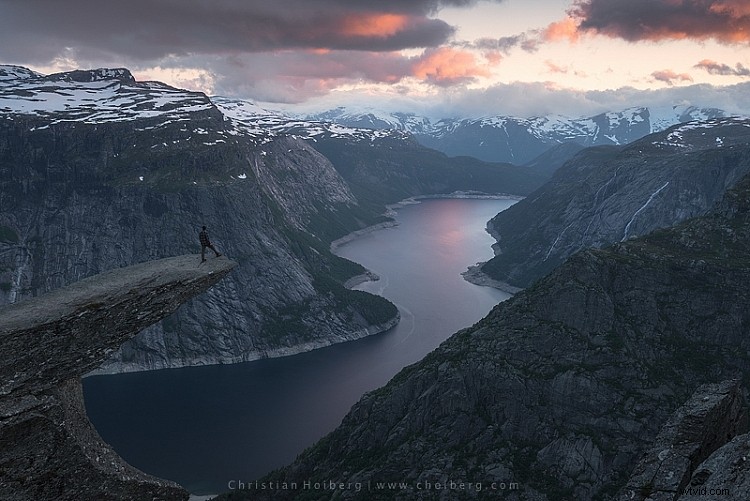
Le calque Filtre photo masqué pour n'affecter que le ciel.
C'est le moyen le plus simple de choisir manuellement où le réglage sera visible. Malheureusement, c'est aussi le moins précis. Vous pourriez voir un halo le long des bords ou peut-être que la couleur saigne à l'horizon à certains endroits. En zoomant sur l'image et en utilisant un pinceau plus petit, vous pourrez réduire la quantité de halo ou de saignement. D'autres méthodes, telles que le masquage de luminosité, sont plus précises mais nécessitent également une meilleure compréhension d'Adobe Photoshop.
#2 Ajouter du contraste avec le calque de réglage des courbes
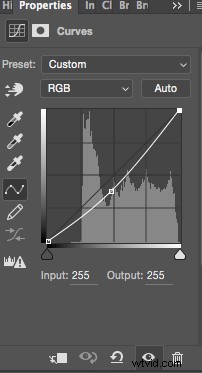 Une autre méthode simple pour ajouter des couleurs consiste à utiliser le calque de réglage des courbes. Contrairement au filtre photo, nous utiliserons les courbes pour ajouter du contraste dans le ciel. Suivez ces étapes pour effectuer un ajustement des courbes :
Une autre méthode simple pour ajouter des couleurs consiste à utiliser le calque de réglage des courbes. Contrairement au filtre photo, nous utiliserons les courbes pour ajouter du contraste dans le ciel. Suivez ces étapes pour effectuer un ajustement des courbes :
Ouvrez un calque de réglage des courbes en cliquant à nouveau sur l'icône du calque de réglage et en sélectionnant Courbes cette fois.
Vous voulez ajouter du contraste et augmenter légèrement les couleurs en assombrissant le ciel. Pour ce faire, cliquez au milieu de la ligne dans votre calque Courbes et tirez-le doucement vers le bas. Assurez-vous de ne pas aller trop loin car cela entraînerait des distorsions indésirables du grain ou des couleurs.
C'est ça. Pour supprimer le réglage du paysage, créez un autre masque de calque et suivez les mêmes étapes qu'avec la méthode précédente ci-dessus.
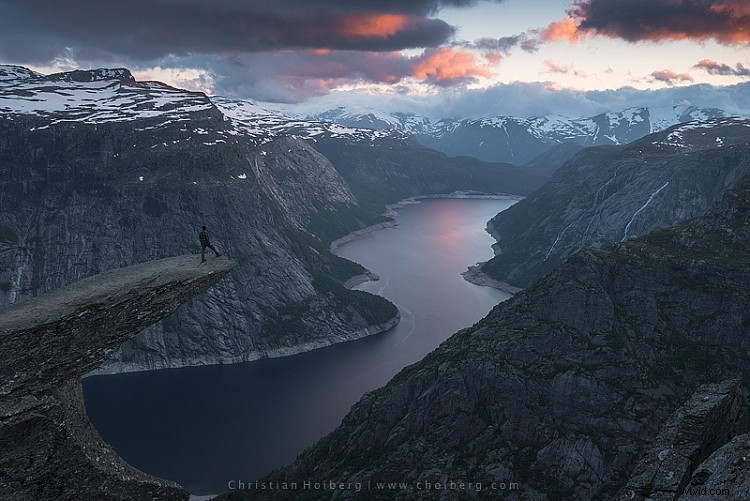
Comme vous l'avez peut-être remarqué, il s'agit de deux ajustements subtils. Vous n'obtiendrez pas un ciel surréaliste en suivant ces méthodes. Au lieu de cela, vous conserverez un aspect naturel tout en faisant ressortir une partie de la couleur que vous vouliez capturer.
