Vous avez déployé votre fond blanc pour votre tournage ; qu'il s'agisse de vinyle ou de papier. C'est un peu sale à cause des chaussures, mais vous êtes sous pression pour faire le tournage, alors vous continuez malgré tout. Lorsque le tournage est terminé et que les photos sont de retour sur l'ordinateur, c'est là que vous voyez à quel point c'était vraiment mauvais. Les éraflures, les empreintes de pas, les poils errants, ça va prendre des années à se cloner. Vous êtes désolé maintenant de ne pas l'avoir nettoyé ou d'avoir coupé du papier. Soupir. Mieux vaut simplement commencer le traitement.
Mais attendez ! Il existe un meilleur moyen.
Il n'est pas nécessaire que tout soit cloné. Il existe un moyen simple d'utiliser l'un des outils les moins connus de Photoshop appelé Median. La médiane est une forme de flou, où des groupes de pixels sont remplacés par la valeur médiane des pixels. Les valeurs supérieures sont réduites, les valeurs inférieures sont augmentées, en faisant la moyenne des valeurs.
Étapes pour nettoyer votre fond blanc
Ainsi, votre sol présente des caractéristiques de poussière, de poils et de saleté générale.

Première étape – dupliquer le calque
Dupliquez votre calque d'arrière-plan en le faisant glisser sur l'icône Nouveau calque en bas du panneau Calques.
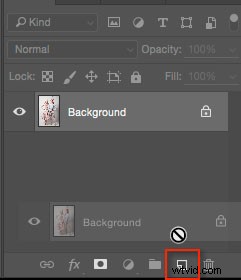
Sinon, utilisez le raccourci Command/Control + J . Si vous avez un ensemble de calques, utilisez le raccourci Maj + Cmd/Ctrl + Option + E pour les tamponner dans un nouveau calque.
Étape 2 – Médiane
Allez dans Filtre>Bruit>Médiane .
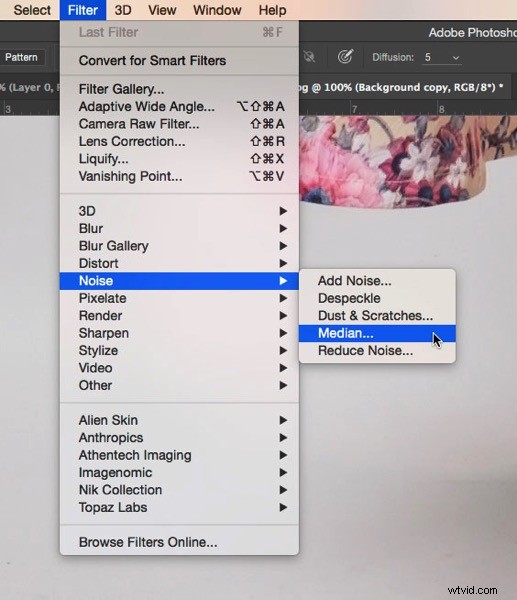
Déplacez le curseur Rayon jusqu'à ce que la saleté disparaisse. J'en ai utilisé 10 ici.

Étape 3 - appliquer un masque de calque
Si vous n'êtes pas familier avec les masques de calque, vous pouvez utiliser le pinceau Effacer pour supprimer les zones que vous ne voulez pas flouter, mais je vous recommande d'utiliser les masques de calque. 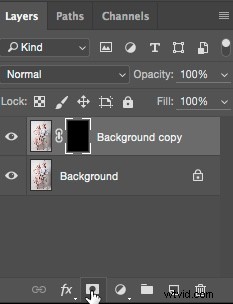
Un masque de calque blanc révèle tout sur le calque, tandis qu'un masque noir masque le contenu du calque. Vous voulez un masque noir pour ce calque, alors maintenez enfoncée la Option touche sur Mac (Alt pour PC), puis cliquez sur l'icône Nouveau masque de calque en bas du panneau Calques. Un masque noir apparaît sur le calque et le filtre médian est masqué.
Ensuite, sélectionnez l'outil Pinceau (ou utilisez le raccourci B ), puis appuyez sur D pour les couleurs par défaut. Utilisez ensuite la touche de raccourci X pour permuter l'avant-plan et l'arrière-plan jusqu'à ce que l'avant-plan (c'est-à-dire l'échantillon supérieur dans le panneau des outils) soit blanc. Avec un pinceau doux, peignez sur la saleté pour révéler l'effet du filtre médian. Ne vous approchez pas trop des bords de votre sujet. Si vous faites une erreur, appuyez sur X pour échanger le pinceau en noir et le repeindre pour masquer à nouveau cette zone. C'est la beauté des masques de calque, vous pouvez révéler ou masquer encore et encore sans avoir à annuler (c'est ce qu'on appelle l'édition non destructive).

Cette astuce ne se limite pas aux arrière-plans. Vous pouvez l'utiliser sur toutes les zones de ton continu, pour un résultat rapide. J'ai dû l'utiliser sur le ciel, où j'avais accidentellement utilisé une brosse de nettoyage de capteur sale et laissé des marques sur le capteur. Voici comment vous pourriez résoudre un tel problème en utilisant Median.
Réparer un ciel sale avec Median
Comme pour la technique de nettoyage d'arrière-plan, commencez par dupliquer le calque d'arrière-plan. Vous pouvez voir le problème assez clairement dans le ciel (ci-dessous) et dans les parties lisses de la rivière.
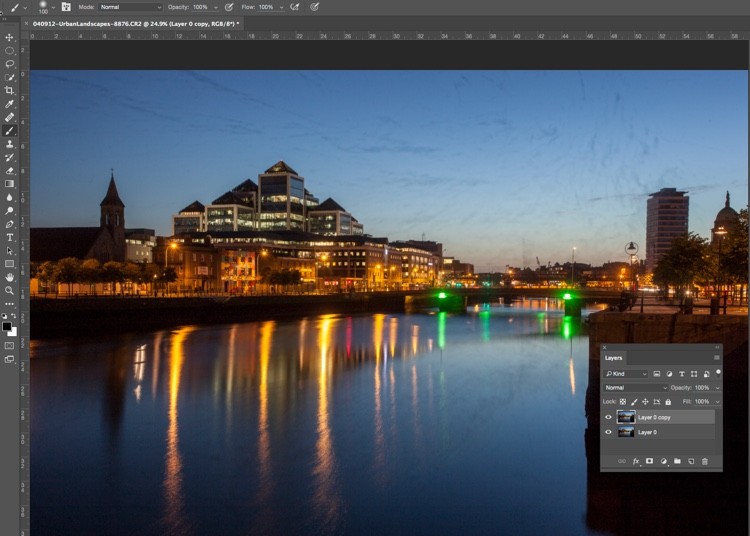
Ensuite, appliquez Filtre> Bruit> Médiane. Le problème nécessitera un rayon beaucoup plus élevé que l'arrière-plan requis.
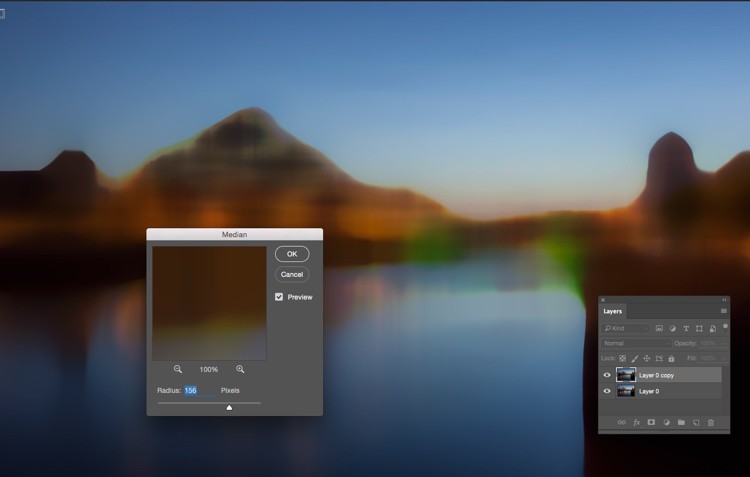
Sélectionner uniquement la zone du ciel
Ensuite, masquez le calque Médian en cliquant sur l'œil sur le calque, puis sélectionnez le calque en dessous. Dans le panneau d'outils, choisissez l'outil Sélection rapide ou appuyez sur W. De là, faites glisser le curseur le long du ciel, à proximité des bâtiments. En raison des bords durs contre le ciel, la sélection se fait facilement.
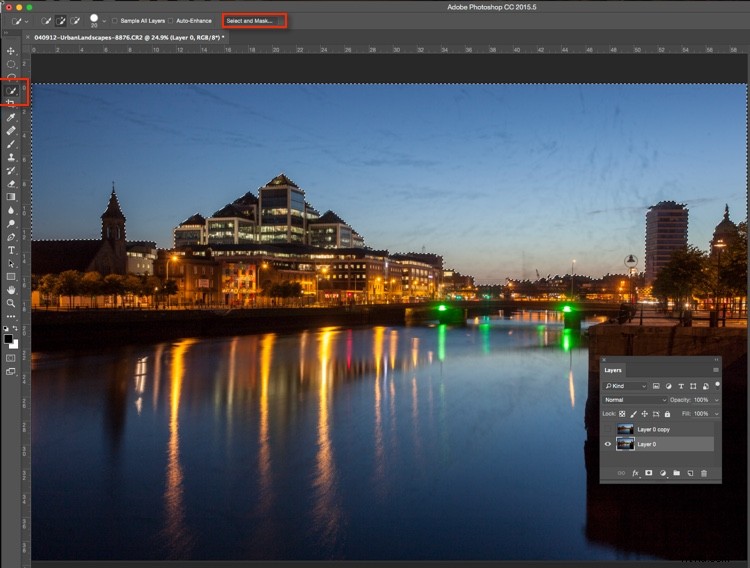
Cliquez ensuite sur "Sélectionner et masquer » (encadré en rouge ci-dessus). Vous verrez clairement le ciel et le reste de l'image s'est estompé. Passez le curseur sur les extrémités des bâtiments, des lampadaires et d'autres éléments qui doivent être protégés des effets de flou du filtre médian. Appuyez sur retour (entrée) pour créer une sélection avec des fourmis en marche visibles.
Réactivez la visibilité pour la couche médiane. Appuyez sur l'icône Masque de calque dans le panneau Calques pour créer un masque.
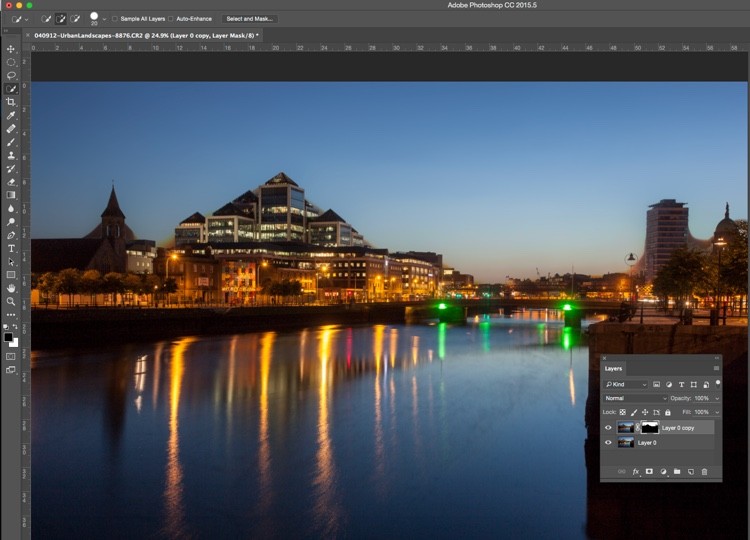
Vous verrez des zones où le filtre médian a des bords flous, vous devrez donc brosser le masque avec un pinceau noir pour les masquer. Vous n'avez pas besoin d'être précis, l'utilisation d'une grande brosse douce le long du bord des bâtiments vous permettra de faire un travail rapide.
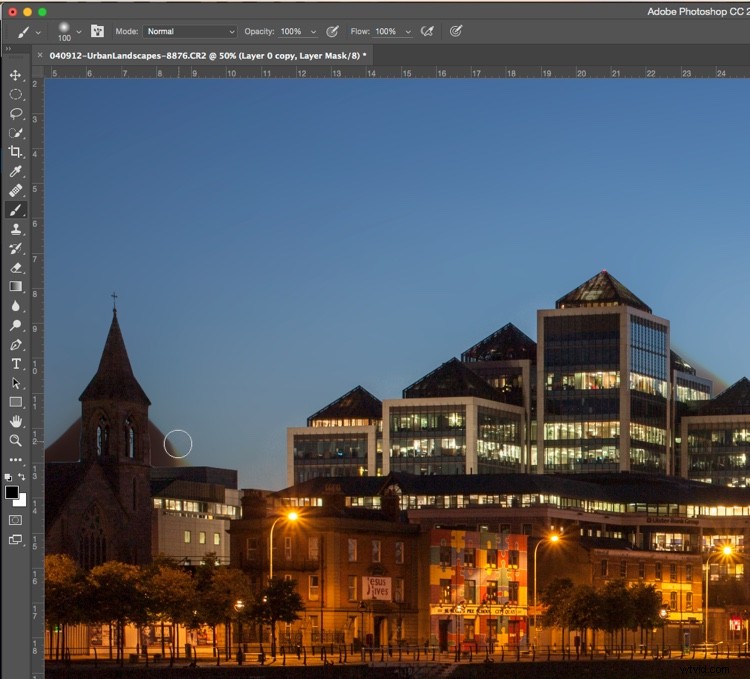
Supprimez la médiane là où elle a estompé les bords des bâtiments de la ville.
La dernière partie consiste à longer l'eau avec un pinceau blanc, réglé sur 50 % d'opacité, pour masquer la saleté dans l'eau.
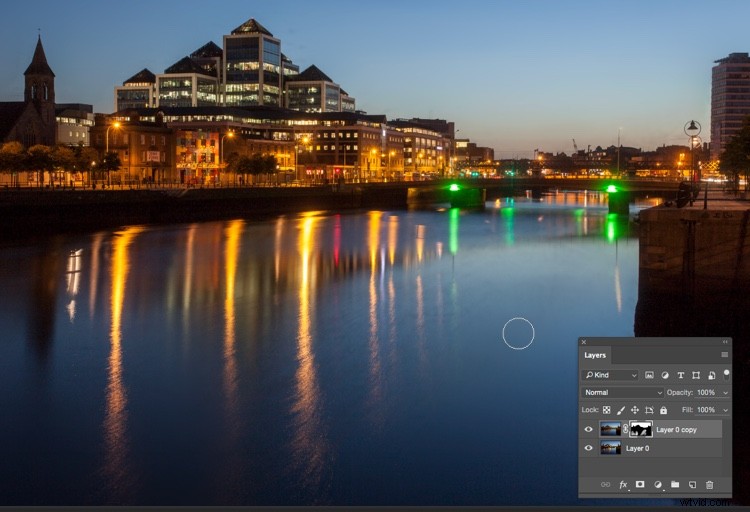
L'image finale est bien meilleure que l'originale.

Beaucoup plus rapide que de cloner manuellement la saleté, n'est-ce pas ?
Avez-vous essayé cette méthode, comment cela s'est-il passé ? Avez-vous un autre moyen rapide d'enlever la saleté? Veuillez partager vos réflexions dans la section des commentaires ci-dessous.
