Qu'est-ce que l'esquive et la gravure ?
Les techniques d'esquive et de brûlure sont héritées de l'époque de la chambre noire. L'idée était de manipuler des parties d'une image pendant que le papier était exposé à la lumière de l'agrandisseur, où le négatif était installé. Afin de diminuer l'exposition (éclaircir) sur des parties d'une image, le papier devait être exposé pendant moins de temps, ce qui esquivait. Pour augmenter l'exposition (assombrir), il fallait l'exposer plus longtemps, ce qui brûlait.

Avant d'esquiver et de brûler

Après avoir esquivé et brûlé (c'est subtil, regardez ses cheveux et ses joues - n'en faites pas trop avec cette technique)
Une façon de le faire était de tenir des morceaux de papier ou de carton sur les parties de l'image qui ne nécessitaient pas de manipulation. Étant donné que ces ajustements ne s'appliquaient qu'à certaines parties d'une image, il fallait une certaine dextérité (ainsi que beaucoup de papier) pour être correct. En raison de cette complexité et de cette précarité, l'esquive était principalement utilisée pour éclaircir les zones sombres. La gravure a ensuite été utilisée pour assombrir les zones de surbrillance.
La version Photoshop de la technique; cependant, est beaucoup plus indulgent. Photoshop permet un contrôle très fin sur une image et permet même une retouche pixel par pixel. La polyvalence que cela procure bouleverse la méthode traditionnelle de la chambre noire. Il vous permet d'utiliser de petits coups de pinceau pour éclaircir et exagérer de petites zones de hautes lumières ou assombrir les ombres, au lieu de n'appliquer que sur de larges zones.
Cette technique est très facile à apprendre, mais elle nécessite un peu de pratique, car il est très facile d'en faire trop et de trop cuire vos images.
Pourquoi esquiver et brûler ?
Des outils tels que les courbes et les niveaux vous permettent de contrôler la tonalité et le contraste d'une image entière (à l'exclusion de l'utilisation de masques de calque). C'est ce qu'on appelle un ajustement global, mais il n'est pas toujours efficace pour la plupart des images.
L'esquive et la gravure vous permettent de contrôler avec précision la tonalité de vos images dans de petites zones concentrées. C'est ce qu'on appelle les ajustements locaux. Cela vous permet de sélectionner de petites parties d'une image sur lesquelles travailler, tout en laissant intactes les zones qui ne nécessitent aucun travail.
Bien qu'utile dans tous les genres de photographie, l'utilisation d'ajustements locaux prend tout son sens dans le portrait. Si vous pensez uniquement en termes de contraste; les cheveux, les yeux, la peau et les vêtements nécessitent tous des traitements très différents pour être à leur meilleur. Par exemple, si vous augmentez le contraste d'une image pour donner à un jean un aspect percutant, cela finira par détruire les tons chair de votre portrait. L'un des moyens les plus simples de surmonter ce problème consiste à utiliser une technique d'ajustement local comme l'esquive et la brûlure.
Ce didacticiel vous permettra de démarrer avec une technique d'esquive et de gravure à deux couches, qui vous donnera beaucoup plus de contrôle sur vos images que vous n'en auriez avec les seuls outils de réglage global. Il s'agit d'une technique intermédiaire et vous devez avoir une compréhension de base de l'utilisation des calques dans Photoshop.
Pour cette démonstration, je vais aller au-delà de ce que je considérerais normalement comme acceptable et trop cuire l'image, pour m'assurer qu'il est visiblement clair ce qui se passe aux différentes étapes du processus.
Configuration des calques
Avant de commencer cette technique, je vous suggère de terminer d'abord toute élimination des imperfections de votre image.
Cela dit, la première étape dans Photoshop consiste à créer un nouveau calque en allant dans Calque> Nouveau calque ou en appuyant sur ctrl+shift-n. Renommez ce calque, "Highlights".
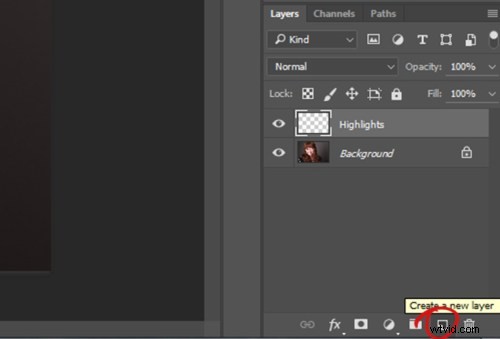
Avec ce nouveau calque sélectionné, allez dans Edition> Remplir ou Maj + F5 et choisissez 50% de gris dans le menu. Appuyer sur OK. Votre image devrait maintenant être entièrement grise.
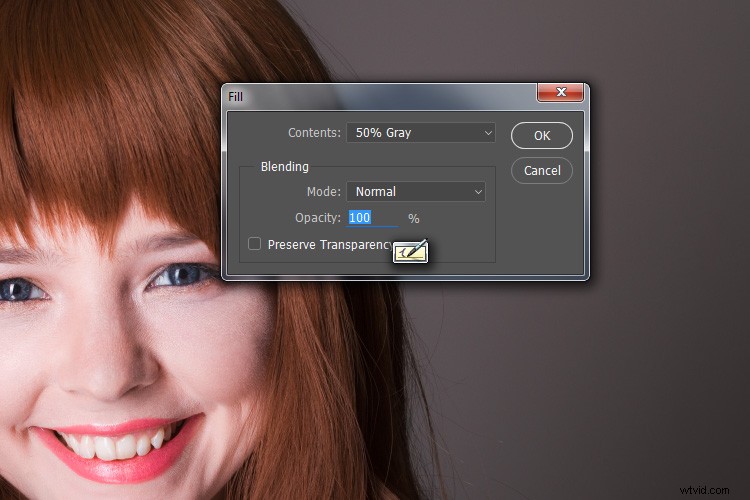
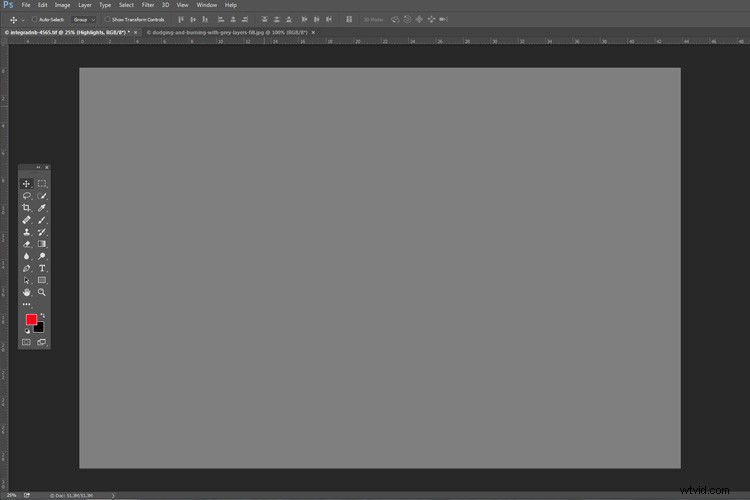
L'étape suivante consiste à modifier le mode de fusion de votre calque gris. Dans le menu déroulant de la palette des calques, choisissez Superposition ou Lumière tamisée. L'un ou l'autre choix est correct, mais l'utilisation de la superposition entraînera un effet beaucoup plus prononcé que Soft Light. Expérimentez avec les deux, voyez comment cela fonctionne pour vous et lequel vous préférez. Une fois le mode de fusion modifié, vous devriez pouvoir revoir votre image.
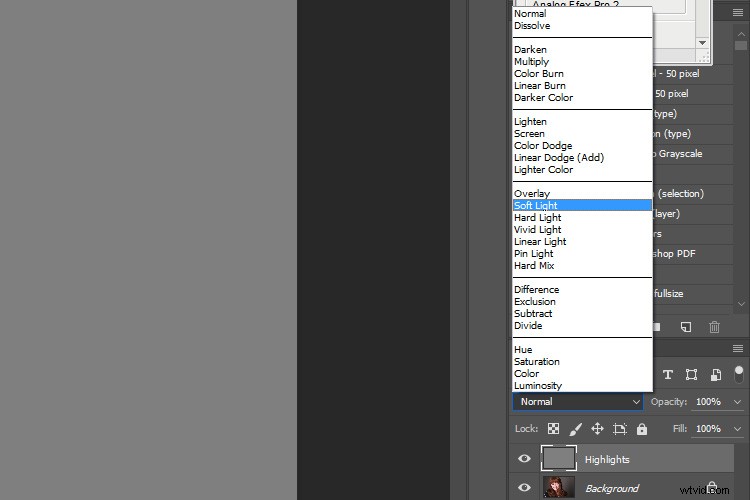
Ensuite, créez un autre nouveau calque. Calque> Nouveau calque ou ctrl+shift+n et renommez-le en "Ombres". Encore une fois, remplissez-le avec 50% de gris. Édition>Remplir>50 % de gris ou Maj+f5
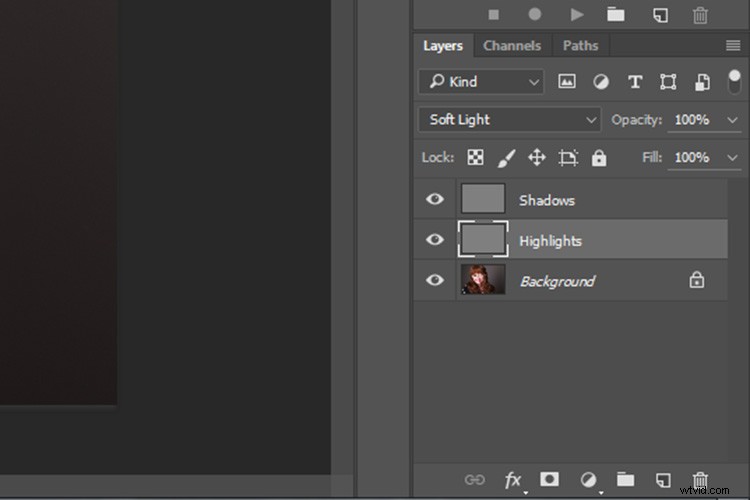
Définissez le mode de fusion de ce calque sur le même que celui que vous avez choisi pour votre calque de surbrillance.
C'est le travail de préparation effectué. Une fois que vous y êtes habitué, tout ce processus ne prend que quelques secondes. Il est également possible de le configurer en tant qu'action, afin que Photoshop le fasse pour vous en appuyant sur un bouton.
Esquiver
Pour commencer, sélectionnez votre calque Highlight et choisissez l'outil Pinceau. Choisissez une grande brosse douce (le nombre de dureté est faible et les bords sont flous). Vous pouvez modifier les paramètres du pinceau en faisant un clic droit dans votre image.
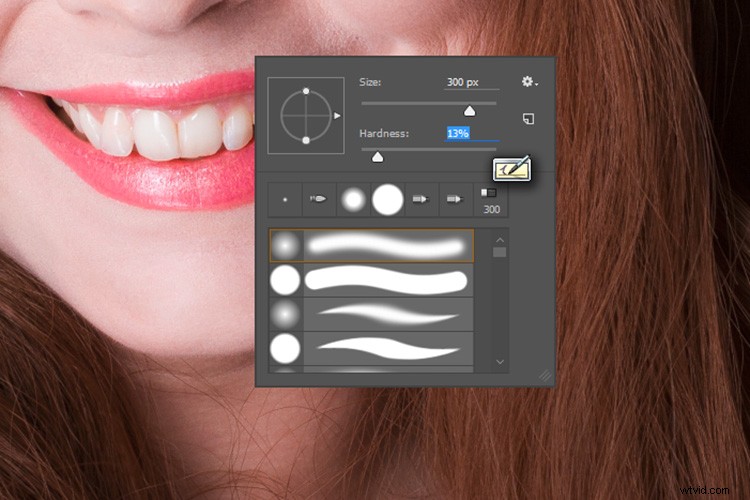
Avec le pinceau sélectionné, recherchez les paramètres de l'outil en haut de votre écran. Vous recherchez une paire de curseurs étiquetés opacité et flux. Réglez l'opacité de votre pinceau à 15% et le débit à 10% (voir ci-dessous entouré en rouge). Vous pourrez les modifier plus tard, mais c'est un bon point de départ.

Assurez-vous que les couleurs de votre pinceau sont définies sur blanc et noir. Vous pouvez appuyer sur D (par défaut) sur votre clavier pour ce faire. En outre, vous pouvez appuyer sur X pour basculer entre eux. Connaître ces raccourcis vous fera gagner un temps incroyable.
Vous êtes maintenant prêt à esquiver.
En supposant que vous travaillez sur un portrait, trouvez une zone de surbrillance sur la peau de votre sujet que vous souhaitez mettre en valeur. Avec le blanc défini comme couleur de premier plan, peignez dans cette zone (assurez-vous que vous êtes sur le calque Highlight et non sur votre image). Comme l'opacité du pinceau est si faible, vous ne remarquerez peut-être pas de différence au début. Continuez simplement à le brosser et à créer des traits jusqu'à ce que vous obteniez l'effet désiré. Faites cela pour toutes vos zones de surbrillance.
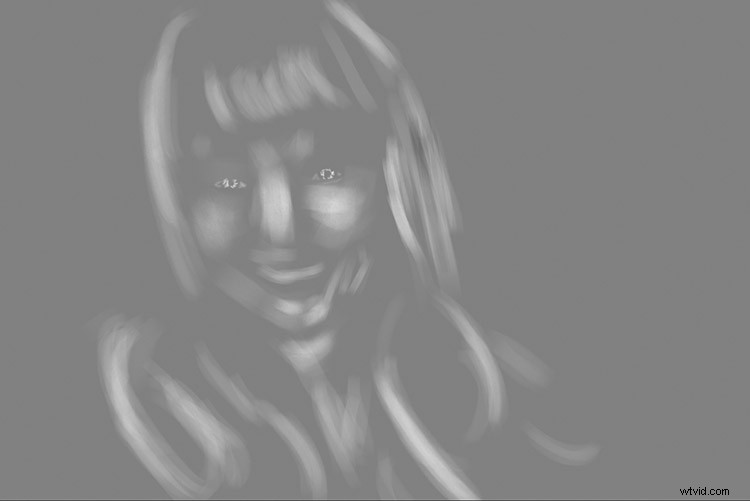
Avec le mode de fusion défini sur normal, votre calque de surbrillance peut ressembler à ceci.
Remarque :Si vous décidez que vous êtes allé trop loin, remplissez à nouveau le calque avec 50 % de gris et recommencez.
Gravure
Une fois vos reflets terminés, sélectionnez votre calque Ombre en cliquant dessus dans la palette des calques. Sélectionnez le noir comme couleur de premier plan et peignez dans les ombres de la même manière que vous l'avez fait pour vos hautes lumières (assurez-vous que vous peignez sur le calque Ombre et non sur votre image).

Avec le mode de fusion réglé sur normal, votre calque d'ombre peut ressembler à ceci.
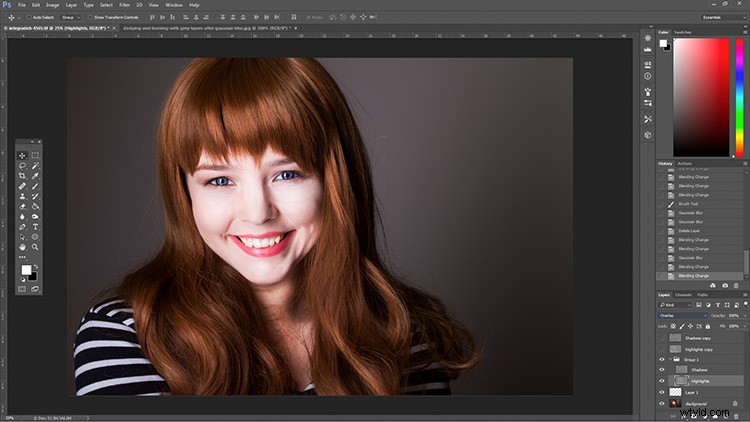
Une fois l'esquive et la gravure terminées, vous pouvez avoir quelque chose qui ressemble à ceci.
Ajouter un flou gaussien
L'étape suivante consiste à lisser vos coups de pinceau. Sélectionnez votre calque de surbrillance et sélectionnez Filtre> Flou> Flou gaussien. Choisissez une valeur entre 20 et 40 pixels, puis appuyez sur OK.
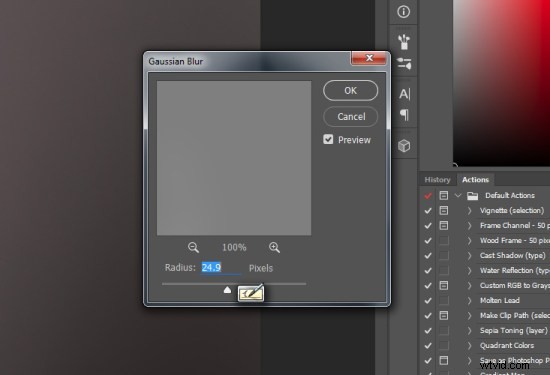
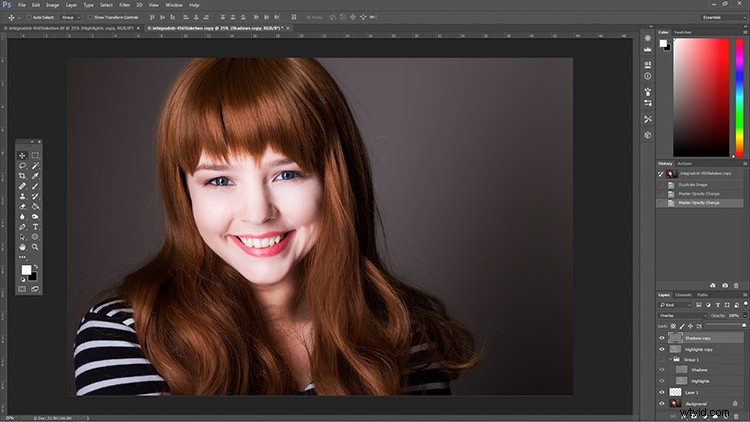
Après l'application du filtre Flou gaussien.
Faites de même pour votre calque d'ombre.
Étapes finales
La dernière chose à faire est de changer l'opacité de vos calques. Cela n'en a peut-être pas l'air, mais à ce stade, l'effet est probablement beaucoup trop fort.
Sélectionnez l'un de vos calques peints. Trouvez le curseur d'opacité dans la palette des calques et faites-le glisser vers la gauche. Regardez votre image lorsque vous déplacez le curseur et arrêtez-vous une fois que vous avez atteint l'effet souhaité.
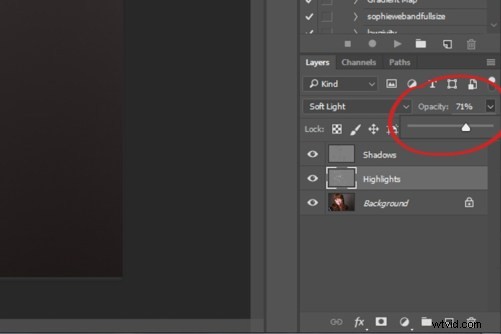
Faites ceci pour la deuxième couche, et c'est tout ! Vous avez esquivé et brûlé.
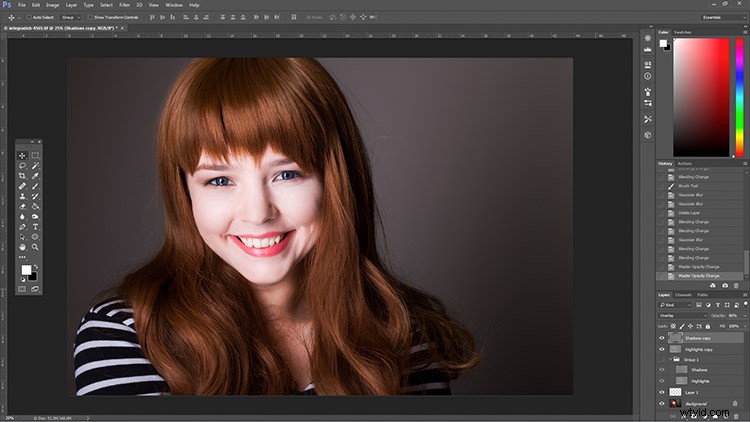
L'image finale après que l'opacité des calques dodge and burn a été réduite.

Il est vraiment facile de trop cuire une image avec cette technique. Utilisez des coups de pinceau à faible opacité et prenez votre temps pour éviter que vos images ressemblent à celle-ci.

De gauche à droite :1) Avant 2) Esquivez et brûlez sans flou. 3) Filtre de flou gaussien appliqué. 4) Opacité des couches d'esquive et de brûlure réduite.
Conseils et remarques
- Comme la plupart des techniques de retouche, la subtilité est essentielle. Au début, trop cuire vos images avec cette technique est inévitable. Continuez à vous entraîner et vous le comprendrez en un rien de temps.
- Toujours zoomer à 100 % ou plus près lorsque vous travaillez sur de petites zones comme les yeux.
- Une tablette graphique vous aidera à réaliser des coups de pinceau fluides et naturels. Si vous ne pouvez utiliser qu'une souris ou un pavé tactile, expérimentez une utilisation plus libérale du flou gaussien pour masquer les coups de pinceau.
- Lorsque vous peignez des ombres ou des rehauts, essayez de faire correspondre la lumière de l'image. Vous pouvez peindre du blanc (esquiver) dans vos ombres, mais cela aura probablement l'air très étrange à la fin.
- Changez souvent la taille du pinceau, et de manière appropriée, en fonction de la zone sur laquelle vous travaillez. Les raccourcis clavier facilitent cette opération (utilisez [ et ] pour augmenter et réduire la taille du pinceau).
- Essayez avec différents pinceaux jusqu'à ce que vous trouviez celui qui vous convient.

Avant d'esquiver et de brûler

Après avoir esquivé et brûlé
Plus de conseils et de notes
- Il est trop facile de se concentrer sur le visage, mais essayez de ne pas oublier d'autres parties de l'image comme les cheveux, les vêtements et le reste du corps de votre sujet.
- L'esquive et la gravure peuvent être effectuées sur une seule couche grise. N'hésitez pas à le faire, mais la technique à deux couches vous offre encore plus de contrôle, sans trop d'effort supplémentaire.
- Envisagez de configurer un raccourci clavier pour le flou gaussien. Cela permet de gagner beaucoup de temps.
- Vous pouvez créer autant d'ensembles de calques de gris que vous le souhaitez. Par exemple, si vous souhaitez utiliser de très petits pinceaux pour esquiver et brûler les yeux, vous pouvez choisir de le faire sur un ensemble de calques séparé afin d'utiliser moins de flou à la fin. Si vous utilisez beaucoup d'ensembles de calques comme celui-ci, envisagez d'utiliser des groupes de calques pour les organiser et n'oubliez pas de nommer vos calques.
- Si les ombres et les reflets avec lesquels vous travaillez ont des bords très durs, essayez d'utiliser un pinceau plus dur et une quantité plus faible de Flou gaussien.
- Envisagez de regarder et d'essayer des didacticiels de peinture numérique et de dessin pour Photoshop. Ceux-ci peuvent vraiment aider à améliorer votre contrôle du pinceau et à donner des résultats plus naturels.
