Que vous soyez un novice de Photoshop ou un gourou, il y a toujours quelque chose de nouveau à apprendre ou à découvrir dans ce logiciel de retouche d'image complet. L'une des joies de son utilisation est qu'il existe de nombreuses façons de faire la même chose dans Photoshop. Voici quelques conseils utiles pour améliorer votre flux de travail, soit en l'accélérant, soit en ajoutant quelques ajustements à votre processus.
1. Conseil sur les métadonnées de copyright
De nombreuses personnes utilisent indifféremment les termes filigrane et copyright, mais ce sont deux choses différentes. Alors que les arguments pour et contre les images en filigrane se poursuivent, à l'ère numérique, la protection des droits d'auteur de vos photos est toujours fortement recommandée. L'une des meilleures façons d'y parvenir est d'intégrer les informations de copyright directement dans les métadonnées de votre image.
Suivez ces étapes :
- Cliquez sur Ctrl + Alt + Maj + I (Mac : Commande + Option + Maj + I), ou accédez à Fichier > Informations sur le fichier pour afficher le panneau Métadonnées
- Cliquez sur l'onglet Description (celui de gauche) et saisissez vos informations de copyright dans les champs correspondants
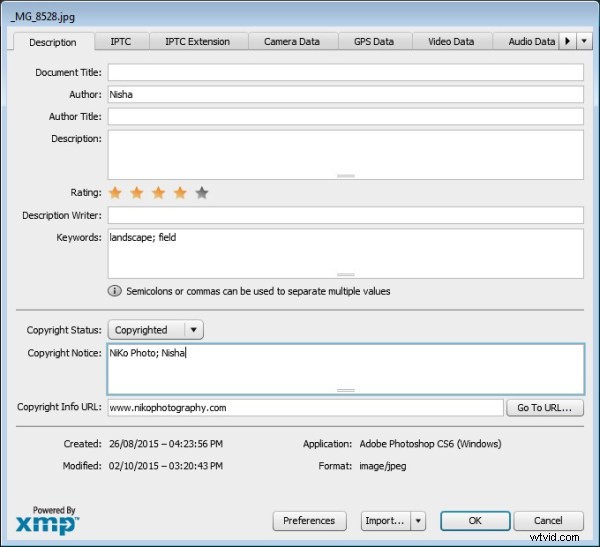
2. Correction des couleurs avec la pointe des courbes
Comme vous le savez peut-être, il existe de nombreuses façons de corriger les couleurs dans Photoshop, et vous avez peut-être même expérimenté l'utilisation d'un calque de réglage des courbes pour y parvenir. Parfois, lorsque vous travaillez sur ce calque pour corriger les couleurs d'une image, vous pouvez par inadvertance éclaircir (ou assombrir) l'image.
Une solution simple qui vous permet d'appliquer votre correction des couleurs, sans affecter les valeurs tonales de l'image, consiste à définir le mode de fusion du calque de réglage des courbes sur Couleur.
3. Astuce double fenêtre
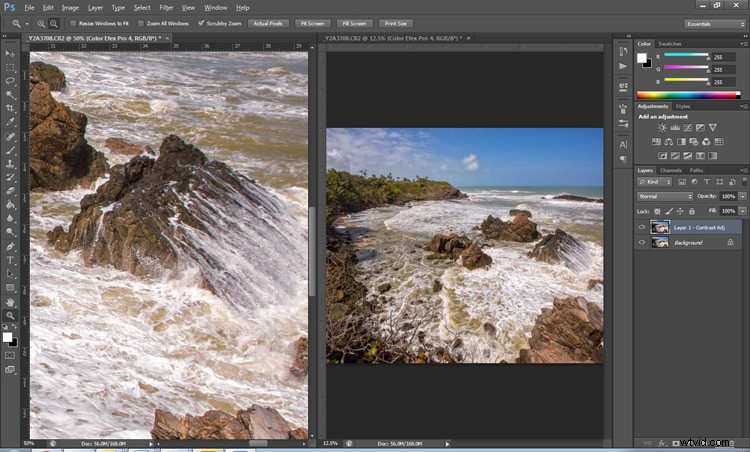
Zoomer sur vos images peut être utile lors de la modification des détails, mais cela peut sembler une corvée si vous devez constamment zoomer et dézoomer pour voir comment vos modifications affectent l'image globale. Une solution simple à votre problème consiste à ouvrir la même image dans deux fenêtres. Vous pourrez maintenant les mettre côte à côte, à différents niveaux de zoom à des fins de comparaison.
- Lorsque votre image est ouverte, accédez à Fenêtre > Organiser > Nouvelle fenêtre pour [nom du fichier de votre image]. Cela ouvrira une deuxième fenêtre pour l'image d'origine.
- Ensuite, allez dans Fenêtre > Disposer > 2-Up Vertical et cela mettra vos fenêtres adjacentes les unes aux autres. Vous avez maintenant un zoom arrière pour une image globale, et vous pouvez zoomer pour modifier l'autre.
La partie la plus intéressante est que tous les ajustements que vous apportez à une fenêtre seront reflétés dans l'autre.
4. Contraste avec l'astuce du mélangeur de canaux
Le mélangeur de canaux est un moyen facile d'ajouter un contraste important à une image.
- Créer un nouveau calque de réglage du mélangeur de canaux.
- Choisissez Noir et blanc avec filtre rouge dans la liste déroulante des préréglages (dans le panneau des propriétés).
- Changez votre mode de fusion pour le calque de réglage sur Lumière douce.
- Jouez avec l'opacité du calque jusqu'à obtenir le niveau de contraste souhaité.

Image d'origine
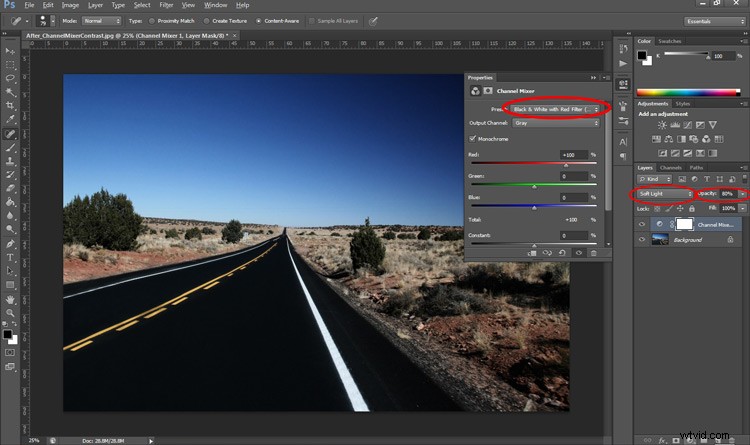
Contraste de l'image modifié à l'aide du mélangeur de canaux
5. Conseil de sensibilisation au contenu
Plusieurs outils utilisent Content-Aware, qui est la méthode de Photoshop pour examiner votre image et calculer les pixels nécessaires pour réparer la zone sélectionnée. Parfois, cependant, même des outils impressionnants tels que l'outil de guérison ou le remplissage sensible au contenu ne renvoient pas les meilleurs résultats lorsqu'ils sont appliqués
Si vous n'êtes pas satisfait de ce que l'outil a renvoyé, appliquez simplement à nouveau l'ajustement. Oui, vous avez bien lu, vous pouvez appliquer le contenu conscient plusieurs fois et obtenir un résultat plus souhaitable la deuxième ou la troisième fois.
6. Astuce pour une meilleure image en noir et blanc
Faire une photo en noir et blanc peut être aussi simple (et ennuyeux) que de désaturer vos images (en utilisant Image> réglage> désaturer). Si vous voulez monter d'un cran, essayez d'utiliser un calque de réglage noir et blanc (à partir du panneau Calques), où vous pouvez utiliser jusqu'à six curseurs de couleur pour contrôler les couleurs principales de votre image et régler la luminosité relative de chacun. couleur.
Pendant que vous y êtes, consultez l'icône très utile de cliquer-glisser (outil de réglage ciblé). Cliquez dessus, puis cliquez et faites glisser (maintenez le bouton enfoncé pendant que vous faites glisser) sur n'importe quelle zone de l'image que vous souhaitez assombrir ou éclaircir - vers la gauche pour l'assombrir, vers la droite pour l'éclaircir
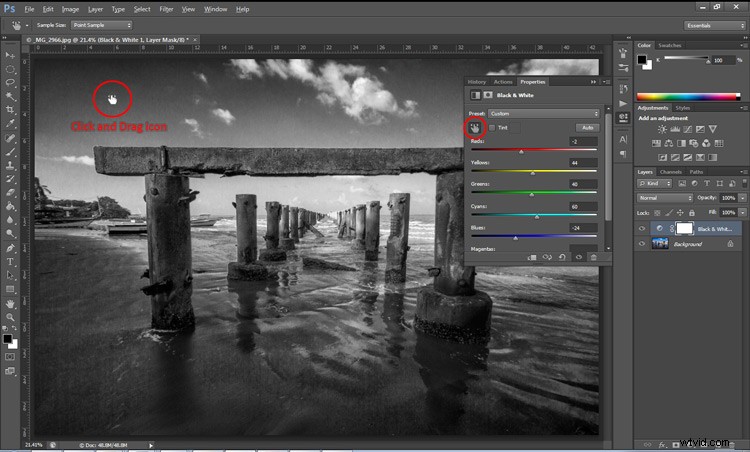
7. Obtenir un conseil historique
Avez-vous déjà voulu répéter votre édition opportune sur une autre image et trouvé votre mémoire peu fiable ? Le journal d'historique de Photoshop est une fonctionnalité intéressante à activer si vous souhaitez conserver un enregistrement texte de chaque étape que vous avez effectuée sur votre image.
- Cliquez sur Ctrl + K (Mac :Commande + K) pour afficher le panneau Préférences.
- Dans l'onglet Général, cochez la case Historique et Fichier texte, puis choisissez un emplacement pour enregistrer le fichier (nommez-le pour une référence ultérieure facile).
Désormais, lorsque vous travaillez sur votre image, Photoshop enregistre chaque étape que vous effectuez. Si jamais vous souhaitez appliquer les mêmes étapes à une autre image, localisez simplement le fichier texte et passez en revue.
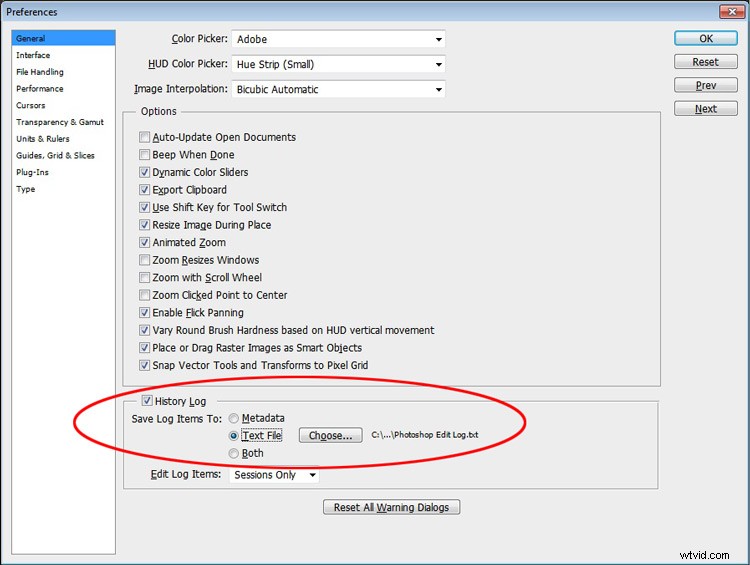
8. Vérifiez l'orthographe avec l'astuce de Photoshop
La vérification orthographique n'est pas quelque chose qui vous viendrait à l'esprit lorsque vous pensez à Photoshop, mais oui, il peut aussi le faire. Tout ce que vous avez à faire est de cliquer sur Édition > Vérifier l'orthographe et vos calques de texte visibles bénéficieront d'une plus grande précision.
9. Astuce pour révéler les détails cachés
Pour faire ressortir les détails cachés dans les ombres et les hautes lumières de votre image, l'un des meilleurs outils est (vous l'avez deviné) le réglage des ombres et des hautes lumières. Malheureusement, il n'est pas disponible pour une application via un calque de réglage, donc pour une utilisation non destructive, convertissez d'abord votre calque en objet dynamique.
Ensuite, allez dans Image > Ajustements > Ombres/Rehauts et appliquez pour récupérer ces détails.
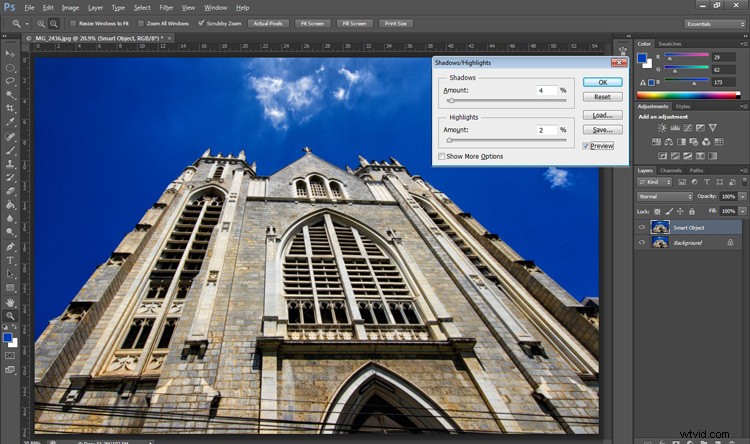
10. Fermer tout Conseil
Saviez-vous que vous pouvez fermer toutes vos images ouvertes en même temps ? Maintenez simplement la touche Maj enfoncée et cliquez sur l'icône de fermeture de l'une de vos fenêtres d'image.
Conclusion
Bien qu'il existe plusieurs façons d'accomplir une tâche dans Photoshop, j'espère qu'il y avait quelque chose de nouveau caché dans ces conseils rapides. Étaient-ils nouveaux pour vous ou avez-vous découvert une nouvelle façon d'exécuter un ancien favori ? Peut-être pouvez-vous partager d'autres conseils indispensables ou pour gagner du temps, que vous utilisez pour être plus efficace lors du post-traitement dans Photoshop.
