Les superpositions de bokeh sont un excellent moyen d'ajouter un look stylisé à la mode à vos portraits. Vous pouvez acheter des superpositions, mais je suggérerais plutôt de créer les vôtres. C'est facile, amusant et surtout, c'est gratuit !
Dans cette vidéo, je vous explique le processus de création et d'application d'une superposition de bokeh sur un portrait à l'aide de Photoshop. Vous apprendrez également à colorier votre image pour créer un look stylisé.
Comment créer vos propres superpositions bokeh
Vous pouvez créer des superpositions de bokeh à partir de presque toutes les photos qui ne sont pas trop lumineuses et qui ont un bon contraste. Les photos elles-mêmes ne doivent pas du tout être de superbes photos; ils peuvent même avoir des sujets ennuyeux et être totalement flous.
Pour démontrer la puissance de cette technique, nous allons travailler avec deux mauvaises photos de téléphone portable; une photo d'un hamburger et une photo d'une rue.
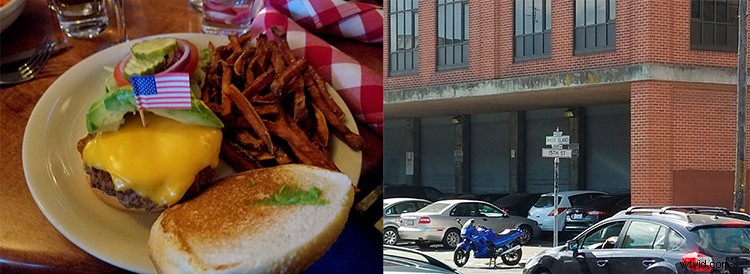
C'est une bonne idée de regarder dans votre téléphone et d'expérimenter avec les photos que vous avez déjà.
Pour créer une superposition de bokeh, placez l'image dans votre document de travail en allant dans Fichier> Place Embedded. Une fois l'image dans le panneau Calques, cliquez dessus avec le bouton droit de la souris et sélectionnez Convertir en objet dynamique. Ainsi, tout filtre que vous appliquerez sera non destructif et vous pourrez le modifier ultérieurement si nécessaire.
Pour rendre l'image floue et obtenir l'effet bokeh, accédez à Filtre > Galerie de flou > Flou de champ.
Commencez par faire glisser le curseur Flou vers la droite pour rendre l'image plus floue. Dans la plupart des cas, vous voudrez garder le bokeh petit, alors ne déplacez pas le curseur de flou au-delà de 200px.
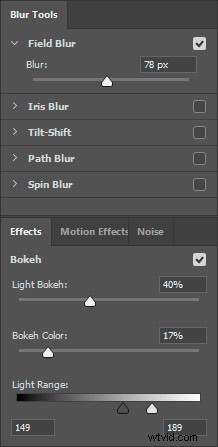
Vous pouvez ensuite affiner l'effet en ajustant le Light Bokeh et les points noirs et blancs dans la plage de lumière. Vous pouvez ajouter plus de couleurs à votre effet bokeh en faisant glisser le curseur Couleur bokeh vers la droite.
Voici mes résultats :

Comment appliquer une superposition bokeh à votre photo
Une fois que vous avez créé vos superpositions de bokeh, vous pouvez les appliquer à n'importe quelle image en utilisant les modes de fusion des calques.
Pour ce type d'effet, le mode de fusion d'écran sera le meilleur à utiliser dans la plupart des cas. Mais vous pouvez essayer l'un des modes de fusion de la catégorie Lighten pour voir s'ils peuvent vous donner un résultat qui fonctionne mieux pour votre image. Si vous n'êtes pas familier avec les modes de fusion et leur fonctionnement, consultez cet aperçu complet des modes de fusion où j'explique chacun en détail.
Le mode de fusion d'écran vous permet de conserver les pixels clairs d'une image et de masquer les plus sombres. Dans ce cas, le bokeh est lumineux, il restera donc et masquera l'arrière-plan plus sombre.

Comment utiliser les masques de calque pour masquer les zones problématiques
Certaines superpositions ne conviendront pas parfaitement à vos photos. Parfois, le bokeh peut couvrir des parties importantes du portrait, comme les yeux ou même le visage entier. Créez un masque de calque et peignez le masque avec du noir pour masquer ces zones problématiques.
Lorsque vous peignez en noir sur un masque de calque, vous masquez des pixels. Pour les révéler à nouveau, peignez le masque avec du blanc. Peindre avec différents niveaux de gris vous donnera différents niveaux de transparence.

Utiliser des niveaux pour modifier la façon dont le bokeh se mélange
La superposition de bokeh peut ne pas vous donner les meilleurs résultats en changeant simplement le mode de fusion en écran. Dans de nombreux cas, vous devrez modifier la luminosité du calque pour changer la façon dont le bokeh se mélange. N'oubliez pas que le mode de fusion d'écran révèle les pixels clairs et masque les pixels sombres.
En utilisant un calque de réglage des niveaux ou des courbes, vous pouvez contrôler la luminosité du calque qui contrôlera la quantité de bokeh révélée. Lorsque vous utilisez un calque de réglage, ajoutez un masque d'écrêtage pour vous assurer que les modifications n'affectent que le calque bokeh. Pour attacher un calque de réglage au calque soufflé, vous pouvez appuyer sur Commande/Contrôle+Option+G.
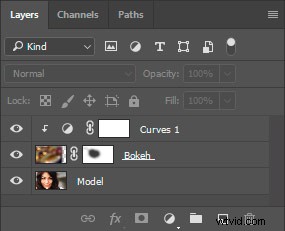
Appliquer une teinte de couleur à l'image
Pour finaliser l'effet stylisé, vous pouvez colorer votre image en utilisant un calque de réglage sélectif des couleurs.
Dans le menu déroulant Couleurs, sélectionnez Noirs et faites glisser le curseur Cyan vers la droite, puis déplacez le curseur Jaune vers la gauche pour soustraire le jaune. Cela ajoutera une teinte bleue aux ombres et donnera à votre image une sensation rétro.
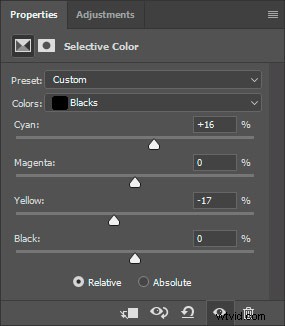
Vous pouvez regarder une vidéo de l'ensemble du processus ci-dessous :
Conclusion
Voici la comparaison avant et après de l'image.

Avant

Après
Voilà, un moyen rapide et facile de créer et d'appliquer vos propres superpositions de bokeh. Essayez-le et partagez vos images dans les commentaires ci-dessous.
