Après avoir maîtrisé les niveaux, il est temps de passer à l'outil qui est probablement le plus utile pour le contrôle des couleurs et du contraste dans Photoshop :les courbes. Comme pour les niveaux, vous devriez jouer avec la commande Courbes de base pour vous en faire une idée. Pour des raisons de sécurité, commencez par dupliquer votre calque d'arrière-plan, soit depuis le menu Calque>Nouveau calque à partir de la copie, soit utilisez le raccourci Contrôle/Commande + J. Vous devriez prendre l'habitude d'apprendre les raccourcis car cela accélère votre flux de travail.
La boîte de dialogue Courbes
Voici notre image de départ pour ce tutoriel, prise par une journée brumeuse à Formentor à Majorque.

Formentor, la pointe nord de Majorque
Utilisez Contrôle/Commande + M pour appeler la boîte de dialogue Courbes. En regardant, vous verrez que la partie principale de la boîte de dialogue est la courbe elle-même. Par défaut, il s'agit d'une ligne droite du bas à gauche vers le haut à droite - c'est la ligne de base. Il y a un histogramme fané en arrière-plan qui correspond aux tons de l'image. Il existe deux autres outils pour vous aider à travailler dans Curves.
Il existe deux autres outils pour vous aider à travailler dans Curves. Le premier est les superpositions de canaux, qui vous montrent les modifications que vous apportez lors de l'application de courbes aux courbes de canaux rouges, vertes et bleues individuelles. La seconde est les lignes d'intersection, qui apparaissent lorsque vous faites glisser un point sur la courbe. Ils vous permettent de voir où se trouve le point par rapport à la grille. Les superpositions de canaux, l'histogramme, la ligne de base et les lignes d'intersection peuvent toutes être désactivées dans la section "Afficher" de la boîte de dialogue. Ils sont tous activés par défaut.
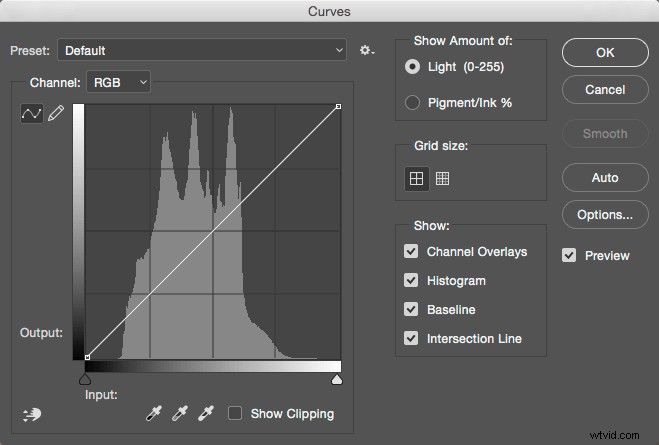
Un autre défaut est que les tons les plus sombres sont à gauche et les tons les plus clairs à droite. Il peut être permuté en cliquant sur l'option "Afficher la quantité de :" de Lumière (0-255) à Pigment/Encre %. À moins que vous n'ayez une raison particulière de le changer, laissez-le sur l'option par défaut Lumière. La dernière option est pour la Grille. Vous pouvez passer des quarts aux dixièmes en alternant l'icône de taille de grille. Alternativement, vous pouvez Alt ou Option cliquer directement sur la grille pour basculer entre eux.
Commencer avec les courbes
Pour changer la courbe, vous cliquez sur la ligne de base pour créer un point de contrôle (nous les appellerons simplement points à partir d'ici). En faisant glisser le point vers le haut, vous éclaircirez l'image à ces tons et aux tons environnants. Faites glisser vers le bas et vous verrez l'image s'assombrir aux tons autour de votre point.
Le changement le plus basique que vous pouvez faire est de cliquer sur le centre de la courbe et de faire glisser vers le haut. Cela éclaircit les tons moyens et agit de la même manière que le curseur Luminosité, mais avec plus de contrôle sur le point central de l'effet. Au fait, vous n'avez même pas besoin de faire glisser le point. Au lieu de cela, vous pouvez cliquer pour créer un point, puis utiliser les touches fléchées Haut/Bas/Gauche/Droite pour le déplacer. Un simple clic sur une flèche déplace 1 point (dans la plage 0-255), tout en maintenant la touche Maj enfoncée également, le déplace de 10 points. Pour une précision totale, vous pouvez entrer le nombre directement dans l'entrée (c'est le point sur lequel vous cliquez) et la sortie (c'est l'endroit où il se déplace).
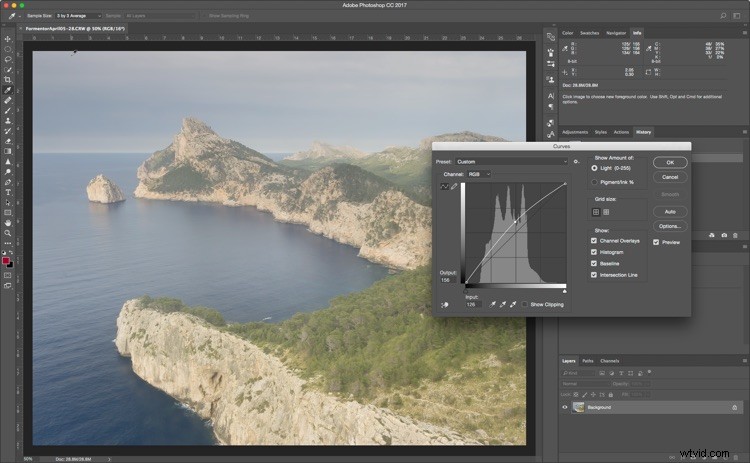
Bien que cela fonctionne comme un outil de luminosité, les courbes concernent vraiment le contraste. Le contraste définit la relation entre les tons de votre photo. Une image à contraste élevé aura généralement de fortes ombres et des hautes lumières, avec beaucoup de saturation. Les photos à faible contraste seront plates et presque grises. Cela ne veut pas dire qu'un faible contraste est mauvais, il peut être éthéré comme les bois dans le brouillard ou un portrait évasé en contre-jour au coucher du soleil. De nombreuses photos peuvent bénéficier d'une augmentation du contraste.
Alors, comment pouvez-vous faire cela? Eh bien, vous devrez assombrir les ombres et éclaircir les hautes lumières.
Créer un contraste
Tout d'abord, cliquez sur la ligne à environ un quart du chemin en partant de la gauche. Ensuite, faites glisser le point que vous avez créé vers le bas. Cela assombrit toute votre image. Vous n'avez pas besoin de le faire glisser beaucoup pour voir une différence. Après cela, vous devez créer un deuxième point, cette fois environ aux trois quarts du chemin et le faire glisser un peu vers le haut. Encore une fois, seule une petite quantité est nécessaire pour que cela fonctionne.
Si vous regardez votre courbe, vous remarquerez qu'elle ressemble à une forme en S. Cette courbe en S est probablement l'un des moyens les plus courants de créer un contraste avec les courbes. Notre exemple de photo a maintenant un meilleur contraste, mais il fait encore un peu sombre, nous y reviendrons sous peu.
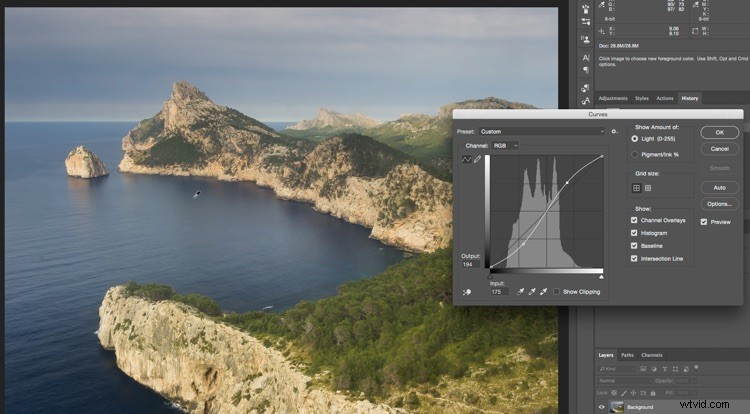
Remarquez comment la ligne ressemble maintenant à la forme de la lettre S.
Comme autre façon de travailler, commencez par placer un point au centre. Ce sera votre point d'ancrage. Vous n'allez pas déplacer celui-ci. Créez maintenant le point pour vos ombres et faites-le glisser vers le bas. Vous remarquerez que lorsque vous faites glisser les ombres vers le bas, les reflets se déplacent automatiquement vers le haut à partir du point d'ancrage. En cliquant et en faisant glisser le centre vers le haut, vous éclaircissez l'image et augmentez le contraste. Si vous souhaitez contrôler davantage l'image, ajoutez simplement plus de points.
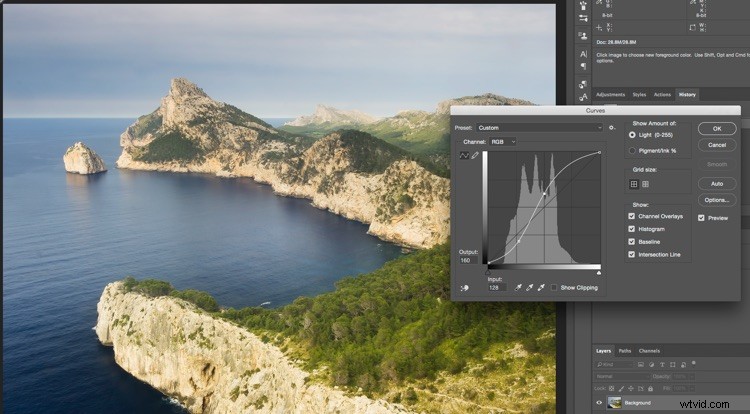
Points de terminaison et entrée
Vous n'êtes pas limité à faire juste des courbes. Vous pouvez également déplacer les extrémités de la ligne vers l'intérieur. Cela donne un aspect similaire à celui obtenu lorsque vous déplacez les points noirs et blancs à l'aide de Niveaux. Cet ajustement fait une énorme différence avec cette image, où la plupart des informations tonales se trouvent au centre de l'histogramme. Notez que lorsque vous déplacez les extrémités dans les points noirs et blancs sur le curseur d'entrée, déplacez-vous vers une position correspondante - vous pouvez donc également simplement déplacer ces curseurs.
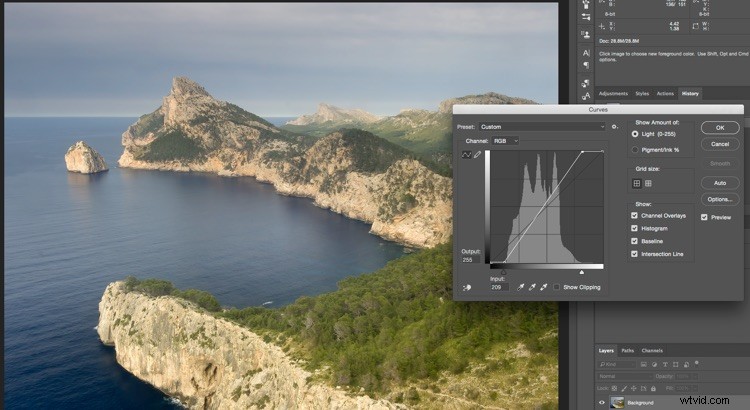
Déplacement des extrémités dans les courbes.
Pour finir ce look, vous pouvez ajouter une petite courbe en S après avoir déplacé les points finaux. Vous remarquerez que l'augmentation du contraste a également entraîné une augmentation de la saturation des couleurs.
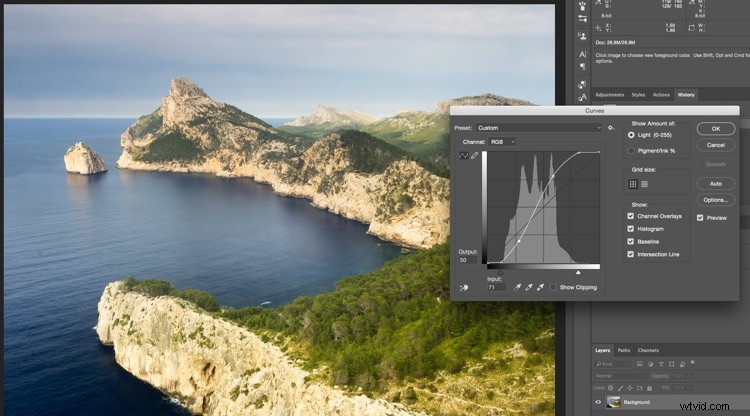
Effacer et rembobiner
À tout moment où vous souhaitez recommencer sans fermer la boîte de dialogue et la rouvrir, vous pouvez maintenir la touche Alt ou Option enfoncée et cliquer sur le bouton Réinitialiser qui apparaît à la place du bouton Annuler.
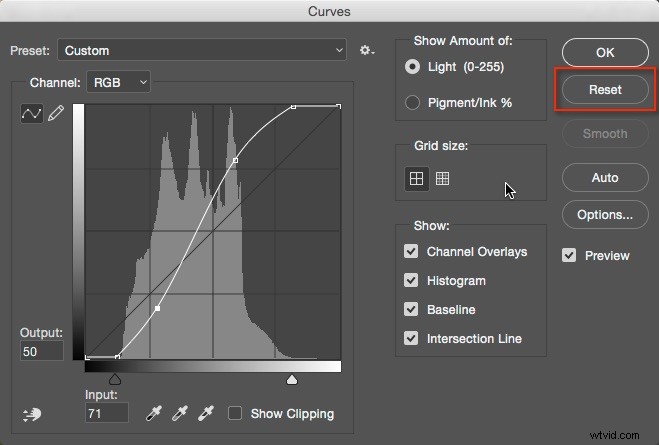
Si vous ne souhaitez supprimer qu'un seul point, plusieurs options s'offrent à vous. Faites glisser le point hors de la grille. Ou, vous pouvez cliquer sur un point et appuyer sur la touche Suppr. La dernière option consiste à Ctrl/Commande+clic sur un point pour le supprimer.
Préréglages
Juste à titre de mention, vous devriez essayer les préréglages Courbes dans le menu pour avoir une idée de ce que des points particuliers peuvent faire sur une courbe. Vous pouvez également enregistrer n'importe quelle courbe que vous créez vous-même en cliquant sur le petit rouage à côté du menu et en choisissant "Enregistrer le préréglage". Votre préréglage Courbes sera alors ajouté au menu.
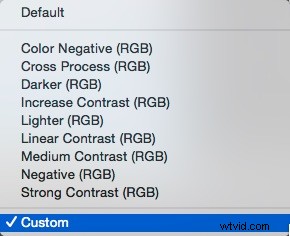
Auto et options
Tout comme les niveaux, il existe une fonction automatique pour les courbes. Cela dépend aussi de la section Options. Plutôt que de le répéter textuellement, allez voir la section Auto dans l'article Niveaux.
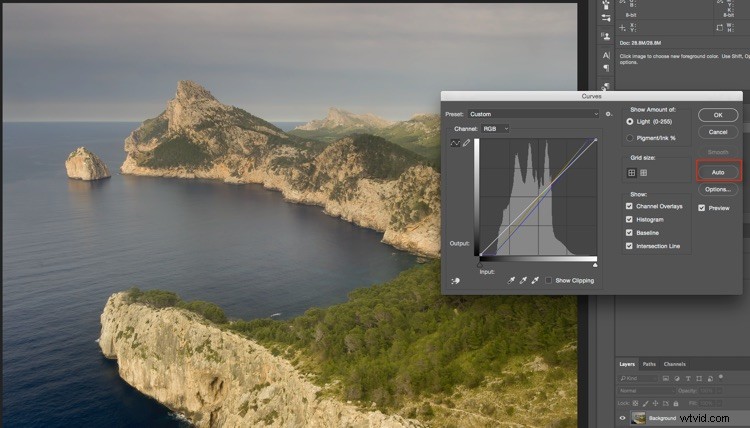
Utilisation des courbes comme calque de réglage
Jusqu'à présent, ce que vous avez fait a été une édition destructrice. Vous changez complètement le calque auquel vous appliquez la courbe. Au lieu de cela, il est préférable d'utiliser les courbes comme calque de réglage. En bas du panneau Calques, cliquez sur l'icône de cercle divisé et choisissez Courbes.
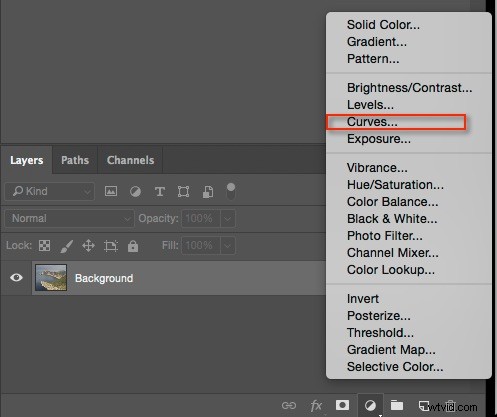
La courbe apparaîtra dans le panneau Propriétés. En utilisant les informations que vous avez jusqu'à présent, il ne devrait pas y avoir de problème pour éditer un fichier comme celui-ci. J'ai commencé par appuyer sur le bouton Auto, puis j'ai ajouté une courbe pour augmenter à la fois le contraste et la luminosité.
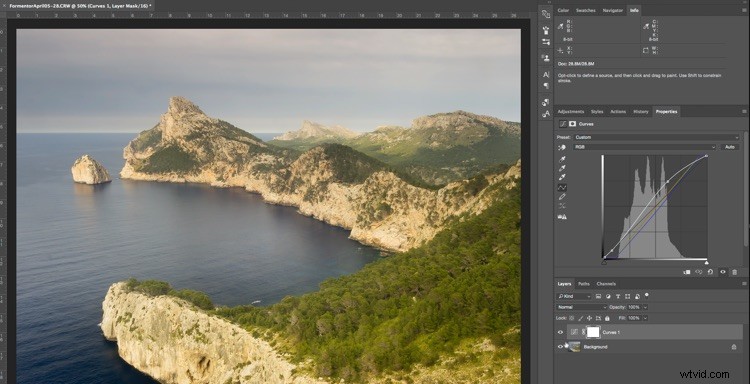
Sectionner votre photo avec des calques de réglage des courbes
Jusqu'à présent, vous avez utilisé les courbes sur toute l'image. Toutes les zones d'une photo ne nécessitent pas le même travail, mais il est facile pour vous de sélectionner différentes zones sur lesquelles travailler.
Appuyez sur L pour afficher l'outil Lasso ou sélectionnez-le dans la barre d'outils. Si ce n'est pas le lasso principal, utilisez Maj + L pour parcourir les options. En haut, entrez 15px dans l'option Plume. Vous allez d'abord sélectionner le ciel. Pour dessiner en dehors du bord de la photo, maintenez la touche Alt/Option enfoncée. Vous devez le faire pour que la plume, qui adoucit le bord de la sélection, n'adoucisse pas le bord de la photo. Joignez les deux extrémités du lasso pour faire une sélection.

Maintenant, créez un nouveau calque de réglage des courbes. Remarquez que le masque à côté de la courbe est blanc en haut et noir en bas ? Cela signifie que votre courbe n'affectera que le haut de l'image. Le blanc signifie que l'effet est révélé, tandis que le noir signifie qu'il est caché. Vous pouvez utiliser l'outil pinceau pour ajouter à un masque ou en supprimer à l'aide d'un pinceau noir. Les nuances de gris fonctionneront également, mais agiront comme un contrôle d'opacité.
Vous pouvez maintenant modifier la courbe du ciel, séparément de la courbe principale. Un autre avantage de l'utilisation de Courbes comme calque de réglage est que vous pouvez exagérer l'apparence de la courbe, puis la ramener à l'aide du curseur d'opacité du calque.
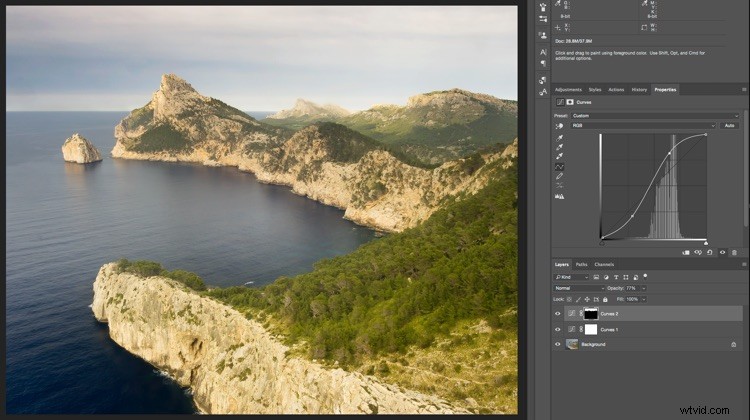

Avant les ajustements des courbes.

Voici la version après application des courbes.
La pointe de l'iceberg
Les courbes sont un outil assez utile et plus polyvalent que les niveaux pour un contrôle avancé du contraste. Vous avez vu beaucoup de ce qui peut être fait ici, mais il y a aussi les changements de couleur qui peuvent être effectués à l'aide des courbes de canal de couleur individuelles, mais c'est un sujet pour un autre article.
