Les calques ont été présentés pour la première fois dans Adobe Photoshop dans la version 3.0, lancée en 1994. Nous les tenons pour acquis de nos jours, mais ils ont totalement changé la donne à l'époque car ils permettaient de porter les images composites à un tout autre niveau avec empilement d'images et transparences.
Les masques de calque peuvent sembler un monstre effrayant pour un débutant de Photoshop, mais ils sont en fait assez faciles à comprendre car ils fonctionnent de la même manière que la transparence des calques. Mais les masques de calque utilisent un moyen non destructif pour révéler ou masquer des parties d'un calque en définissant l'opacité des pixels sans affecter les données d'origine.
Tout se passe avec des données en niveaux de gris :pensez au noir comme transparent, au blanc comme opaque et au gris comme différents niveaux d'opacité selon qu'ils sont plus clairs ou plus foncés. Suivant cette théorie, cela signifie également que vous pouvez convertir n'importe quelle image en niveaux de gris en un masque de calque et l'utiliser pour créer de nombreux types d'effets sur votre image.
Ce tutoriel est un exemple étape par étape sur la façon d'utiliser cette technique.

Créer un effet old school
Pour cette image particulière, je voulais créer un effet old-school ou antique, comme un processus alternatif de chambre noire consistant à développer une image en noir et blanc avec un pinceau. Ce masque pouvait être fait de différentes manières, mais, parce que je voulais qu'il soit vraiment texturé et aussi authentique que possible, j'ai utilisé un procédé d'oxydation.
Préparez d'abord le papier
Pour essayer ce processus, vous aurez besoin d'une feuille de papier et d'un peu de jus de citron.

Badigeonnez le papier avec le jus de citron et créez votre zone de masque

Le jus de citron s'oxydera au contact de l'air, mais cela prendra beaucoup de temps. Pour accélérer le processus, vous pouvez placer le papier près d'une source de chaleur comme une lampe au tungstène ou si vous le voulez encore plus rapidement, vous pouvez utiliser un four à basse température comme je l'ai fait ici.
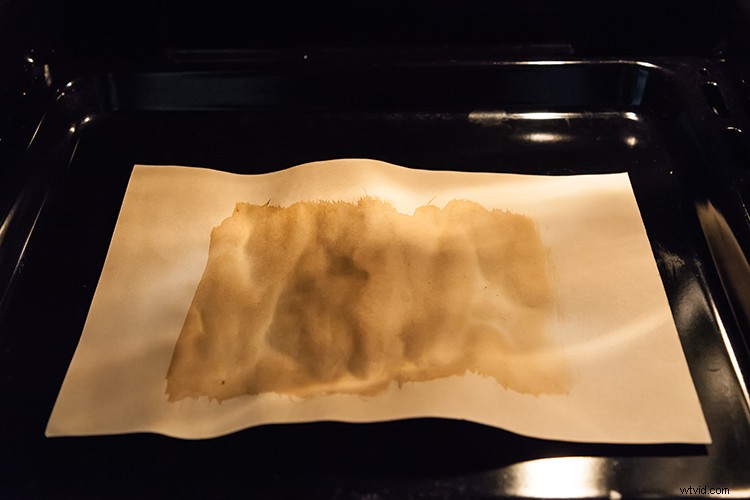
Le jus de citron commencera à prendre une couleur brune. Retirez le papier du four lorsque vous obtenez la couleur et la texture souhaitées, et votre feuille de papier est prête à être numérisée ou photographiée pour créer un fichier image comme celui-ci :
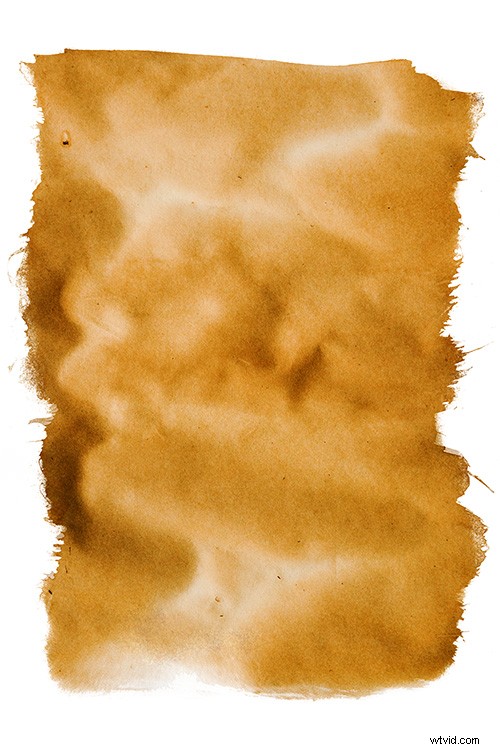
Technique Photoshop
Ouvrez maintenant Photoshop et l'image sur laquelle vous souhaitez créer le masque.
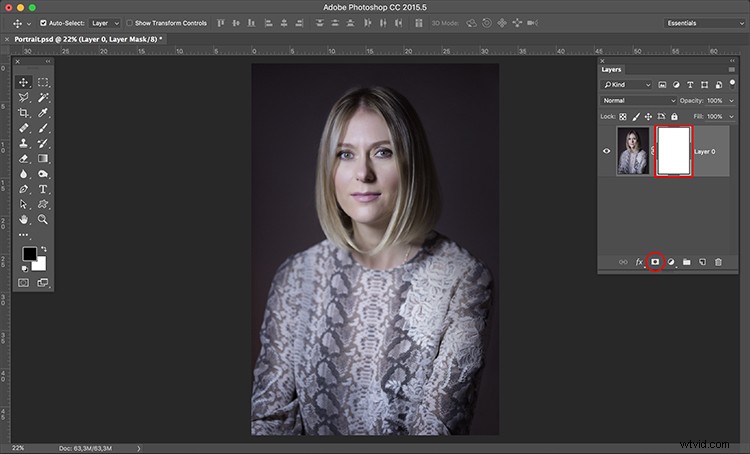
Convertir le calque en masque
Cliquez maintenant sur l'icône du masque de calque au bas de la palette des calques et votre calque d'arrière-plan sera converti en calque 0 avec un masque blanc à côté.
Appuyez sur la touche alt/option de votre clavier et cliquez sur le masque blanc pour le rendre visible et actif. Ceci est une étape très importante! Si vous manquez cette étape, l'image elle-même sera active et visible à la place du masque, c'est sur cela que vous travaillerez.
Une fois que vous avez fait cela, l'image elle-même ne disparaîtra pas, elle sera simplement masquée.
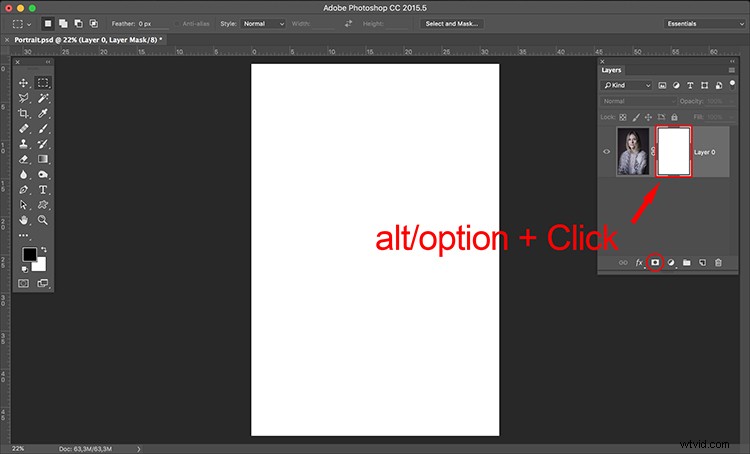
Convertir en niveaux de gris
Il est maintenant temps d'ouvrir votre image de masque et de la convertir en niveaux de gris. Un moyen simple de le faire est d'utiliser la fonction de désaturation située dans :Image > Réglages > Désaturer (ou le raccourci clavier Contrôle/Cmd+Maj+U)
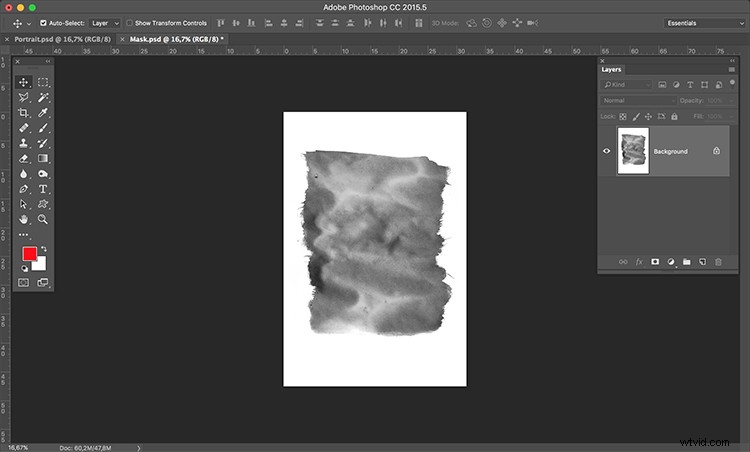
L'image finale que vous souhaitez créer est blanche sur les bords, votre masque doit donc être à l'opposé. Vous pouvez utiliser la fonction d'inversion pour cela :Image> Réglages> Inverser (Control/Cmd+I)
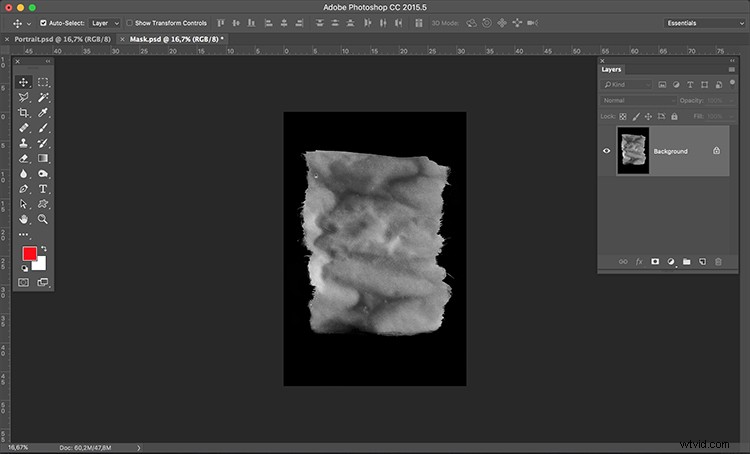
Mettre l'image dans le masque
Ensuite, il est temps de coller l'image dans le masque en suivant ces étapes simples :
- Sélectionner> Tout (Ctrl/Cmd+A)
- Édition > Copier (Ctrl/Cmd+C)
- Cliquez maintenant sur l'image d'origine où vous avez créé le masque de calque et allez dans :Édition > Coller (Ctrl/Cmd+P)
- Cliquez sur l'icône en forme d'œil sur le côté gauche de la palette des calques pour voir l'image et le masque fonctionner ensemble.
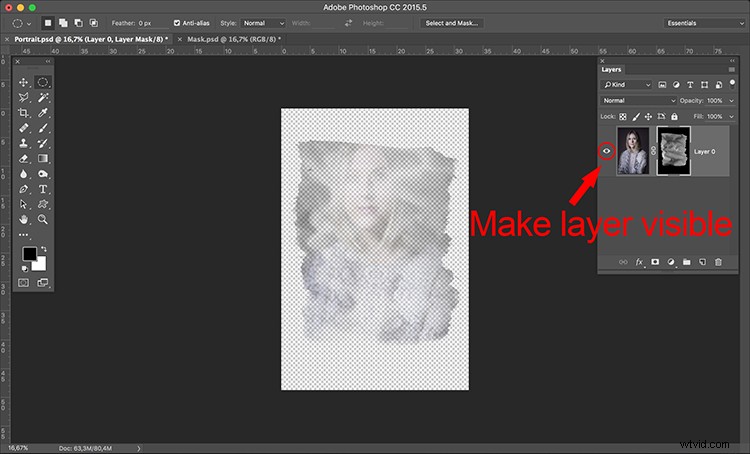
Ajouter un calque blanc
Comme vous pouvez le voir, le masque crée différents niveaux de transparence sur l'image. Pour pouvoir voir la transparence en blanc, nous pouvons créer un nouveau calque blanc à utiliser comme arrière-plan.
- Allez à :Calque > Nouveau > Calque (Ctrl/Cmd+Maj+N)
- Édition > Remplir > Contenu :blanc ; Mode :normal; Opacité :100 %
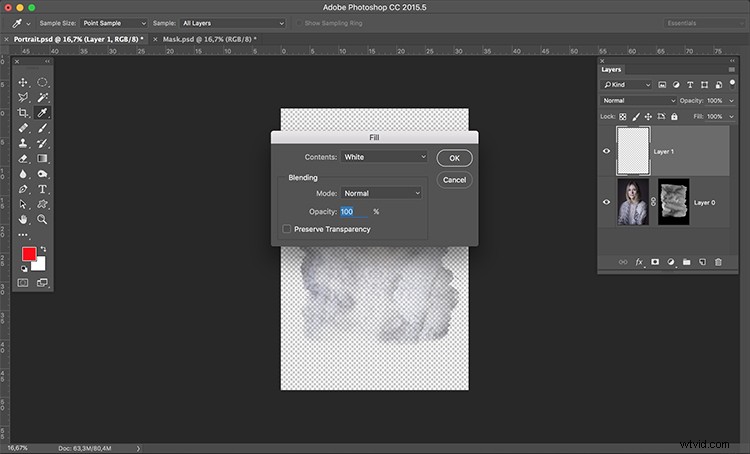
Maintenant, faites simplement glisser le nouveau calque blanc vers la position inférieure du panneau des calques et vous aurez une vue complète de l'apparence finale de l'image.
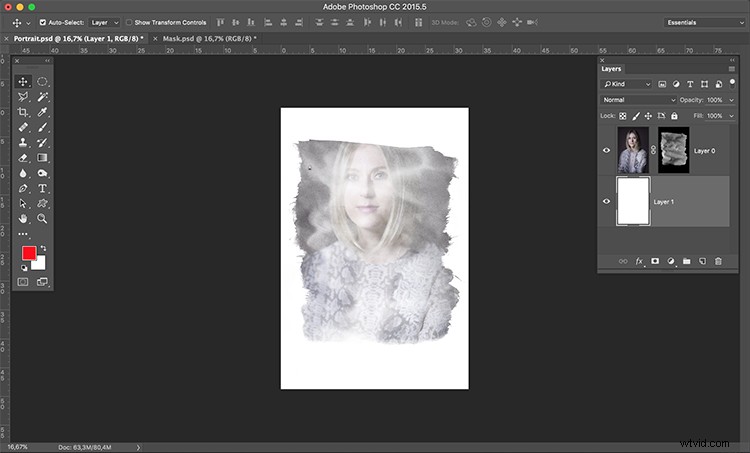
Ajuster l'effet
Maintenant, il suffit de quelques ajustements pour affiner l'effet que vous souhaitez. Dans cette image particulière, je vais ajuster la taille du masque. Cliquez sur l'icône du masque dans la palette des calques, puis cliquez sur la chaîne entre l'image et l'icône du masque pour les dissocier.
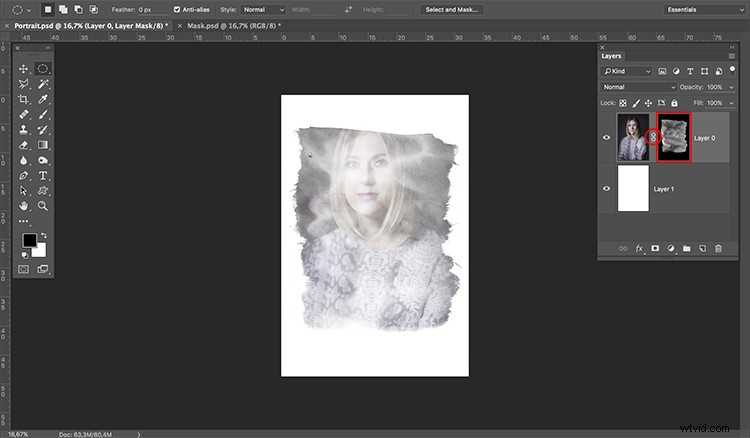
Allez ensuite dans :Edition> Transformer> Echelle (Control/Cmd+T). Faites glisser les lignes de bord de l'image pour transformer la forme du masque et l'ajuster à la taille de l'image.
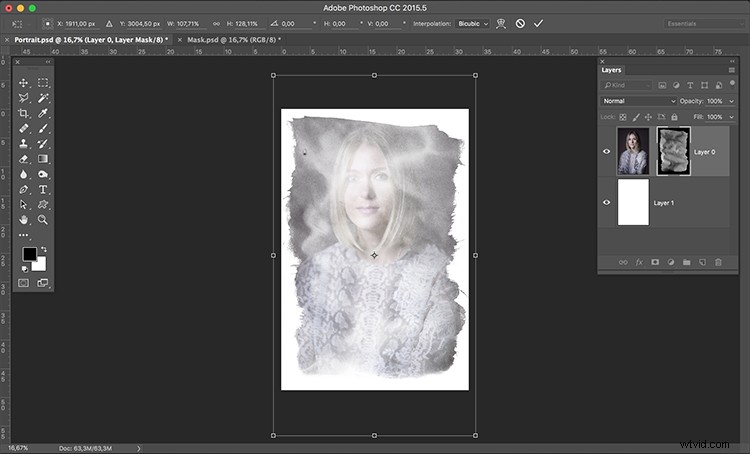
La taille du masque est correcte, mais l'image semble délavée. Nous pouvons augmenter le contraste du masque pour améliorer le mélange avec l'image.
Accédez à :Image > Réglages > Niveaux (Contrôle/Cmd+L). Ajustez les curseurs de la boîte de dialogue des niveaux pour créer l'effet souhaité.
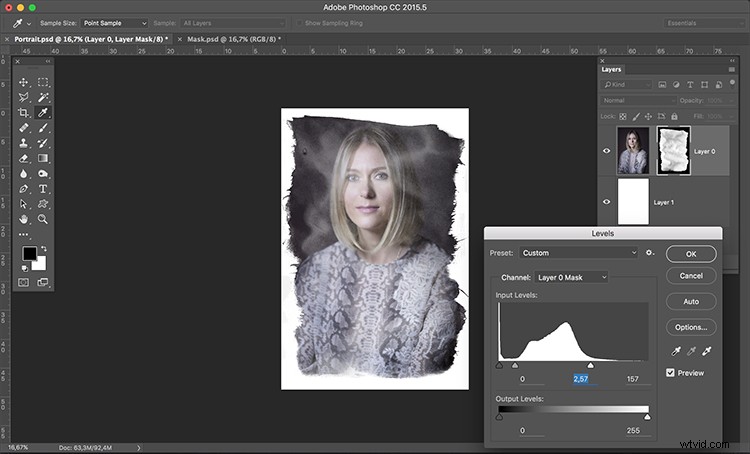
Enfin, pour l'ancien aspect de l'image, vous pouvez utiliser la fonction noir et blanc. Cliquez sur l'icône de l'image dans la palette des calques pour modifier l'image et non le masque, puis accédez à ; Image > Réglages > Noir et blanc (Ctrl/Cmd+Alt+Maj+B). Ajustez les curseurs de la boîte de dialogue Noir et blanc pour créer l'effet souhaité.
Remarque : Vous pouvez également ajouter le noir et blanc comme calque de réglage pour que votre montage reste non destructif. De plus, vous pouvez peindre sur le masque avec un pinceau noir, sur toutes les zones que vous souhaitez garder claires (comme ses yeux ou son visage).
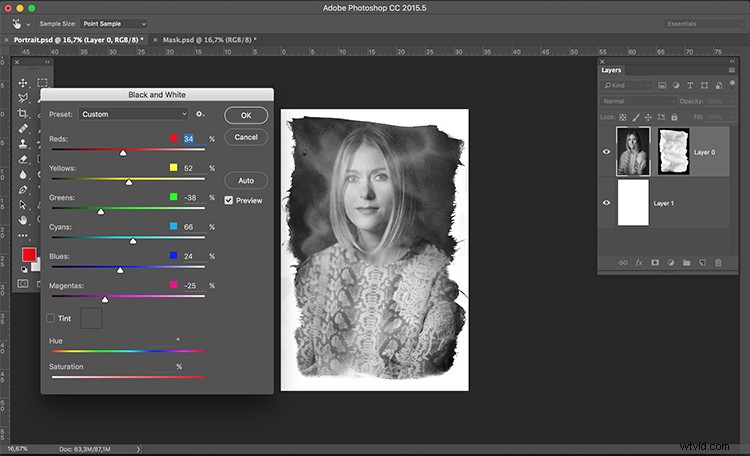
Voilà, un moyen rapide et facile de créer vos propres masques de calque. Essayez-le et partagez vos images avec nous dans les commentaires ci-dessous.
