Récemment, j'ai eu une conversation sur les outils de sélection de Photoshop et sur celui qui conviendrait le mieux pour isoler une image de l'arrière-plan. La principale pomme de discorde que mon collègue avait avec l'outil Plume était le simple fait qu'il est frustrant d'accepter si vous êtes un novice complet et que cela nécessite beaucoup de temps et d'efforts pour le maîtriser.
Avec tant d'autres moyens plus rapides de faire une sélection dans Photoshop, pourquoi s'embêter avec l'outil Plume ? Je suis d'accord que ce n'est pas l'outil le plus intuitif tout droit sorti de la boîte. Cependant, de toutes les options de sélection de l'arsenal de Photoshop, l'outil Plume est le plus précis pour effectuer des sélections. Si vous devez effectuer des sélections nécessitant des lignes droites et des courbes, l'outil Plume est celui qu'il vous faut utiliser.

Une tente découpée à l'aide de l'outil Plume dans Photoshop et placée sur un arrière-plan différent.
Ce qui rend l'utilisation de l'outil Plume pour la première fois un peu intimidant, c'est de s'habituer à son comportement qui est différent des autres outils de sélection de Photoshop.
Cependant, si vous êtes confronté à une sélection complexe comme couper des cheveux ou un arbre avec une multitude de branches, je n'hésiterais pas à utiliser la fonction Refine Edge, Channels ou Color Range. Le bon outil pour le bon travail.
Dans cet article, je vais démontrer pourquoi j'utilise l'outil Plume et je pense que cela vaut le temps et les efforts nécessaires pour apprendre à bien l'utiliser.
Où se trouve l'outil Plume dans Photoshop ?
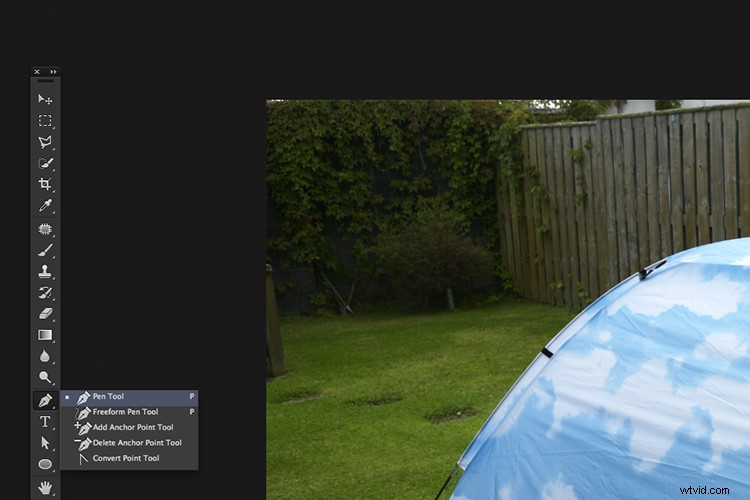
L'outil Plume est situé juste au-dessus de l'outil Texte.
L'outil Plume est situé juste au-dessus de l'outil Texte sur la barre d'outils principale de Photoshop. Comme vous pouvez le voir dans le menu déroulant, il existe cinq fonctionnalités (options) pour l'outil Plume. Juste en dessous de l'outil Texte, vous verrez une flèche blanche, c'est l'outil de sélection directe (et si vous maintenez votre souris enfoncée, la flèche noire apparaît, qui est l'outil de sélection de chemin). J'expliquerai l'importance de ces outils plus tard.
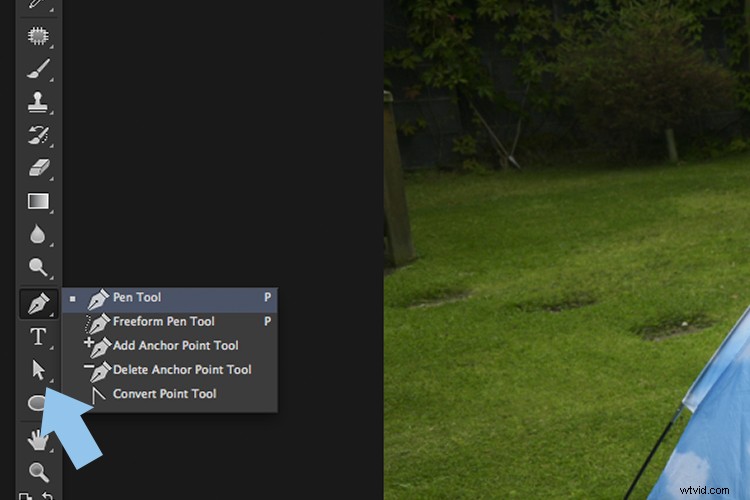
Outil de sélection directe

Fonctionnement de l'outil Plume
Photoshop est un éditeur d'images en pixels. L'outil Plume crée un contour ou un chemin (forme vectorielle) en utilisant des points d'ancrage. Ces chemins peuvent être ouverts ou fermés et peuvent être visualisés dans le panneau Chemins (qui est similaire au panneau Calques) où chaque chemin peut avoir son propre calque. Vous pouvez ensuite faire une sélection à partir d'un chemin.
Cela signifie que vous travaillez de manière non destructive sur votre image, ce qui est toujours une bonne chose. Ces chemins peuvent être enregistrés et réédités encore et encore. Ainsi, le temps passé sur une sélection peut être enregistré pour une utilisation future ou affiné ultérieurement.
Travailler avec les chemins
J'ai pensé qu'une vidéo serait une bonne idée pour illustrer le fonctionnement de l'outil Plume dans Photoshop. L'outil Plume est un peu plus difficile à saisir au départ par rapport aux autres outils de Photoshop. J'espère que tu trouves cela utile. Si vous avez des questions ou des commentaires, veuillez les laisser dans la section des commentaires ci-dessous.
Avec Photoshop ouvert, sélectionnez l'outil Plume. Assurez-vous que l'option Chemins est sélectionnée dans la barre d'options (comme indiqué ci-dessous). Cliquez n'importe où sur la toile pour créer un point d'ancrage et cliquez à nouveau pour créer un deuxième point d'ancrage, cela tracera une ligne droite. Cliquez trois fois de plus et vous aurez créé un chemin carré.

Le chemin sélectionné dans la barre d'options de Photoshop.
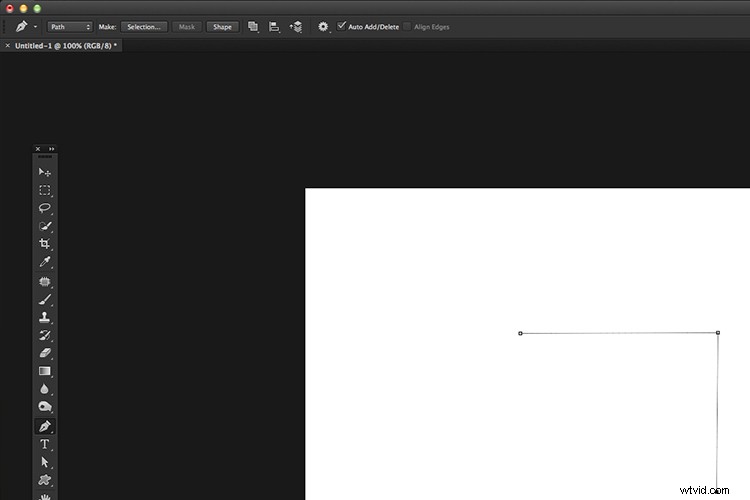
Cliquez sur le canevas pour appliquer des points d'ancrage qui créent des lignes droites.
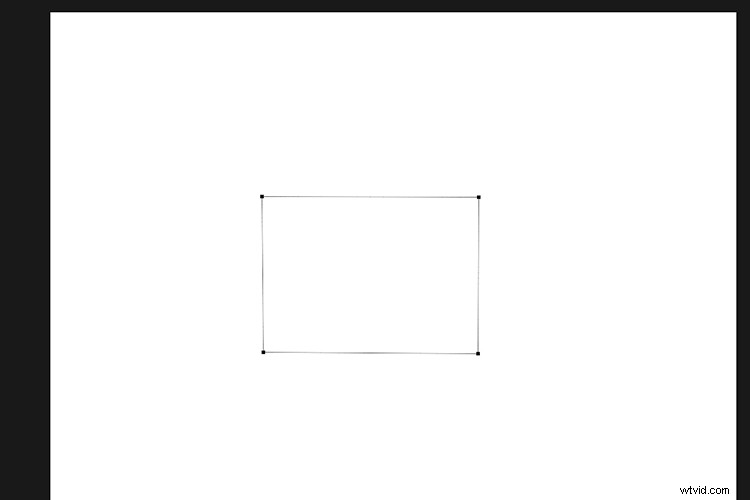
Cliquez sur quatre points d'ancrage pour créer un chemin carré ou rectangulaire.
Si vous accédez au panneau Chemins, vous verrez que le chemin est stocké ici. Vous pouvez le nommer, par exemple, "carré". Cliquez sur la flèche vers le bas dans le coin supérieur droit et sélectionnez Faire une sélection. Une boîte de dialogue contextuelle apparaît. Je sélectionne généralement 0,3 pixel pour le rayon de la plume. Cliquez sur OK et les fourmis en marche familières apparaissent sur votre image, comme votre sélection.

Pour enregistrer un chemin, cliquez sur le mot chemin dans le panneau Chemins.
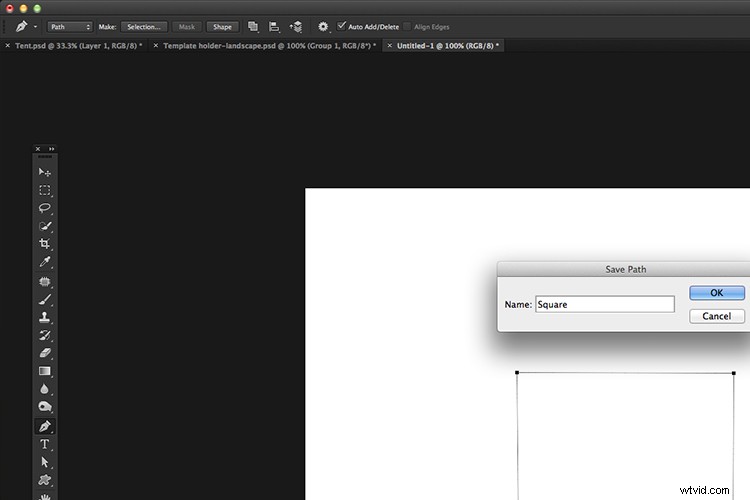
Nommez le chemin que vous venez de créer.
Utiliser des courbes avec l'outil Plume
C'était simple, mais que faire si vous voulez faire une sélection avec des courbes. C'est là que l'outil Plume devient un peu délicat. Ce processus est similaire à ci-dessus, mais pour créer une courbe, vous devez cliquer et faire glisser jusqu'à ce que des poignées de contrôle apparaissent des deux côtés du point d'ancrage.
Pour rendre cela plus facile à suivre, dessinons une forme de cercle avec l'outil éclipse tout en maintenant la touche Maj enfoncée.
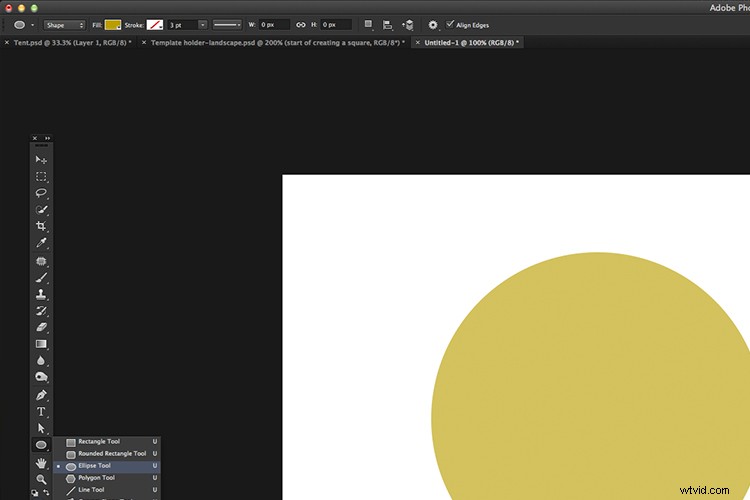
Pour nous aider à dessiner un cercle à l'aide de l'outil Plume, créons d'abord une forme de cercle à l'aide de l'outil éclipse tout en maintenant la touche Maj enfoncée.
Cliquez et faites glisser n'importe quelle partie du périmètre du cercle et relâchez votre souris/stylet. Continuez autour du cercle et cliquez et faites glisser à nouveau dans la direction dans laquelle vous effectuez la sélection. Vous avez maintenant une ligne courbe entre les deux points d'ancrage.
Maintenez la touche Cmd enfoncée et le curseur se transformera en une tête de flèche blanche. Il s'agit de l'outil de sélection directe. Maintenez la touche Cmd enfoncée et déplacez-vous vers l'une des poignées de contrôle, cliquez dessus et déplacez la poignée.
Le curseur devient maintenant une tête de flèche noire et la ligne de courbe peut être modifiée pour épouser exactement la forme du cercle. Relâchez la touche Cmd enfoncée et le curseur revient à l'outil Plume.
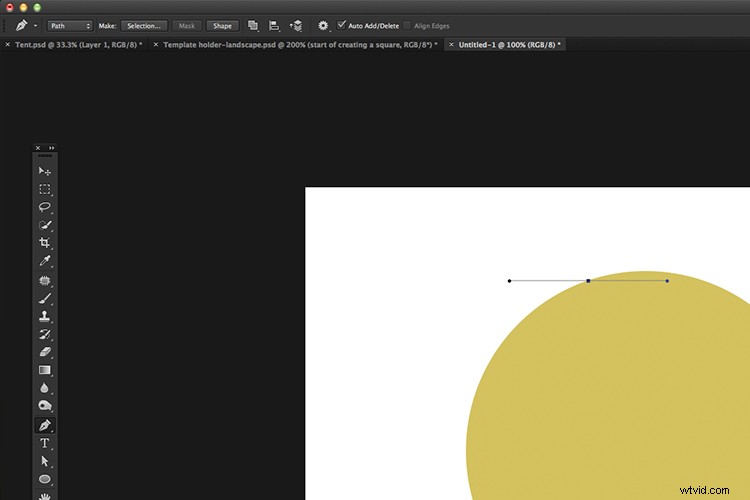
Cliquez et faites glisser pour créer la première pièce d'ancrage avec des poignées de contrôle.
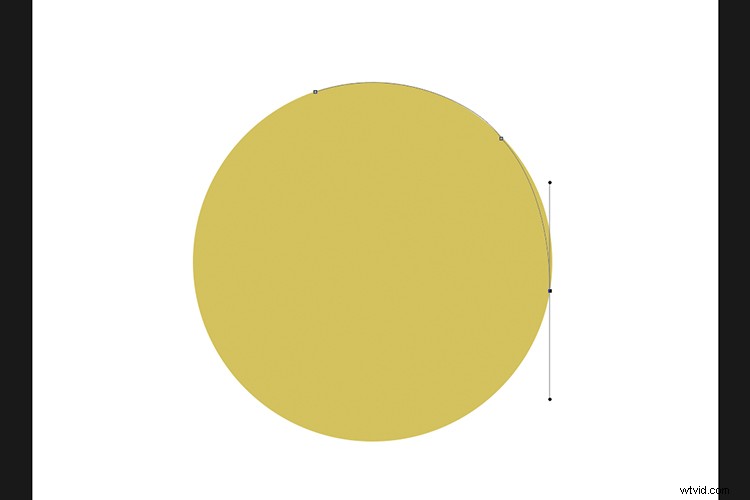
Continuez à cliquer et à faire glisser autour du cercle jusqu'à ce que vous ayez tracé un contour complet du cercle.
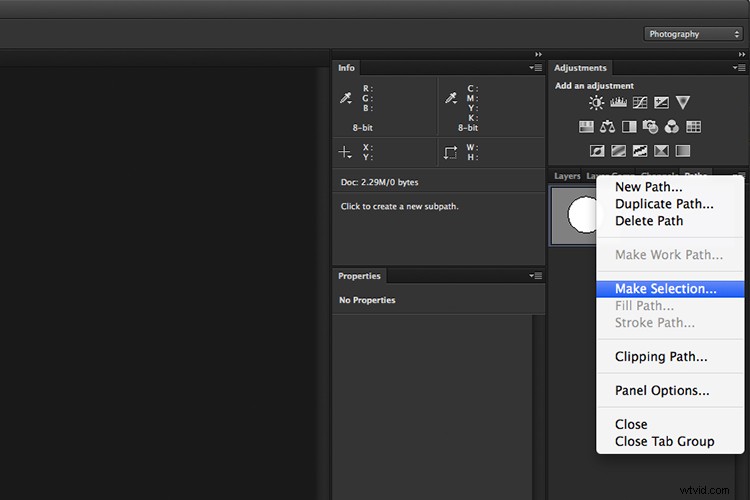
Maintenant, pour faire une sélection à partir du chemin, allez dans le panneau Chemins et cliquez sur la flèche vers le bas en haut à droite et sélectionnez Faire une sélection.
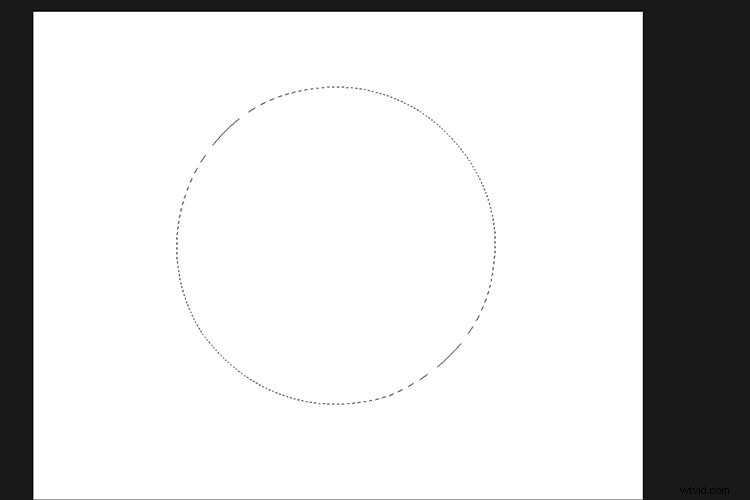
J'ai caché la forme du cercle dans le panneau Calques pour ne montrer que les fourmis en marche où la sélection a été faite à partir du chemin.
Lorsque vous avez contourné la forme du cercle pour fermer le chemin, un petit symbole de signe de degré apparaît à côté de la pointe de la flèche pour indiquer qu'il s'agit du point final du chemin.
L'utilisation de l'outil Plume demande de la pratique, de la patience et du temps pour s'y habituer.
Raccourcis clavier
Les raccourcis clavier suivants, proches les uns des autres, accéléreront les choses. J'ai tendance à supprimer l'une des poignées de contrôle lorsque je fais une sélection. Maintenez la touche Alt enfoncée et cliquez sur le point d'ancrage. Je trouve que cela accélère le processus de sélection.
- Clé CMD – alternez entre l'outil Plume et l'outil de sélection directe (pointe de flèche blanche)
- Touche ALT – supprime une des poignées de contrôle
- Z – Zoom arrière
- Z + ALT – Zoom avant
- Barre d'espace – pour déplacer la toile
Regardons deux exemples de l'outil Plume en action.
Je vais commencer par un exemple simple, je vais découper ce ballon de plage et le mettre sur un fond différent. J'ai ajouté une ombre, une superposition de dégradé et quelques brûlures pour lui donner un aspect plus réaliste. Dans l'exemple suivant, j'ai découpé la tente en utilisant exactement la même méthode que celle décrite ci-dessus.

Ballon de plage tiré sur une table dans mon jardin arrière.

La scène de plage qui sera le nouveau décor.

Le ballon de plage a été isolé et découpé à l'aide de l'outil Plume, puis placé sur le fond de la plage.

J'ai ajouté une ombre sous la balle pour correspondre au soleil de midi de l'image d'arrière-plan.

Une superposition de dégradé a été ajoutée pour correspondre à la lumière de l'arrière-plan et quelques brûlures sous la balle ont également été faites.
J'ai tourné la tente dans ma cour arrière et remplacerai l'arrière-plan par une scène de forêt. J'ai ajouté quelques ajustements de courbes et une superposition de dégradés pour donner l'impression que la tente a été prise sur ce fond. S'il s'agissait d'un brief client, j'aurais ajouté de l'herbe à l'aide de l'outil Pinceau autour de la base de la tente pour renforcer un aspect plus naturel.

La tente photographiée dans mon jardin.

Le fond de la forêt.

La tente découpée, de taille légèrement réduite et placée sur le nouveau fond.

Un gros plan montrant à quel point vous pouvez être précis avec l'outil Plume.
J'ai fait d'autres retouches pour faire correspondre la lumière de l'arrière-plan avec la tente. Vous pouvez voir l'image finale ci-dessous.

Résumé
L'outil Plume est excellent pour effectuer les sélections où la précision est importante. Il y a une courbe d'apprentissage définie pour maîtriser son fonctionnement. Avec un peu de temps et de pratique, vous le trouverez plus facile à utiliser et si votre travail nécessite d'isoler des objets/sujets de leur arrière-plan, l'outil Plume est indispensable.
Ce n'est pas l'outil le plus rapide avec lequel travailler, mais cela dit, les points positifs l'emportent sur les problèmes de démarrage initiaux. Avantages :
- Contour de trace précis de l'objet/sujet.
- Les chemins sont enregistrés et peuvent être réédités.
- Des masques vectoriels et des masques de calque peuvent être appliqués.
- Un chemin peut être enregistré à l'intérieur de votre jpeg mais vous devez "Enregistrer sous…" et non "Enregistrer pour le Web".
Utilisez-vous l'outil Plume ? Quelle est votre méthode de sélection préférée ? Veuillez laisser vos commentaires ci-dessous.
