Normalement, lorsqu'on parle de mélange numérique, les gens pensent d'abord au mélange d'exposition. C'est exact, mais il peut faire plus que cela. Il existe plusieurs situations où le mélange numérique peut être très pratique. Non seulement cela peut aider à créer une meilleure photo, mais cela facilite également votre expérience de prise de vue. Dans cet article, je vais partager comment j'utilise un mélange numérique dans Photoshop pour créer une composition beaucoup plus intéressante.

J'ai pris la photo ci-dessus de Batu Cave en Malaisie. J'ai choisi d'ajouter quelques photos de pigeons d'une série que j'ai capturée et de les mélanger toutes en une seule photo avec la technique de fusion numérique.
Sélectionner des images
Voici les photos brutes que je vais utiliser. Vous pouvez voir qu'il y a des pigeons à différents endroits sur chacune des photos.
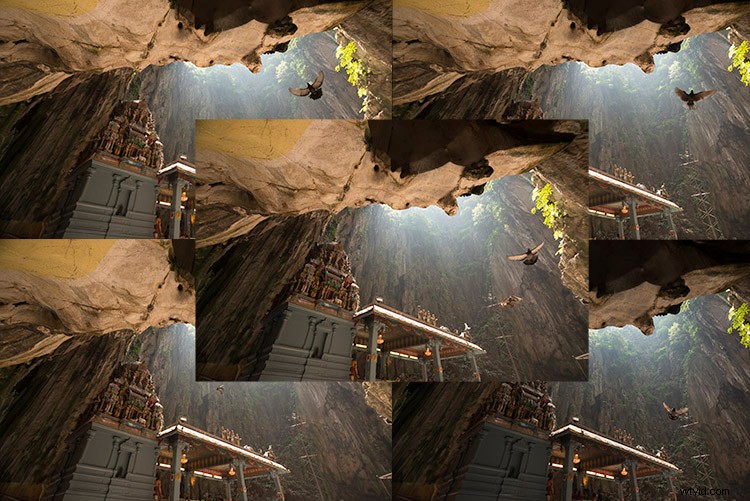
Ouvrir Photoshop
Ensuite, avec Photoshop ouvert, je charge toutes les photos au même endroit en tant que calques différents. Vous pouvez les renommer si vous le souhaitez, comme je l'ai fait ici.
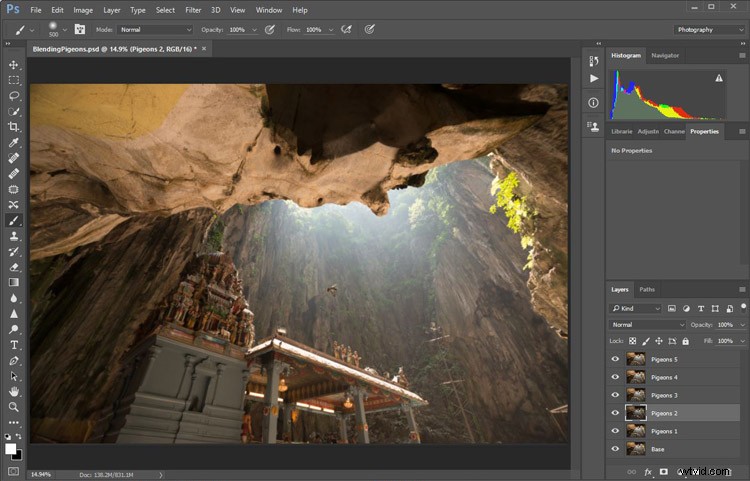
Sauvegarder une seconde :comment les prises de vue ont été réalisées
Remarquez qu'il y a un calque "de base" en bas. Cette image a été capturée avec des réglages de caméra différents par rapport aux photos de pigeon. Je le fais parce que normalement, avant de capturer des photos supplémentaires telles que les images de pigeons, je vais d'abord prendre quelques photos avec les meilleurs réglages de l'appareil photo pour cette situation. Dans ce cas, c'était ISO 100, ouverture de f/8, 1/30e de seconde de vitesse d'obturation.
Cependant, la vitesse d'obturation de 1/30e était trop lente pour capturer des photos de pigeons. J'avais donc besoin d'une vitesse d'obturation plus rapide qui se terminait par des réglages d'appareil photo de ; ISO 800, f/5 et 1/640e de seconde. Cela m'a permis de figer le mouvement des pigeons, mais en même temps, cela a également généré plus de bruit sur les photos (ISO 800 contre ISO 100) et une profondeur de champ légèrement plus faible (f/5 contre f/8 ) donnant un arrière-plan plus doux.
Le scénario idéal est donc de les avoir tous les deux ensemble dans une image finale. En utilisant la technique de fusion numérique, vous pouvez obtenir la meilleure qualité d'image avec moins de bruit et une meilleure mise au point, puis n'intégrer que les pigeons des photos ultérieures. Les pigeons sembleront avoir plus de bruit que les autres zones de la photo, mais seulement dans de très petites zones et vous pouvez faire une réduction de bruit séparée juste pour les pigeons si nécessaire.
Séquence de tournage
Voici le processus de prise de vue en séquence, pour vous donner une meilleure image :
- Décidez d'une composition.
- Prenez votre photo avec les meilleurs réglages (optimaux) de l'appareil photo pour la scène.
- Sans déplacer votre composition, modifiez les paramètres de l'appareil photo pour capturer tout ce qui vous semble intéressant. Par exemple; des animaux, des personnes capables de faire ressortir l'atmosphère du lieu, comme un moine priant dans un temple, ou même des objets sans vie comme des trains ou des bateaux, ou toute autre chose à laquelle vous pouvez penser ou remarquer dans la scène.
Étapes Photoshop
Étape 1 – Désactiver certaines couches
De retour dans Photoshop, vous verrez qu'il y a une icône "Œil" à côté de chaque calque. Cela signifie que toutes ces couches sont visibles. Temporairement, masquons d'abord toutes les photos de pigeons en cliquant sur l'icône "Œil" pour décocher chaque calque. N'en laissez que deux visibles, les calques Base et Pigeons 1.
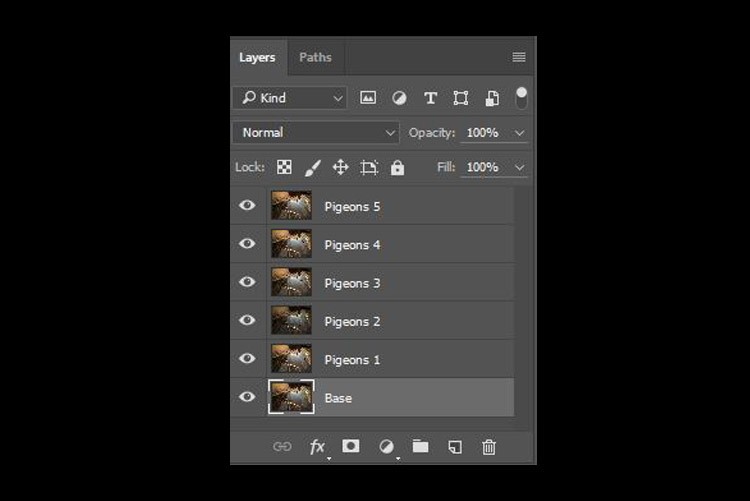
Étape 2 – Ajouter un masque de calque
Ensuite, sélectionnez le calque Pigeons 1 et tout en maintenant la touche Alt enfoncée, cliquez sur l'icône "ajouter un masque de calque" (cerclée en rouge sur la photo ci-dessous à gauche). Un rectangle noir apparaîtra sur le côté droit du calque, comme le montre la photo ci-dessous à droite. Il s'agit d'ajouter un masque de calque inversé sur votre calque, le masque noir signifie qu'il cache ce qui se trouve actuellement dans ce calque. Si vous ne maintenez pas la touche Alt enfoncée lorsque vous cliquez sur l'icône, cela créera un masque blanc qui révélera ce qui se trouve actuellement dans le calque.
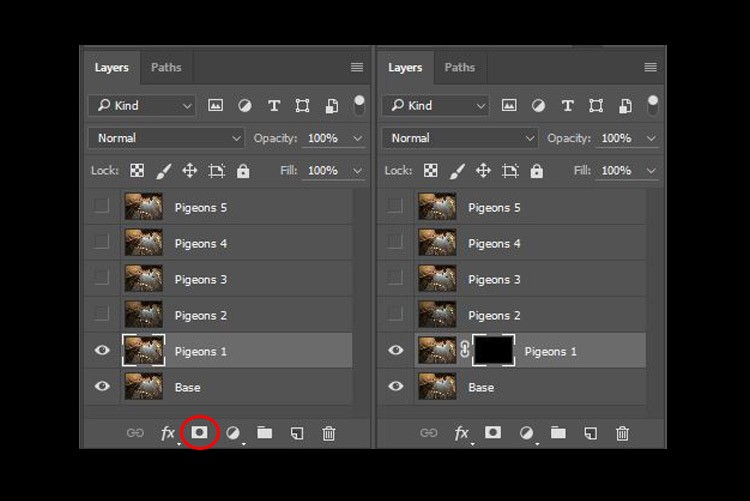
Étape #3 - Peignez sur le masque pour révéler l'oiseau
Maintenant, nous avons un masque noir. Pour ne fondre que le pigeon de ce calque, nous devrons sélectionner l'outil Pinceau et peindre le masque en blanc sur la zone du pigeon. Remarque :un masque noir signifie masquer et blanc signifie révéler le calque.
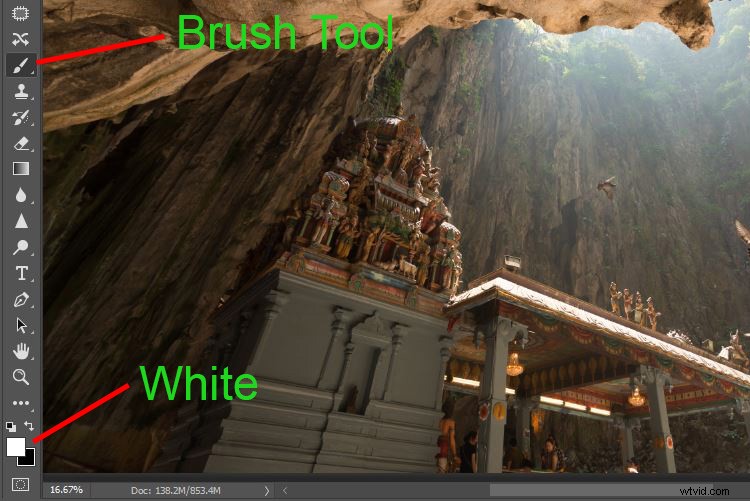
Après avoir sélectionné l'outil Pinceau, assurez-vous que vous utilisez un pinceau à bords doux et que l'opacité est réglée sur environ 75 %. L'opacité affectera la quantité de votre résultat de peinture qui sera appliquée. En utilisant l'opacité à 100 %, vous n'avez besoin de peindre qu'une seule fois pour révéler complètement cette zone particulière. Cependant, à 75 % ou moins d'opacité, vous devrez répéter la peinture plusieurs fois afin d'obtenir l'effet 100 %. C'est plus lent, mais en même temps, cela crée des bords plus lisses et le calque est mieux mélangé à l'image d'origine.
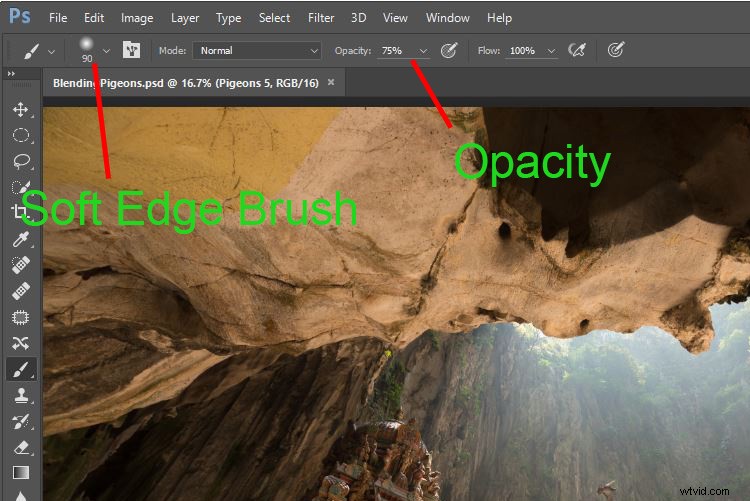
Remarquez que lorsque vous faites la peinture, le masque sur le calque reflète également le résultat de votre peinture. Félicitations, vous avez maintenant le premier pigeon mélangé! Répétons le même processus pour la couche suivante.
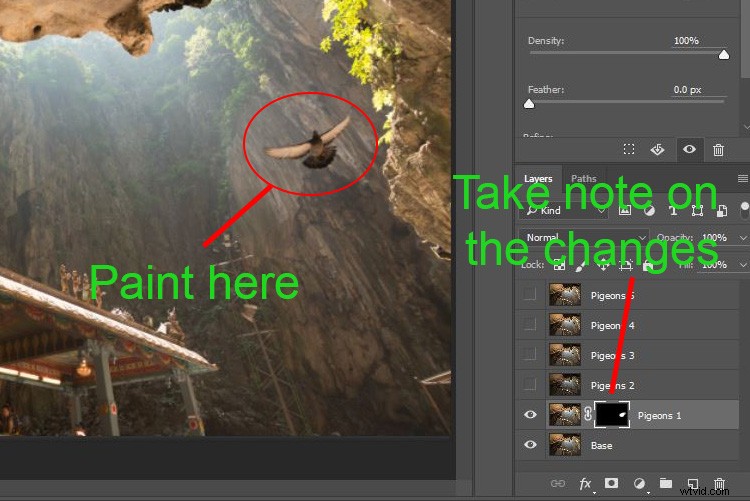
Étape #4 - Répéter sur la couche suivante
En effectuant les mêmes étapes sur le calque "Pigeons 2", vous aurez maintenant le deuxième pigeon ajouté. Mais attendez, quelque chose ne va pas. Avez-vous remarqué que le deuxième pigeon a des bords sombres qui l'entourent ? Pourquoi ?
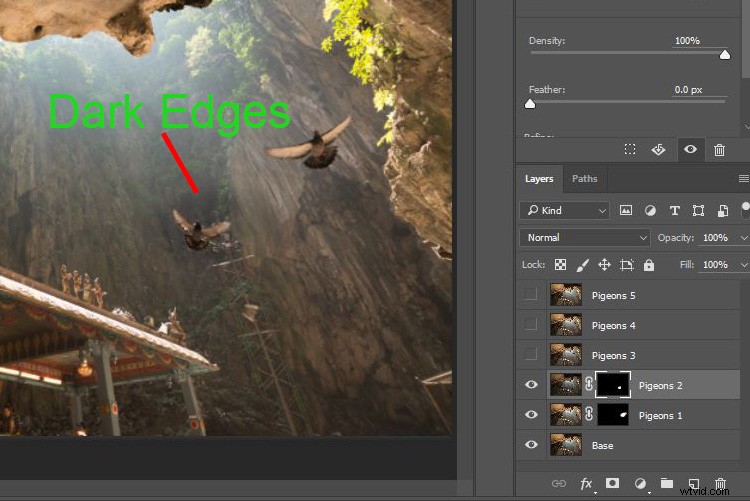
En effet, même avec les mêmes paramètres d'appareil photo, les conditions d'éclairage peuvent avoir changé pendant le processus de prise de vue. Cette image a été capturée alors que des nuages bloquaient le soleil et atténuaient la lumière dans la grotte. Au lieu de résoudre ce problème en faisant un masquage très précis (en zoomant et en brossant soigneusement le bord des pigeons, ce qui peut être un processus fastidieux), essayons d'ajouter un calque de réglage Courbes.
Avant de faire un ajustement avec le calque de courbe, faites un clic droit dessus et choisissez "créer un masque d'écrêtage". Cela garantira que tout ajustement effectué ici n'affectera que le calque en dessous. Ajoutez maintenant un peu de luminosité en tirant légèrement la courbe vers le haut, comme indiqué ci-dessous à droite.
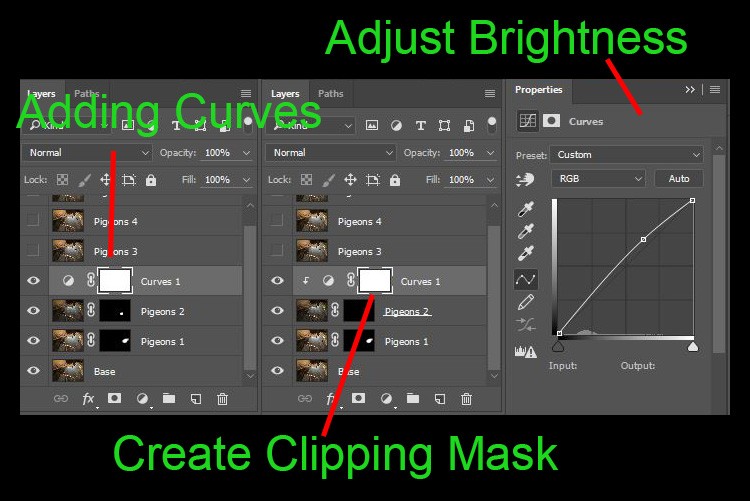
L'environnement du deuxième pigeon a l'air beaucoup mieux maintenant. Outre l'utilisation d'une courbe, vous pouvez le faire sur n'importe quel autre calque de réglage, tel que le calque de réglage de la balance des couleurs, pour corriger le ton du calque particulier, si la balance des blancs n'est pas égale à l'arrière-plan.
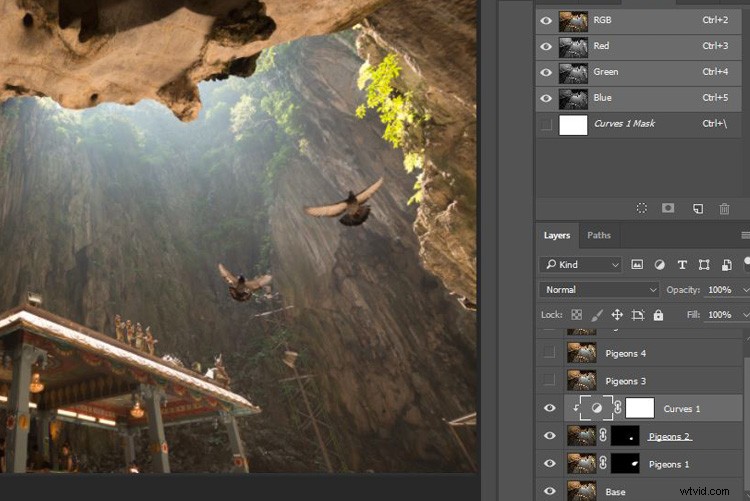
Vous pouvez voir l'oiseau se fondre beaucoup mieux maintenant avec la courbe appliquée.
Étape #5 – Masquage complet sur tous les calques
Continuons avec le reste des couches. Les résultats de masquage ressembleront à la photo ci-dessous une fois que vous aurez terminé le processus de fusion.
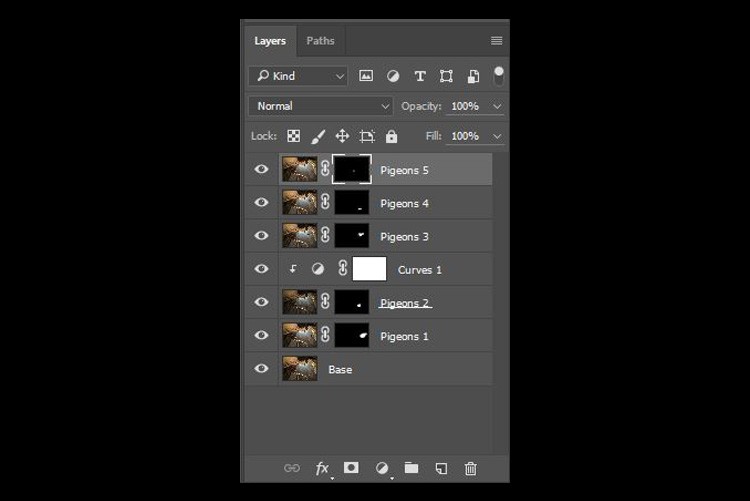
Enfin
Voici la sortie finale du mélange numérique. Vous pouvez maintenant effectuer tout autre réglage de post-traitement à partir d'ici en appliquant un contraste, en modifiant la balance des couleurs, en augmentant la netteté ou tout autre processus que vous jugez nécessaire pour améliorer votre photo.
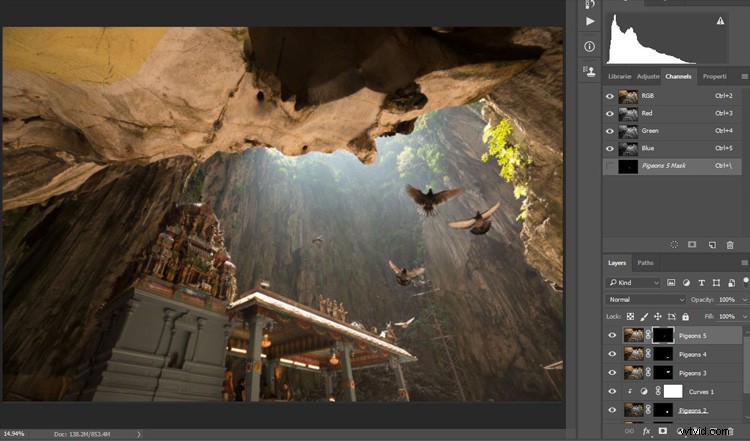
J'espère que vous avez apprécié cet article et qu'il vous donne des idées ou de l'inspiration. Si vous avez des questions ou des suggestions, n'hésitez pas à laisser un commentaire ci-dessous.
