Les vacances approchent à grands pas et vous voulez avoir la photo parfaite mais il fait tout simplement trop froid, glissant ou la neige vous a complètement manqué ? Il y a des moments où, quelle que soit votre volonté, la météo ne vous permettra pas de sortir pour prendre les photos que vous souhaitez. Heureusement, il est facile de recréer une tempête de neige à l'aide de Photoshop pour donner la touche finale à votre image.

Sélectionnez une image appropriée
Tout d'abord, vous devez choisir une image qui sera crédible comme ayant été prise lors d'une chute de neige. Il peut s'agir d'un paysage enneigé ou d'une vue de vacances comme celles que je vais utiliser ici pour vous montrer la technique. Cependant, vous pouvez être aussi créatif que vous le souhaitez. Dans ce tutoriel, je vais vous apprendre deux techniques différentes pour faire de la neige dans Photoshop afin que vous puissiez choisir celle qui vous convient le mieux.
#1 – Tempête de neige avec calques
Avec votre image ouverte dans Photoshop, dupliquez-la en tant que calque en allant dans Menu> Calques> Dupliquer le calque. Une copie exacte de votre image sera créée par-dessus l'original et sera appelée par défaut Copie d'arrière-plan. Cependant, si vous souhaitez le renommer "neige" à des fins d'organisation, double-cliquez simplement sur le nom du calque.
Avec ce nouveau calque sélectionné, allez dans Menu> Filtre> Pixéliser> Pointilliser. Dans la fenêtre contextuelle, vous pouvez choisir la taille des flocons de neige en faisant glisser le curseur et lorsque vous êtes satisfait, cliquez sur OK.
Remarque : Votre couleur d'arrière-plan doit être définie sur blanc.
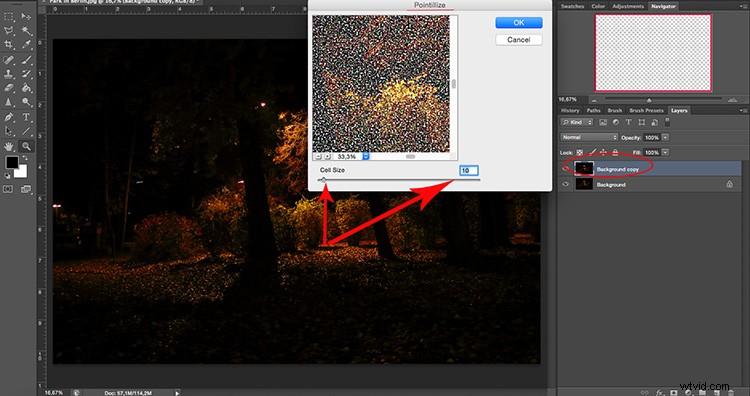
Sur le même calque, accédez à Menu> Image> Réglages> Seuil pour le rendre monochrome. Plus le nombre est élevé, moins la neige sera dense et donc elle aura l'air plus réelle.
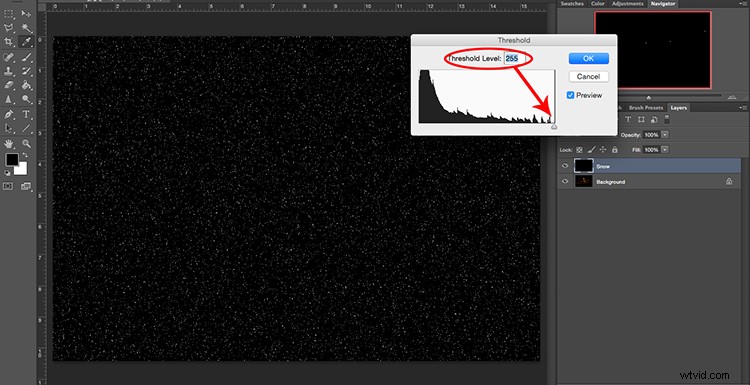
Mode de fusion des calques
Une fois que vous avez cliqué sur OK, vous ne verrez qu'une toile noire avec des points blancs. Donc, pour le fusionner avec votre image, vous devez changer le calque de fusion en écran ; vous pouvez le faire dans le menu déroulant de l'onglet couches.
Maintenant, vous devez donner un peu de mouvement à la neige pour lui donner l'impression qu'elle tombe. Pour cela, vous pouvez aller dans Menu> Filtre> Flou> Flou de mouvement. Lorsque vous réglez l'angle, vous modifiez la direction dans laquelle la neige semble tomber. Le paramètre Distance modifie l'espace entre les « flocons de neige ». Lorsque vous êtes satisfait, cliquez sur OK.
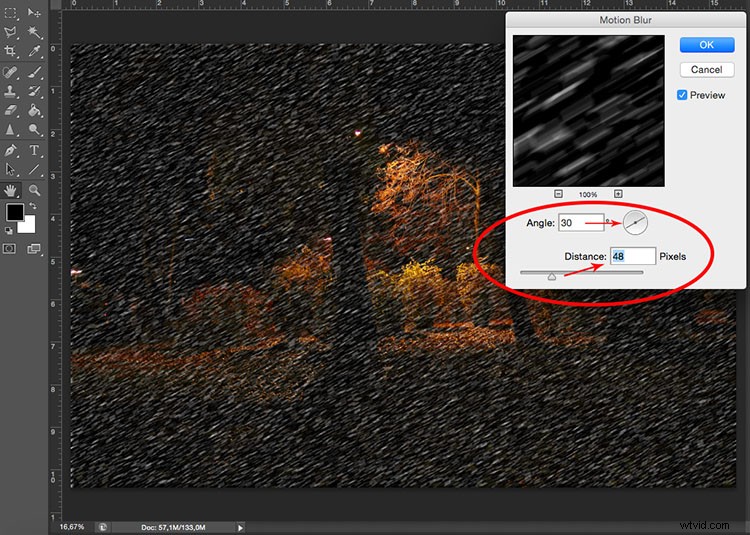
Et voilà, une tempête de neige créée numériquement ! Vous pouvez régler l'opacité du calque si vous souhaitez que l'effet soit moins intense. Vous pouvez également répéter le processus pour créer plus de calques et modifier les valeurs du Motion Blur pour le rendre moins homogène et donc plus réaliste.
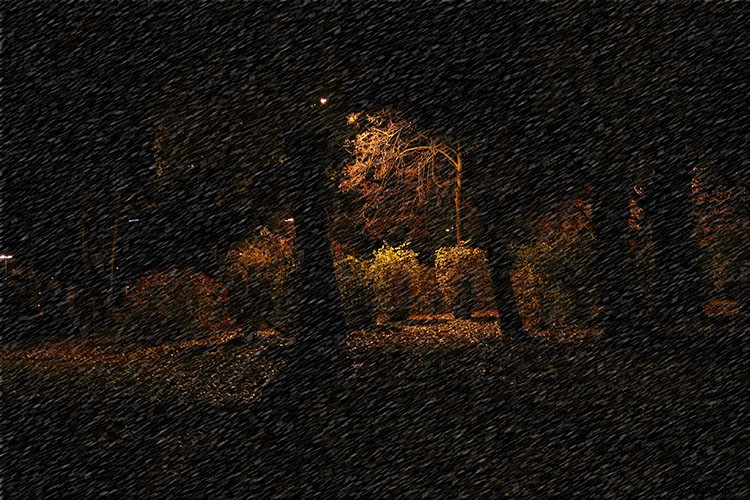
Cependant, ce sera toujours un effet de masse, si vous voulez le faire plus précisément et plus contrôlé, suivez la prochaine série d'étapes de la deuxième méthode.
#2 – Chute de neige avec coups de pinceau
Tout d'abord, vous devez créer une brosse personnalisée pour la neige. Pour ce faire, ouvrez une nouvelle toile avec un fond blanc, puis peignez des cercles inégaux (avec un pinceau noir) qui seront vos flocons de neige. Faites-en deux ou trois de tailles différentes, rappelez-vous que vous pouvez ajuster la taille du pinceau dans le menu en haut à gauche. Il est également bon d'utiliser une brosse douce pour éviter les bords durs.
Pour transformer ce canevas en pinceau, vous devez accéder à Menu> Edition> Définir le préréglage du pinceau. Dans la fenêtre contextuelle, vous pouvez le renommer Snow. Vous pouvez maintenant fermer ce document sans l'enregistrer car il a déjà été enregistré en tant que pinceau que vous pouvez maintenant utiliser sur n'importe quelle image. Vous pouvez maintenant ouvrir la photo sur laquelle vous souhaitez qu'il neige.
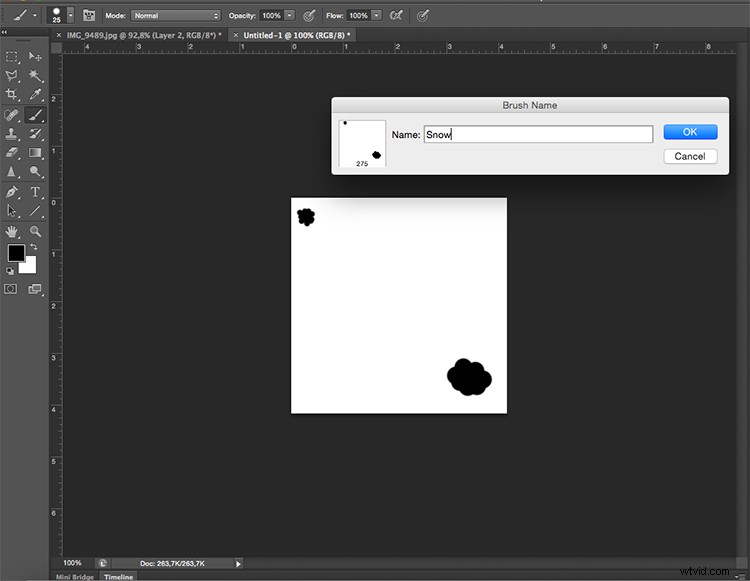
Peindre dans la neige
Ayant la scène souhaitée comme arrière-plan, vous devez créer un nouveau calque en allant dans Menu> Calque> Nouveau calque. C'est ici que vous allez peindre la neige à l'aide du nouveau pinceau que vous venez de créer, mais vous devez d'abord définir les propriétés du pinceau.
Cliquez d'abord sur l'outil pinceau, choisissez le pinceau neige dans le menu contextuel et définissez votre couleur de premier plan sur blanc. Ouvrez ensuite la fenêtre Propriétés en allant dans Menu> Fenêtre> Pinceau ou en appuyant sur F5. Ici, vous pouvez modifier de nombreuses choses pour ajuster le pinceau en fonction de vos besoins, dans ce cas, j'ai fait la dispersion, la dynamique de la forme et l'espacement de la forme de la pointe du pinceau, mais vous pouvez jouer jusqu'à ce que vous soyez satisfait.
Vous verrez toujours l'effet appliqué de ce que vous faites dans la fenêtre d'aperçu en bas à droite de l'écran. Vous pouvez également activer ou désactiver chacun des paramètres avec la coche à gauche du nom du préréglage du pinceau.
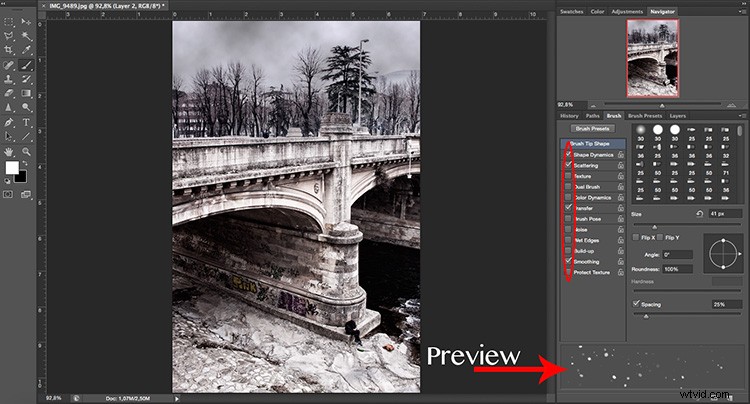
Affiner la neige
Pour le rendre plus réaliste, allez dans Menu> Filtre> Flou> Flou gaussien. Dans la fenêtre contextuelle, vous pouvez modifier le rayon pour adoucir les flocons de neige.
Vous pouvez maintenant créer plus de calques pour donner une impression de profondeur. Les flocons de neige que vous avez faits auparavant forment la base, pensez à ceux qui sont les plus éloignés. Répétez ensuite le processus sur un autre calque dans lequel les flocons vont être plus proches, pour cela ils doivent être plus gros, ce qui est contrôlé par la taille du pinceau. Vous devez également montrer le mouvement, donc au lieu du flou gaussien, cette fois, utilisez un flou de mouvement.
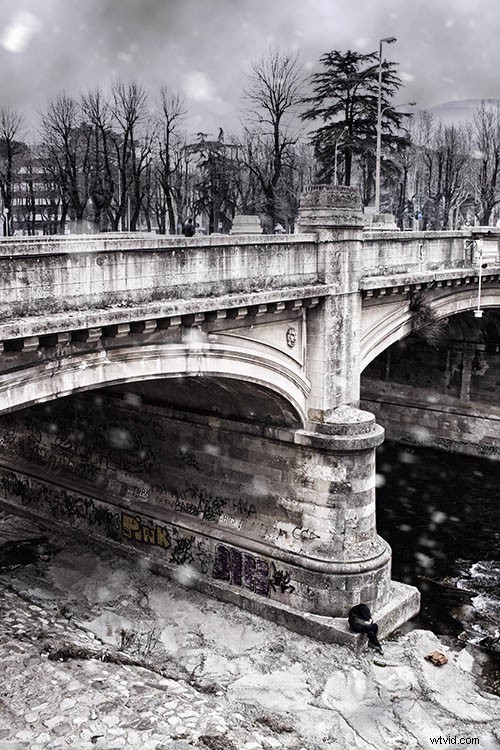
Vous pouvez ajouter et peindre de la neige sur autant de couches que vous le souhaitez. Bien sûr, vous pouvez toujours colorier avec une certaine teinte si votre scène a une palette tonale différente, ajuster l'opacité du calque et mélanger les deux techniques décrites ici afin de rendre votre image parfaite, comme indiqué ci-dessous.

Conclusion
Essayez-le et partagez vos images avant et après la tempête de neige dans les commentaires ci-dessous.
