L'outil Spot Healing Brush Tool est souvent utilisé dans la photographie de portrait pour éliminer les imperfections, les rides et autres éléments gênants. Par défaut, cet outil fonctionne très bien, mais vous devrez parfois ajouter un niveau de contrôle supplémentaire pour obtenir les résultats souhaités.
Dans ce didacticiel, vous apprendrez à utiliser l'outil Spot Healing Brush avec Content-Aware pour supprimer rapidement les imperfections et autres imperfections de vos photos.
Mise en route
Tout d'abord, créez un nouveau calque pour travailler de manière non destructive (Maj + Ctrl/Commande + N).
Sélectionnez ensuite le pinceau Spot Healing dans la barre d'outils. Assurez-vous que « Content-Aware » est le type sélectionné et que « Sample All Layers » est coché dans la barre d'options.

Outil pinceau correcteur ponctuel – Mode normal
Avec l'outil Spot Healing Brush Tool actif, peignez simplement sur toute distraction pour la supprimer. Dans la plupart des cas, l'outil Spot Healing Brush fera un excellent travail pour éliminer le problème.

Cependant, il arrive que l'outil Spot Healing Brush détruise les détails et la texture d'origine trouvés sur la photo, vous donnant des résultats très irréalistes.
Dans l'exemple ci-dessous, l'outil Spot Healing Brush a supprimé les rides sous les yeux en ajoutant une texture de peau qui a aggravé l'image et le problème.

À gauche avant d'utiliser le Spot Healing Brush. Correct - après l'avoir utilisé en mode Normal.
Utilisation des modes pour améliorer le pinceau Spot Healing
Pour un résultat plus réaliste, vous devez conserver autant que possible les détails d'origine et ne supprimer que l'élément gênant.
Pour ce faire, considérez d'abord le défaut, la ride ou la distraction que vous essayez d'éliminer. Est-ce plus foncé que le teint de la peau ? Ou est-ce plus lumineux que le teint de la peau ?
Si la distraction est plus légère, sélectionnez Assombrir dans Mode dans la barre d'options. Si la distraction est plus sombre, sélectionnez Éclaircir. Dans ce cas, la ride est plus foncée que le teint de la peau. Cela signifie que nous voulons éclaircir les rides. Ainsi, dans la barre d'options, sous Mode, sélectionnez Éclaircir.
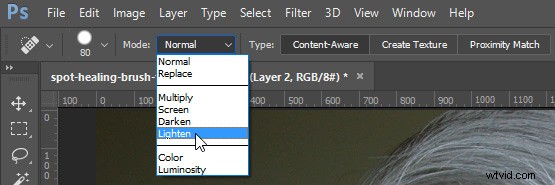
Avec le mode pinceau défini sur Éclaircir, Photoshop ne remplacera que les pixels plus sombres que la bonne partie de la peau. Étant donné que les rides et autres distractions cutanées de cette photo sont plus foncées que le teint normal de la peau, seuls les éléments gênants sont supprimés, laissant intacte une plus grande partie de la texture originale qui l'entoure.
Notez que lorsque vous peignez sur une ride, vous ne perdez pas les reflets d'origine et vous conservez beaucoup de détails. L'exemple ci-dessous montre les résultats entre l'utilisation de Normal et Lighten pour appliquer la même correction.

Comparaison des résultats de différents modes de brosse. À gauche :pinceau de correction localisée en mode normal. À droite :Pinceau correcteur ponctuel en mode Éclaircir.
Remarques supplémentaires
Pour travailler plus rapidement, gardez à l'esprit que vous pouvez basculer entre les modes en maintenant la touche Maj enfoncée et en appuyant sur les touches + ou -.
Cette technique vous aide également à éliminer les imperfections dans les zones contenant des détails que vous souhaitez conserver.
Dans l'exemple ci-dessous, vous pouvez voir comment, en utilisant le mode Éclaircir, nous avons pu éliminer les imperfections de la peau tout en laissant intactes les mèches de cheveux blancs.

Cette technique fonctionne dans ce cas car les mèches de cheveux sont plus claires que le teint de la peau et les imperfections sont plus foncées que le teint de la peau. Le mode Éclaircir fait que le Spot Healing Brush ne cible que les pixels les plus sombres, de sorte que les fines mèches de cheveux blanches restent intactes.
Ce tutoriel fait partie de ma série Content-Aware sur YouTube. Vous y trouverez d'autres vidéos si vous souhaitez en savoir plus sur le fonctionnement de la reconnaissance du contenu dans Photoshop.
