Malgré son nom simple, l'outil de dégradé est incroyablement flexible. Vous pouvez personnaliser pratiquement tous les paramètres et les utiliser de différentes manières.
Dans cet article, je vais vous montrer comment l'utiliser à son plein potentiel.
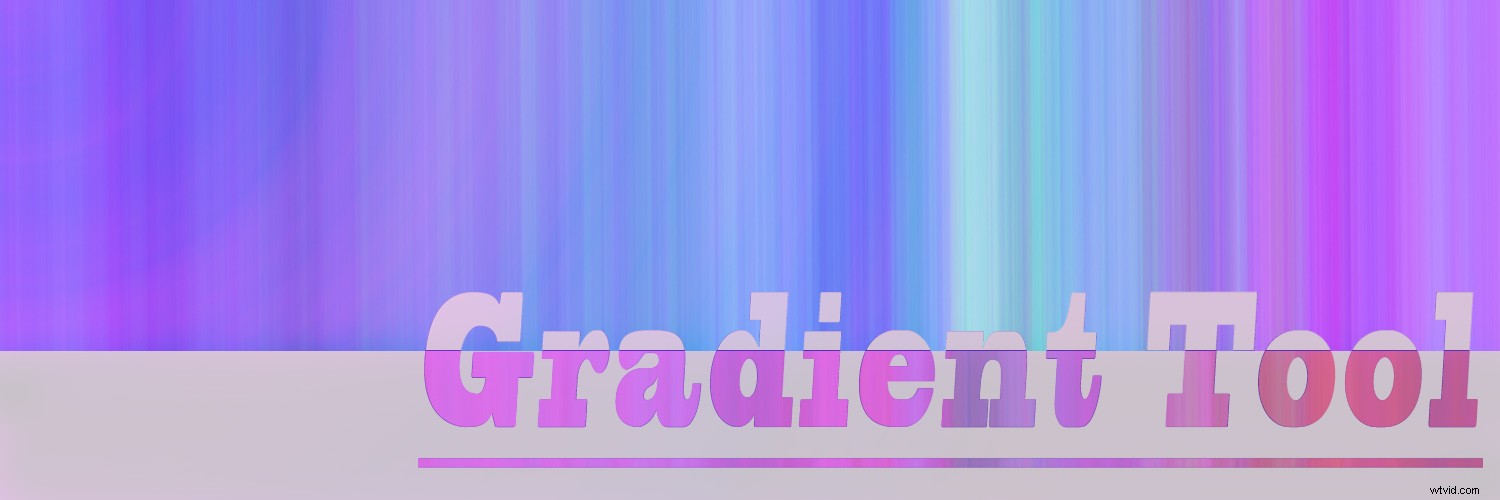
L'outil Dégradé partage le même espace de barre d'outils que l'outil Pot de peinture, vous ne le verrez donc peut-être pas au premier coup d'œil. Cliquez et maintenez l'outil Pot de peinture pour afficher le menu déroulant, puis sélectionnez l'outil Dégradé.
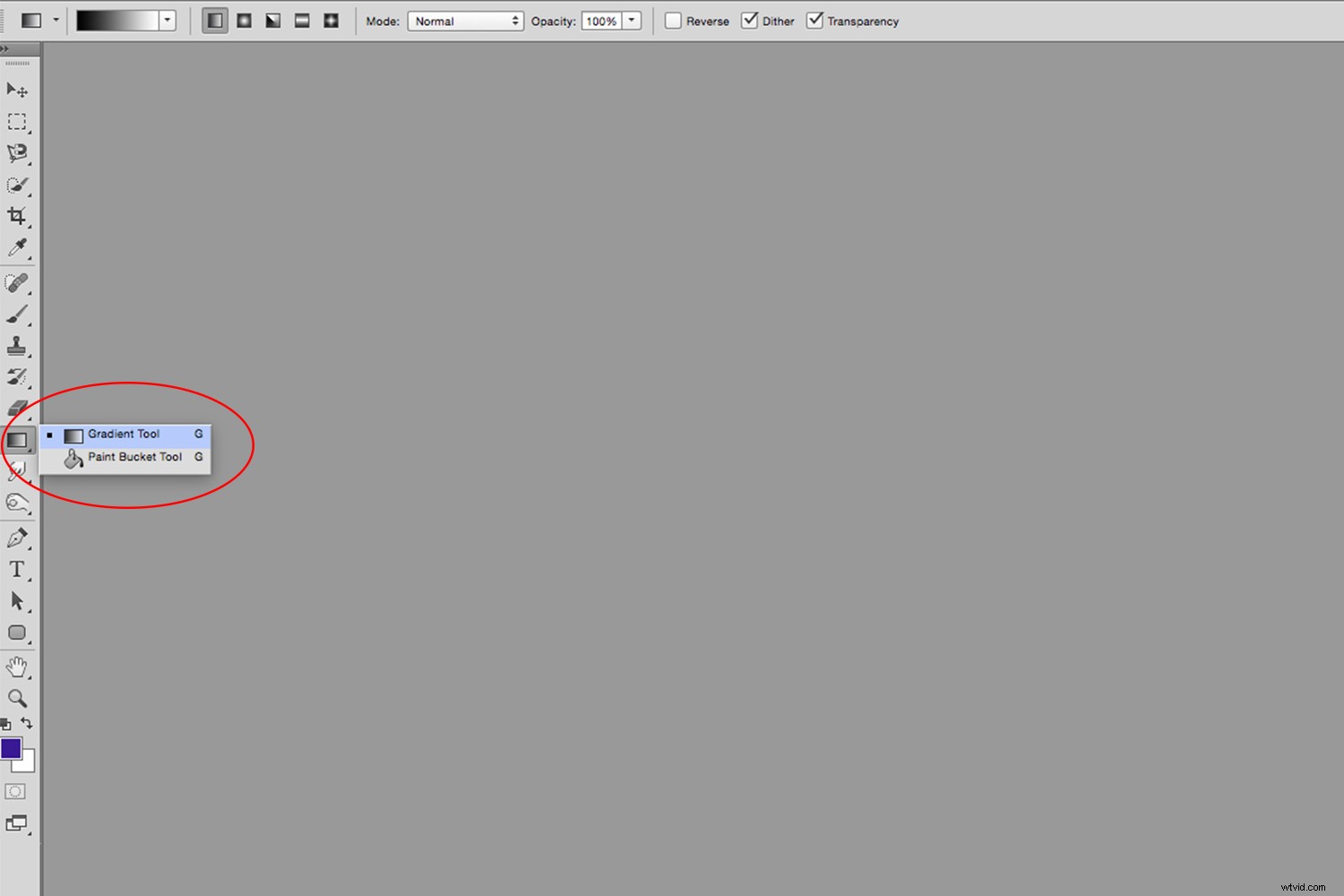
Vous utilisez l'outil Dégradé pour effectuer une transition en douceur entre plusieurs couleurs. Et l'une des premières choses que vous pouvez personnaliser est les couleurs entre lesquelles vous souhaitez effectuer la transition.
Avec l'outil Dégradé actif, vous verrez un échantillon sur le côté gauche de la barre d'options. Cliquez sur la petite flèche à côté pour révéler le sélecteur de dégradé qui comprend un certain nombre de dégradés prédéfinis. Et cliquer sur l'icône d'engrenage à droite de cela fera apparaître le menu des paramètres où vous pourrez :
- charger plus de préréglages
- ajouter de nouveaux préréglages
- personnaliser la fenêtre d'affichage.
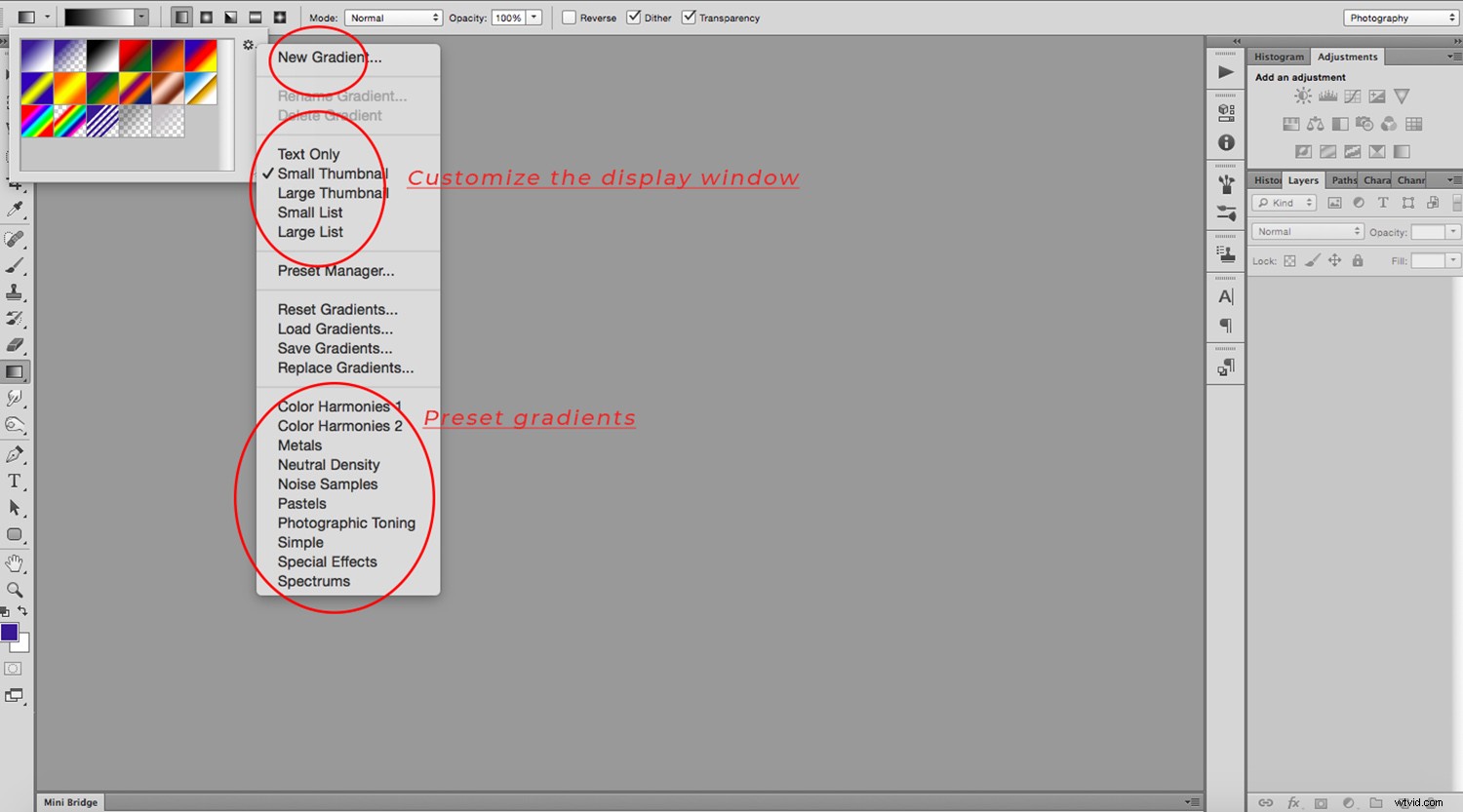
Si aucun des préréglages ne répond à vos besoins, vous pouvez personnaliser un nouveau dégradé en double-cliquant sur l'échantillon pour afficher la fenêtre de l'éditeur de dégradé. Ici, vous verrez une barre avec le dégradé actuel, ainsi qu'un ensemble de curseurs que vous pouvez utiliser pour créer le dégradé souhaité. Les curseurs supérieurs contrôlent l'opacité, tandis que les curseurs inférieurs contrôlent la couleur. Si vous avez besoin de plus de couleurs, cliquez simplement sur le dégradé où vous souhaitez qu'elles aillent.
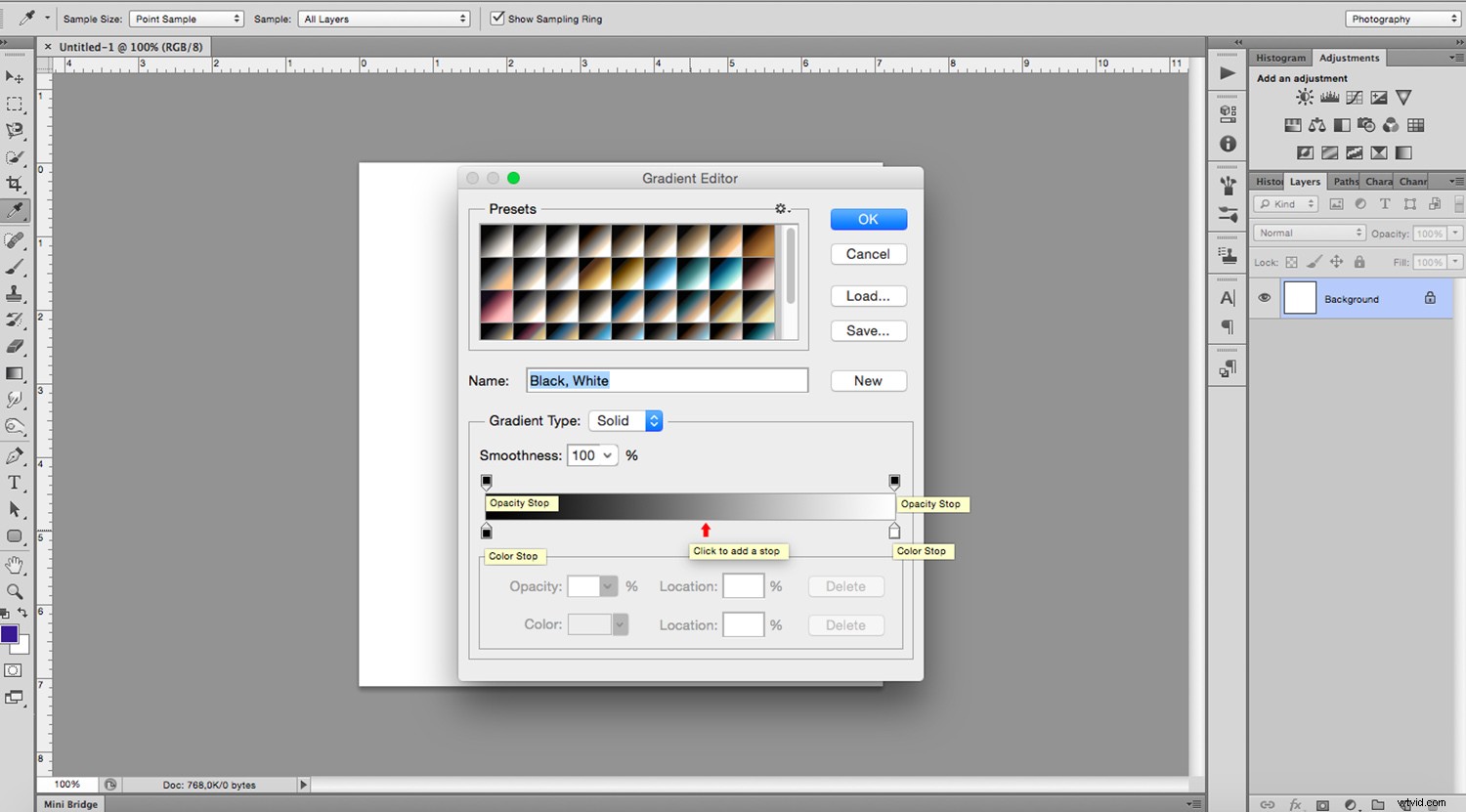
En plus de choisir les couleurs, vous pouvez également choisir les points de début et de fin de votre dégradé.
À côté de l'exemple, vous verrez cinq icônes représentant les cinq différents types de dégradés que vous pouvez appliquer :Linéaire, Radial, Angle, Réfléchi et Diamant.
Le linéaire le dégradé fera progressivement la transition de vos couleurs en ligne droite du point de départ au point final.
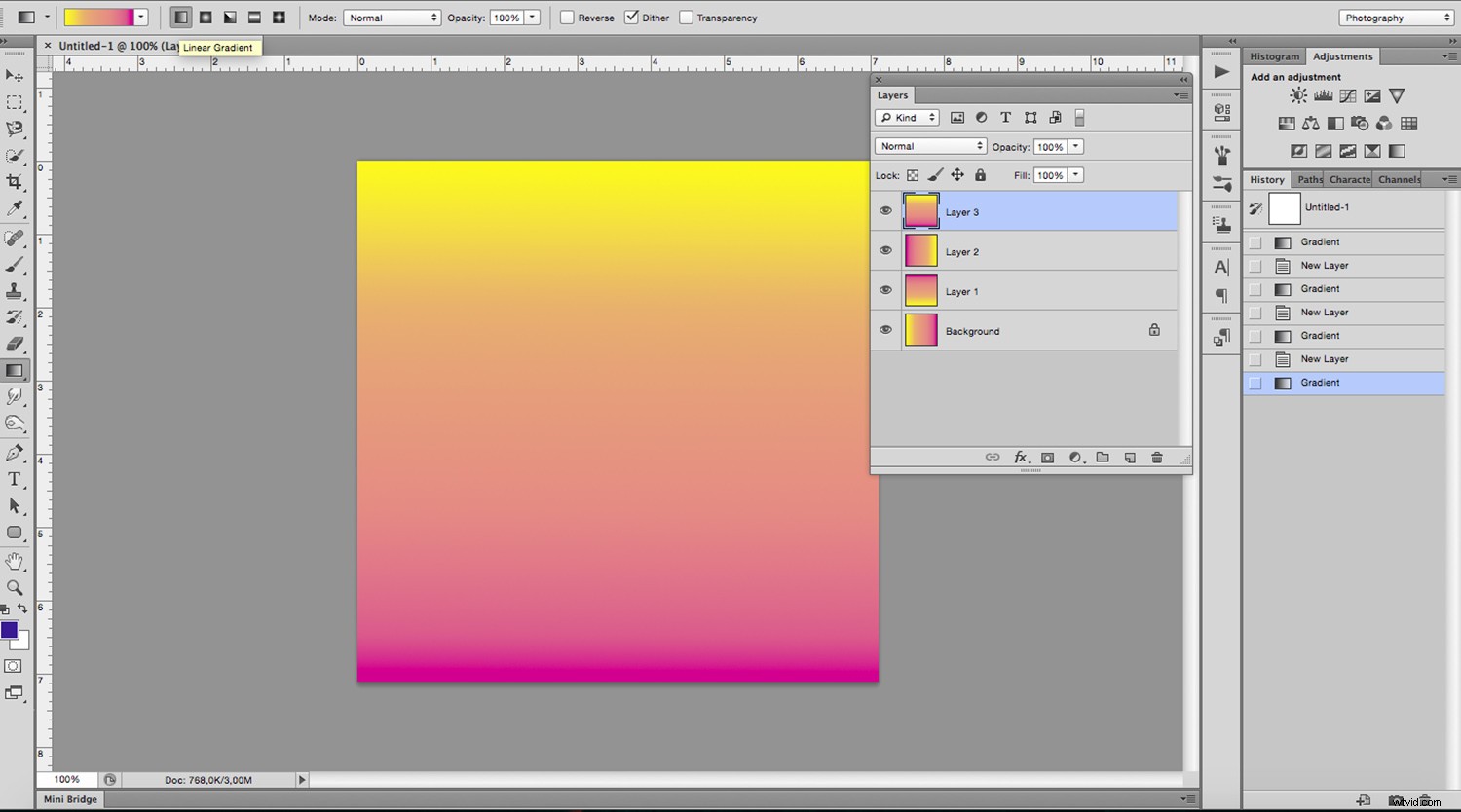
La radiale le dégradé part du point de départ sous la forme d'un cercle.
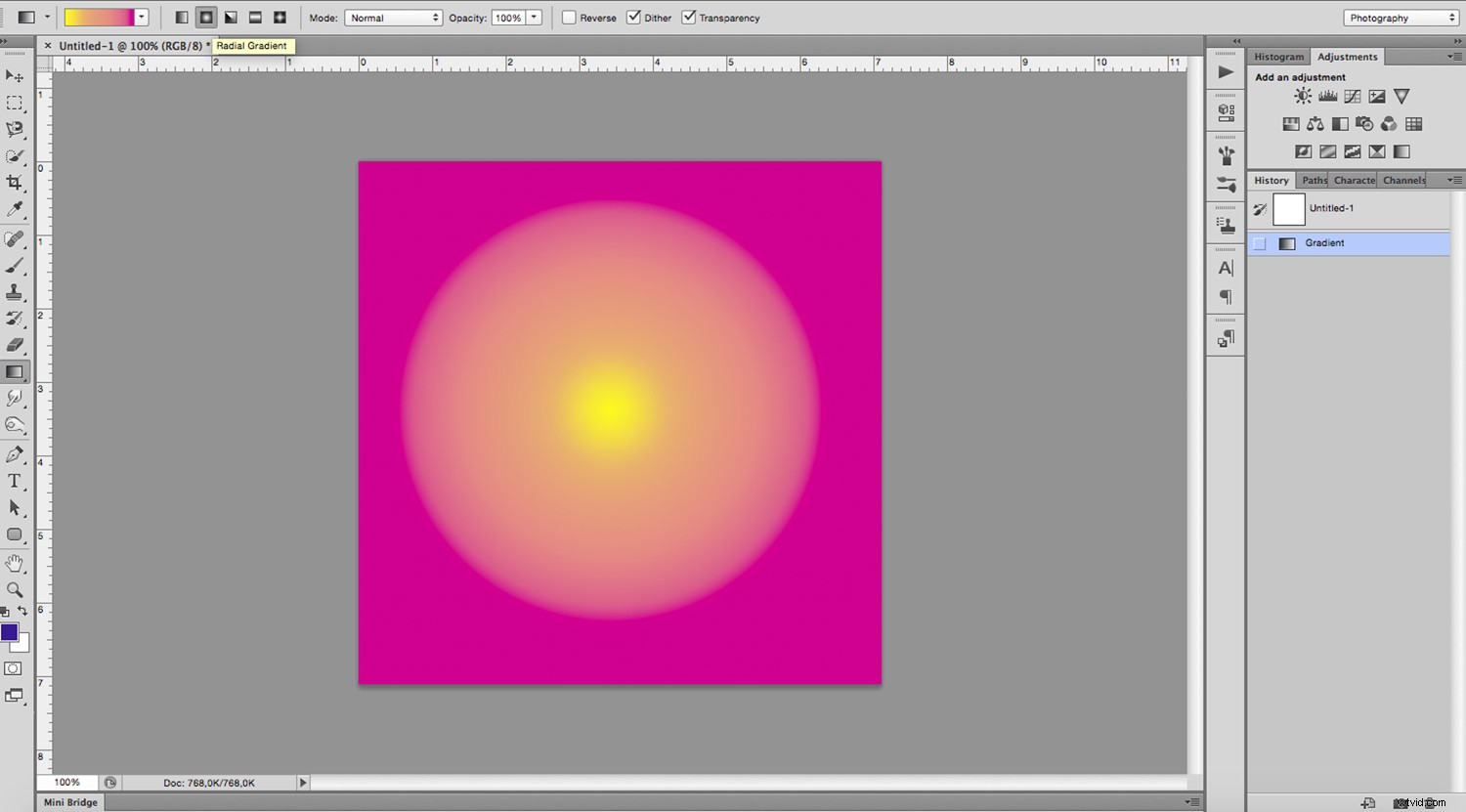
L'Angle le dégradé effectuera une transition dans le sens des aiguilles d'une montre dans la direction de l'angle créé par la ligne unissant les points de départ et d'arrivée.
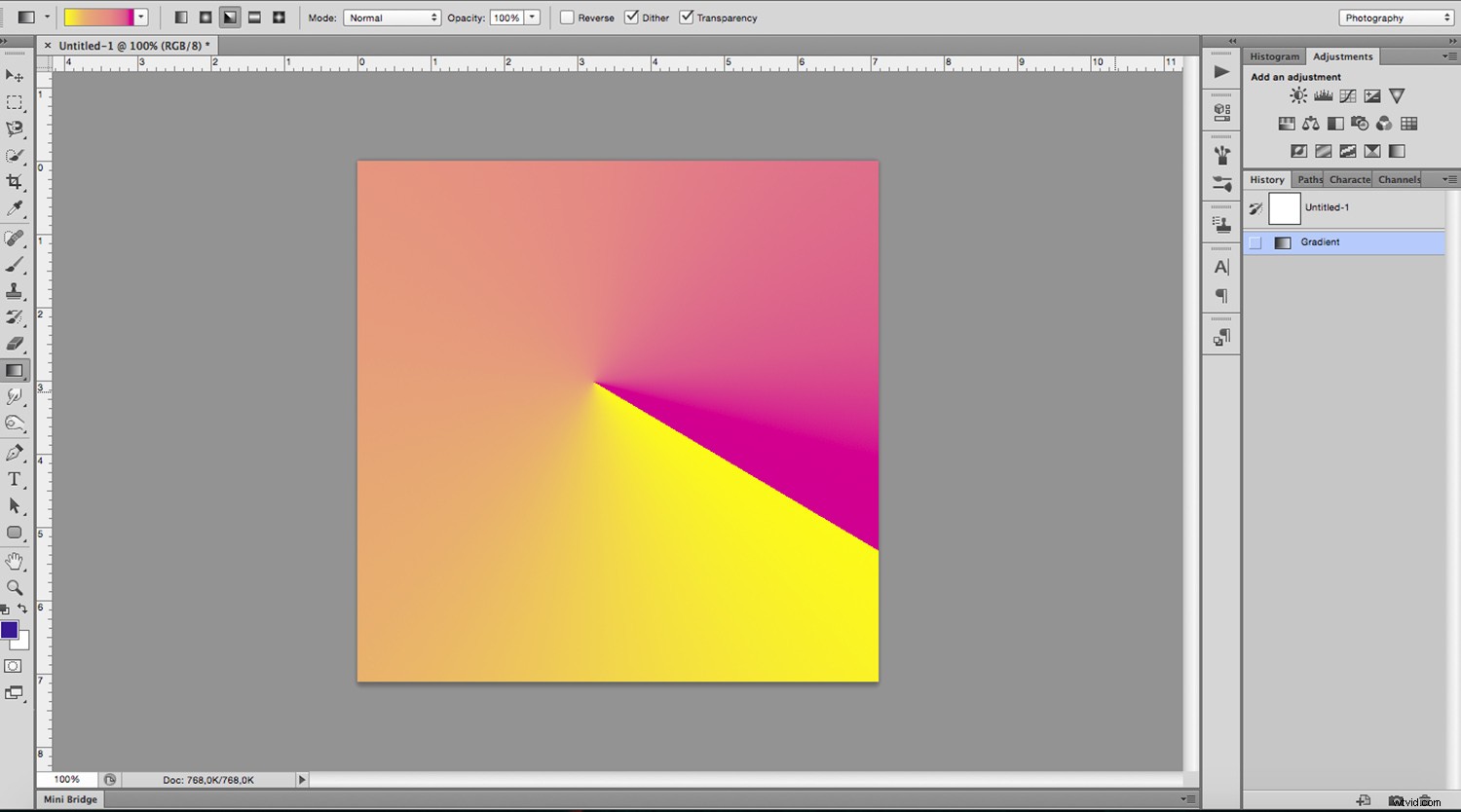
Le Reflété le dégradé crée un effet miroir en utilisant le point de départ comme centre.
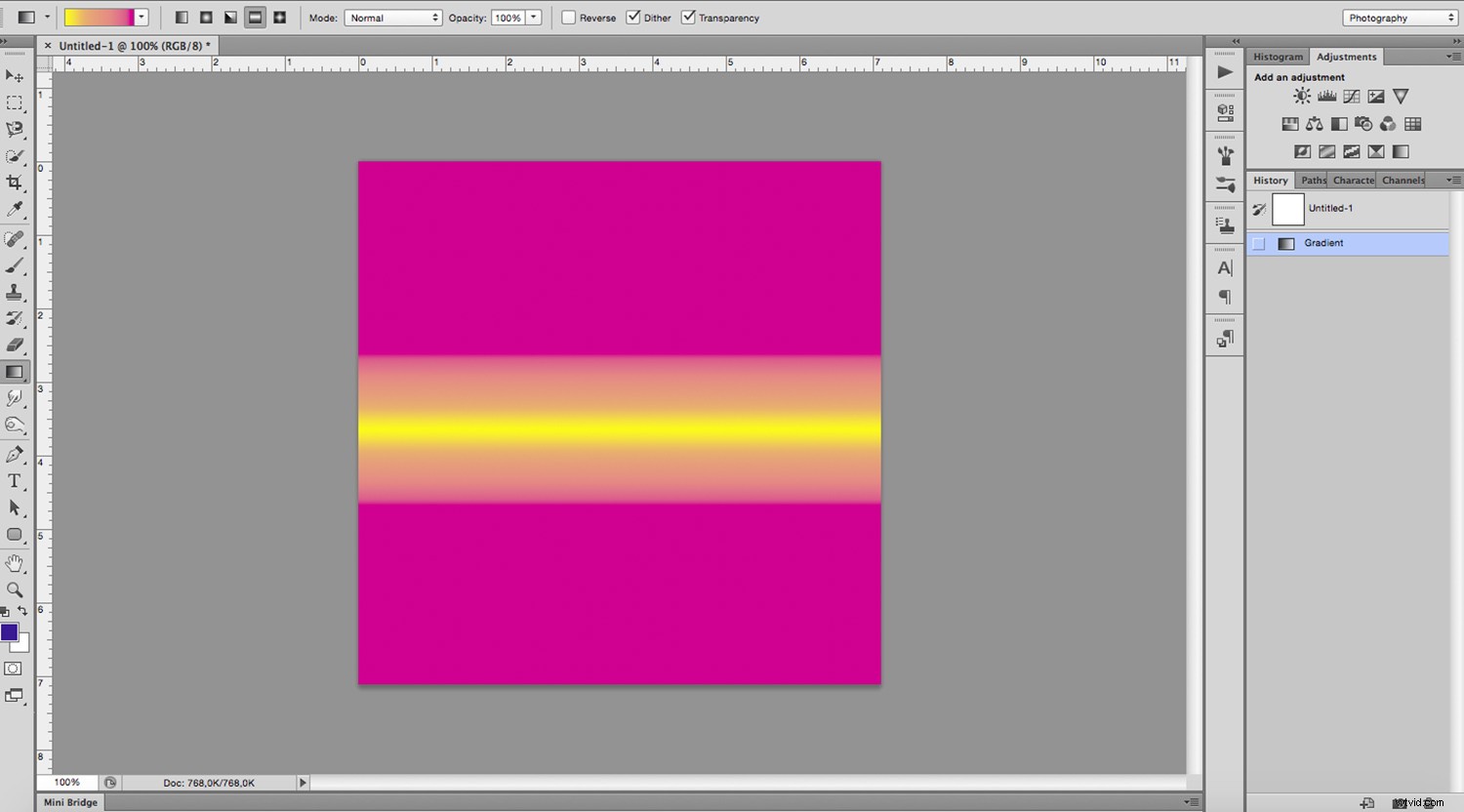
Enfin le Diamant le dégradé part du point de départ sous la forme d'un losange.
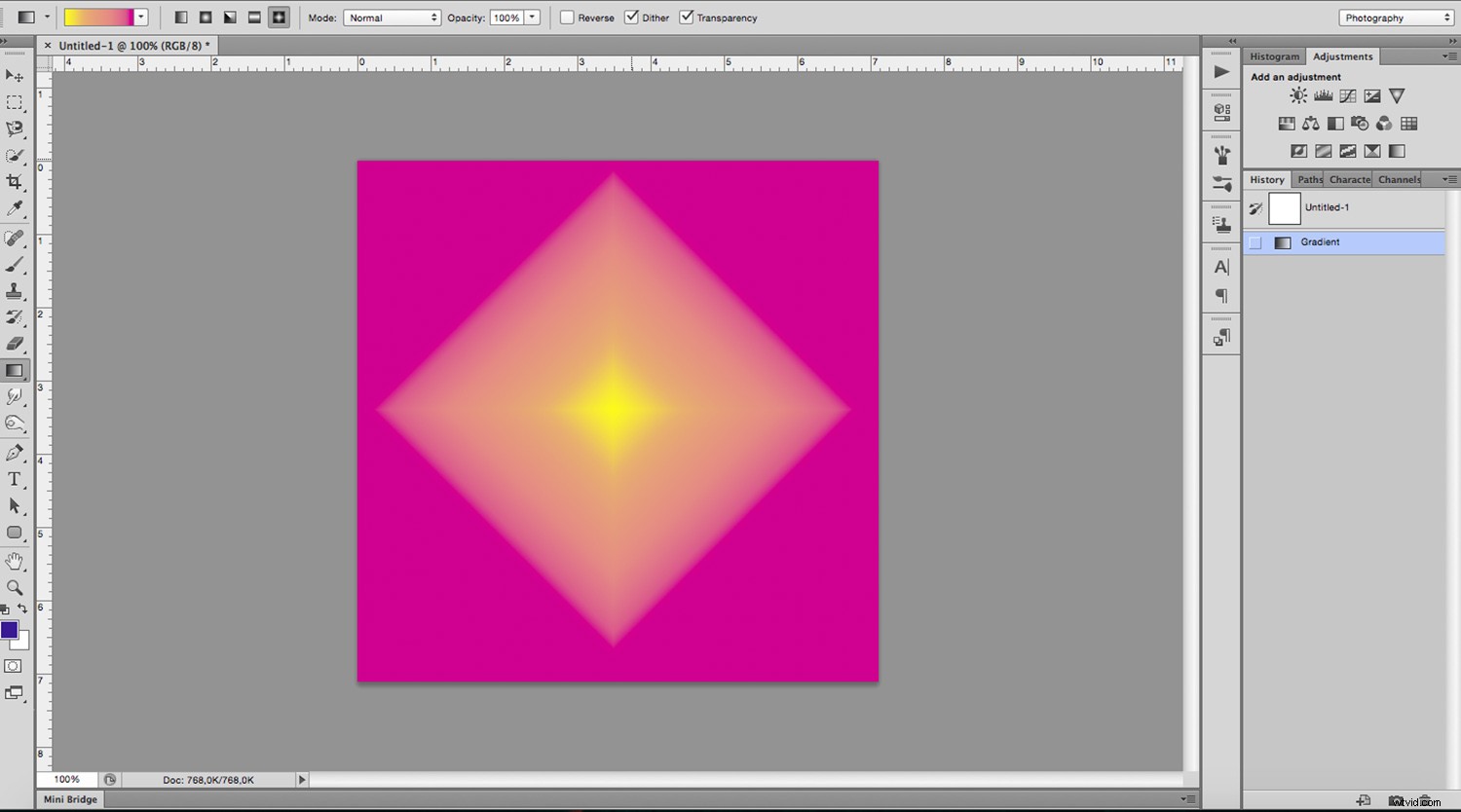
À côté des icônes de dégradé se trouvent deux menus déroulants. Le premier vous permet de définir le mode de flexion (comment votre dégradé affectera tout ce qui se trouve en dessous). La seconde révèle un curseur qui vous permet de contrôler l'opacité du dégradé.
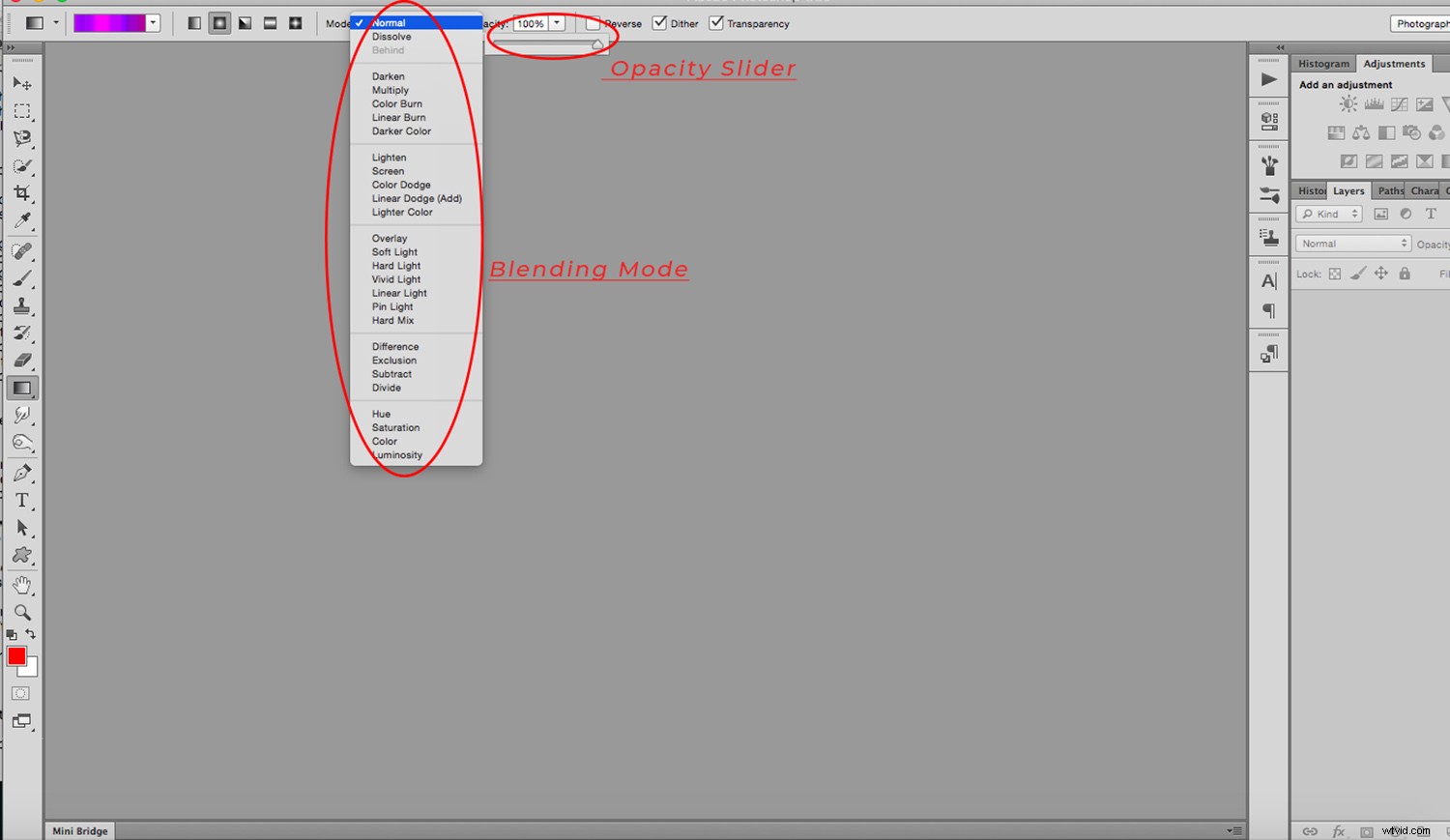
Enfin, vous avez trois cases à cocher :
- Inverser , qui inverse l'ordre des couleurs de votre dégradé
- Tramage , ce qui facilitera la transition
- Transparence , qui appliquera l'opacité du dégradé.
Dans cet exemple, la moitié supérieure a l'option de transparence cochée alors que la moitié inférieure ne l'a pas :
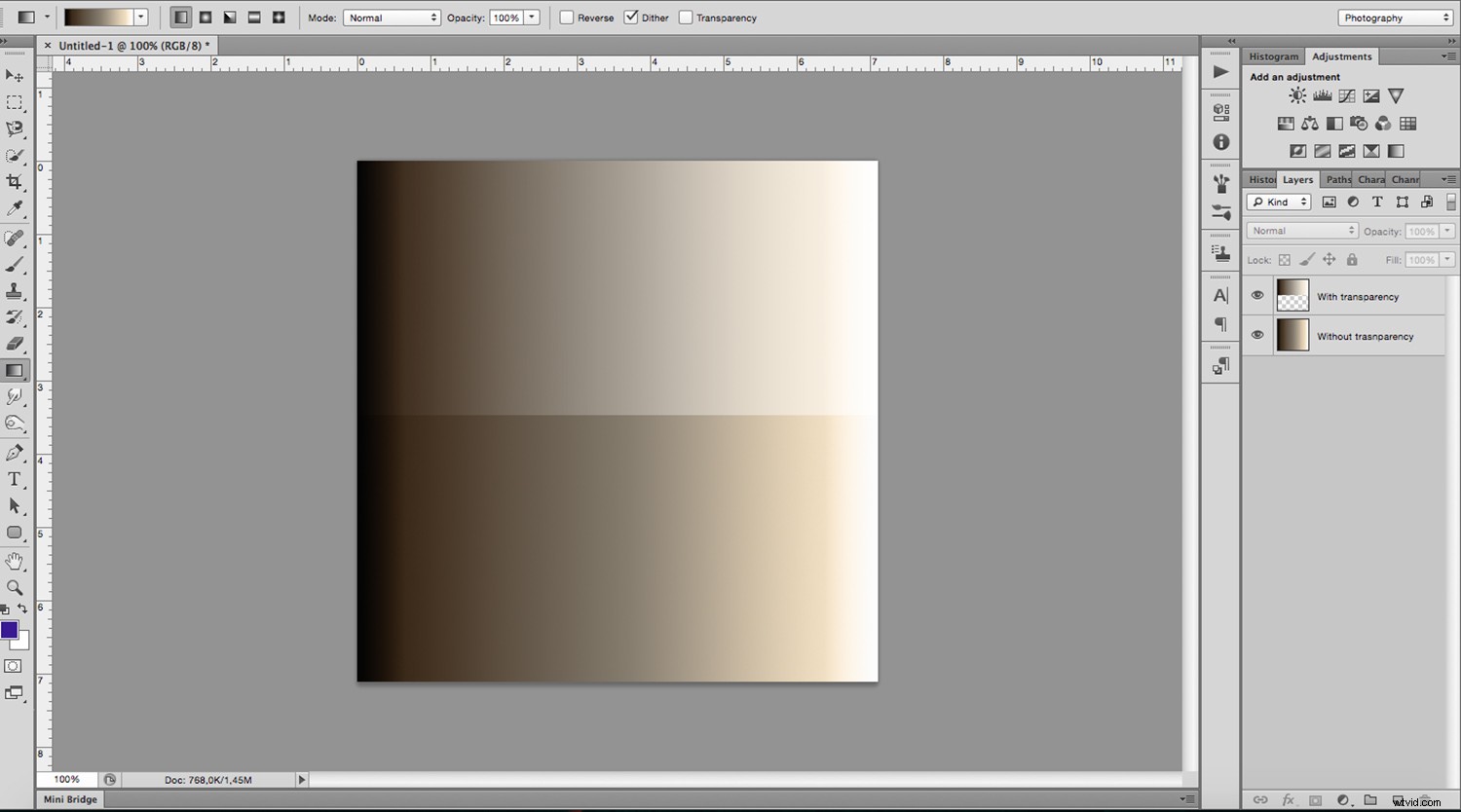
Vous savez maintenant comment fonctionne l'outil Dégradé et comment le personnaliser. Laissez-moi maintenant vous montrer comment vous pouvez l'utiliser pour donner à vos images un look tendance.
Tout d'abord, choisissez la photo que vous souhaitez modifier. Bien qu'il n'y ait pas de bien ou de mal ici, certaines photos conviennent mieux à ce type d'effet que d'autres. (par exemple, quelque chose qui a l'air vintage ou un portrait artistique).
Ensuite, rendez-le en noir et blanc en appliquant le calque de réglage Noir et blanc.

Ensuite, ajoutez un nouveau calque au-dessus de ce calque de réglage que vous venez d'ajouter en sélectionnant Calque -> Nouveau calque dans le menu ou en cliquant sur le bouton Nouveau calque en bas du panneau des calques.
Maintenant, créez votre dégradé dans ce calque, en choisissant les couleurs et les angles que vous préférez.
Enfin, définissez le Mode de fusion sur Écran.
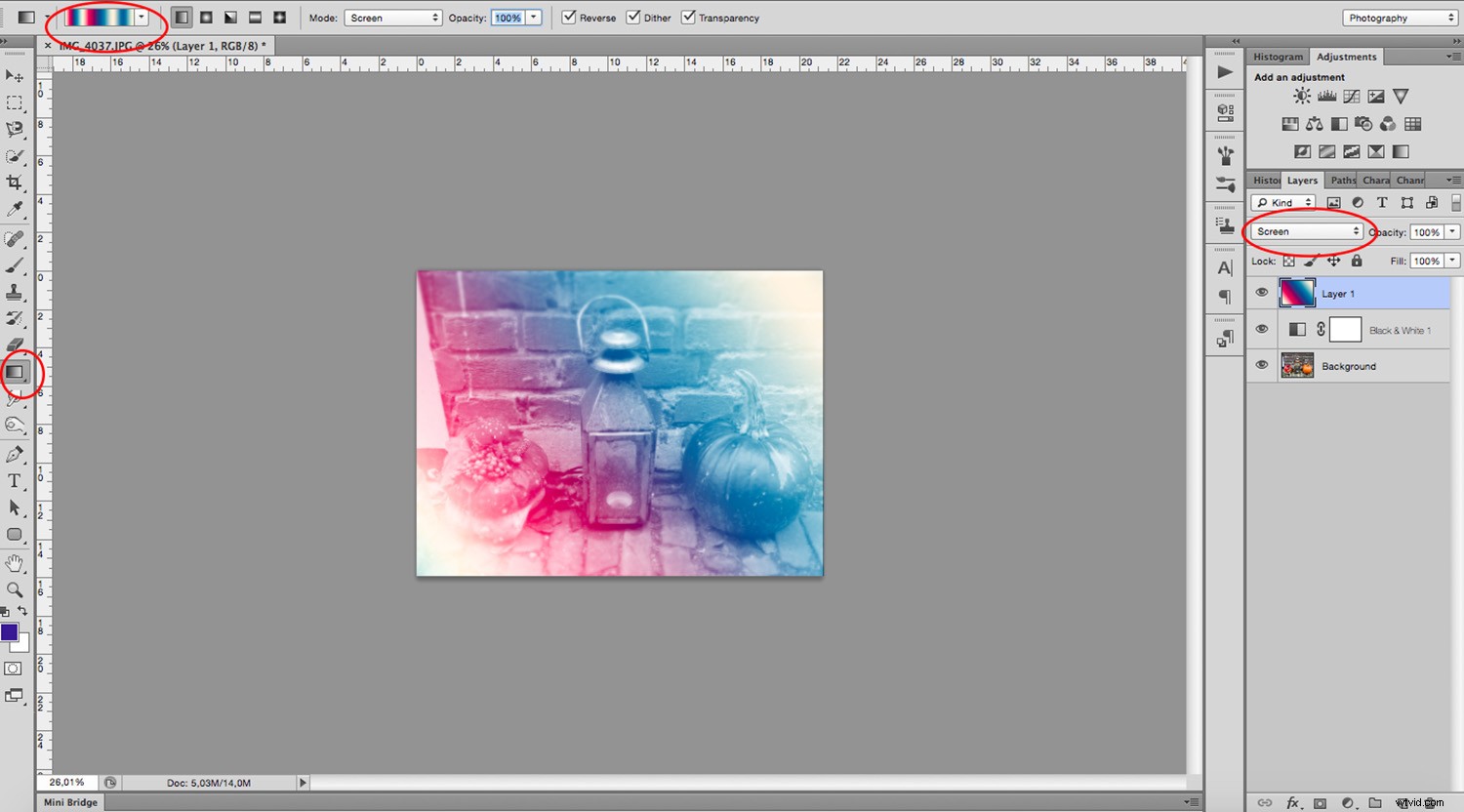
L'outil Dégradé vous offre des possibilités infinies pour ajouter des effets à vos photos. Commencez à expérimenter et amusez-vous.

