L'outil Pinceau de Photoshop est l'un des plus polyvalents et peut être utilisé pour de nombreuses applications. Il est déjà livré avec de nombreux pinceaux utiles préchargés dans le programme et vous pouvez en trouver encore plus en ligne. Mais parfois, vous avez juste besoin d'être plus créatif et d'avoir un contrôle total. Vous ne pensez pas ?
Ne vous inquiétez pas, un autre avantage de Photoshop est que vous pouvez créer vos propres pinceaux personnalisés. Laissez-moi vous montrer comment.
Qu'est-ce qu'un pinceau ?
Tout d'abord, qu'est-ce qu'un pinceau exactement ? C'est un outil utilisé pour dessiner des traits. Vous pouvez le trouver dans la boîte à outils ou vous pouvez l'activer en utilisant son raccourci :B.
Cet outil est très flexible car vous pouvez ajuster sa forme, sa taille, son opacité et de nombreuses autres spécifications à partir du panneau Préréglages. Cela multiplie les options bien au-delà du premier tableau de choix que vous voyez dans le premier menu.
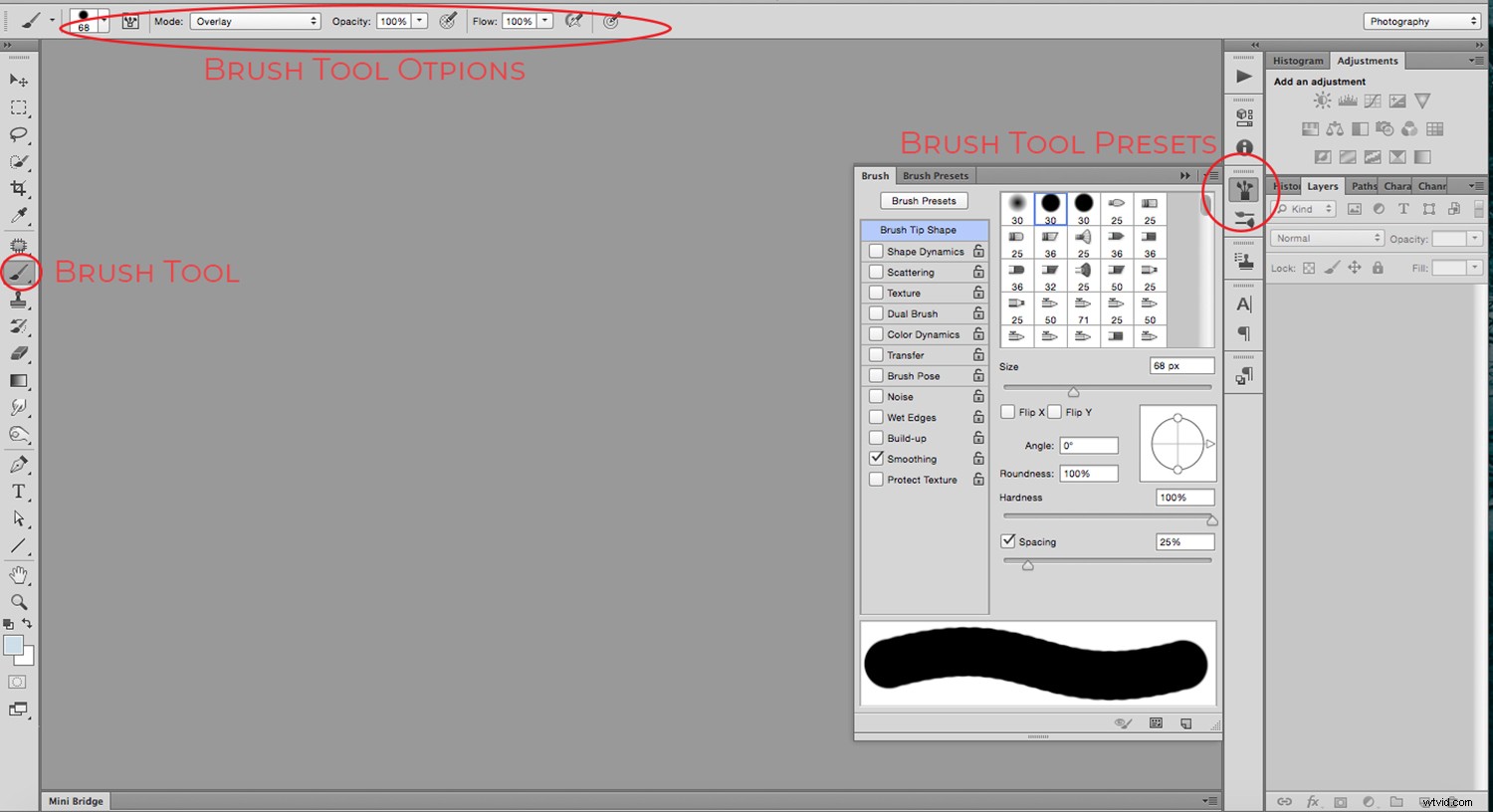
Néanmoins, il y a des moments où vous avez besoin de quelque chose que vous ne trouvez pas pré-installé. Par exemple, vous pouvez transformer votre signature ou votre logo en pinceau, ça ne devient pas plus personnel que ça, n'est-ce pas ? En quelques étapes seulement, vous pouvez y parvenir.
Créer un pinceau signature
Ouvrez l'image qui contient votre signature ou votre logo, cela peut provenir d'un papier scanné, par exemple, ou de la version JPG d'un logo conçu dans un programme différent. Maintenant que vous l'avez ouvert, activez l'outil Marquee pour sélectionner l'image. Il suffit de cliquer et de faire glisser la sélection autour d'elle et de s'assurer que vous ne saisissez rien d'autre de l'image.
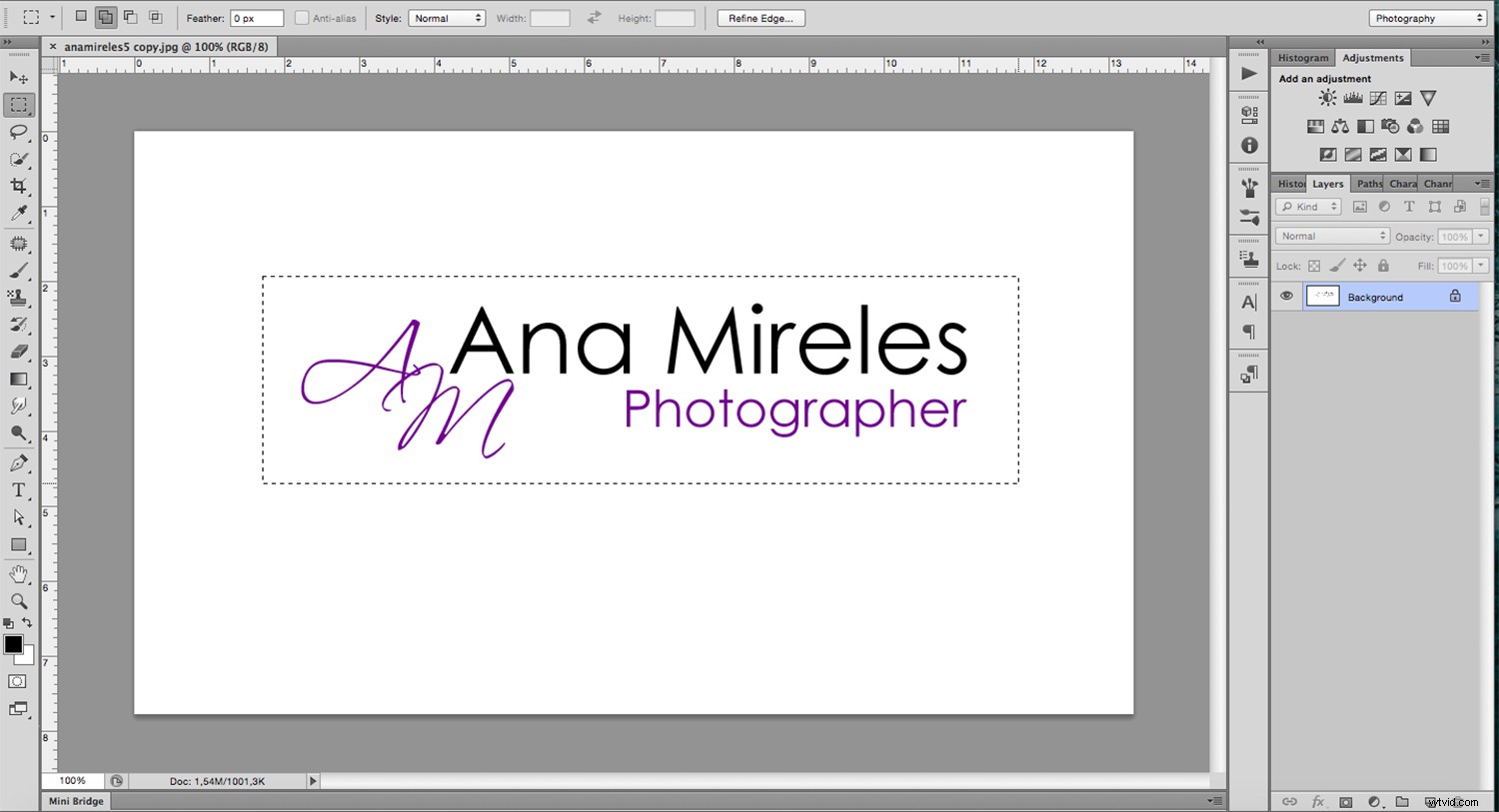
Ensuite, allez dans Menu> Édition> Définir le préréglage du pinceau et une nouvelle fenêtre apparaîtra dans laquelle vous pourrez nommer votre pinceau. Tapez le nom de votre choix, de préférence quelque chose qui vous aidera à l'identifier plus tard, puis cliquez sur OK.
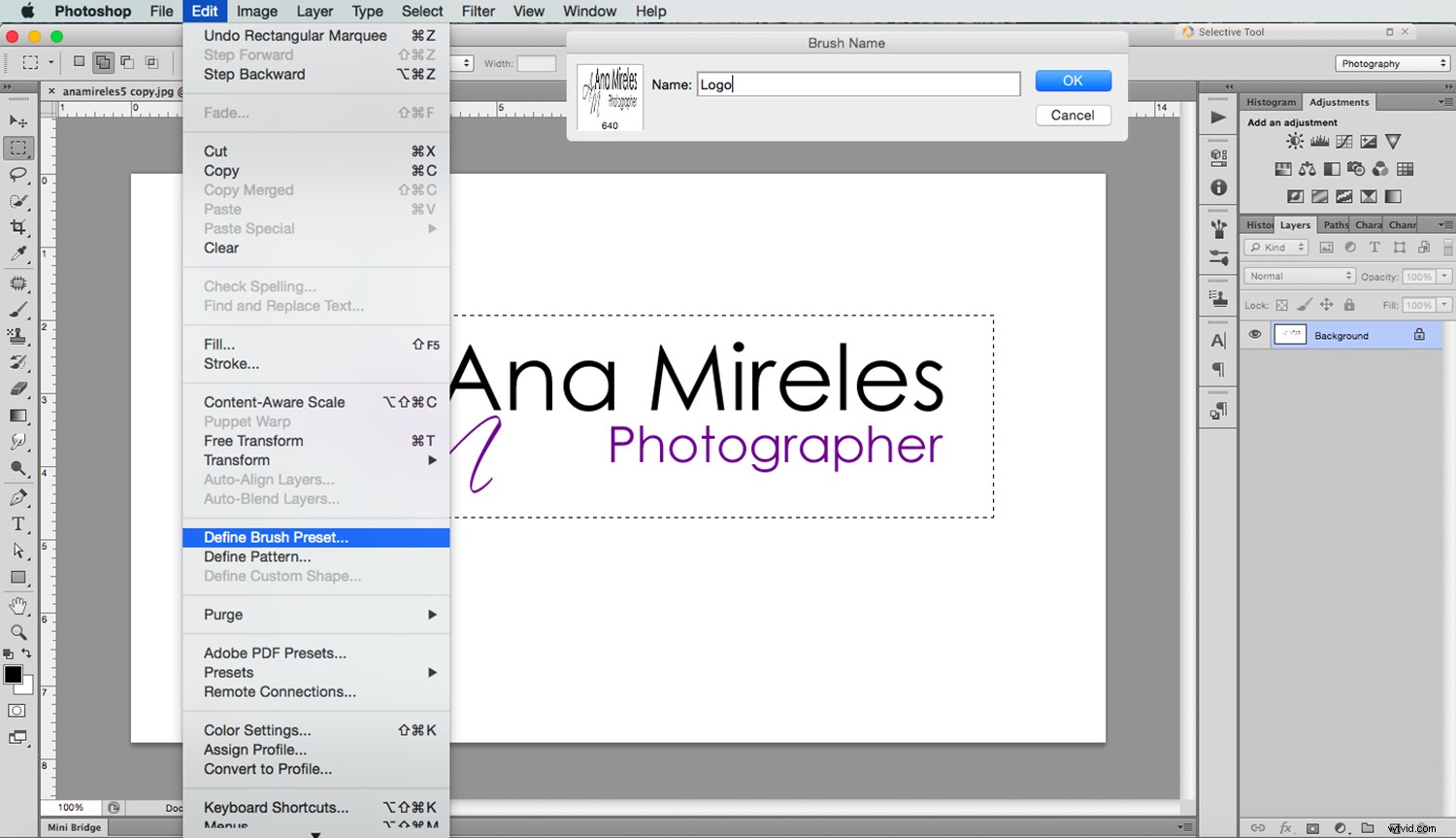
Remarque : Dans la fenêtre Nom du pinceau, vous verrez une vignette avec l'aperçu de votre pinceau, vous remarquerez que la couleur (le cas échéant) est perdue, c'est parce que les pinceaux sont en niveaux de gris, donc il n'enregistrera pas le couleurs de l'original. Vous pouvez, bien sûr, appliquer n'importe quelle couleur lorsque vous l'utilisez.
Vous avez maintenant votre nouveau pinceau signature. Chaque fois que vous souhaitez l'utiliser, sélectionnez simplement l'outil Pinceau, puis ouvrez le menu déroulant dans la barre d'options. Vous pouvez également le sélectionner dans le panneau Préréglages de pinceau auquel vous pouvez accéder à partir du menu Fenêtre s'il n'est pas déjà ouvert.
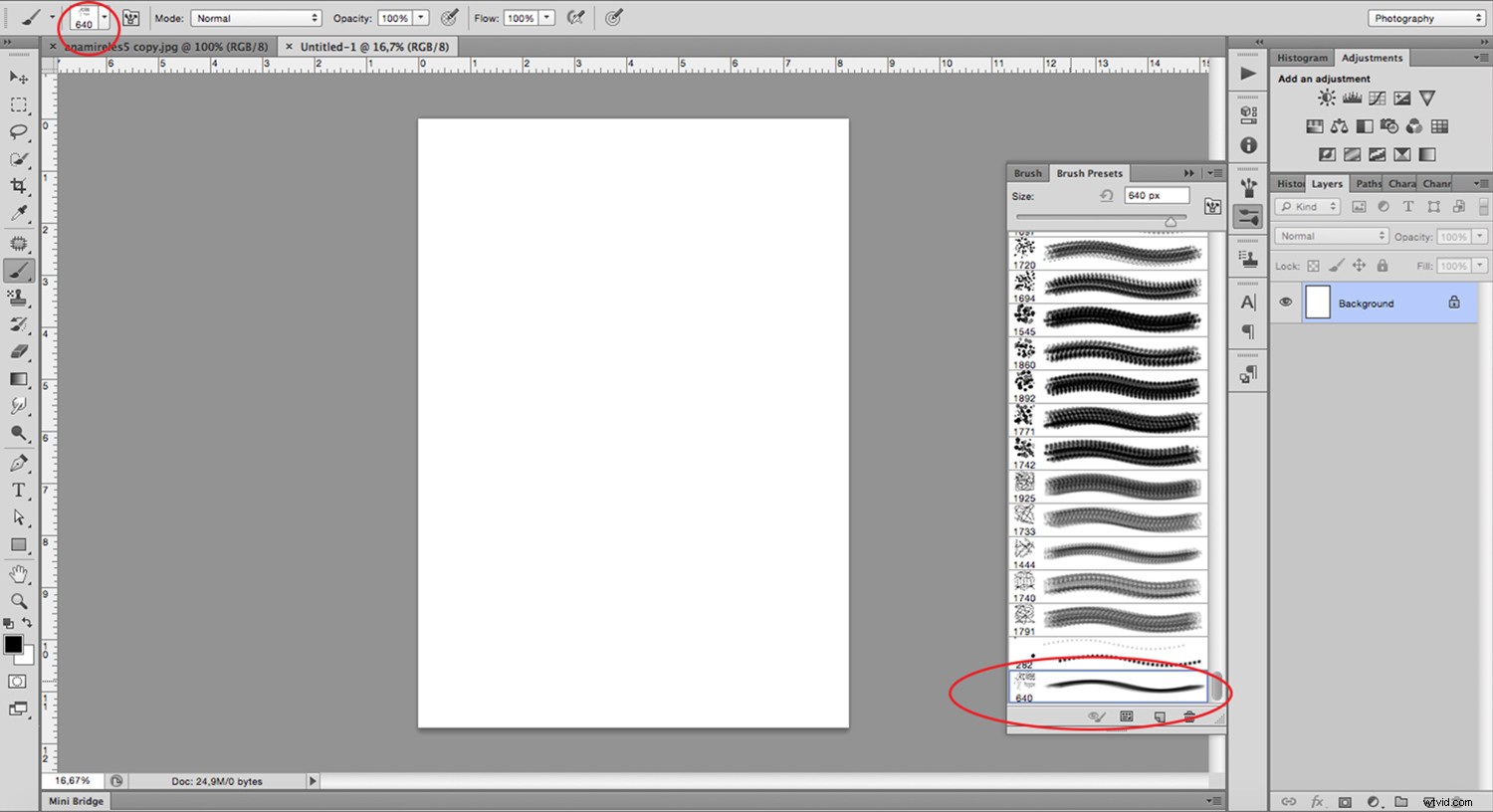
Utiliser le pinceau personnalisé
Vous vous demandez peut-être pourquoi vous devez le transformer en pinceau au lieu de simplement le placer en tant qu'image. En effet, il vous donne accès à tous les paramètres et contrôles de l'outil Pinceau. Ouvrez simplement le panneau Pinceau et vous pourrez changer de couleur, de taille et d'espacement - tout ce dont vous avez besoin pour créer des motifs, des filigranes et plus encore !
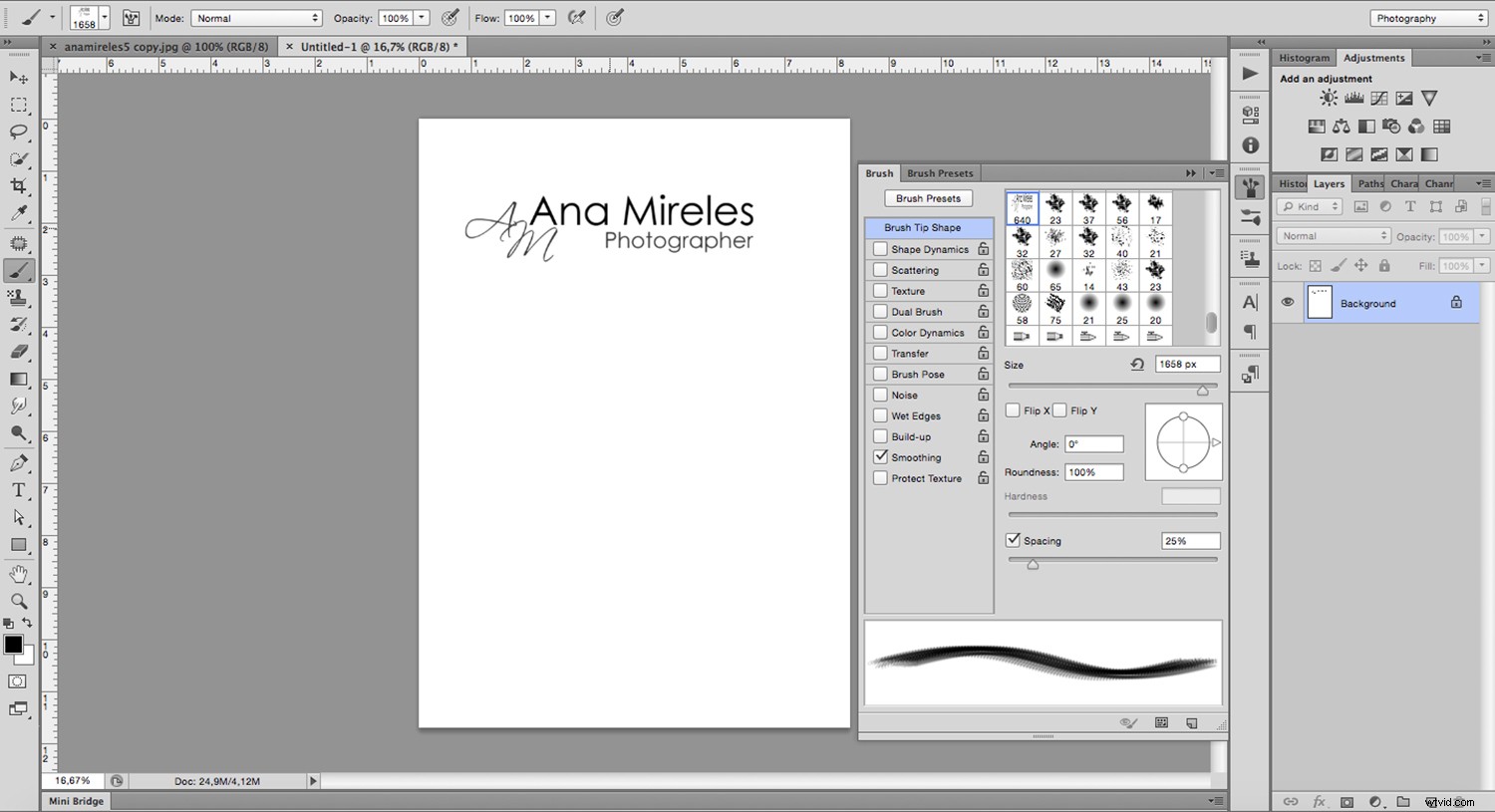
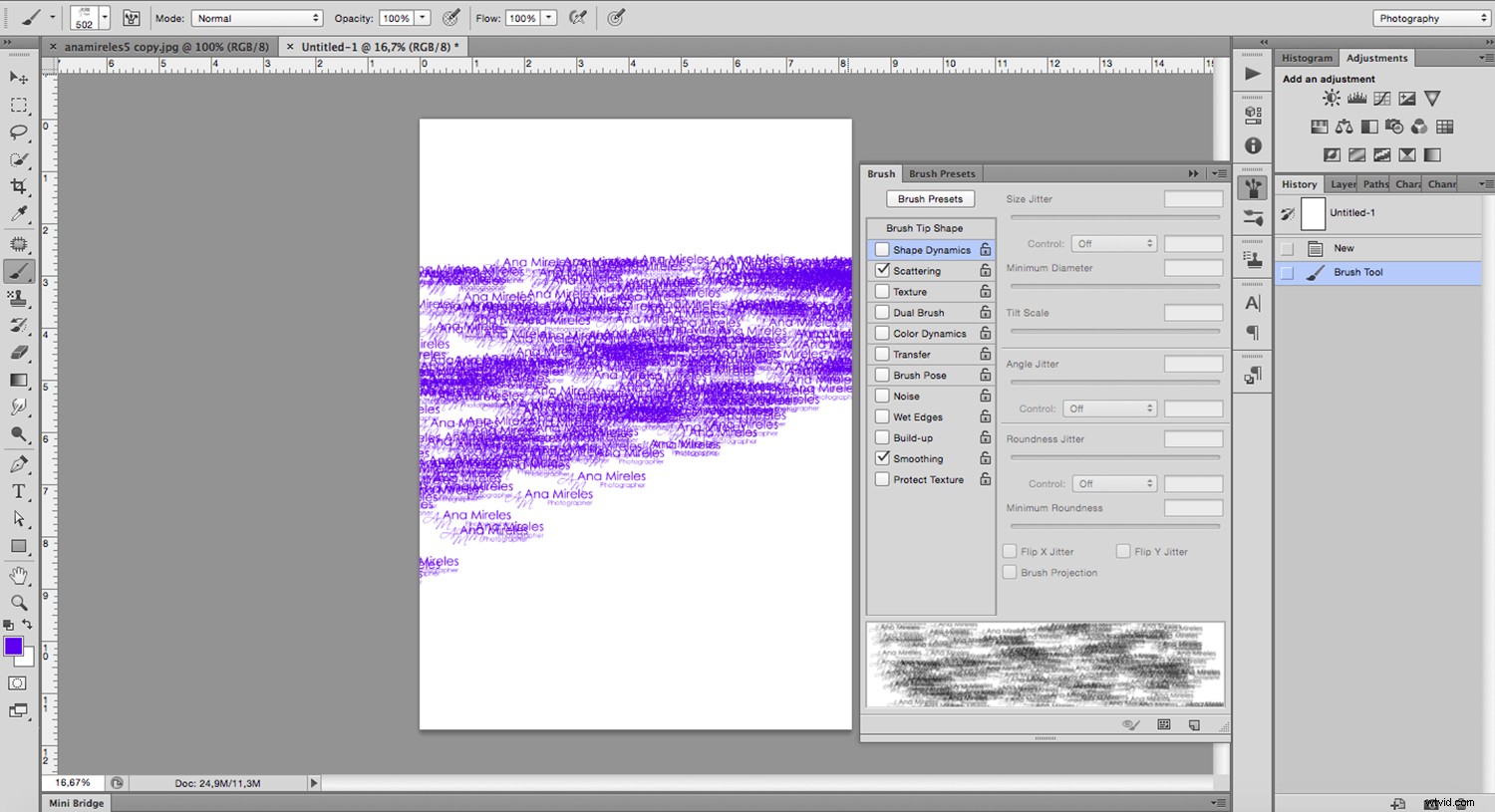
C'est à quel point vous pouvez facilement transformer n'importe quelle image en un pinceau personnalisé. Mais que diriez-vous d'en créer un à partir de rien ?
Créer un nouveau pinceau personnalisé
Tout d'abord, ouvrez une toile blanche et dessinez la forme que vous souhaitez transformer en pinceau. Pour ce faire, vous pouvez utiliser l'un des outils de forme ou même d'autres pinceaux. Par exemple, je vais faire un simple éclat. Pour cela, j'ai juste besoin de quatre lignes à l'aide de l'outil Ligne et d'un pinceau rond avec des bords très doux au centre pour qu'il ait un effet lumineux.
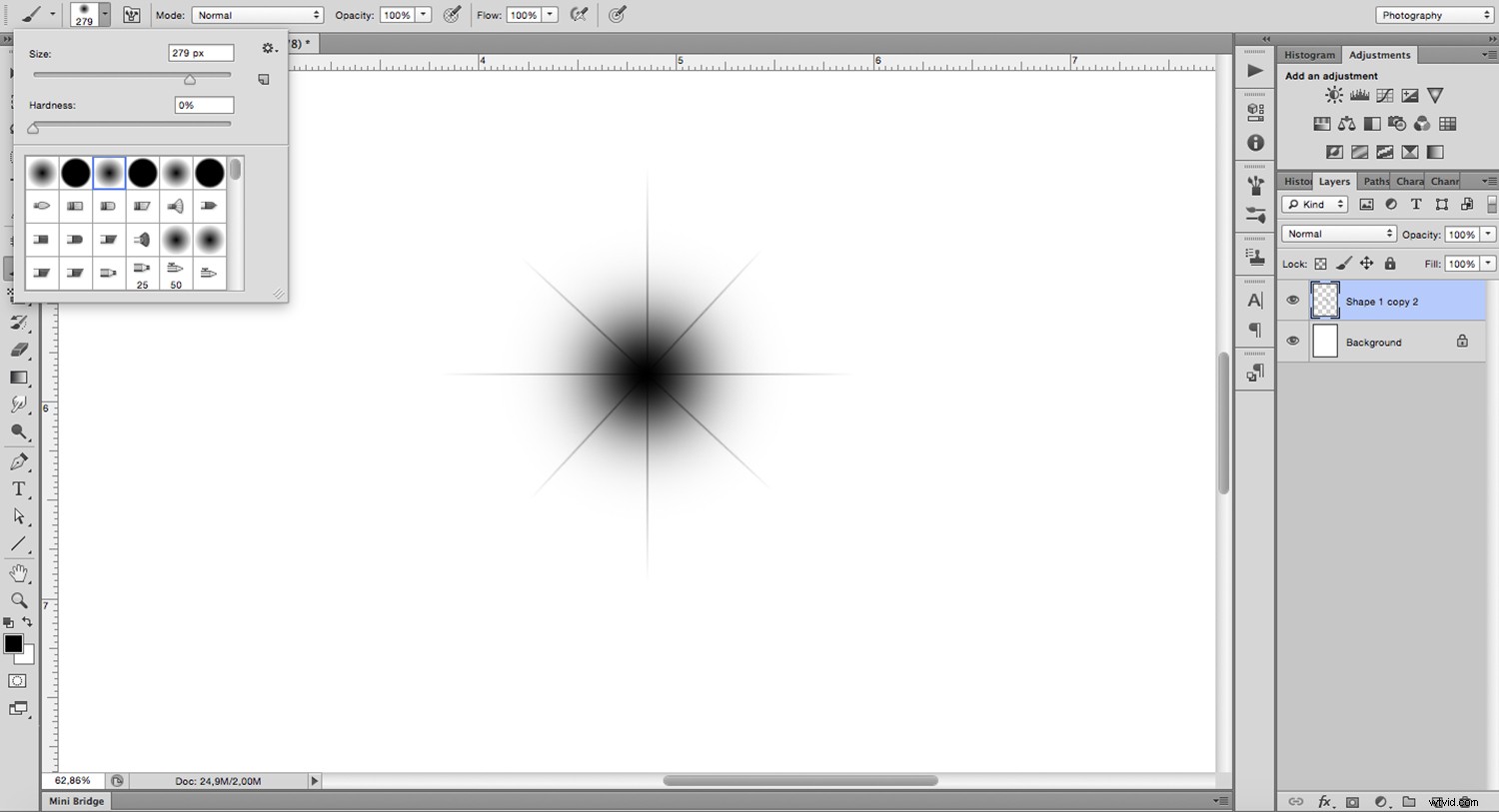
N'oubliez pas que la couleur n'est pas enregistrée, donc peu importe les couleurs que vous utilisez pour dessiner votre forme. Sachez simplement que tout ce qui est en blanc ne fera pas partie du pinceau car il se traduira par transparent. Maintenant, pour le transformer en pinceau, suivez simplement les étapes que vous avez suivies auparavant. Menu> Modifier> Définir le préréglage du pinceau. Cliquez sur le nom.
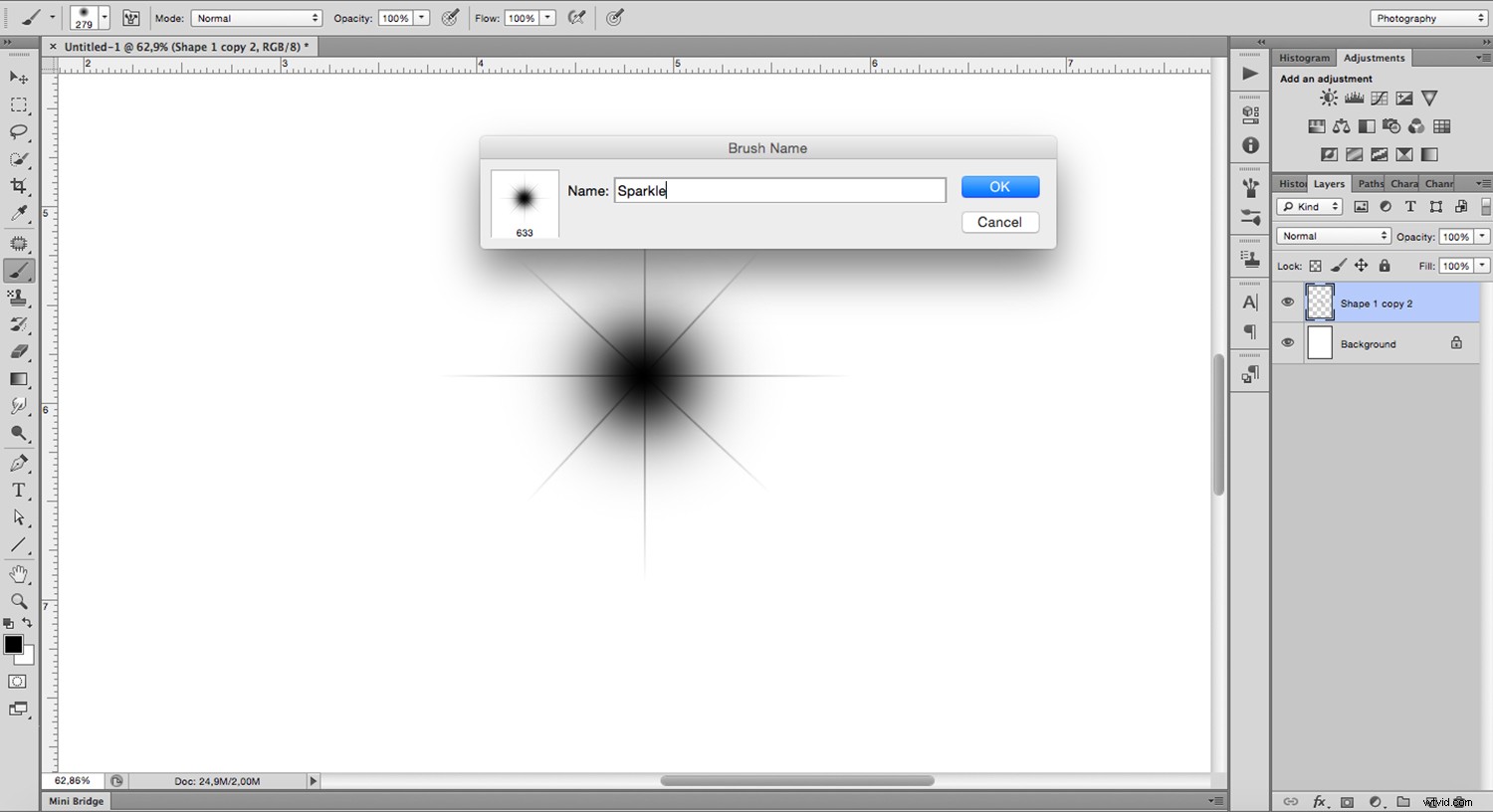
Maintenant que votre pinceau personnalisé est terminé, récupérez-le dans le menu comme n'importe quel autre pinceau. Il est très facile à créer mais son utilisation peut être aussi élaborée que nécessaire car il a beaucoup de possibilités. Laissez-moi vous donner quelques conseils pour en tirer le meilleur parti.
Conseils et astuces
Vous pouvez accéder rapidement à certaines des propriétés les plus utilisées de votre pinceau comme la taille, la dureté et l'opacité à partir de la barre d'options ou obtenir beaucoup plus de contrôle si vous ouvrez le panneau du pinceau. Que vous ayez créé le pinceau ou qu'il soit fourni avec Photoshop, vous pouvez ajuster ses préréglages dans le panneau des pinceaux.
Un aperçu rapide des préréglages que je trouve plus utile :
Pointe du pinceau : Outre la taille et la dureté que vous pouvez également trouver dans la barre d'options, vous pouvez également régler ici la rondeur et l'angle de la brosse.
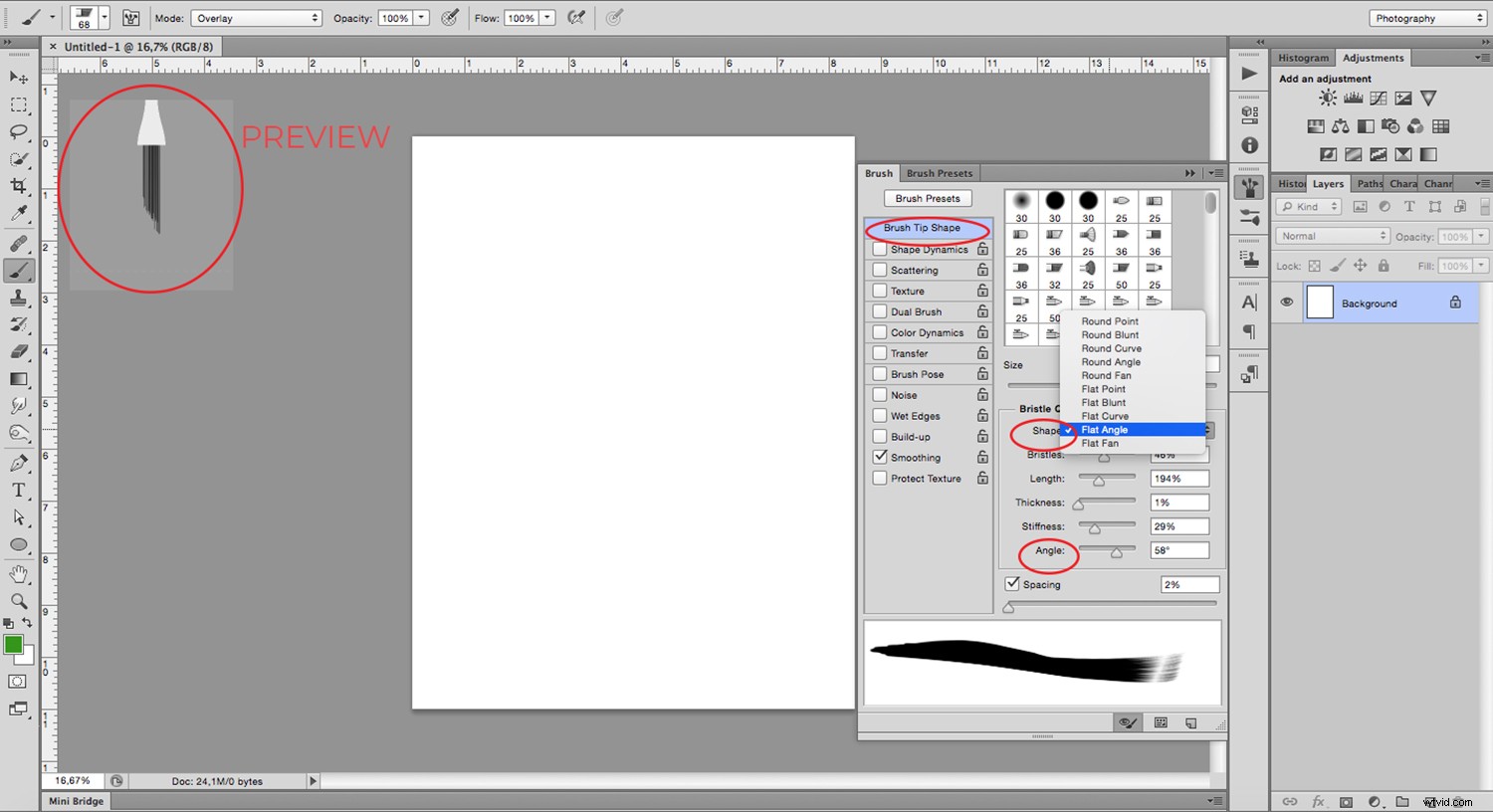
Diffusion : c'est aussi simple que son nom l'indique. Avec cette option, vous pouvez placer le pinceau de manière plus aléatoire, le dispersant ainsi.
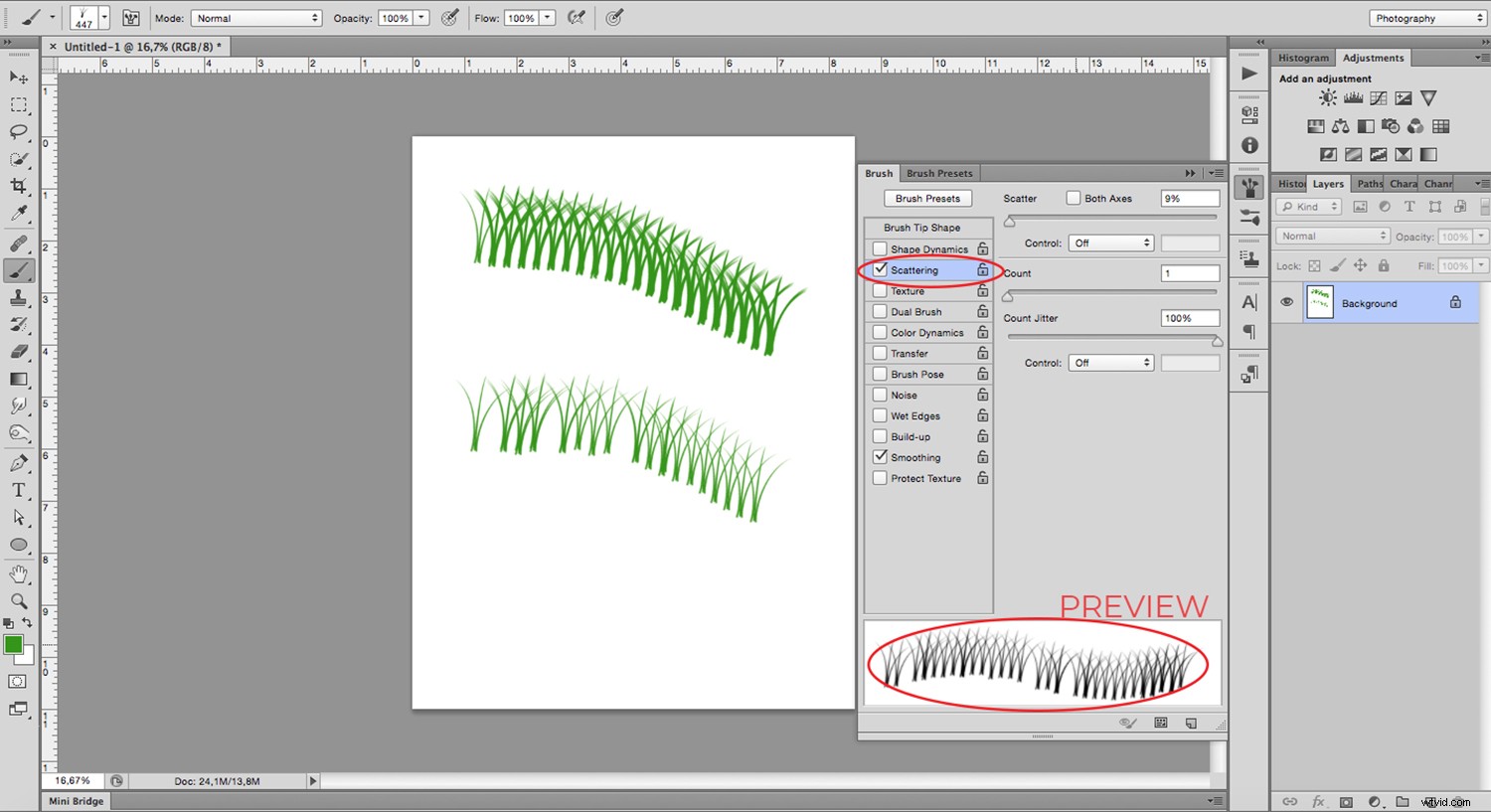
Vous pouvez également modifier le mode de fusion du pinceau dans le menu déroulant. Cela modifie la façon dont le coup de pinceau interagit avec l'objet directement en dessous, qui peut être une image ou un coup de pinceau précédent. Cependant, je préfère le laisser sur Normal et placer les nouveaux coups de pinceau sur leur propre calque, puis modifier le mode de fusion du calque, de cette façon je peux toujours revenir et le modifier plus tard si nécessaire.
Opacité et fluidité : Ces deux éléments font référence à la quantité de peinture que vous appliquez. Cependant, avec l'opacité, il n'ajoutera pas plus de peinture si vous passez plusieurs fois sur la même zone, sauf si vous relâchez le clic et recommencez. Tandis que le flux continuera d'ajouter de la peinture malgré tout.
À vous
J'espère que vous avez trouvé le didacticiel utile et que vous avez donné libre cours à votre créativité avec vos propres pinceaux personnalisés !
