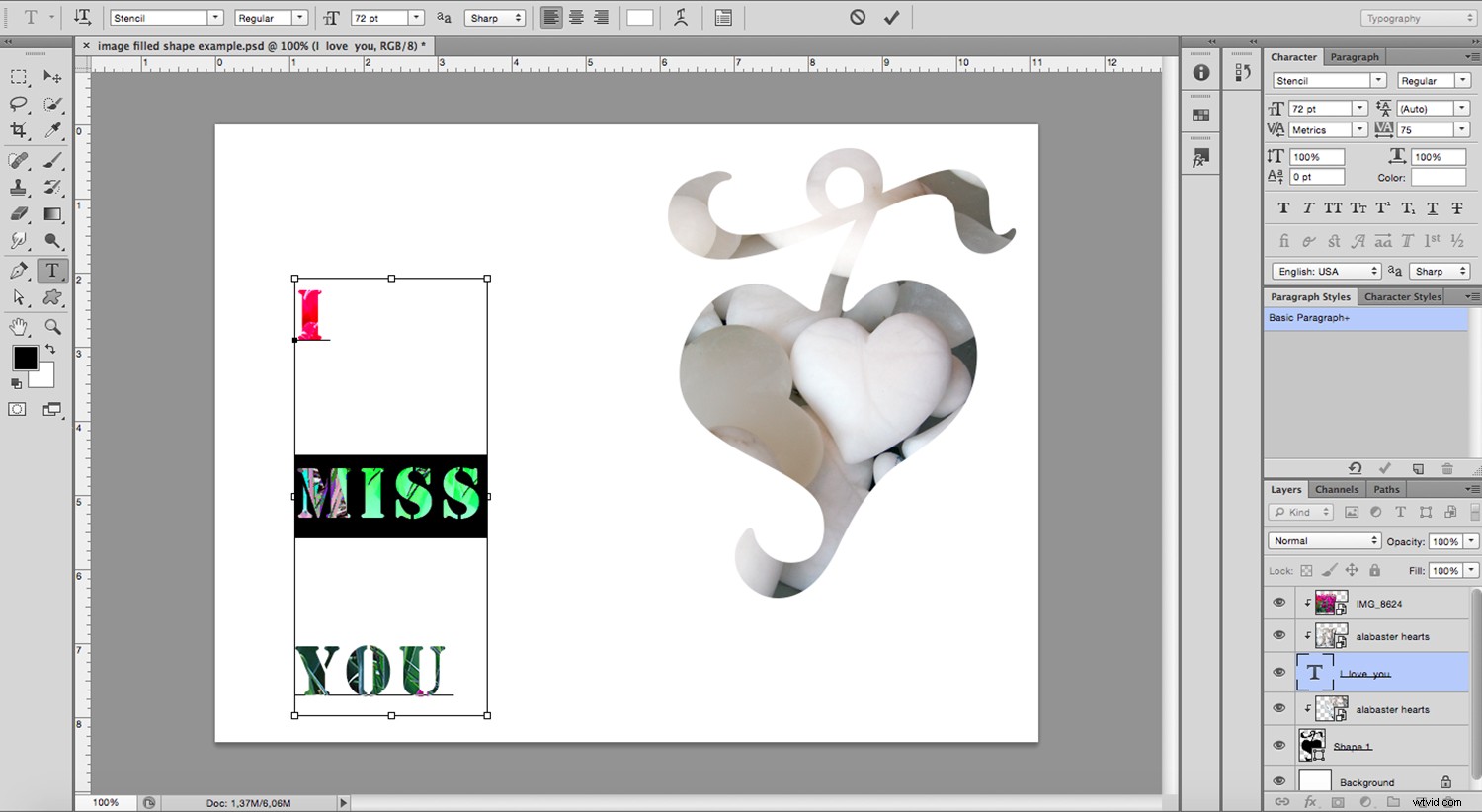Photoshop n'est peut-être pas principalement un programme graphique, mais il est toujours livré avec des outils très utiles pour ce type de travail. Par exemple, créer des formes remplies d'images.
Peu importe que vous fassiez un travail professionnel comme la conception de sites Web pour votre entreprise ou quelque chose de personnel comme une carte d'anniversaire, vous devrez souvent contraindre votre photo à tenir dans une forme spécifique. Dans ce tutoriel, je vais vous montrer comment faire cela en quelques clics.

Créer une forme
Tout d'abord, vous avez besoin de votre forme. Vous pouvez facilement en créer un avec l'outil Forme de la boîte à outils. Vous pouvez cliquer et maintenir pour afficher le menu avec vos choix. Dans ce premier menu, vous aurez quelques formes de base comme un rectangle, une ellipse, une ligne, un polygone et un outil de personnalisation de forme.
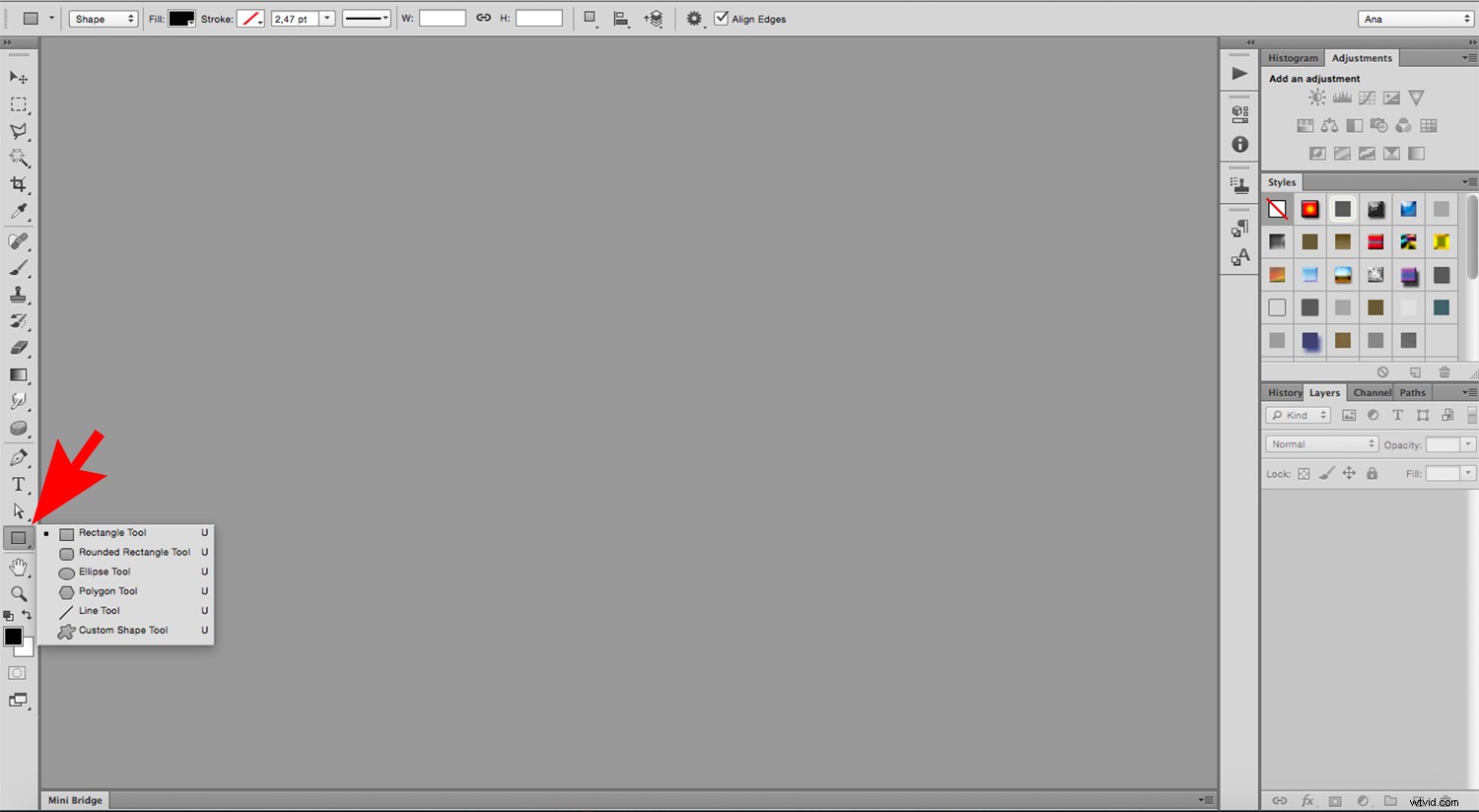
Si vous choisissez la forme personnalisée, vous aurez un deuxième menu avec toutes vos possibilités pour cela. Vous pouvez y accéder dans la barre d'options en haut. Si vous ne voyez pas beaucoup de choix, cliquez simplement sur le crochet à droite et cliquez sur Tous dans le menu qui s'ouvrira; cela chargera toutes les formes prédéfinies. Si vous téléchargez de nouvelles formes sur Internet, vous les trouverez également dans ce menu.
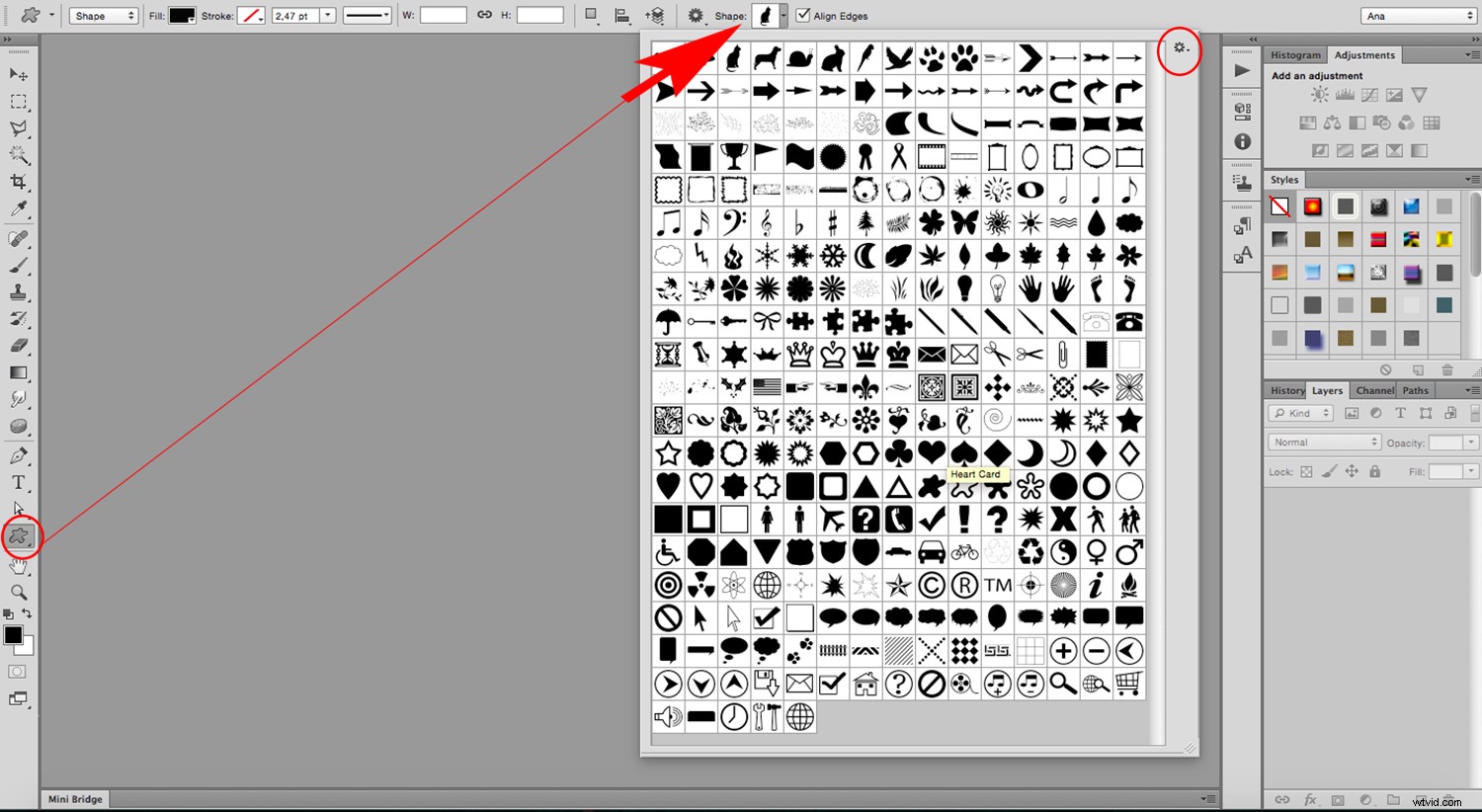
Pour dessiner la forme que vous avez choisie sur une toile vierge, cliquez et faites glisser jusqu'à ce qu'elle atteigne la taille souhaitée, puis relâchez. Chaque fois que vous dessinez une forme sur votre toile, vous pouvez choisir d'utiliser Remplissage et Contour dans la barre d'options. Dans ce cas, le remplissage sera votre photo, alors définissez le remplissage sur noir afin que votre image soit contrainte à la forme que vous avez choisie.
Voici comment procéder :
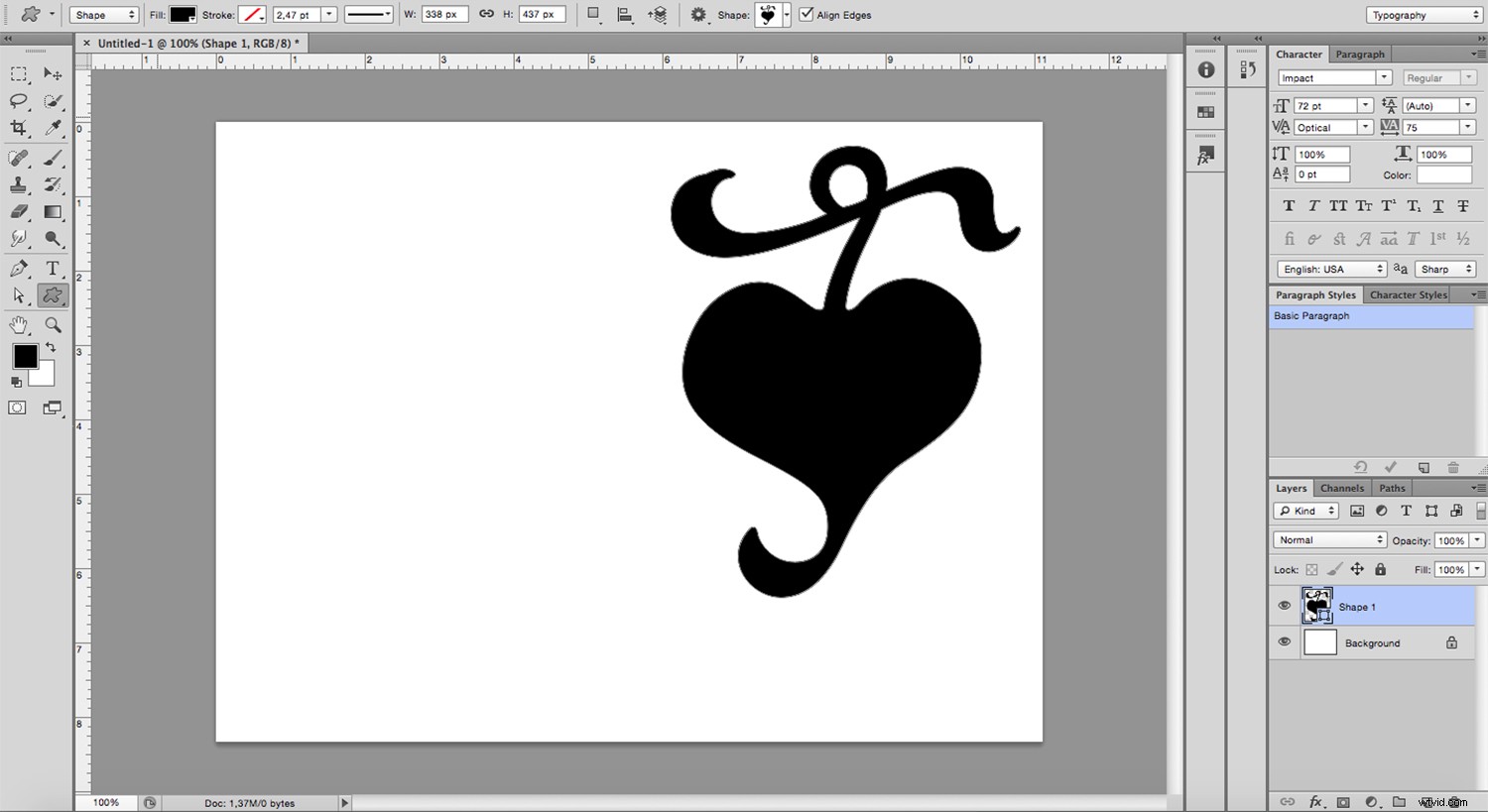
Ajouter votre image
Maintenant que vous avez votre forme, vous devez apporter l'image pour la remplir. Allez dans Menu> Fichier> Lieu. Cela ouvrira une fenêtre de navigateur afin que vous puissiez choisir le fichier sur votre ordinateur. Choisissez celui que vous voulez et cliquez sur OK. Cette photo sera importée dans votre projet en tant que nouveau calque.
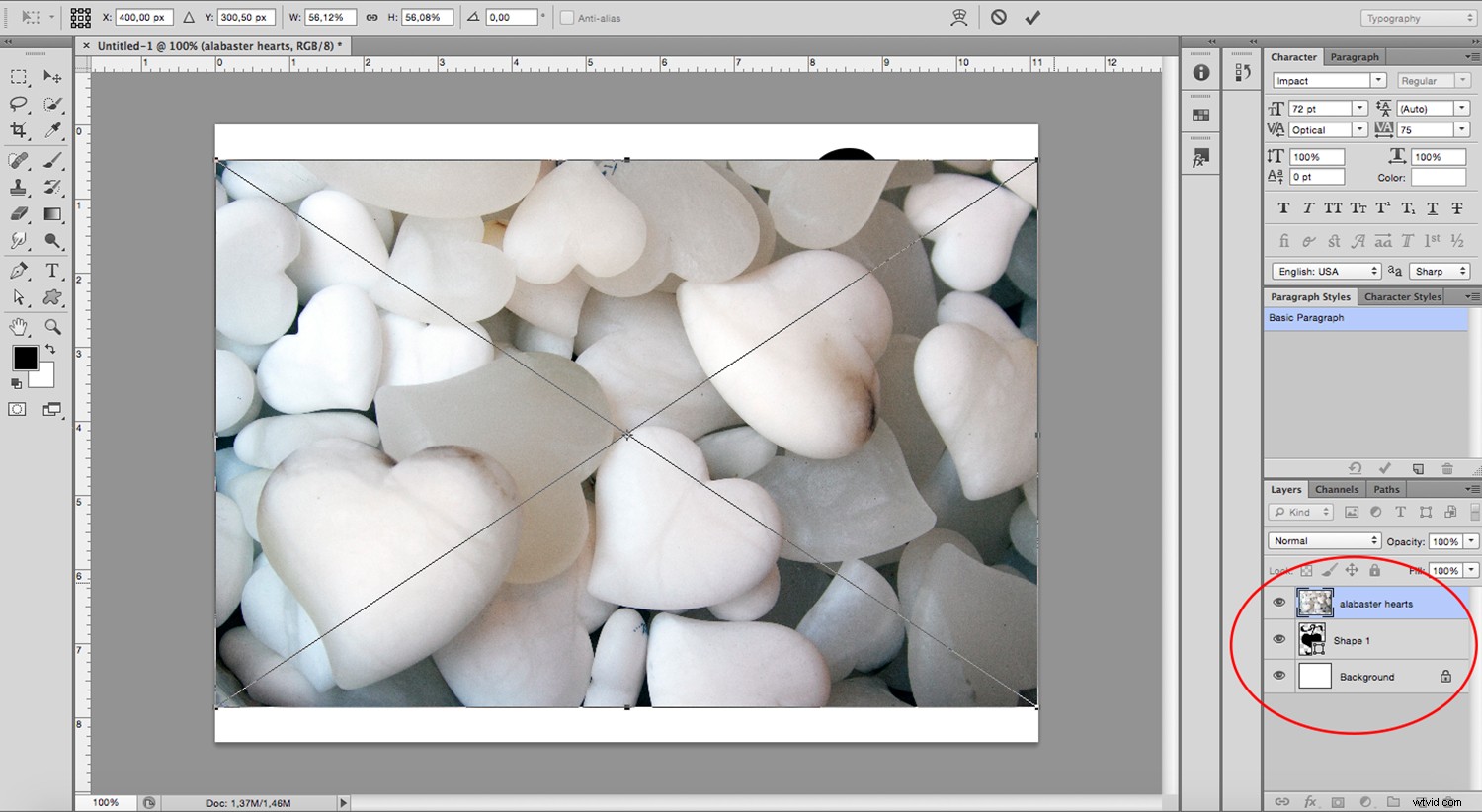
Masque d'écrêtage
Il ne vous reste plus qu'à aller dans Menu> Calque> Créer un masque d'écrêtage. Cela peut également être réalisé en cliquant simultanément sur Alt + Ctrl (PC) ou Cmd (Mac) + G.
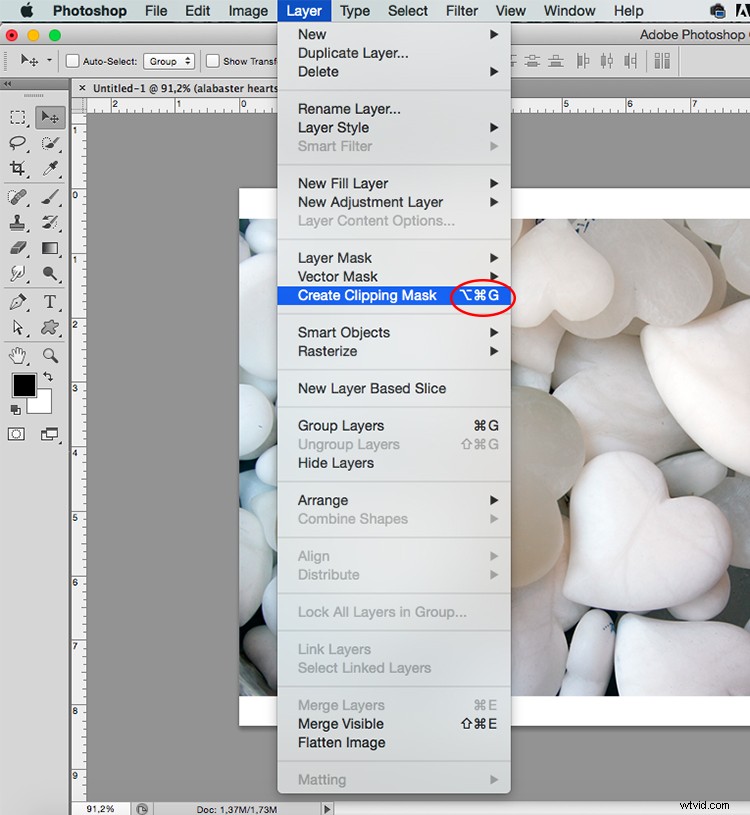
Remarque : Si vous suiviez exactement mes étapes, l'image a été placée en tant que calque en haut. Cependant, si vous travaillez sur un projet complexe avec de nombreuses couches ou si vous avez suivi les instructions dans un ordre différent, cela pourrait ne pas être le cas.
Si cela se produit, vous devez franchir une étape supplémentaire. Faites simplement glisser et positionnez le calque d'image au-dessus du calque de forme dans le panneau Calques pour que le masque d'écrêtage fonctionne comme vous le souhaitez.
En conséquence, vous ne verrez la photo qu'à travers la forme et la meilleure partie est que le processus est non destructif. En d'autres termes, vous n'avez pas découpé votre photo, le reste est juste caché en dessous ce qui vous donne deux avantages.
Tout d'abord, vous pouvez repositionner votre photo pour qu'elle corresponde au mieux à la forme. Si vous cliquez sur l'outil Déplacer dans la boîte à outils, vous pouvez simplement cliquer et faire glisser l'image pour qu'elle soit placée de la meilleure façon possible. Vous pouvez également utiliser l'un des outils de transformation pour le redimensionner ou le faire pivoter jusqu'à ce que vous soyez satisfait du résultat.
Deuxièmement, vous pouvez également travailler sur la forme sans vous soucier d'endommager votre photo ou de montrer une toile vide, car la photo est complète et intacte en dessous.
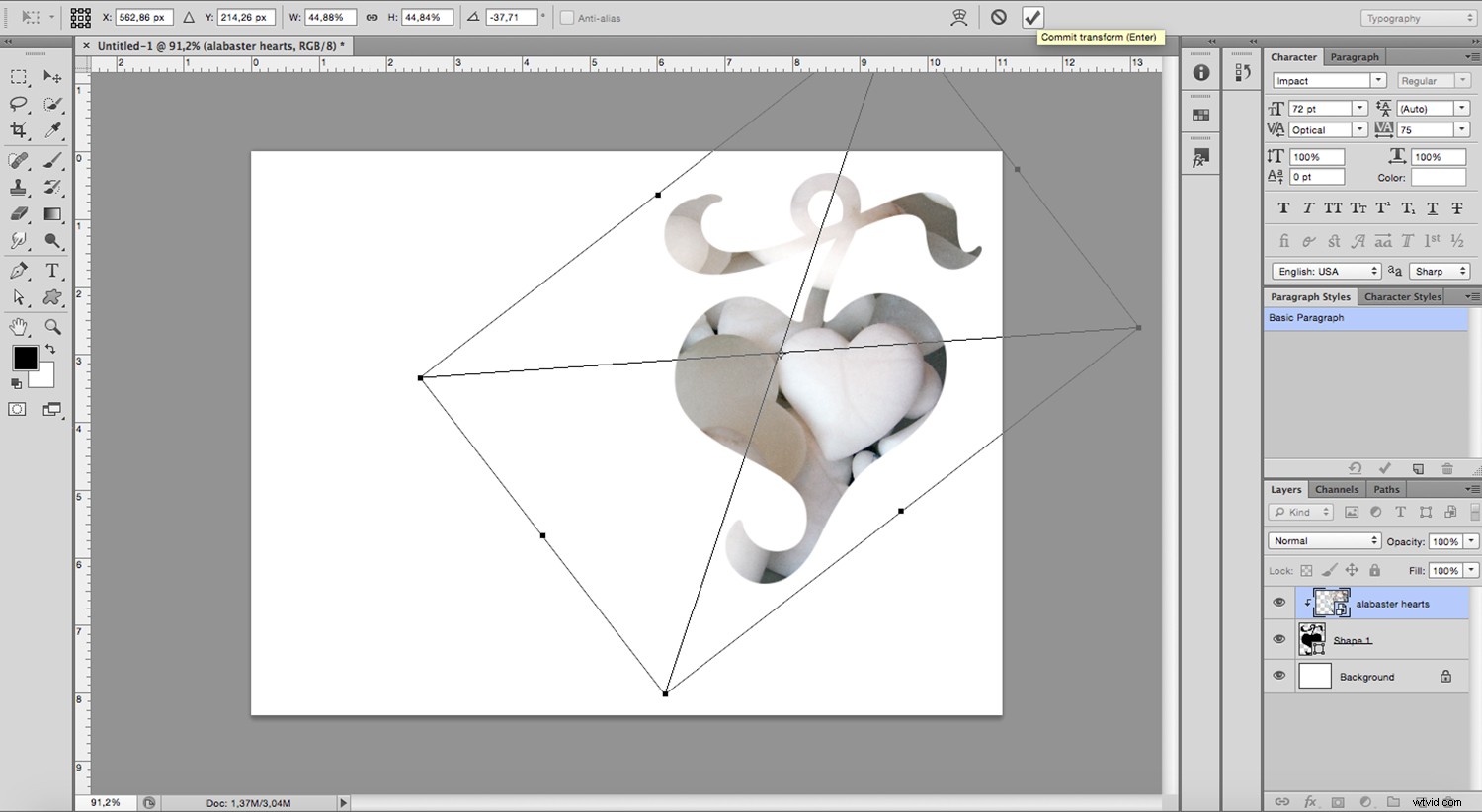
Astuce supplémentaire
Vous pouvez créer autant de formes remplies d'images que vous le souhaitez dans le même canevas, car elles seront simplement empilées en tant que calques supplémentaires. Par exemple, vous pouvez ajouter du texte à votre projet.
Pour ce faire, au lieu d'utiliser l'outil Forme, accédez à l'outil Texte et sélectionnez un type de police suffisamment large pour rendre l'effet perceptible. Répétez ensuite le processus de placement d'une image (il peut s'agir d'une photo différente de celle que vous avez utilisée pour la forme) et de création d'un masque d'écrêtage.
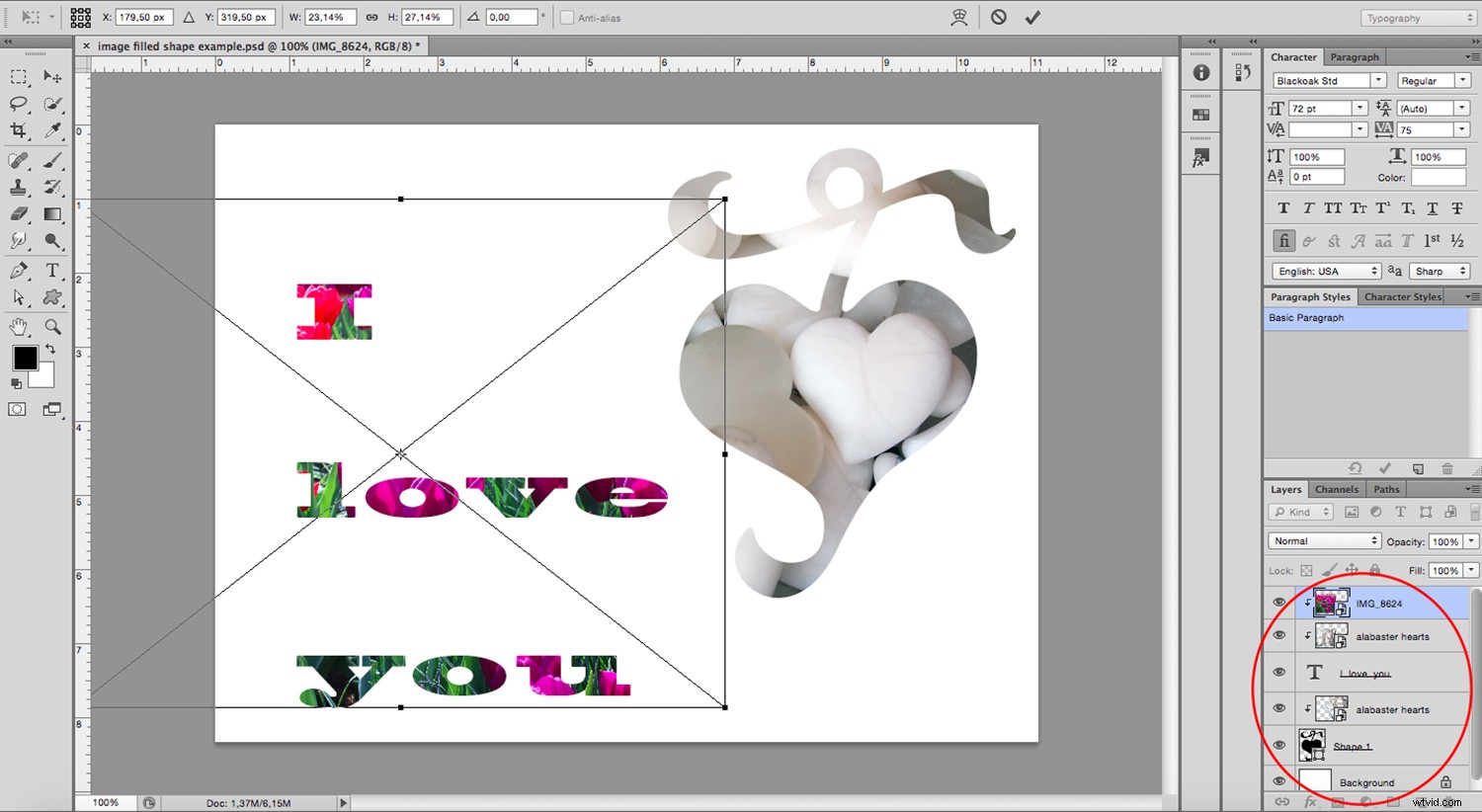
Et encore une fois, puisque l'image est intacte en dessous, vous pouvez revenir et modifier le texte à tout moment. Amusez-vous !