Si vos idées sont plus qu'une photo, pourquoi ne pas en combiner deux ou trois en une seule image ? Lorsque vous souhaitez créer quelque chose de surréaliste, de fantomatique ou qui va juste au-delà de ce que vous pouvez capturer en une seule prise, alors l'effet d'exposition multiple est fait pour vous !
Cet effet provient de la photographie analogique et certains appareils photo numériques offrent également cette fonctionnalité. Cependant, nous pouvons imiter l'effet d'exposition multiple non seulement sans film et même sans appareil photo, alors faisons preuve de créativité dans Photoshop !

Réaliser des expositions doubles ou multiples dans l'appareil photo signifie que vous devez faire vos photos dans une séquence, cela peut être très peu pratique et limite donc votre créativité.
Dans Photoshop, vous pouvez combiner une photo que vous avez prise aujourd'hui avec votre smartphone avec une autre que vous avez prise l'année dernière avec votre appareil photo ou même ajouter une photo Creative Commons que vous avez trouvée en ligne, alors laissez libre cours à votre imagination !
Méthode 2 – Créer des doubles expositions dans Photoshop
Si vous avez besoin de stimuler votre créativité, essayez de jouer avec des contraires ou des concepts contrastés. Pour démontrer, je vais utiliser l'urbain contre la nature, je montrerai également l'aspect pratique de le faire dans Photoshop au lieu de faire des allers-retours entre la campagne et la ville, alors commençons.
Ouvrez d'abord votre première image, celle qui sera la base sur laquelle vous composerez votre image. Lorsque l'image s'ouvre, c'est le calque d'arrière-plan qui est verrouillé. Vous pouvez toujours changer cela, mais pour l'instant, c'est bien de le laisser tel quel.
Dupliquez votre image en allant dans Menu> Calque> Dupliquer le calque ou cliquez simplement dessus et faites-le glisser dans le bouton Créer un nouveau calque en bas du panneau Calques (ou utilisez le raccourci clavier Cmd/Ctrl+J). Vous avez maintenant deux images identiques superposées, une dans chaque calque.
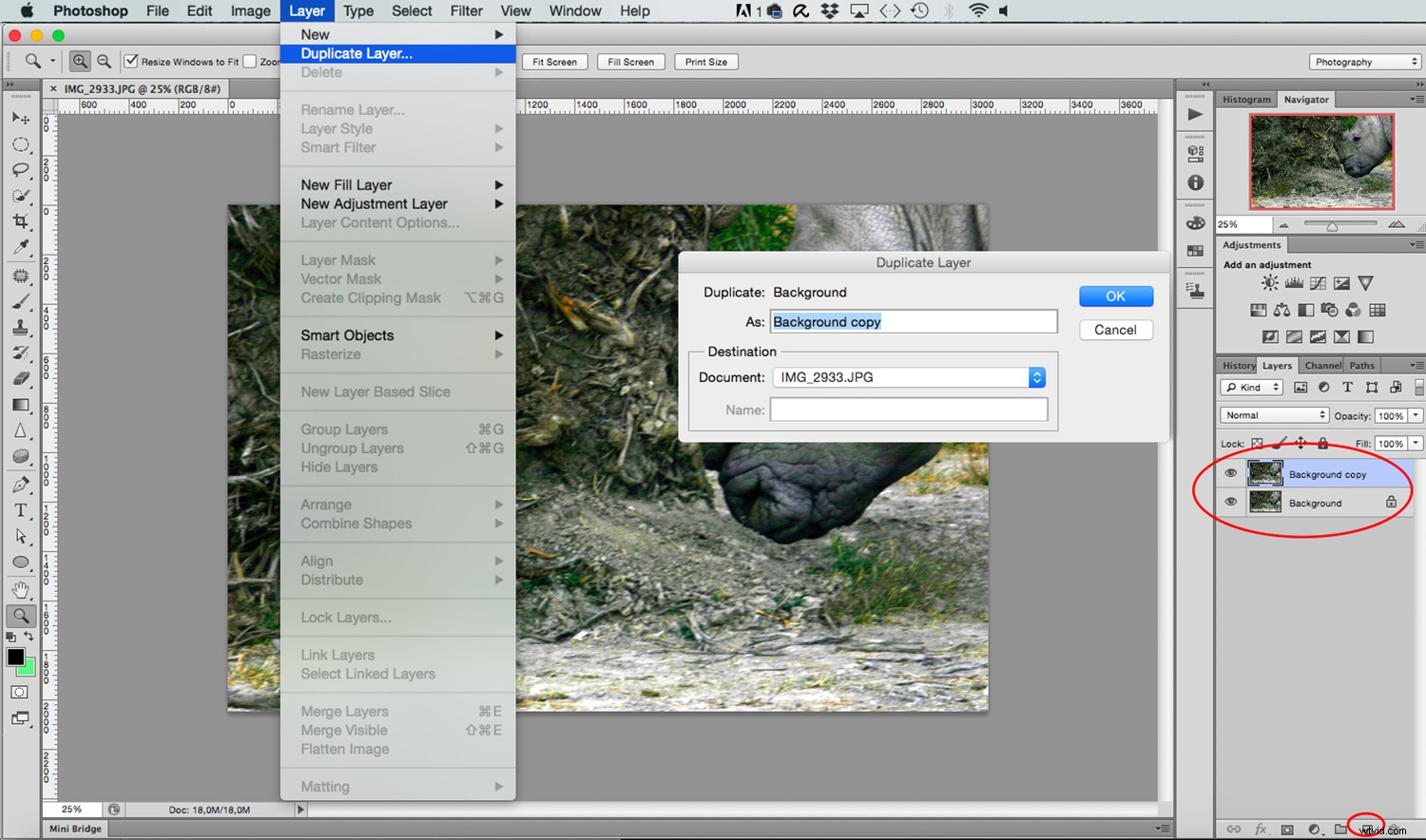
Ajouter votre deuxième image
Faites maintenant glisser et déposez la deuxième image sur votre canevas. Je vous suggère d'utiliser cette technique au lieu de copier et coller car de cette façon, il est ajouté en tant qu'objet intelligent. Vous pouvez donc l'agrandir ou le réduire autant de fois que vous le souhaitez sans perdre en qualité d'image.
C'est toujours une bonne chose à avoir, mais surtout pour cet exercice, car vous avez toujours besoin des autres photos pour voir comment elles interagiront pour créer la composition finale. Cliquez ensuite sur OK et il sera ajouté en tant que couche. Par défaut, elle sera déposée en haut, vous ne pourrez donc pas voir l'autre image pour le moment, mais c'est normal.
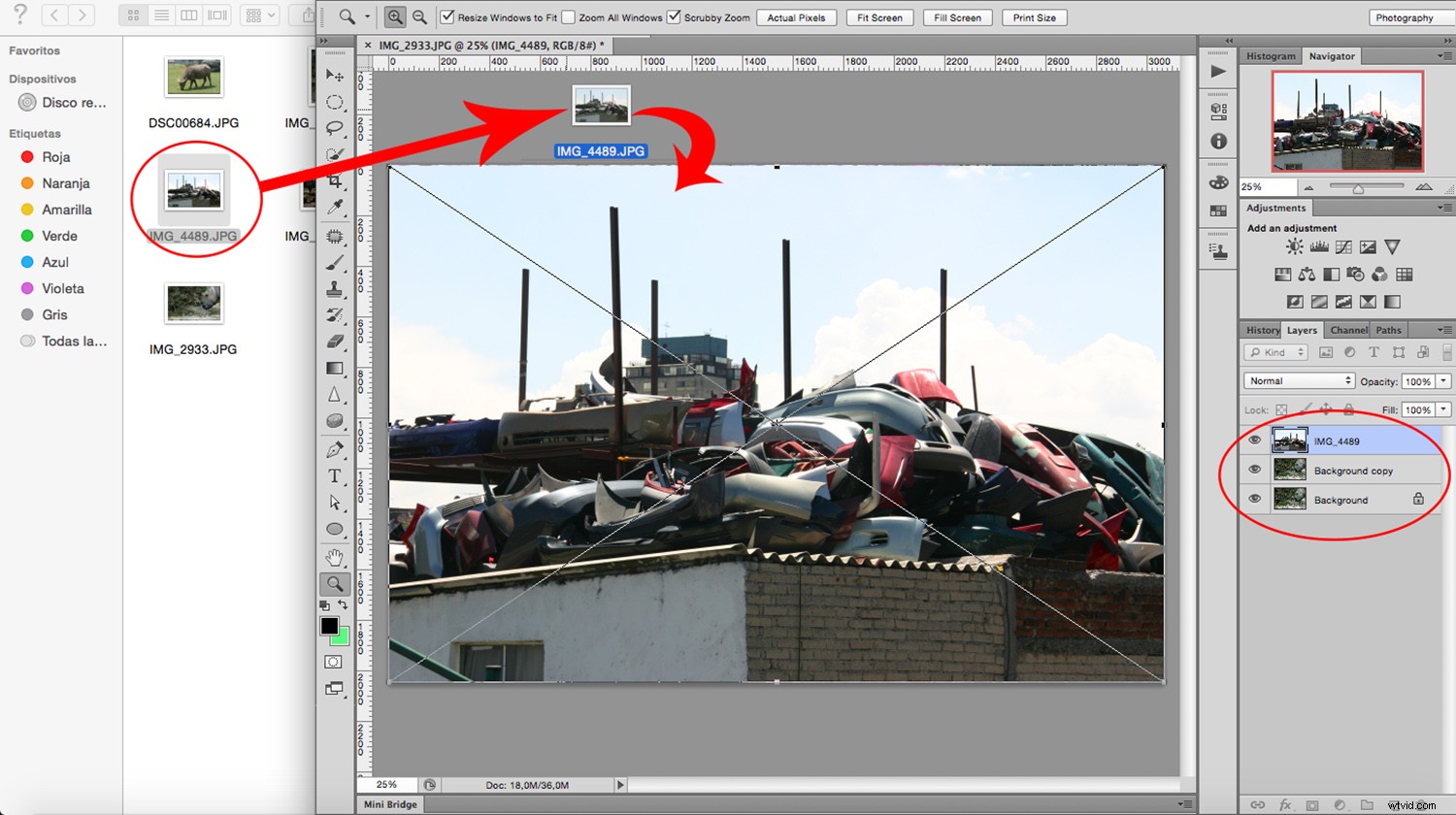
Cliquez sur le calque que vous venez d'ajouter, celui avec la deuxième image, et faites-le glisser vers le bas pour qu'il se trouve entre les deux calques précédemment existants. Maintenant, tout ce que vous voyez est à nouveau la première image et la nouvelle image est masquée. Ne vous inquiétez pas, nous y reviendrons dans un instant.
Ajuster le mode de fusion
Le calque supérieur devrait maintenant être la copie de votre arrière-plan, cliquez dessus pour le sélectionner. Ouvrez maintenant le menu déroulant en haut du panneau Calque qui contient les options de fusion. Sélectionnez le mode écran et, par conséquent, vous verrez un mélange des deux images.
Gardez à l'esprit que les résultats changeront radicalement en fonction des couleurs de vos images, car c'est cette information que Photoshop utilise pour les faire interagir.
Par exemple, avec du noir, il laisse les couleurs inchangées tandis que le tramage avec du blanc produit du blanc. Dans tous les cas, ne vous inquiétez pas si votre image ne ressemble pas à l'exemple que j'utilise.
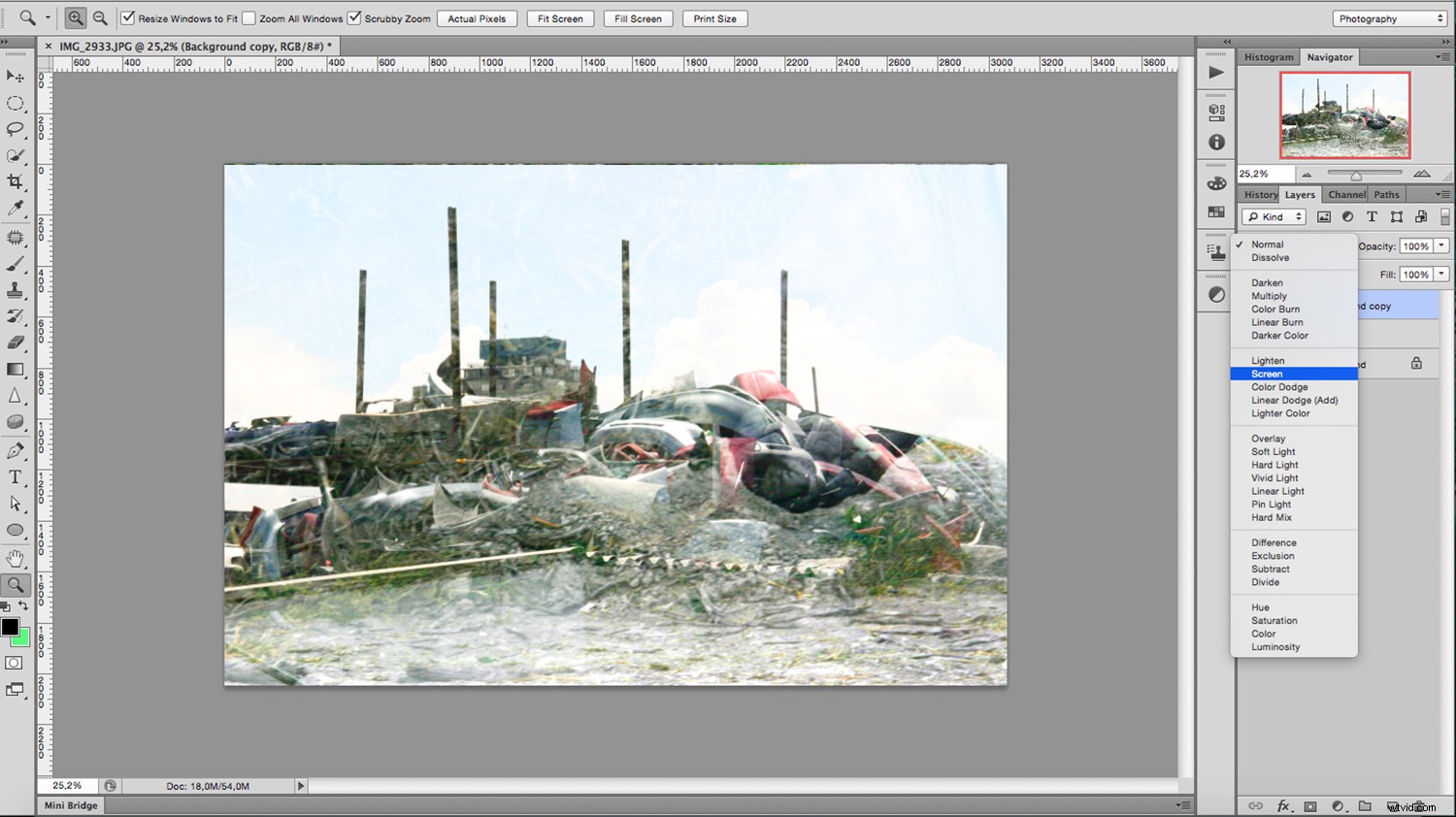
Ajuster à votre convenance
Le résultat que vous recherchez est rarement atteint en faisant simplement cela, alors cliquez sur le calque qui contient votre deuxième image et modifiez-le jusqu'à ce que vous soyez satisfait.
Vous pouvez modifier sa taille en allant dans Menu> Edition> Transformer. Faites-le ensuite glisser avec l'outil Déplacer depuis le haut de la Boîte à outils. Ajoutez des filtres en allant dans Menu> Filtres ou ajustez ses paramètres en ajoutant des calques de réglage en cliquant sur le bouton en bas du panneau. Jouez avec jusqu'à ce que vous soyez satisfait.
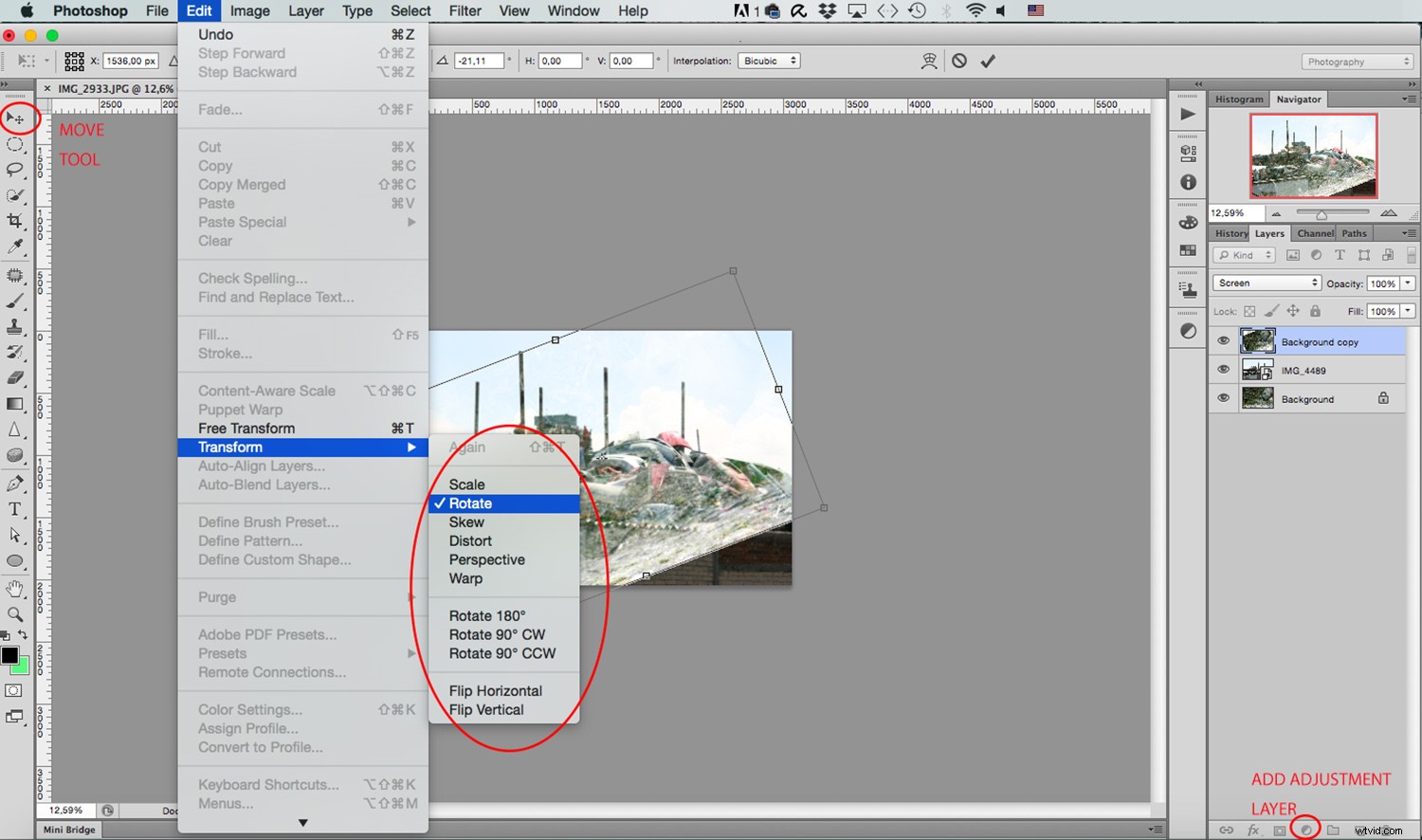
Masquer les bits indésirables
Une fois que vous avez décidé de la position finale de l'image, créez un masque de calque sur ce calque en cliquant sur le bouton Ajouter un masque de calque en bas du panneau. Assurez-vous que le masque est sélectionné, utilisez votre outil Pinceau pour peindre en noir dans les zones où vous ne voulez pas que l'image s'affiche.
Il se comporte comme une gomme mais sans réellement perdre vos pixels. C'est ce qui est génial avec les masques, ça cache juste des choses. Si vous faites une erreur, tout ce que vous avez à faire est de changer le pinceau en blanc et de le repeindre.
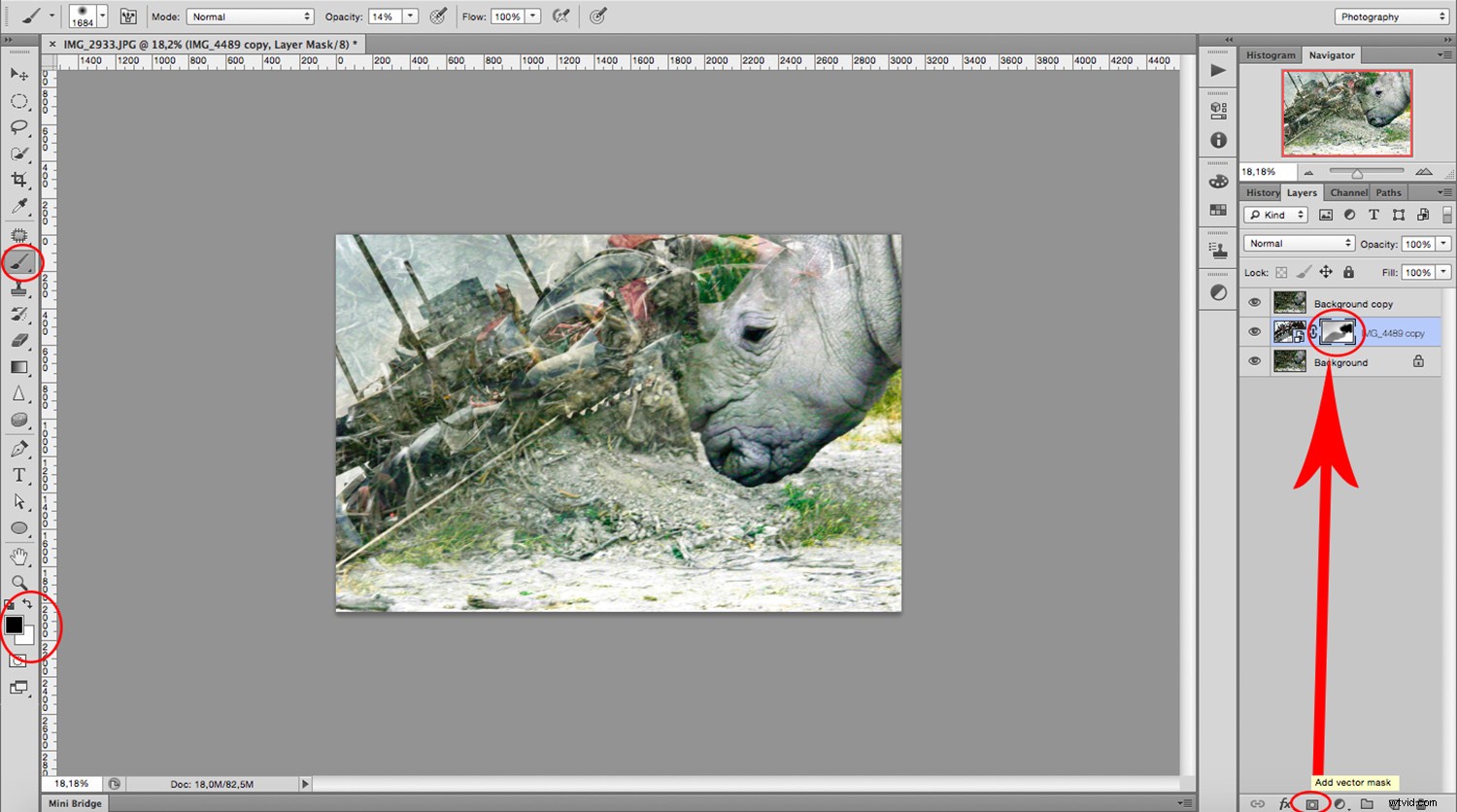
Répétez le processus avec autant de photos que vous souhaitez ajouter. Si vous ne voulez pas qu'une image soit prédominante mais que vous souhaitiez plutôt avoir une toile vierge sur laquelle mettre de nombreux morceaux plus petits, ouvrez d'abord une toile vierge qui sera votre "négatif" où vous allez combiner vos images.
Vous pouvez le faire en allant dans Menu> Fichier> Nouveau et définissez simplement la taille et la résolution souhaitées et cliquez sur OK. Suivez ensuite les étapes ci-dessus normalement. Amusez-vous !

Une torsion à la mode, deuxième méthode
Comme beaucoup de choses vintage, les doubles expositions ont fait leur grand retour et sont devenues tendance rien qu'en y ajoutant un petit twist. Vous avez probablement souvent vu des images d'expositions multiples qui sont des silhouettes avec la deuxième image à l'intérieur. Voici comment vous pouvez le faire avec la même technique qu'auparavant en ajoutant simplement une étape supplémentaire.
Alors, ouvrez votre première image dans Photoshop et dupliquez à nouveau le calque d'arrière-plan. Sur cette copie, sélectionnez votre fond avec l'outil de votre choix en fonction de votre image.
Si vous avez un arrière-plan blanc, vous pouvez le sélectionner rapidement avec la baguette magique, tandis qu'un arrière-plan plus chargé peut nécessiter l'outil Plume ou un mélange de différents outils.
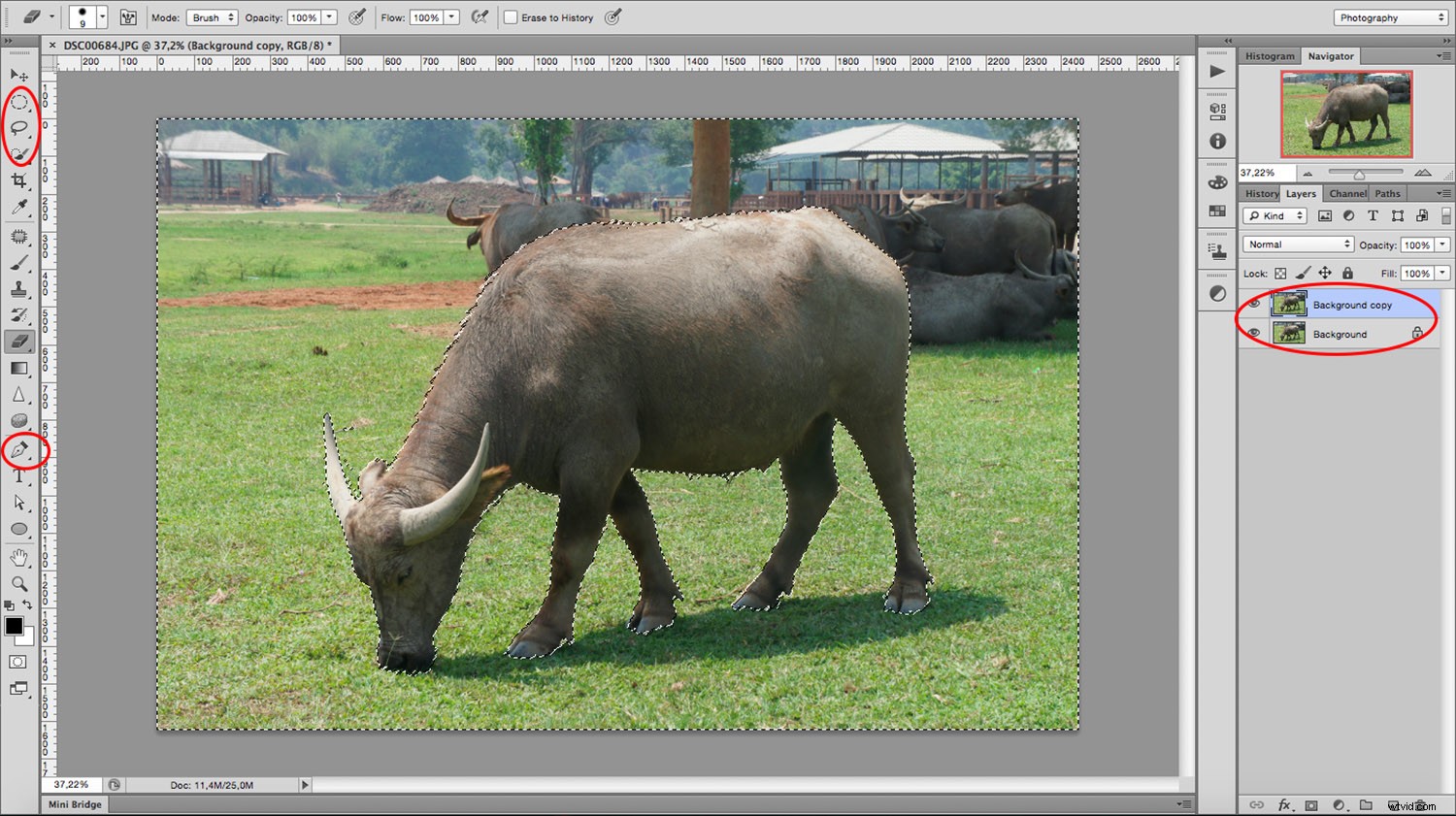
Une fois que vous avez sélectionné votre arrière-plan, allez dans Menu> Modifier> Remplir, choisissez blanc et cliquez sur OK. Faites glisser et déposez votre deuxième image comme vous l'avez fait dans la première partie de ce didacticiel afin qu'elle devienne un nouveau calque. Faites-le glisser et placez-le entre l'arrière-plan et la copie d'arrière-plan que vous avez créée.
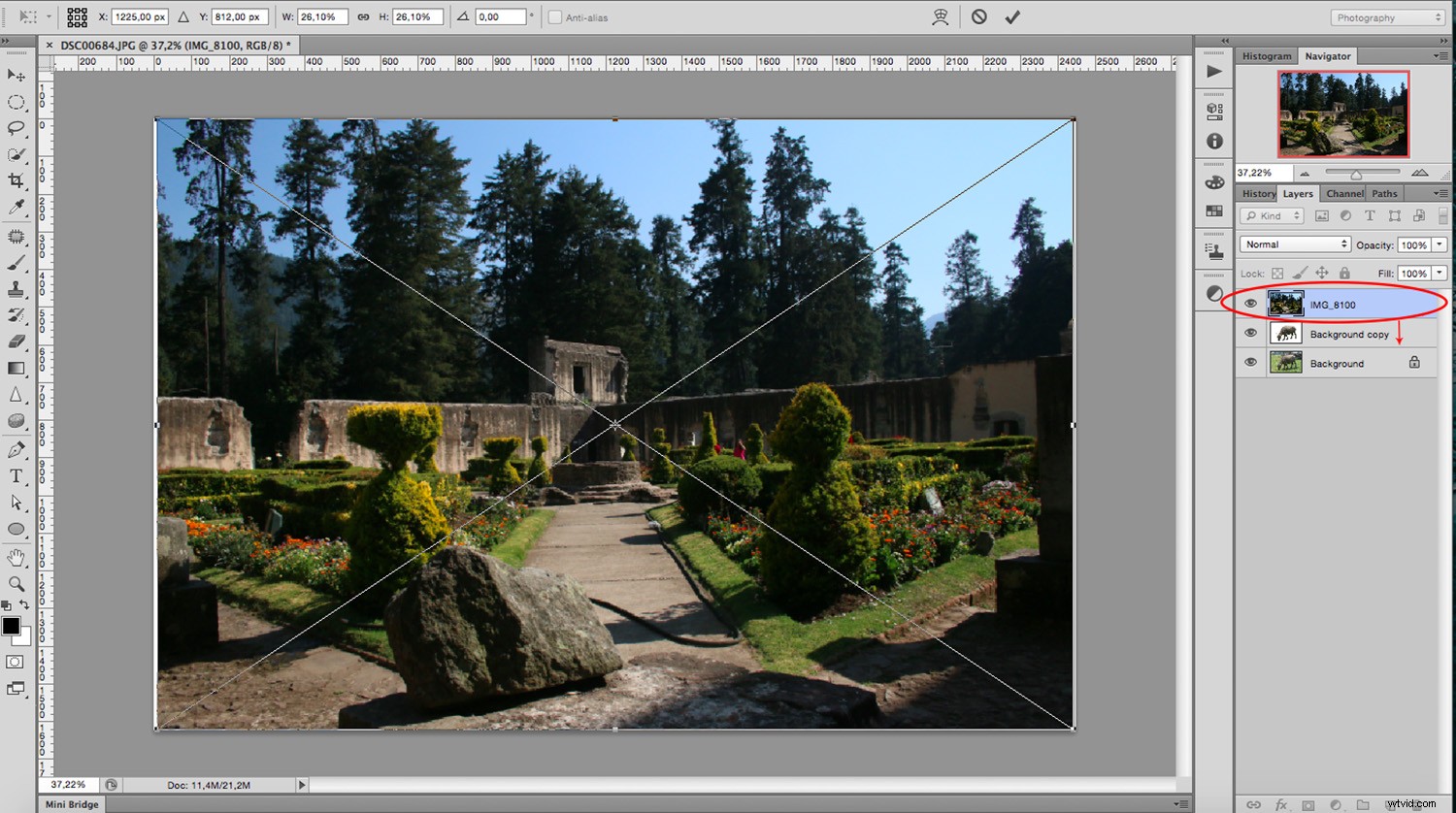
Maintenant, il est totalement couvert, alors cliquez sur la copie d'arrière-plan pour sélectionner ce calque et changez son mode de fusion en Écran.
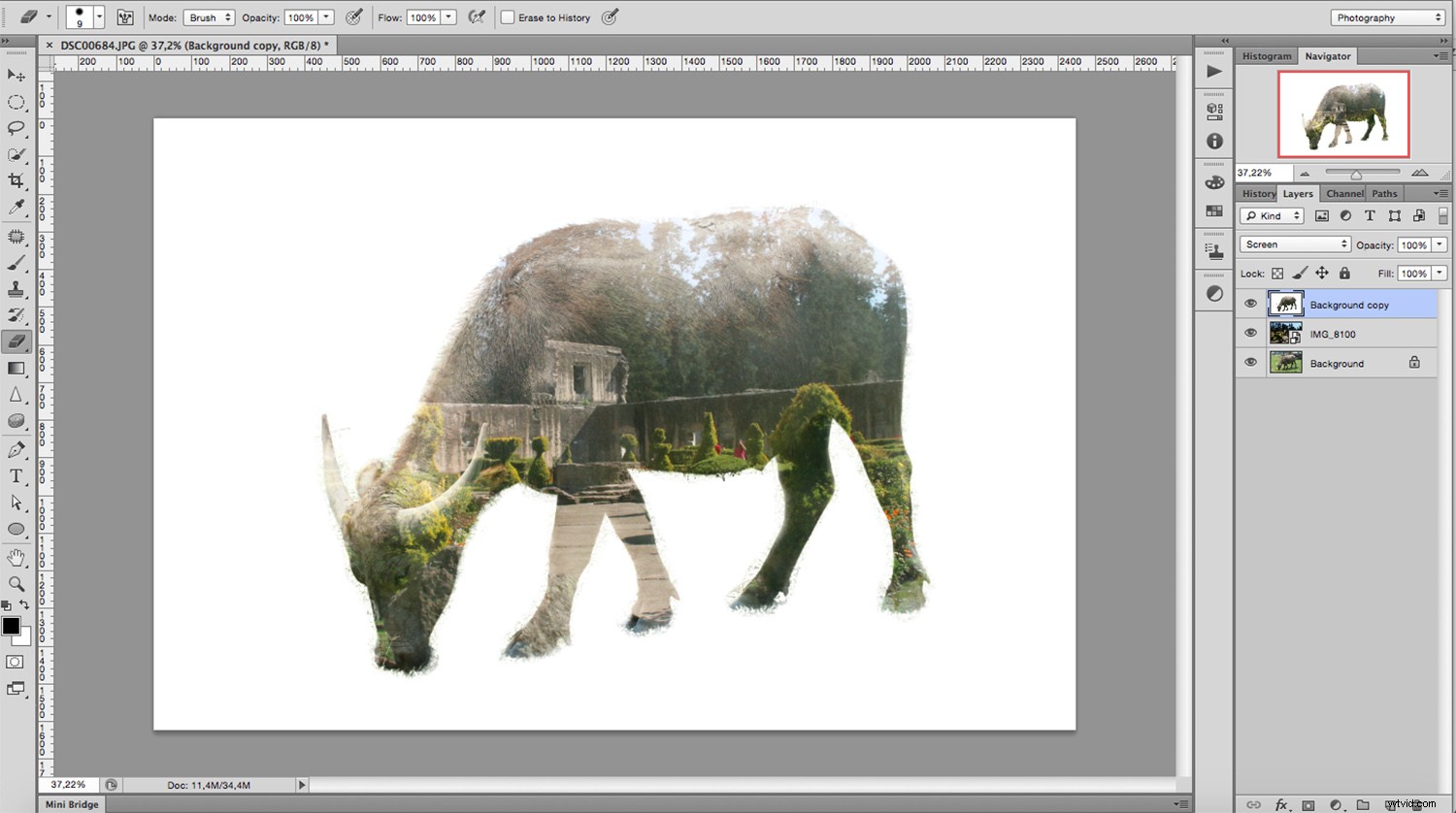
Modifiez votre deuxième image et créez un masque de calque pour peindre en noir ce que vous ne voulez pas dans la composition et c'est tout.

Vous pouvez utiliser des images très contrastées ou monochromes pour créer différents effets. Essayez-les et partagez vos résultats avec nous dans la section des commentaires ci-dessous.
