Prenez-vous des photos en RAW mais l'ouvrez-vous ensuite sans traitement ? Lorsque vous prenez une photo au format RAW, quel que soit le nom que chaque marque lui donne, vous enregistrez un tas de données sans les traiter dans votre appareil photo. De cette façon, vous avez plus d'informations avec lesquelles travailler pendant votre étape de post-production.
Mais avoir trop de quelque chose peut parfois sembler intimidant lorsque vous ne savez pas comment l'aborder et, par conséquent, être un facteur limitant au lieu d'ouvrir vos possibilités.
Adobe Camera Raw – Traitement des fichiers bruts dans Photoshop
Ce guide d'introduction rapide explore les outils de base d'Adobe Camera Raw (ACR) afin que vous puissiez entrer dans le post-traitement de ce "négatif" numérique et comprendre ses possibilités mais aussi ses limites, car tout ne peut pas être corrigé.
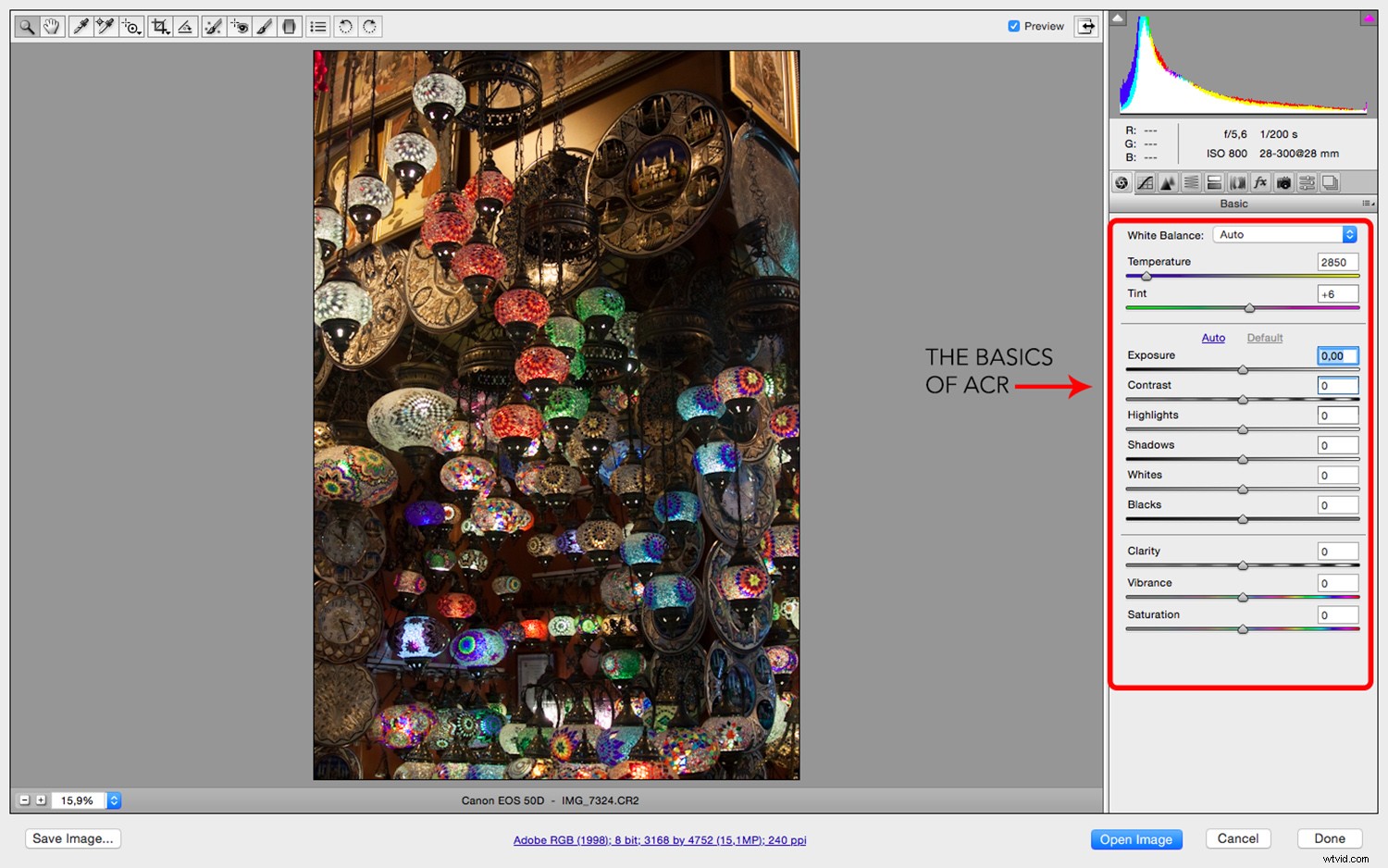
Chaque fois que vous ouvrez un fichier RAW dans Photoshop, il ne s'ouvrira pas dans l'interface normalement utilisée lors de l'ouverture d'un fichier JPG ou TIF. Il l'ouvrira dans une fenêtre appelée Above Camera Raw (ACR). Ici, vous verrez de nombreuses options qui peuvent sembler intimidantes et vous donner l'impulsion de cliquer simplement sur Ouvrir et de travailler directement sur Photoshop.
Cependant, si vous le faites, vous ratez de nombreuses opportunités, notamment ses qualités non destructrices. Veuillez noter que je ne vais pas expliquer les outils dans l'ordre dans lequel vous les trouverez dans le panneau ACR car certains d'entre eux sont liés les uns aux autres et il est donc plus clair de les expliquer ensemble quelle que soit leur position.

EXPOSITION
Le premier curseur que vous verrez est l'exposition. Cela équivaudrait à modifier votre vitesse d'obturation ou vos paramètres de f-stop jusqu'à cinq niveaux vers le haut ou vers le bas. Ce que cela fait influence la luminosité de toute votre image. Regardez l'exemple ci-dessous pour voir jusqu'où vous pouvez le pousser dans les deux sens.
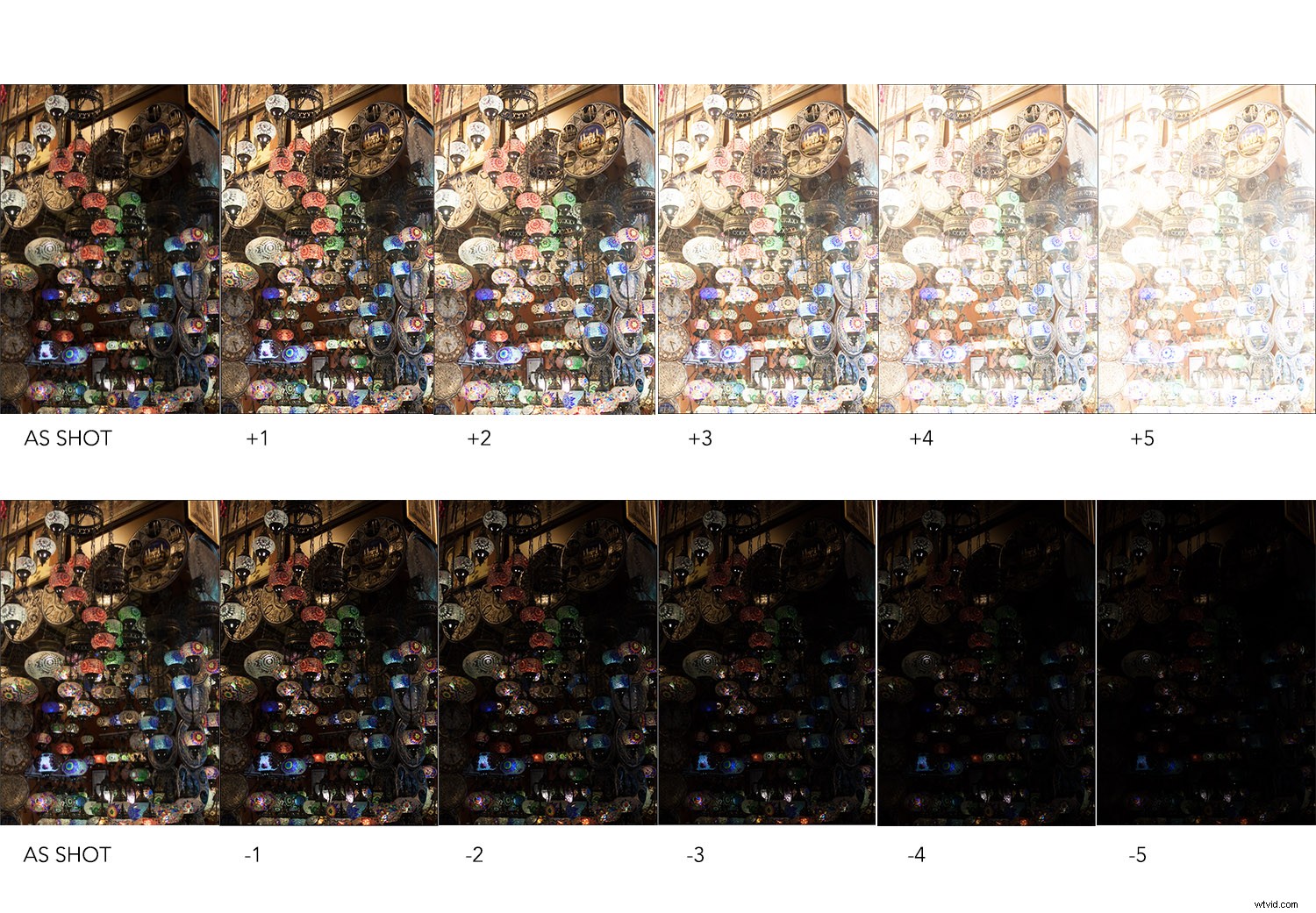
CONTRASTE ET CLARTÉ
Le prochain curseur que vous trouverez est Contraste, cela fait référence à la relation entre les zones les plus claires et les plus sombres de votre photo. Si vous le faites glisser vers la droite, vous augmenterez le contraste, c'est pourquoi un signe plus (+) apparaîtra à côté du montant. Le déplacer vers la gauche diminuera le contraste, donc un signe moins (-) apparaîtra. Cela aplatira l'image car il y aura moins de gamme de tons entre les tons sombres et clairs de votre image.
Quelques curseurs sous Contraste, vous trouverez Clarté. C'est un outil que j'aime beaucoup car il donne un bon coup de poing à vos photos, mais il est facile d'en faire trop et de les faire paraître non naturelles, alors soyez prudent. Je le mentionne ici car il ajoute également du contraste, mais ce n'est que pour les tons moyens (techniquement, il trouve et améliore les bords de l'image), en plus il donne un effet net/flou à l'image.
Remarque :La clarté n'est pas un véritable outil d'amélioration de la netteté.
Voici un exemple poussant les deux outils à la limite dans les deux sens afin que vous puissiez voir que même s'ils sont liés, le résultat n'est pas le même.
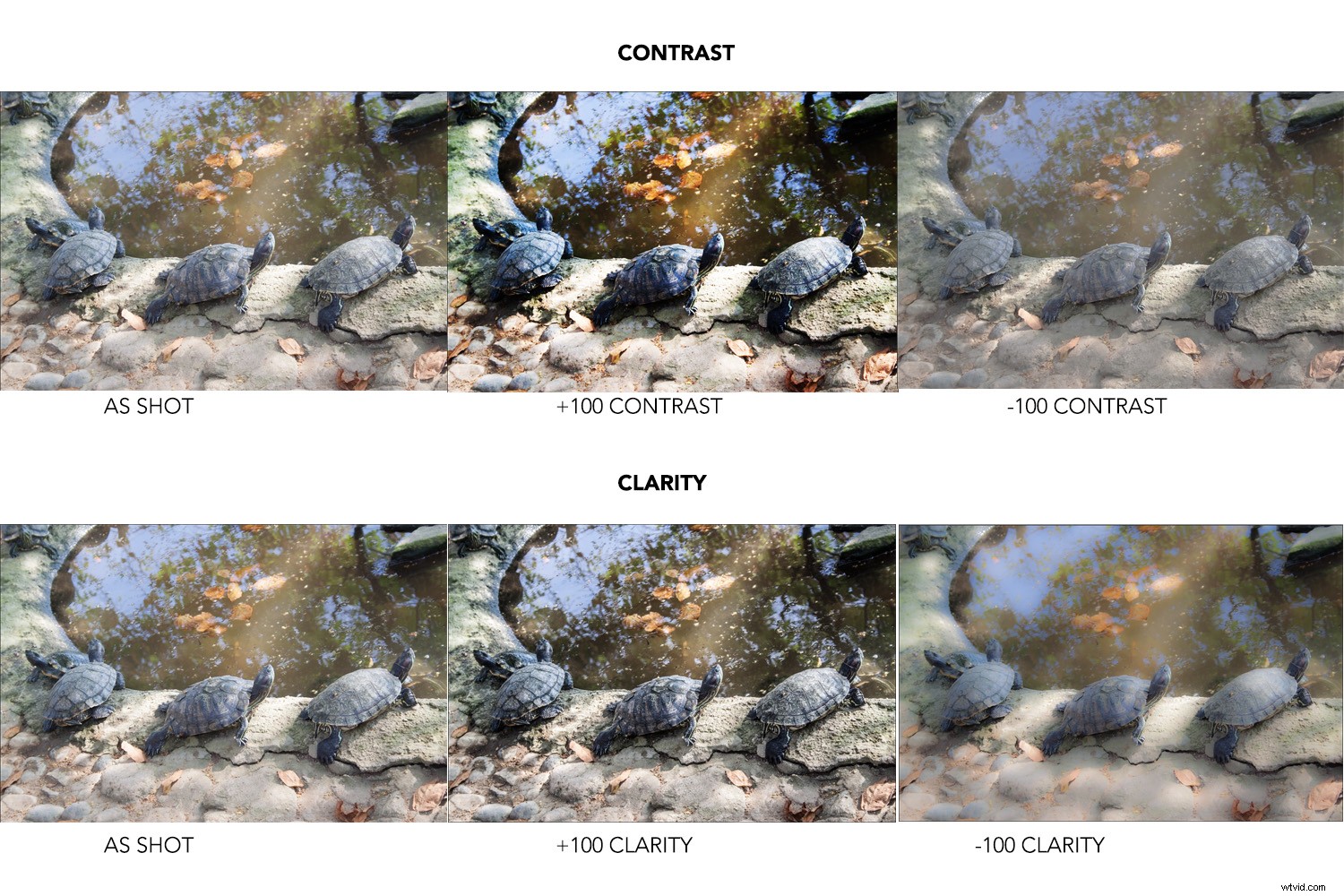
POINTS FORTS ET BLANCS
Ensuite, il y a le curseur Highlights que je vais expliquer avec un autre, Whites. Je fais cela parce qu'ils sont étroitement liés. Les noms sont en fait assez précis mais d'une manière ou d'une autre, leur utilisation est encore difficile à saisir. Cela dit, je vais essayer de le rendre plus clair.
Le curseur Tons clairs contrôle la plage tonale des parties les plus claires de votre image, comme ceci :
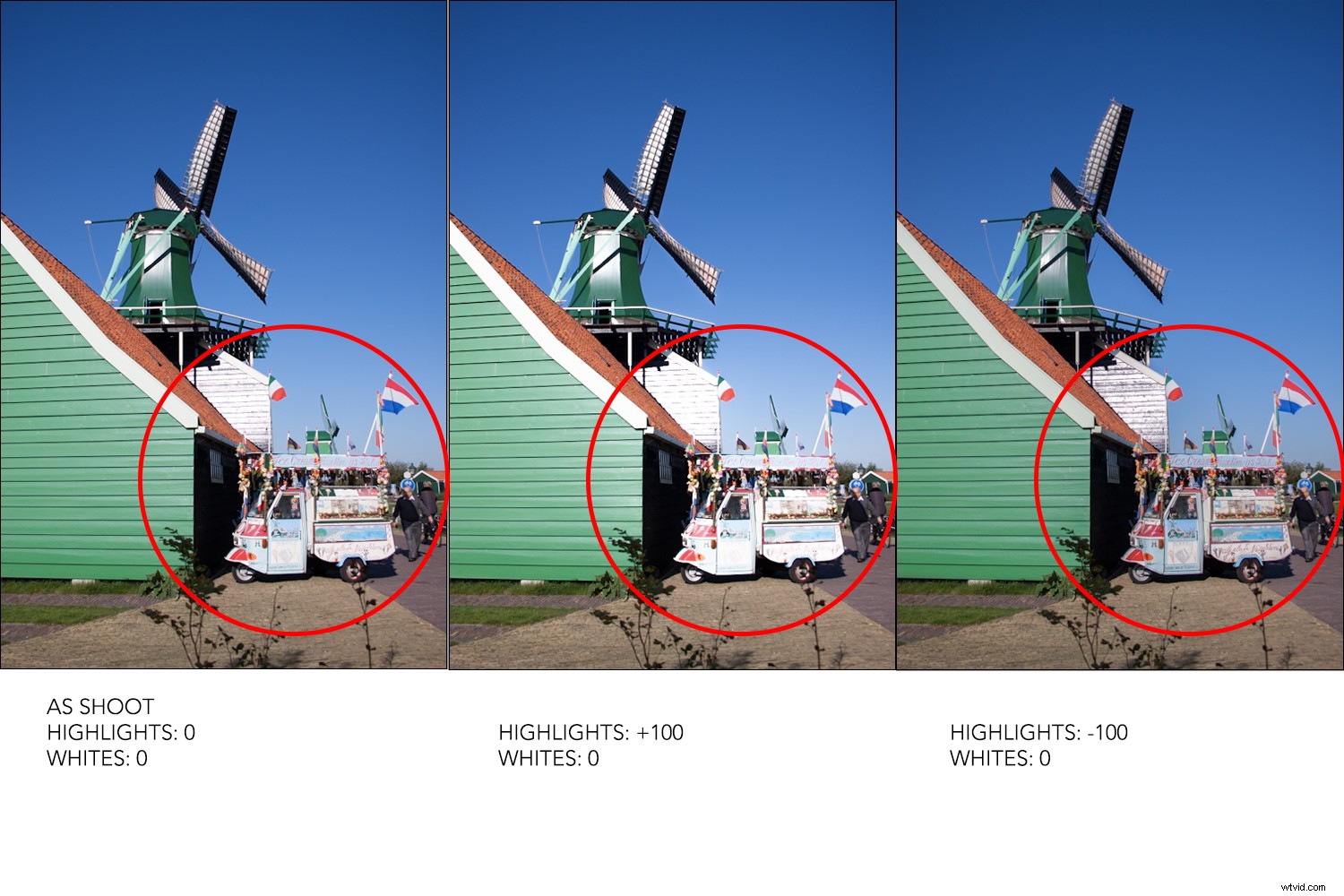
Le curseur Blancs devrait avoir son nom au singulier pour le rendre plus clair car ce qu'il fait est de définir le point blanc de votre image, en d'autres termes, les pixels les plus brillants.
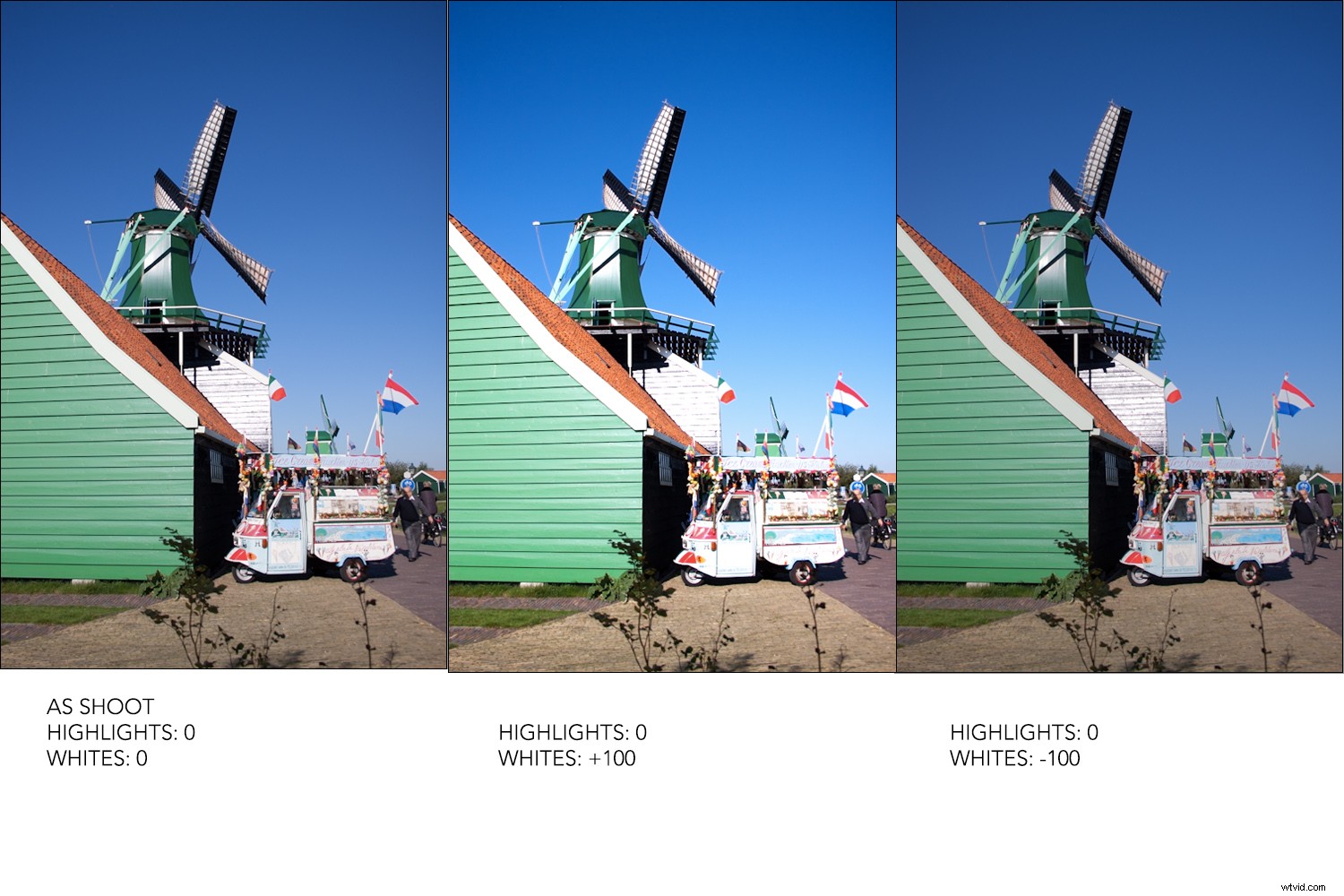
Ainsi, si vous déplacez le point blanc de l'image, cela aura un effet sur la plage des hautes lumières. Voyons-les travailler ensemble.
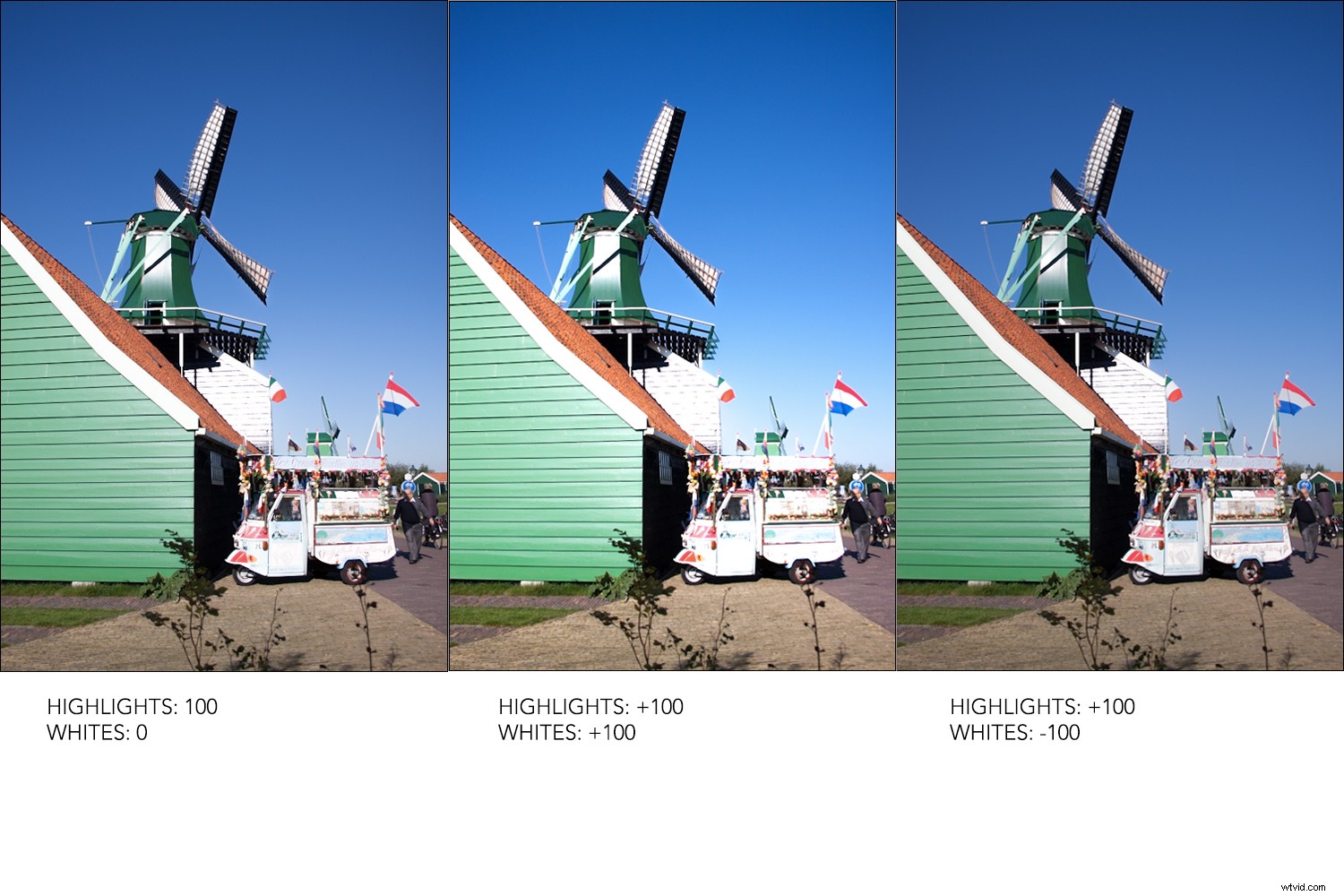
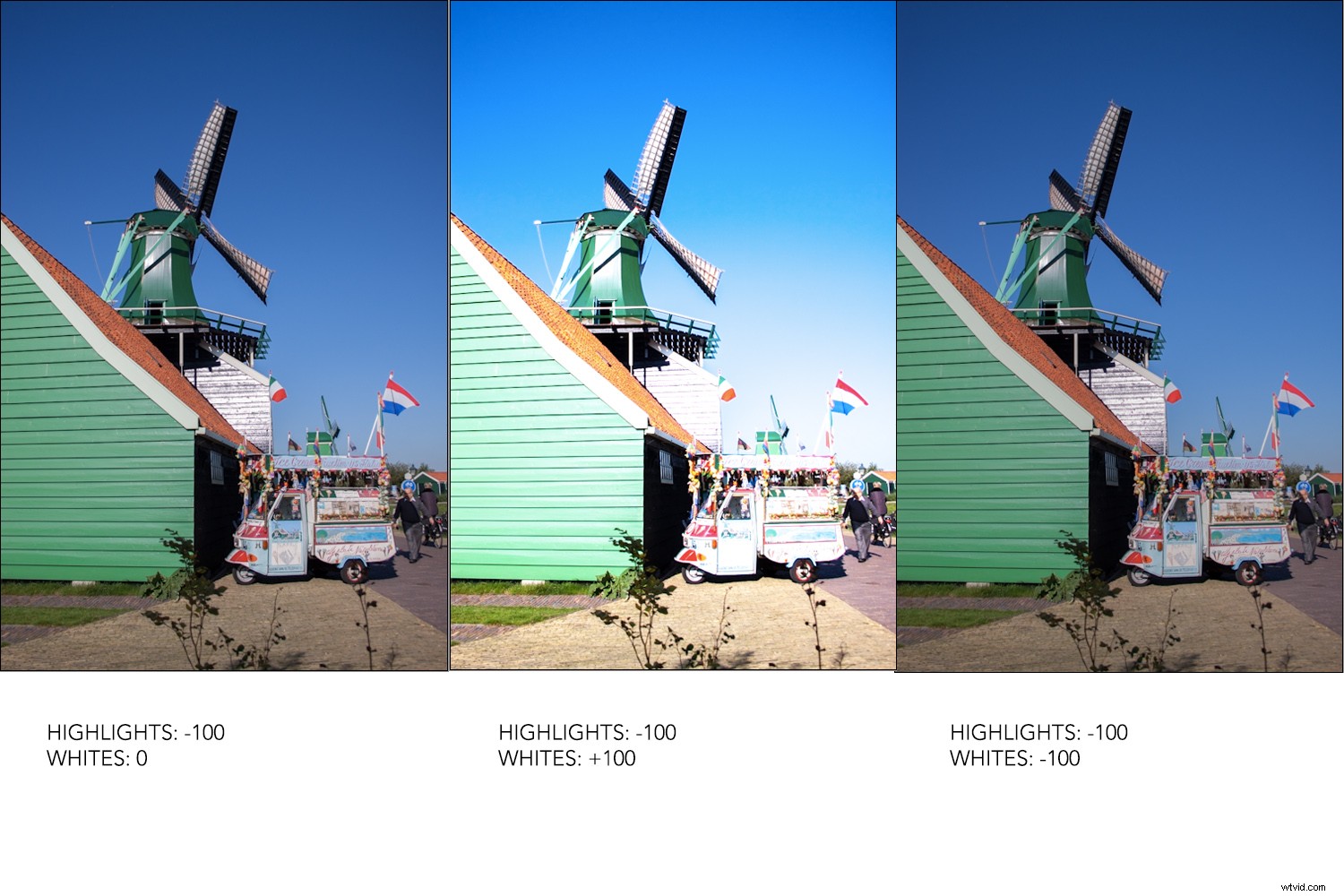
OMBRES ET NOIRS
Entre ces curseurs, vous en trouverez un appelé Ombres qui, avec les Noirs, fonctionne de la même manière que les Hautes lumières et les Blancs, mais de l'autre côté de l'échelle de lumière.
Par conséquent, le curseur Noirs définit le point noir de l'image et affecte une gamme de tons plus large que celle affectée par les ombres qui fait référence aux parties les plus sombres. Consultez l'exemple ci-dessous pour avoir une illustration de leur fonctionnement.
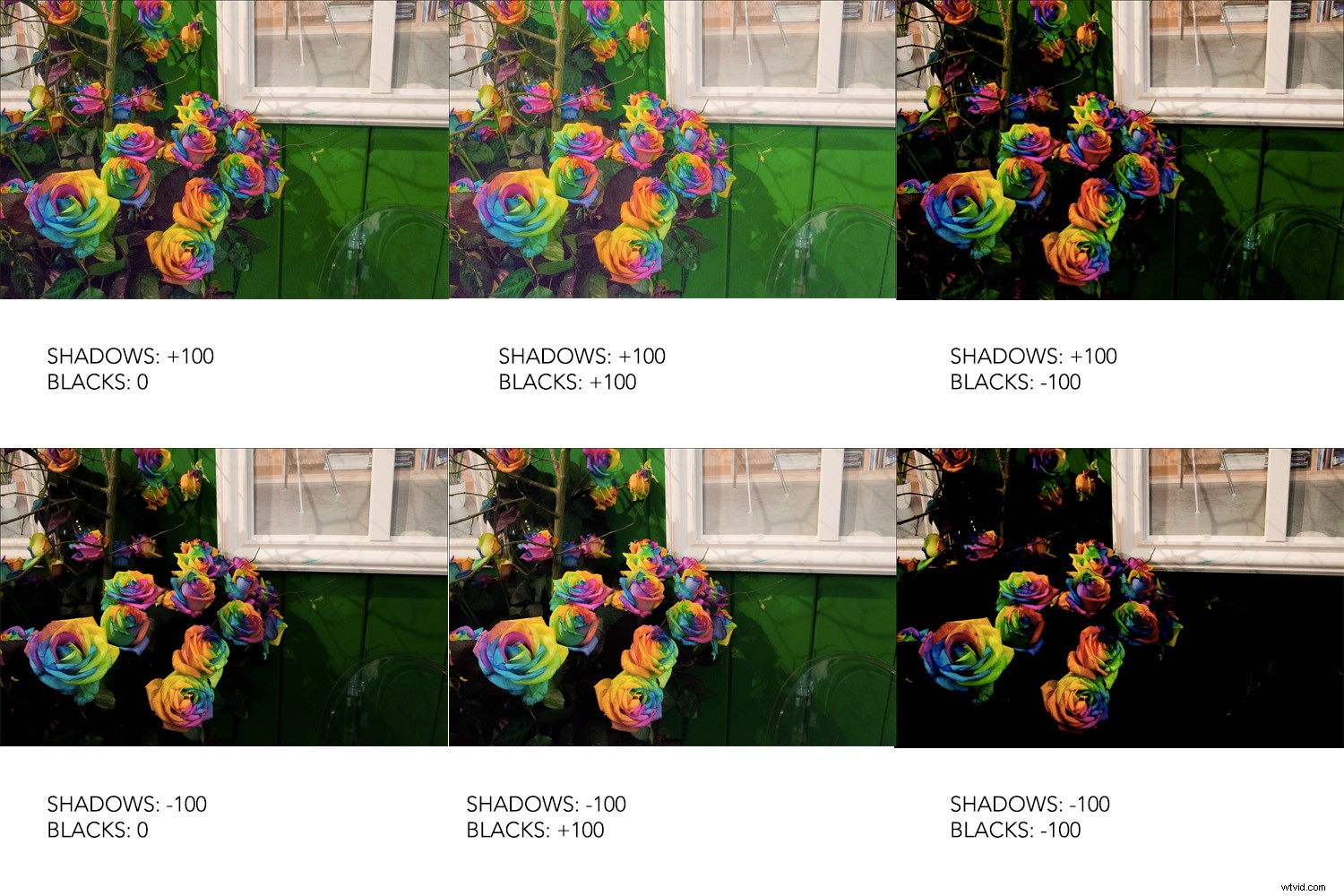
SATURATION ET VIBRANCE
La saturation est le curseur suivant sur la liste. Cela a un impact sur toutes les couleurs de votre image, alors gardez un œil sur l'ensemble de l'image pendant que vous l'appliquez et pas seulement sur un détail ou une partie agrandie. Si vous le faites glisser complètement vers la gauche, vous perdrez toutes les couleurs et laisserez votre image en noir et blanc. Glissé à fond vers la droite, Saturation peut atteindre des couleurs très intenses.
Cependant, si vous souhaitez uniquement affecter les couleurs ternes, pour commencer au lieu de l'image entière, vous devez utiliser le curseur Vibrance. Celui-ci peut aussi avoir un gros effet, au point d'atteindre des couleurs peu naturelles alors soyez prudent. Regardez la différence :
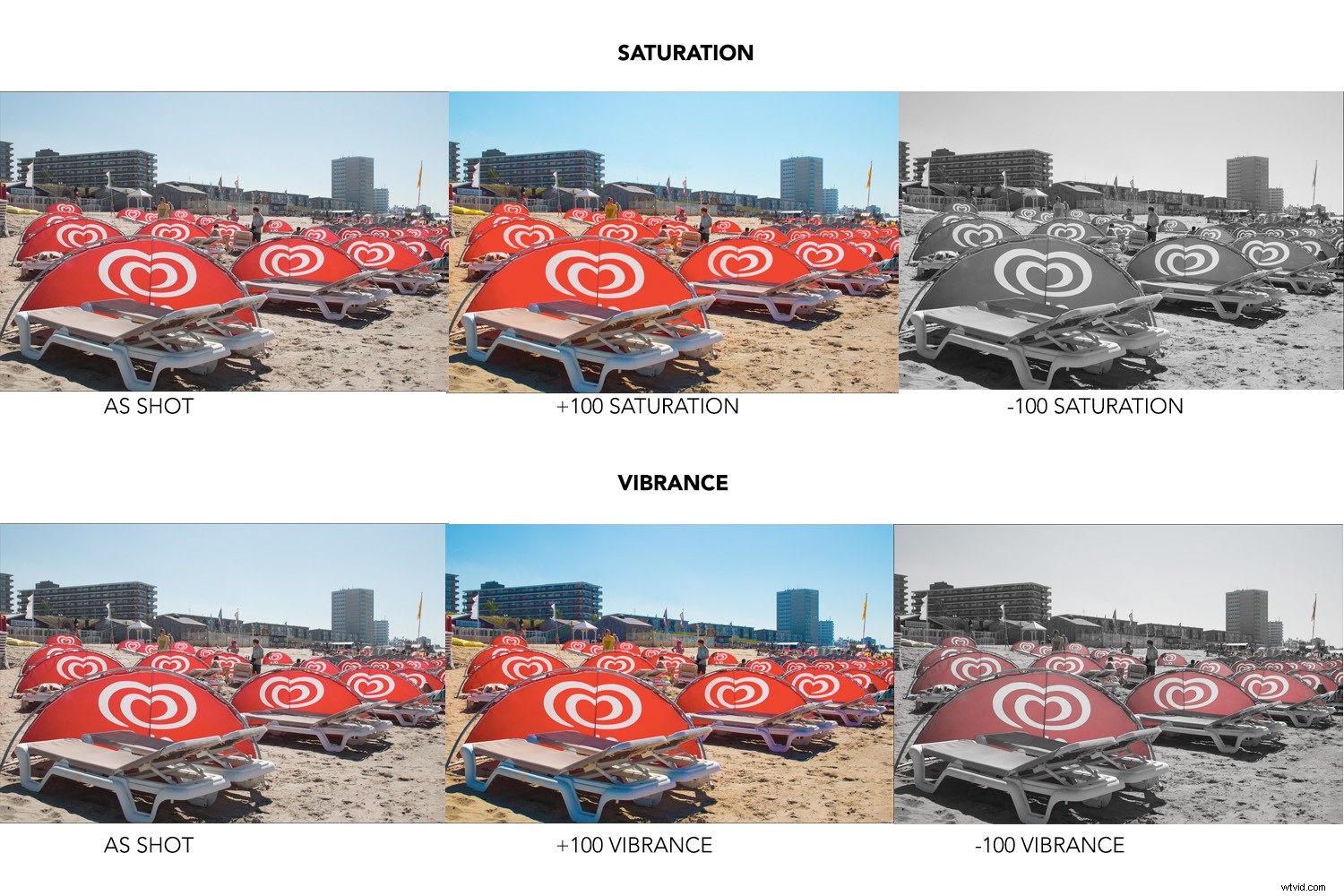
Lorsque vous êtes satisfait de votre image, vous pouvez simplement enregistrer les modifications et la laisser telle quelle ou vous pouvez ouvrir l'image dans Photoshop pour continuer à travailler dessus.
Cependant, si vous choisissez ce dernier, je suggère qu'au lieu de simplement cliquer sur Ouvrir l'image , appuyez sur la touche Maj pour que le bouton devienne Ouvrir l'objet . De cette façon, vous ouvrirez votre image sur Photoshop en tant qu'objet dynamique et vous pourrez revenir à ces options ACR et effectuer d'autres ajustements ultérieurement si nécessaire.
Pour en savoir plus, je vous invite à consulter mon tutoriel Comment créer avec un bon flux de travail à l'aide d'objets intelligents dans Photoshop.
Conclusion
J'espère que cela vous éclairera davantage. N'oubliez pas que l'ACR offre d'autres possibilités de menu et qu'il existe divers menus et outils qui étaient trop longs à couvrir dans ce guide rapide pour débutant. Alors utilisez-le comme base et continuez à explorer !
