Il y a beaucoup de choses que vous pouvez contrôler lorsque vous prenez une photo, mais la météo n'en fait pas partie ! Si vous avez une superbe photo de paysage ou d'architecture, mais que le ciel est trop terne, cela réduira l'intégralité de l'image, alors continuez à lire pour savoir comment remplacer le ciel par Photoshop.

Il avait raison, parfois vous pouvez avoir le meilleur temps et vous retrouver avec un ciel bleu plat. Pire encore si vous avez une journée horriblement froide qui vous donne un ciel gris terne. Dans tous les cas, cela peut être l'élément gagnant ou perdant de l'image. Pas besoin de paniquer cependant, vous pouvez combiner deux photos en une seule photo parfaite et remplacer le ciel par un meilleur.
Méthode #1 – Remplacement du ciel dans Photoshop
Plus important encore, vous avez besoin d'une image d'un ciel nuageux qui correspond à l'ambiance de l'image sur laquelle vous allez la coller. Je vais travailler avec un plan vertical donc c'est mieux si celui du ciel a le même format. Le sujet est un navire échoué dans des eaux glacées donc mon ciel devrait idéalement être celui d'un jour de tempête.
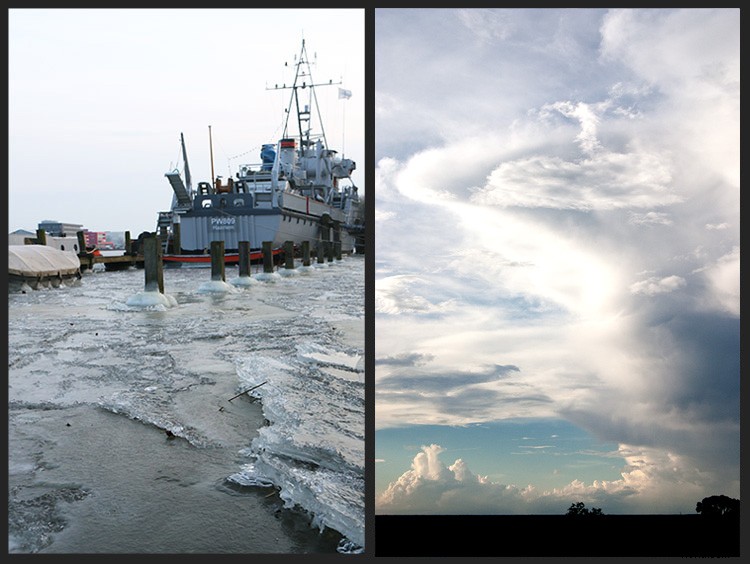
Avec l'image du sujet ouverte, faites une sélection du ciel qui doit être couvert par le nouveau. Pour cela, vous pouvez utiliser n'importe quel outil avec lequel vous vous sentez à l'aise. Je commence généralement par une large sélection à l'aide de la baguette magique, puis je me rapproche des différents types d'outils Lasso. Vous verrez une ligne pointillée (fourmis en marche) autour de la zone sélectionnée.
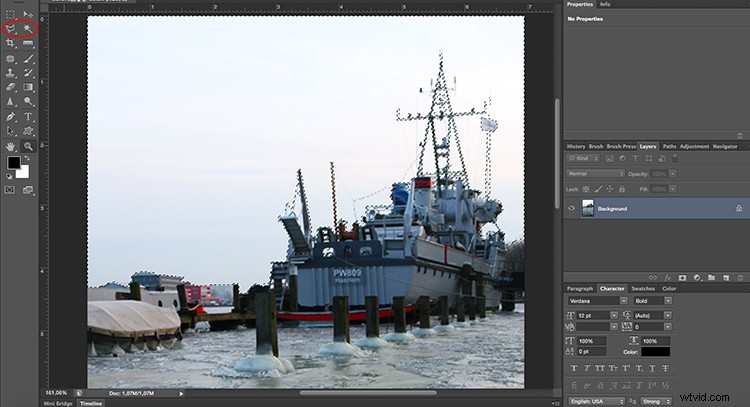
Affiner la sélection
Je trouve également utile d'aller dans Menu> Sélection> Modifier dans Quick Mask. Cela affichera les parties qui ne sont pas sélectionnées dans un masque rouge, vous pouvez donc peindre avec l'outil Pinceau ce que vous voulez et utiliser l'outil Effacer pour l'inclure dans la sélection.
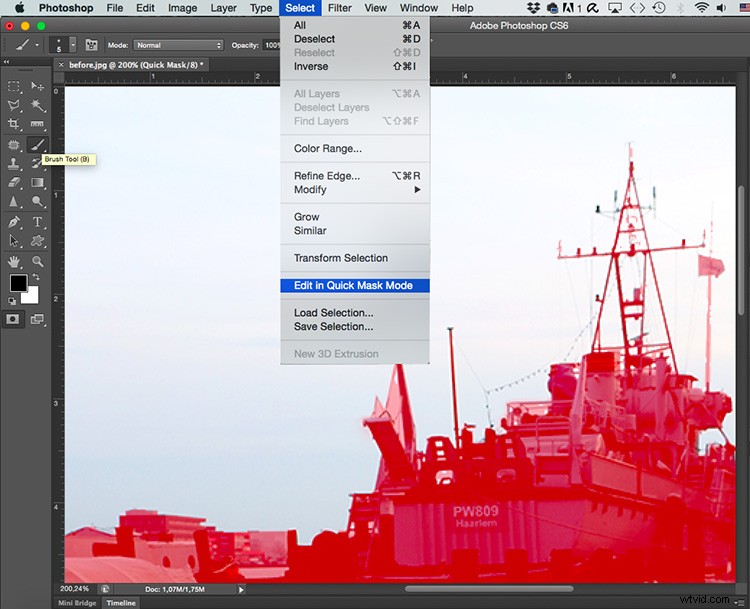
Ouvrez maintenant l'image du ciel et sélectionnez-la entièrement (Cmd/Ctrl + A), puis allez dans Menu> Edition> Copier. Revenez à la première image et accédez à Menu> Édition> Coller dans. Notez qu'il devient un nouveau calque et qu'il a un masque de calque avec la forme de la sélection que vous avez faite, vous pouvez donc maintenant le redimensionner et le déplacer et votre sujet ne sera pas affecté, vous verrez le nouveau ciel directement comme ça irait dans l'image.
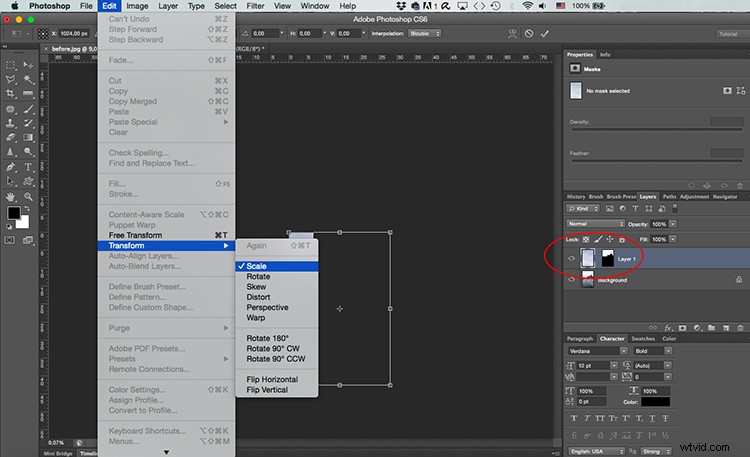
Une fois que vous êtes satisfait du montage, vous pouvez ajouter des calques de réglage afin que les deux parties aient la luminosité, le ton, etc. correspondants, et que le résultat semble aussi naturel que possible.
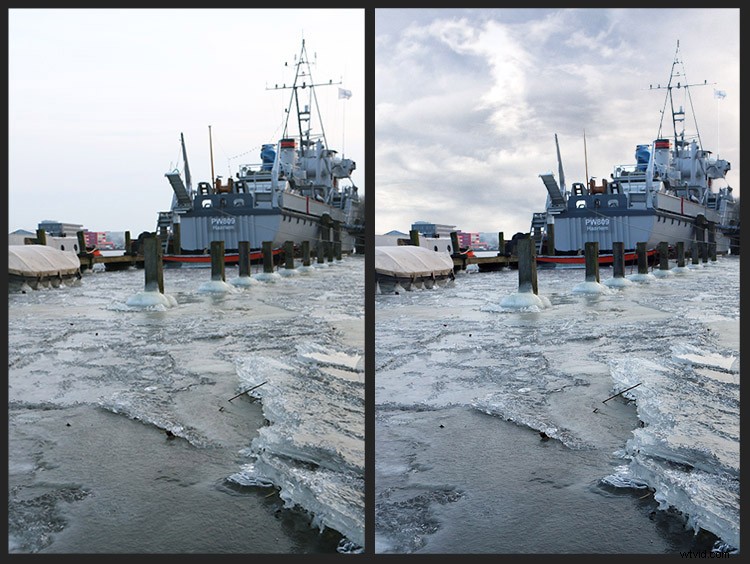
Méthode #2 – Remplacement du ciel dans Photoshop
Lorsque votre paysage a une ligne d'horizon diffuse comme celle avec des arbres, par exemple, surtout si vous avez juste besoin que le ciel ait quelques nuages de plus au lieu de remplacer complètement le ciel d'origine, cette technique est beaucoup plus efficace car vous n'avez pas à faire la sélection précise nécessaire dans la méthode précédente. Alors allez-y et ouvrez les deux images sur Photoshop.

Dans l'image du ciel allez dans Menu> Sélection> Editer en Mode Masque Rapide puis en choisissant l'outil Dégradé tracez une ligne de bas en haut, cela fera apparaître l'image avec un masque rouge, estompé progressivement d'un bord à l'autre .
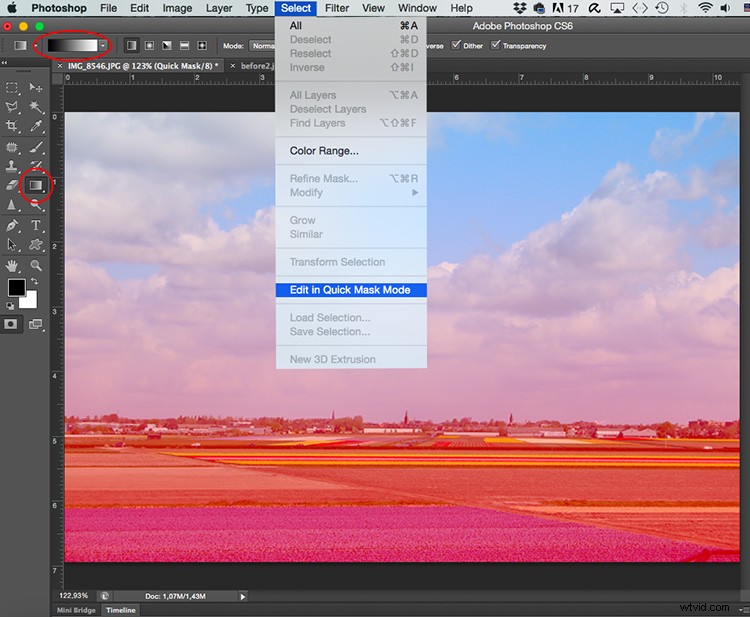
Revenez maintenant à Menu> Sélection> Modifier en mode masque rapide et cliquez à nouveau, cela désactivera le masque rapide et vous verrez une sélection rectangulaire sur votre image sans remarquer le dégradé. Mais ne vous inquiétez pas, il est toujours là.
Tirez maintenant l'onglet de l'image sur le côté afin de pouvoir accéder aux deux images simultanément, puis faites glisser la sélection de ciel et déposez-la au-dessus de la première image.
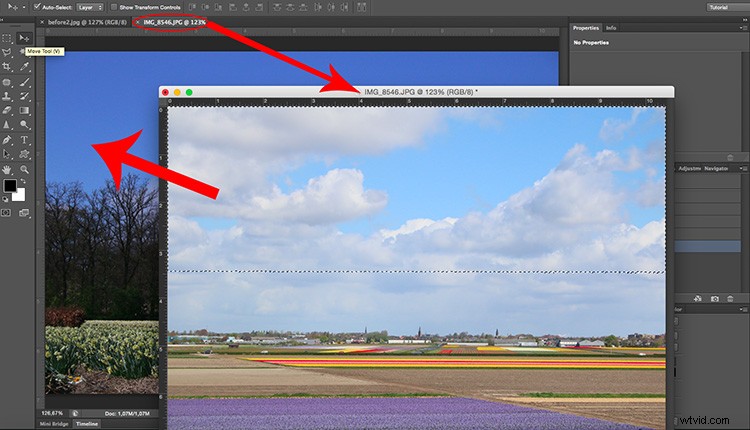
Maintenant, choisissez l'outil Gomme et avec un pinceau doux, commencez à effacer la partie du nouveau calque qui recouvre le sujet. Vous pouvez également diminuer l'opacité du calque afin qu'il se fonde un peu plus en douceur.
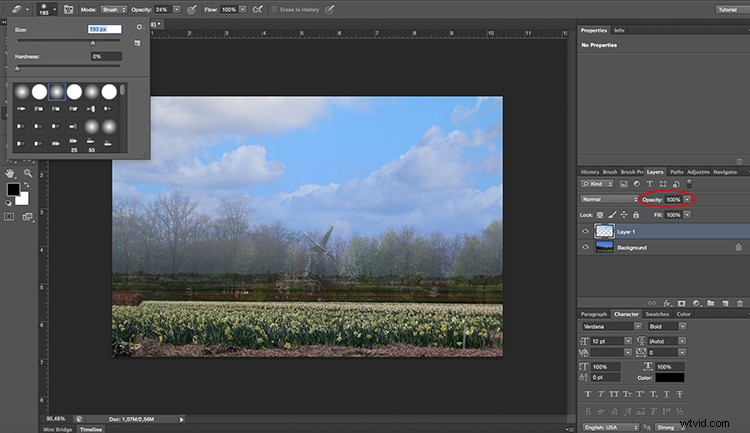
Voilà, vous pouvez apporter les touches finales avec des calques de réglage pour que les niveaux et les couleurs correspondent.

Conclusion
Vous avez donc deux méthodes pour remplacer le ciel à l'aide de Photoshop.
Avez-vous déjà essayé cette technique ? Veuillez partager vos questions et commentaires à ce sujet ci-dessous.
