Nous avons l'habitude de penser à la photographie en termes de couleur ou de noir et blanc, mais avant d'arriver ici, cependant, il y avait une série de processus qui aboutissaient à des images monochromes. Dans ce didacticiel, je vais vous montrer comment obtenir ces looks afin que vous puissiez sortir des sentiers battus et obtenir différents effets de tons qui rendront vos photos uniques.
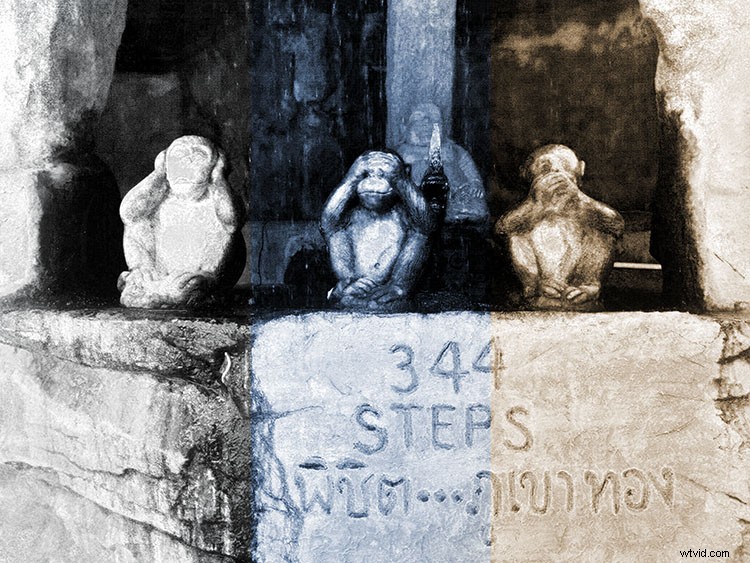
L'ajout d'un effet tonal peut donner à vos photos de différentes collections un aspect unifié. Il peut également aider à définir l'atmosphère d'une scène, ou simplement donner un aspect nostalgique et antique. Avant que la photographie ne devienne telle que nous la connaissons aujourd'hui, de nombreuses expériences et formules utilisées par les chimistes sont devenues populaires tout au long de l'histoire.
Beaucoup d'entre eux avaient une couleur particulière. Les plus populaires sont le sépia et le cyan et il est désormais possible de les obtenir, ainsi que tout autre effet tonal, en quelques clics seulement. Je vais vous montrer trois façons différentes d'y parvenir afin que vous puissiez choisir celle qui vous convient le mieux.
#1 – COULEURS UNIES
Tout d'abord, vous devez travailler avec une image en noir et blanc. Il existe de nombreuses façons d'y parvenir dans Photoshop. Celui que je choisis est Menu > Image > Réglages > Noir et blanc, car il vous donne beaucoup de contrôle.
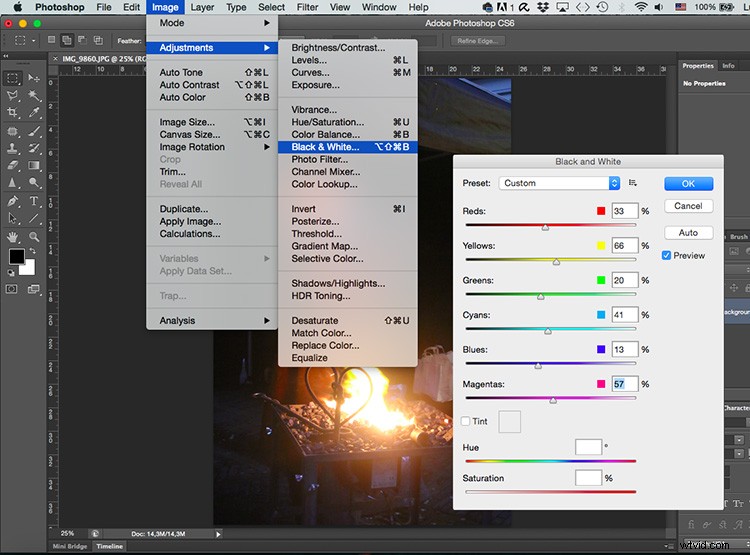
Une fois que vous avez votre image de départ en noir et blanc, vous devez ajouter un calque de réglage de couleur unie. Pour ce faire, accédez à la palette Calques et cliquez sur le bouton de réglage des calques en bas et choisissez l'option Couleur unie à partir de là.
Une fenêtre contextuelle s'ouvrira dans laquelle vous pourrez choisir la couleur que vous souhaitez pour ce calque. Il n'y a pas de bien ou de mal ici, c'est une question de goût, mais pour un ton sépia, allez quelque part entre le jaune et le rouge et quand vous êtes satisfait, cliquez simplement sur OK.
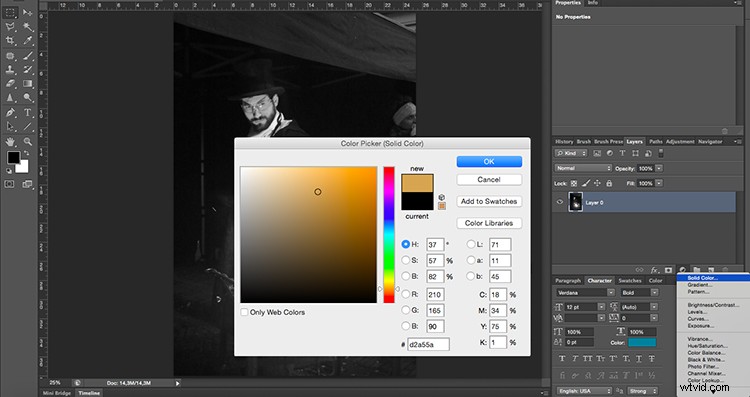
Maintenant, la couleur devrait couvrir toute l'image, ce qui est normal car vous avez ajouté une couleur unie. Mais vous devez toujours le fusionner avec l'image, alors ouvrez le menu des options de fusion en haut de la palette Calques et choisissez Lumière douce.
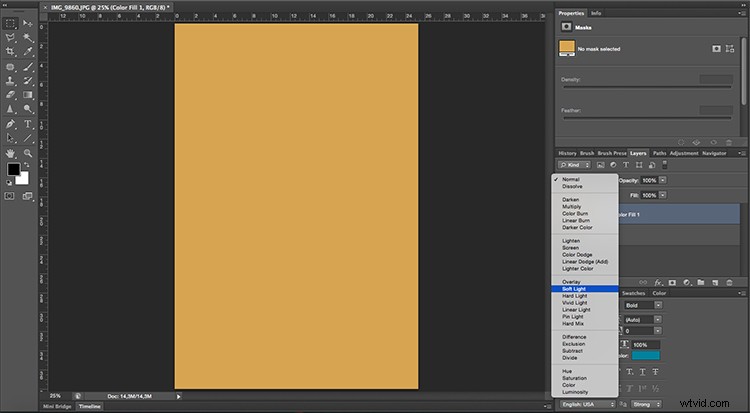
Vous pouvez également consulter les autres possibilités de mélange pour voir s'il y a quelque chose qui vous convient mieux, mais Soft Light fonctionne généralement mieux pour moi. Vous pouvez faire un dernier ajustement sur l'opacité du calque si vous pensez qu'il a besoin d'être peaufiné et c'est tout !

#2 - COUCHES D'AJUSTEMENT
Pour obtenir un ton cyan sur votre photo, vous devez commencer par une image en noir et blanc identique au processus précédent. Je vais donc profiter de l'occasion pour vous montrer une autre façon de convertir votre photo couleur en noir et blanc.
Allez dans la palette Calques, ajoutez un calque de réglage. et dans le menu déroulant, choisissez Noir et blanc. Dans la fenêtre Propriétés, vous aurez les mêmes ajustements que la méthode précédente que j'ai utilisée ci-dessus.
La différence est que vous aurez maintenant le réglage noir et blanc sur un calque différent afin que vous puissiez revenir et le modifier ou modifier l'opacité à tout moment.
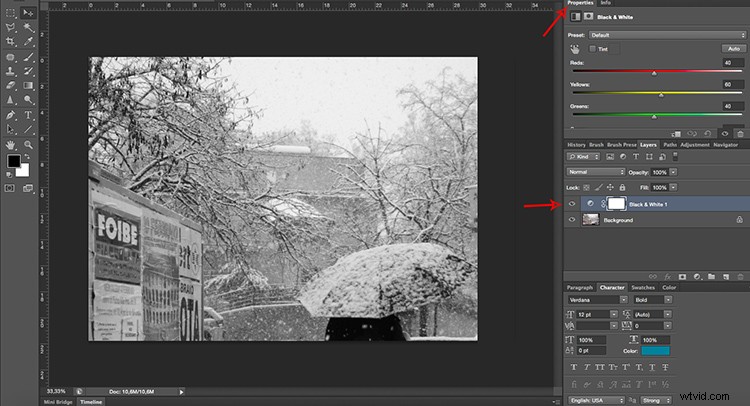
Ajoutez ensuite un autre calque de réglage, cette fois en choisissant Niveaux dans le menu. Dans la fenêtre Propriétés, vous pouvez voir un histogramme de votre image qui vous montre les noirs, les blancs et les demi-teintes de votre image et un curseur correspondant à chacun d'eux que vous pouvez ajuster.
Commencez à déplacer les curseurs pour augmenter le contraste de votre image car cela donnera un meilleur résultat lorsque vous lui appliquez la couleur cyan.
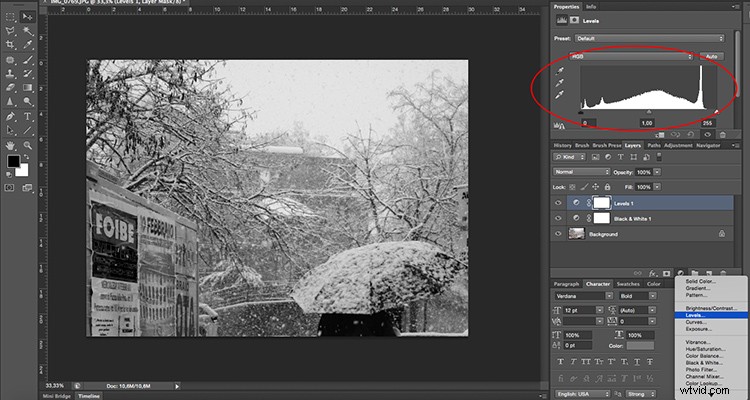
La dernière étape que vous devez faire est d'ajouter un troisième calque de réglage, cette fois en utilisant l'option Teinte/Saturation. Dans la fenêtre Propriétés, déplacez le curseur Teinte vers l'extrémité bleue jusqu'à ce que vous trouviez un ton que vous aimez, autour du 215 est généralement assez bon. Si vous pensez que le bleu est trop intense, diminuez simplement la valeur de saturation jusqu'à ce que vous soyez satisfait du résultat.

Vous avez maintenant une photo enneigée avec un joli ton froid pour booster l'ambiance !

#3 – DUOTONE
Si vous pensez que le sépia ou le cyan sont de très beaux effets mais que ce serait encore mieux si vous appliquiez les deux ou même plus, vous n'avez pas à vous inquiéter. Photoshop a également pensé à cela.
Tout d'abord, vous devez ouvrir votre image en noir et blanc (ou convertir votre image en noir et blanc comme nous l'avons fait ci-dessus). Allez ensuite dans Menu> Image> Mode et choisissez l'option Duotone. C'est correct même si vous voulez trois ou quatre tonalités, vous modifierez cela plus tard.
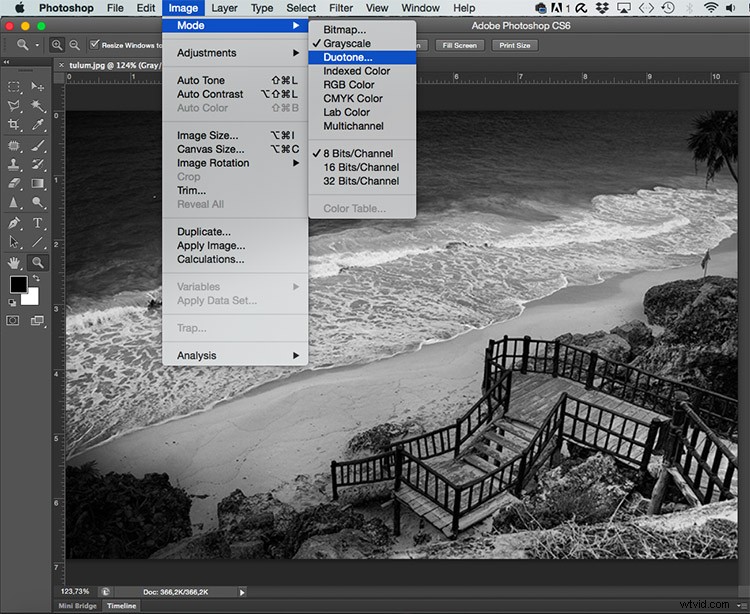
Une fenêtre contextuelle s'ouvrira dans laquelle vous pourrez choisir le nombre d'encres (tons) que vous souhaitez dans votre image en cliquant simplement sur le menu déroulant. Pour cet exemple, je choisis Tritone donc trois champs seront disponibles pour choisir les encres.
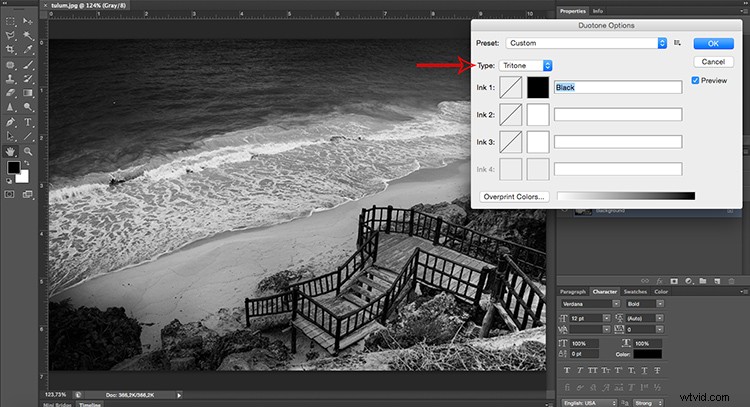
Vous pouvez définir la couleur de chaque encre en cliquant sur le deuxième carré, ce qui ouvrira une fenêtre contextuelle avec un sélecteur de couleur. Alors cliquez simplement sur le ton que vous aimez et appuyez sur OK. Ensuite, nommez-le dans le champ à droite de l'encre. Répétez ce processus pour chaque couleur d'encre.
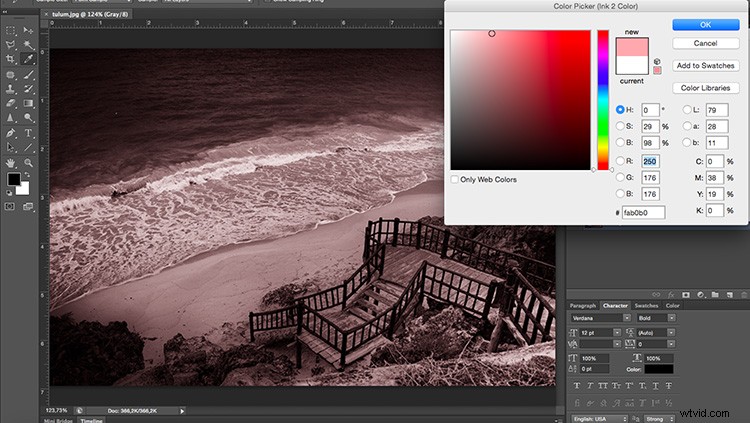
Maintenant, les couleurs que vous avez sélectionnées couvrent toutes l'image de la même manière. Mais vous pouvez modifier cela en choisissant quelle encre affectera le plus les tons. Par exemple, je choisis le magenta pour les tons les plus sombres et le jaune pour les tons plus clairs, mais vous pouvez choisir n'importe quel ton et n'importe quel réglage que vous souhaitez.
Cliquez simplement sur le premier carré qui ouvrira la fenêtre Courbes. Par défaut, il aura une ligne droite diagonale qui va de 0 (noir) à 255 (blancs). Vous pouvez expérimenter en le déplaçant autant que vous le souhaitez jusqu'à ce que vous obteniez le bon aspect de votre image.
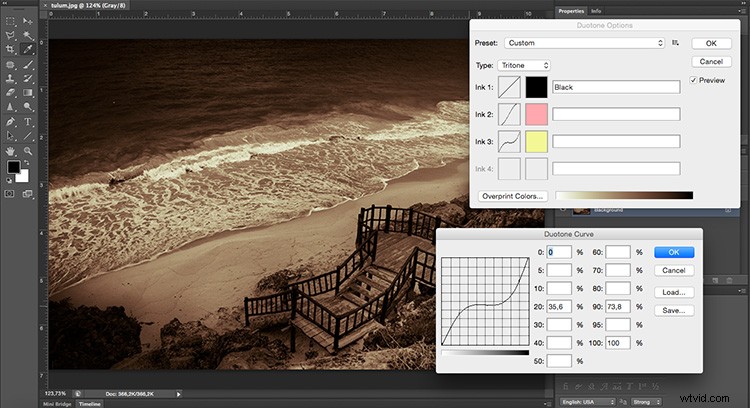
En raison de toutes les possibilités, c'est la technique la plus difficile mais aussi la plus personnalisée qui vous donnera un résultat tout à fait unique. Essayez-le et faites-moi savoir dans les commentaires comment ça se passe !
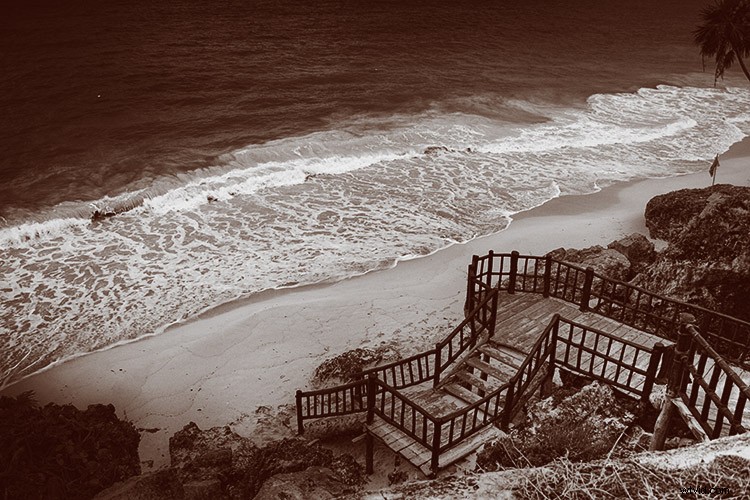
Votre tour
Vous disposez donc de trois méthodes pour appliquer des effets de tons à l'aide de Photoshop. En utilisez-vous pour vos images ? Quelle méthode préférez-vous? Avez-vous une autre technique que vous aimez? Veuillez partager vos images et vos idées d'effets tonals dans la zone de commentaires ci-dessous.
