Lorsque vous organisez un dîner romantique, vous l'allumez avec des bougies et non avec un réflecteur lumineux, n'est-ce pas ? En effet, la lumière contribue à créer une atmosphère. Lorsque vous faites une photo, mesurer la bonne exposition n'est pas la seule chose qui compte. N'êtes-vous pas d'accord pour dire que c'est la manipulation de cette lumière qui la fait ou la brise ?
Dans ce didacticiel, je vais vous montrer comment simuler la lumière entrant par une fenêtre, afin que votre photo ait une ambiance plus chaleureuse.

Démarrage
Dans ce cas, nous allons faire l'effet de la lumière du soleil passant à travers une fenêtre avec des stores vénitiens. C'est pourquoi la première chose que vous devez faire est de délimiter l'espacement entre les stores. Pour faciliter cette tâche, vous pouvez activer les règles, accédez simplement à Menu > Affichage > Règles afin de rendre les espaces plus uniformes.
Créez un nouveau calque vide en allant dans Menu> Calque> Nouveau calque. Ensuite, sélectionnez l'outil Rectangle Marquee et commencez à tracer. Ils n'ont pas besoin d'être parfaits, essayez simplement de garder plus ou moins la même largeur et le même espacement entre les deux. Le montant dépend de vous, pour cet exemple, je vais en faire 8.
REMARQUE : Maintenez la touche Maj enfoncée pour ajouter plusieurs sélections rectangulaires.

Ajout de la lumière
Ensuite, vous devez remplir les sélections avec du blanc. Vous pouvez soit sélectionner l'outil Pot de peinture et cliquer à l'intérieur de chacun des rectangles, soit aller dans Menu> Édition> Remplir, ce qui fera apparaître une fenêtre contextuelle. Assurez-vous simplement que le contenu est défini sur blanc et que toutes les zones sélectionnées sont colorées en même temps lorsque vous cliquez sur OK.
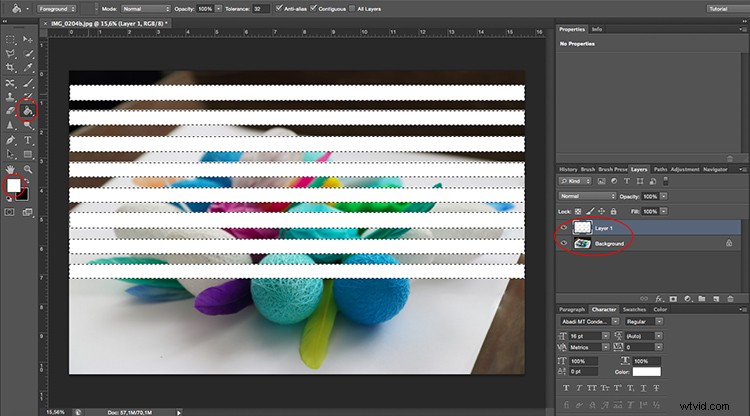
Cela ne semble pas encore très réaliste, mais ne vous inquiétez pas, nous allons l'améliorer. Pour commencer, vous devez lui donner une certaine perspective pour qu'il corresponde à votre image. Pour cela, vous pouvez aller dans Menu> Edition> Transformer> Perspective. Trouvez la vraie source de lumière et réduisez la lumière (les barres blanches) de ce côté. Ensuite, tournez-le et faites-le glisser jusqu'à ce que vous ayez l'impression que les bandes sortent de cette source.
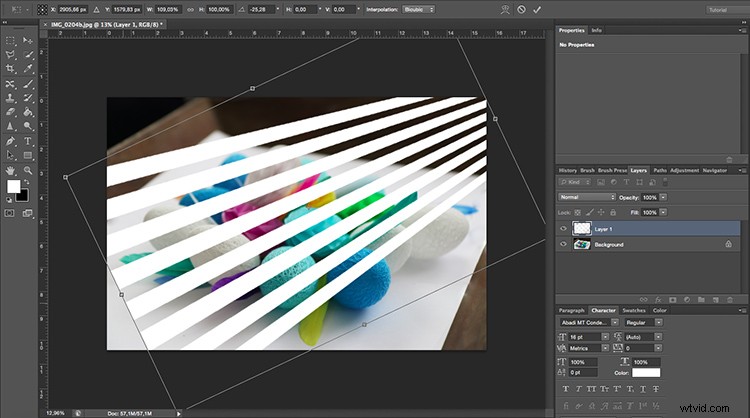
Ajuster les faisceaux lumineux
Une fois que cela vous convient, vous devez faire en sorte que les barres blanches ressemblent davantage à des faisceaux lumineux en les lissant à l'aide d'un filtre de flou. Allez dans Menu > Filtre > Flou > Flou gaussien.
Une fenêtre contextuelle apparaît et vous pouvez définir le degré de flou souhaité en faisant glisser le curseur Rayon. Assurez-vous que l'option d'aperçu est cochée afin que vous puissiez voir à quoi ressemble votre ajustement avant de l'appliquer. Je le laisse à environ 50 pixels mais cela dépend de vous. Lorsque vous êtes satisfait, cliquez simplement sur OK.
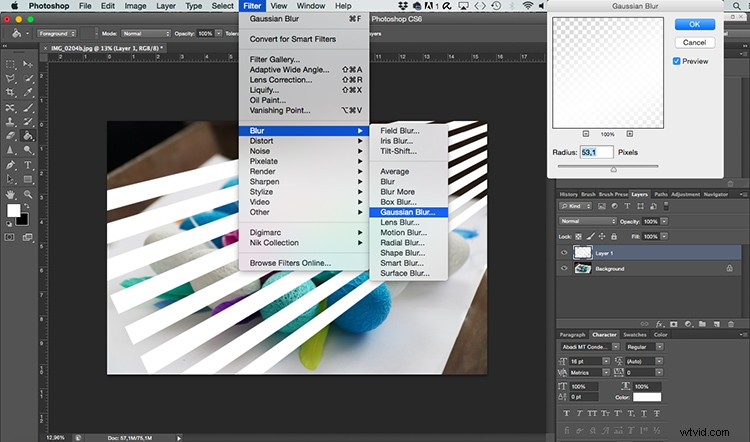
Modifiez ensuite le mode de fusion du calque où se trouvent vos rayures afin qu'il s'intègre mieux à l'image d'arrière-plan. Vous pouvez le faire dans le menu déroulant en haut du panneau des calques. Ouvrez-le et sélectionnez le mode de fusion Soft Light.
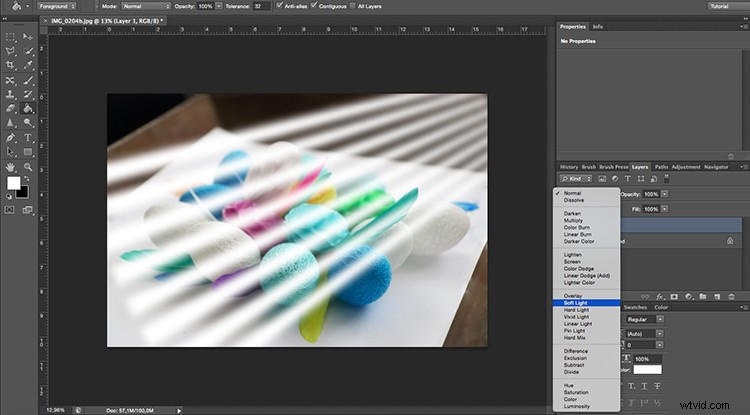
Appliquer un dégradé
C'est déjà beaucoup mieux, il n'y a qu'une touche finale à faire. Parce que la lumière sera évidemment plus forte plus près de la source et s'estompera lentement; vous devez appliquer un dégradé pour obtenir cet effet.
Ajoutez un masque de calque en cliquant sur le bouton qui ressemble à un rectangle avec un cercle au milieu, situé en bas du panneau des calques. Pendant que le masque est sélectionné, accédez à l'outil Dégradé caché derrière l'outil Pot de peinture. Puis dans le sous-menu du haut, choisissez celui qui va du noir au transparent.
Appliquez le dégradé en faisant glisser votre souris sur votre image. Suivez les lignes et assurez-vous que la partie blanche du dégradé se trouve à la fin de l'image, là où vous voulez que la lumière soit la plus brillante. Si ce n'est pas le cas, vous pouvez simplement inverser le masque de calque ou l'annuler et réessayer.
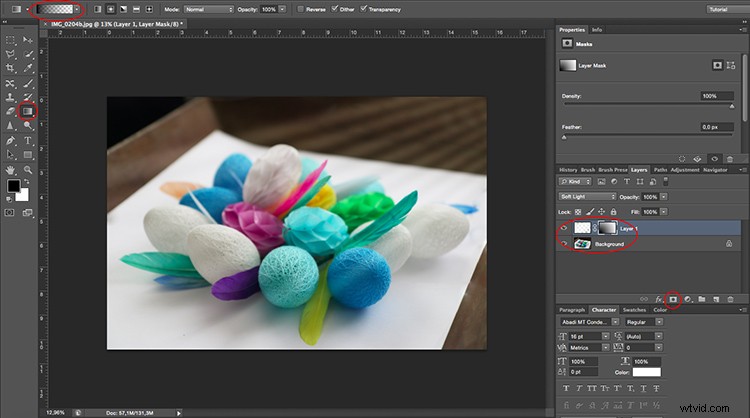
Finition
Et voilà, la lumière passant à travers les stores vénitiens depuis la fenêtre sur votre sujet sans même avoir besoin d'une fenêtre !

Appliquer l'effet à l'arrière-plan uniquement
Ceci, bien sûr, fonctionne si votre sujet est éclairé par la même source que l'arrière-plan, mais que se passe-t-il si vous avez deux sources lumineuses différentes ? Prenons un exemple où nous voulons que seul l'arrière-plan reçoive la lumière de la fenêtre et le sujet sera éclairé par une source de lumière différente.

Commencez par faire exactement la même chose que dans l'exemple précédent. Lorsque vous avez terminé, vous devez ajouter une étape supplémentaire. Dupliquez le sujet que vous souhaitez placer devant l'effet d'éclairage des stores vénitiens.
Pour ce faire, sélectionnez l'objet. Peu importe l'outil que vous utilisez. Dans ce cas, j'ai utilisé une combinaison de l'outil de sélection rapide affinée plus tard dans le masque rapide. Une fois que vous avez votre sélection, allez dans Menu> Calque> Nouveau> Calque via Copier. Un nouveau calque sera créé en dupliquant le sujet que vous avez sélectionné sur un arrière-plan vide ; faites glisser ce calque vers le haut.
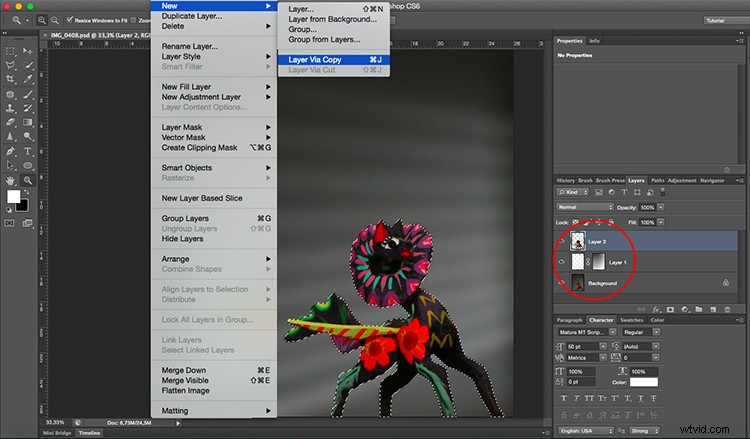
Ça y est, votre sujet sera devant l'effet d'éclairage et ne sera donc pas affecté par celui-ci. Essayez-le et montrez-nous vos résultats dans la section des commentaires ci-dessous.

