Voyez-vous votre photo et souhaitez-vous que le sujet se démarque un peu plus ? Votre photo semble-t-elle un peu plate ? Ou peut-être que l'arrière-plan contient des personnes ou des objets peu attrayants ? Tous ces problèmes peuvent être résolus avec une chose simple :une faible profondeur de champ.
Dans ce didacticiel, vous apprendrez comment y parvenir en post-production à l'aide de Photoshop.
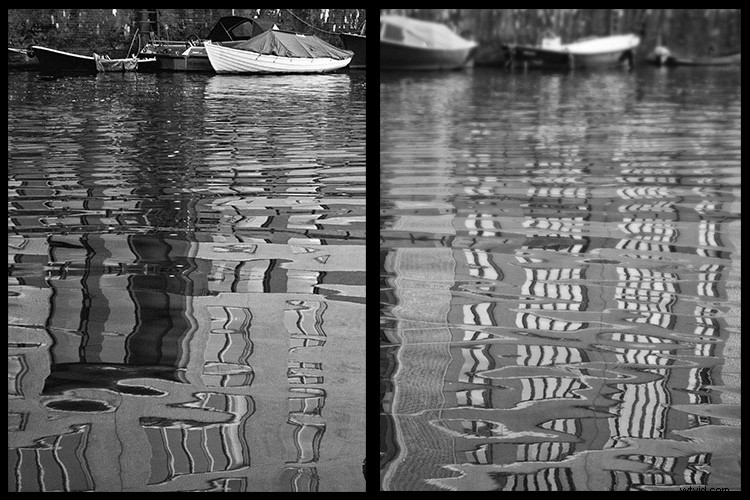
Commençons par préciser que la profondeur de champ est la zone de votre photo qui est mise au point, elle est également appelée plage de mise au point. Trois facteurs affectent votre profondeur de champ.
Le premier est l'ouverture ou le nombre f. Plus le nombre est petit, plus la plage focale est petite et vice versa, donc f/5,6 aura une profondeur de champ plus faible que f/22. Les deuxième et troisième facteurs sont très liés; la distance focale et la distance au sujet.
Si vous utilisez un téléobjectif et que vous pouvez donc vous tenir plus loin du sujet, vous aurez une profondeur de champ moins profonde que si vous vous teniez plus près avec un objectif grand angle. Vous pouvez en savoir plus sur cette relation et son effet sur la profondeur de champ dans mon tutoriel précédent, Comment utiliser des sujets de nature morte pour comprendre les longueurs focales.
Cependant, si vous n'avez pas réussi à configurer ces éléments lors de la prise de vue, ou si vous en avez encore besoin (flou en arrière-plan), vous pouvez également simuler l'effet de faible profondeur de champ en post-production. Voici deux techniques pour le faire avec Photoshop.
Technique n°1 – Lorsque le sujet et l'arrière-plan sont séparés

Exemple d'image avant.
Avec votre image déjà ouverte dans Photoshop, commencez par dupliquer le calque en allant dans Menu> Calque> Dupliquer le calque, puis agrandissez la toile. Vous pouvez le faire en allant dans Menu > Image > Taille de la toile.
Peu importe la taille de la toile ou la direction, car vous la recadrerez plus tard. Cependant, il est important qu'il y ait suffisamment de place pour que votre sujet principal y soit entraîné à l'étape suivante.
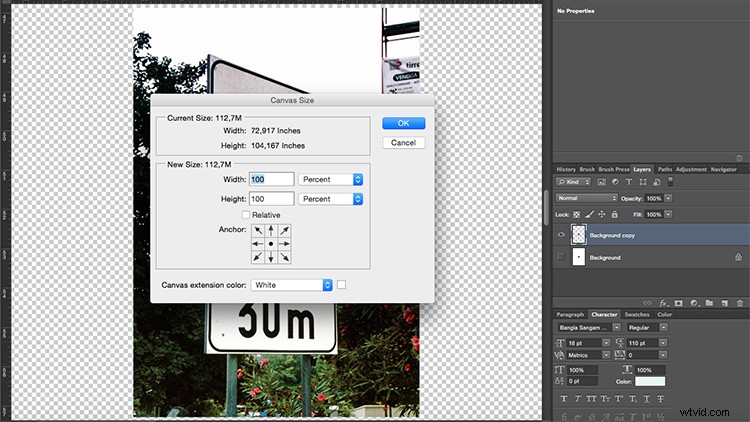
Sélectionnez ensuite votre sujet. Il n'a pas besoin d'être précis, vous pouvez donc simplement utiliser l'outil Lasso et dessiner une sélection autour de lui. Passez maintenant à l'outil Content-Aware Move que vous trouverez caché derrière le Healing Brush dans le panneau des outils. Ensuite, faites glisser votre sélection hors de l'image dans la taille de canevas vide que vous avez créée auparavant.
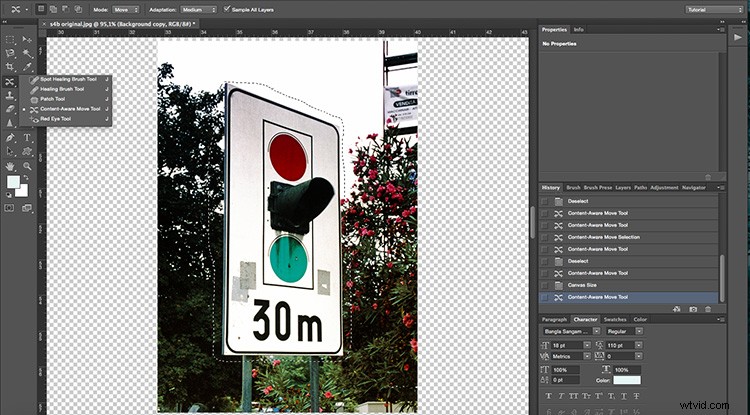
Une fois que vous l'avez fait glisser, l'algorithme de Photoshop remplira l'espace que vous laissez vide avec les informations de la zone environnante. Si vous ignorez cette étape et floutez l'arrière-plan avec le sujet toujours dessus, les couleurs déborderont, il est donc important que vous fassiez cette partie.
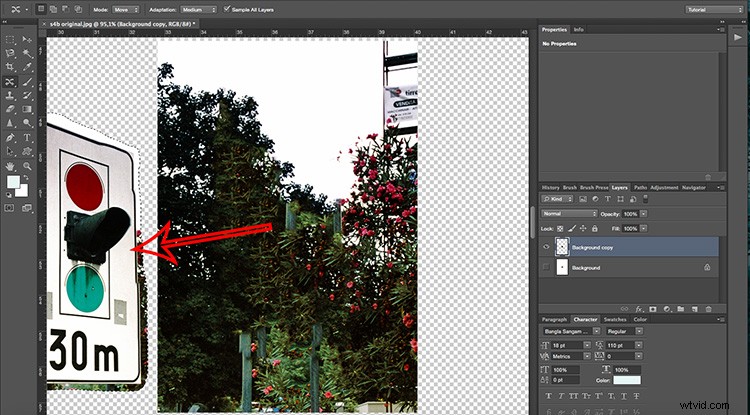
Vous pouvez maintenant recadrer l'arrière-plan supplémentaire, y compris le sujet que vous avez fait glisser et ramener le canevas à sa taille d'origine. Votre arrière-plan est maintenant prêt à être flouté. Allez dans Menu> Filtre> Flou> Flou de champ. Lorsque le flou s'applique, une roue apparaît au centre avec un pourcentage sur la force du flou. Ajustez-le à votre guise.
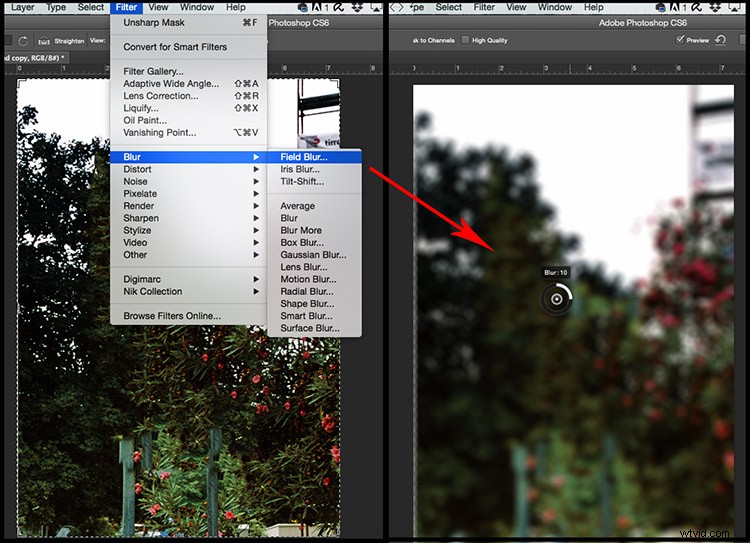
Avec ce calque flou toujours sélectionné, ajoutez-y un masque de calque en cliquant sur le bouton qui ressemble à un rectangle avec un cercle au milieu en bas du panneau Calques. Ensuite, peignez sur le masque avec un pinceau noir, sur le sujet que vous souhaitez conserver net par rapport à l'image d'origine.
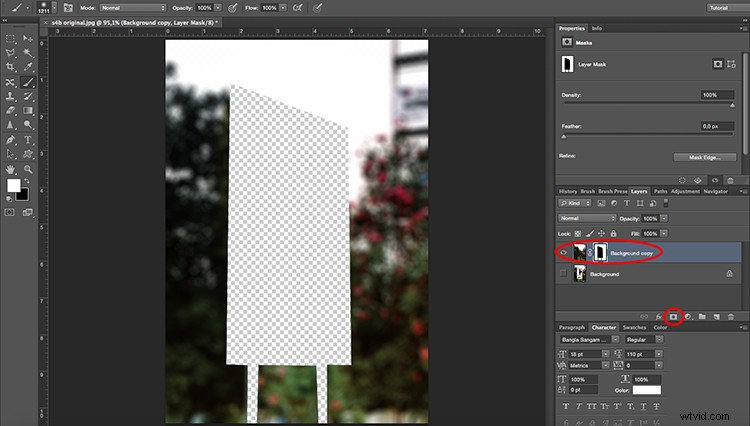
La partie que vous avez peinte en noir est maintenant transparente, de sorte que le calque en dessous, qui est votre image d'origine, sera visible. Enfin, aplatissez simplement votre image et le tour est joué !

Technique #2 – Quand les objets sont plus proches
La technique que vous venez d'apprendre est très utile si votre sujet est séparé de l'arrière-plan, mais que se passe-t-il si vous souhaitez une profondeur de champ plus faible car les objets sont plus rapprochés ? Ou parce que c'est le même sujet mais que vous ne voulez qu'une partie mise au point ?
Dans ces cas, il faut créer un effet gradué (fondu d'un bout à l'autre). Pour cela voici une autre technique.

Tout d'abord, vous devez dupliquer le calque en allant dans Menu> Calque> Dupliquer le calque comme vous l'avez fait dans l'exemple précédent, ou utilisez le raccourci en faisant glisser le calque d'arrière-plan dans le bouton Dupliquer le calque en bas du panneau (ou appuyez sur Ctrl/Cmd+J).
Appliquez ensuite un masque de calque au nouveau calque en cliquant sur l'icône du masque. À l'intérieur du masque, vous utiliserez l'outil Dégradé pour marquer où vous voulez les zones nettes. Dans ce cas, j'ai utilisé le circulaire mais vous pouvez utiliser un linéaire ou celui qui convient le mieux à votre image. J'ai désactivé le calque d'arrière-plan pour que vous voyiez ce que je veux dire.
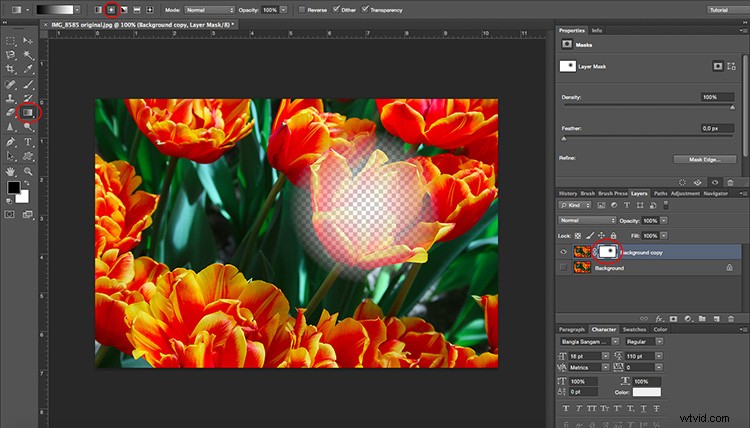
Allez maintenant dans Menu> Filtres> Flou> Flou de l'objectif et une nouvelle fenêtre apparaîtra. Ici, vous verrez votre image avec le filtre appliqué et un panneau pour les ajustements sur le côté droit.
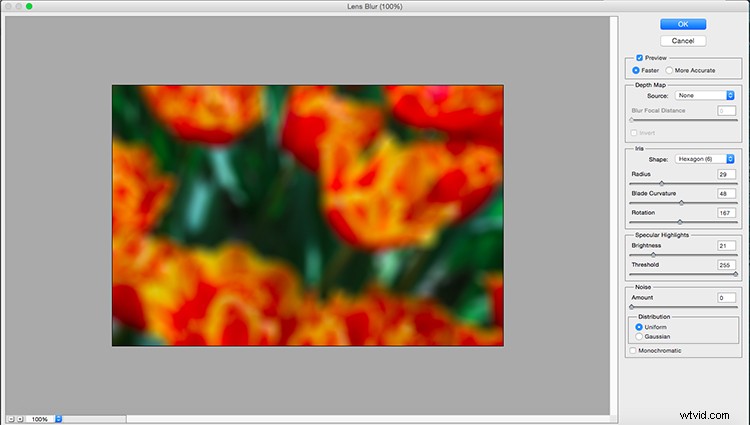
Il est important que vous définissiez le masque de calque comme source, de cette façon la sélection de dégradé que vous avez effectuée auparavant déterminera la manière dont le filtre sera appliqué.
Une fois que vous avez fait cela, le curseur Blur Focal Distance sera activé et vous pourrez commencer à l'ajuster à votre guise. J'ai également ajusté le rayon et la courbure de la lame, mais vous devez déplacer tous les paramètres pour avoir une idée des effets jusqu'à ce que vous soyez satisfait.

Finition
Appuyez sur OK pour appliquer et aplatir l'image pour finaliser le résultat. C'est tout !
N'oubliez pas que chaque image aura besoin d'un traitement différent pour avoir l'air réaliste, car il y a beaucoup de choses qui déterminent la profondeur de champ, alors continuez à expérimenter et montrez-nous les résultats dans la section des commentaires.
