Vous n'aimez pas les GIF ? Je le fais. Ils sont amusants, créatifs et un excellent moyen d'attirer l'attention. Dans un monde plein d'images (animées ou non), vous devez créer un travail original de qualité pour vous démarquer. Arrêtez de suivre les tendances et créez le vôtre en utilisant Photoshop en quelques étapes simples.
Un GIF est un format de fichier qui prend en charge les images animées dans la plus petite taille, ce qui le rend très attrayant pour toute plateforme en ligne. Le célèbre acronyme signifie Graphic Interchange Format, et il est devenu à la mode pour l'humour sur Internet, mais maintenant c'est un outil puissant.

Cinq raisons de créer votre propre GIF
- Présentez votre produit/marque en action ou en cours d'utilisation.
- Faites une incitation à l'action sur votre site Web
- Afficher un exemple étape par étape de toute instruction.
- Améliorez votre visibilité.
- Développez votre audience sur les réseaux sociaux.
Ce dont vous avez besoin
Vous pouvez créer des GIF à partir de mots, d'extraits vidéo ou d'une séquence de photographies. Cette dernière est la technique que je vais vous montrer. Bien que techniquement vous puissiez utiliser n'importe quelle série d'images, un ensemble cohérent de photographies donne un GIF plus attrayant.
Pour y parvenir, planifiez votre séance photo de manière à conserver soit la même lumière, soit le même cadrage, et servez-vous en pour raconter une histoire. Si vous avez besoin d'inspiration, consultez "8 conseils - Comment raconter une histoire avec vos images".
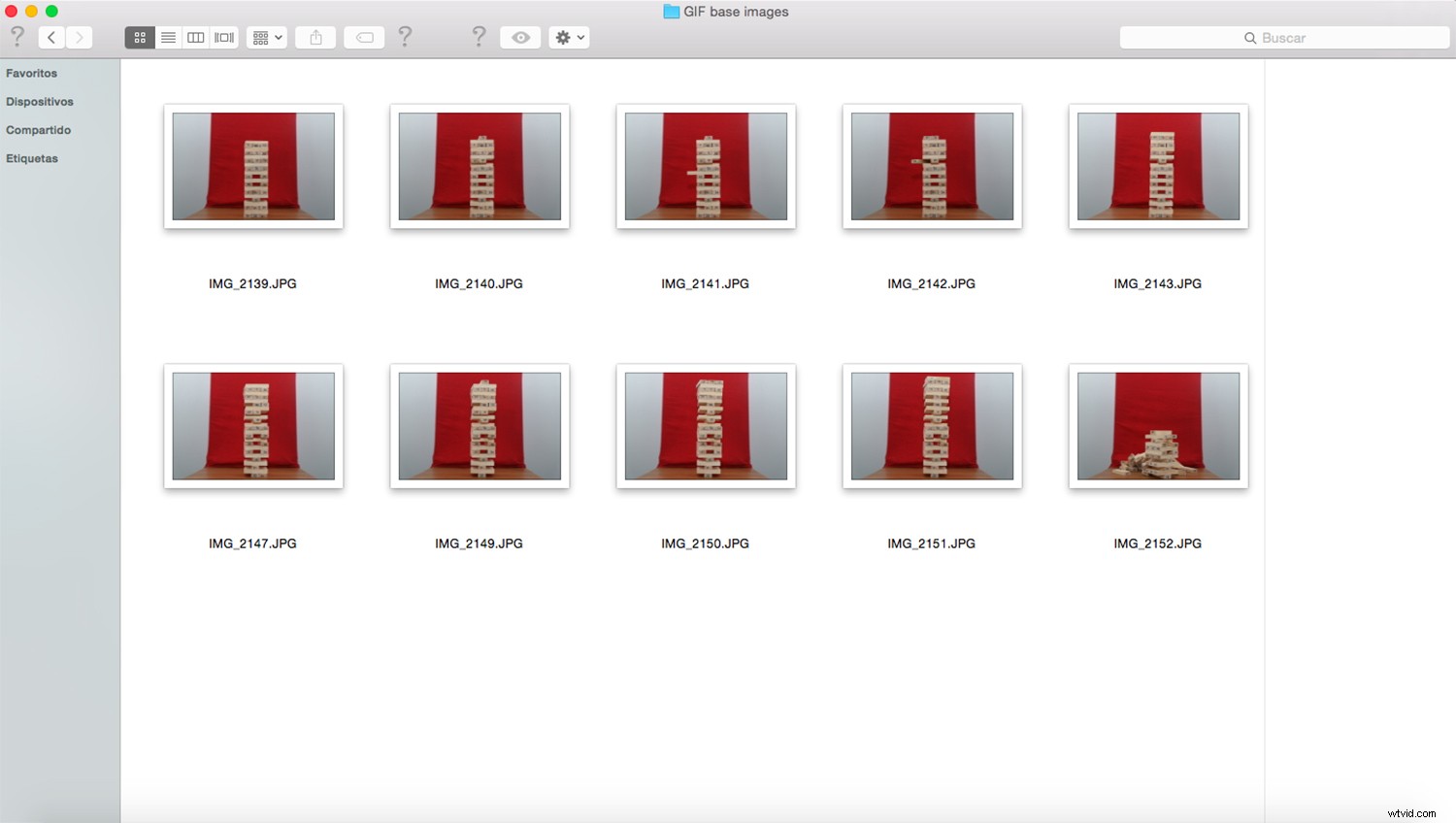
Si vous effectuez un post-traitement sur vos images, comme modifier la taille ou le format, vous pouvez gagner beaucoup de temps en le faisant par lots. Vous pouvez apprendre comment procéder dans l'article Comment redimensionner rapidement vos images par lots à l'aide de Photoshop (https://digital-photography-school.com/batch-resize-images-using-photoshop/). Si au lieu de cela, vous effectuez des ajustements plus complexes, je vous recommande de créer une action, puis de l'appliquer à tous. Si vous ne savez pas comment procéder, lisez Comment jouer des actions Photoshop sur plusieurs images avec l'édition par lots.
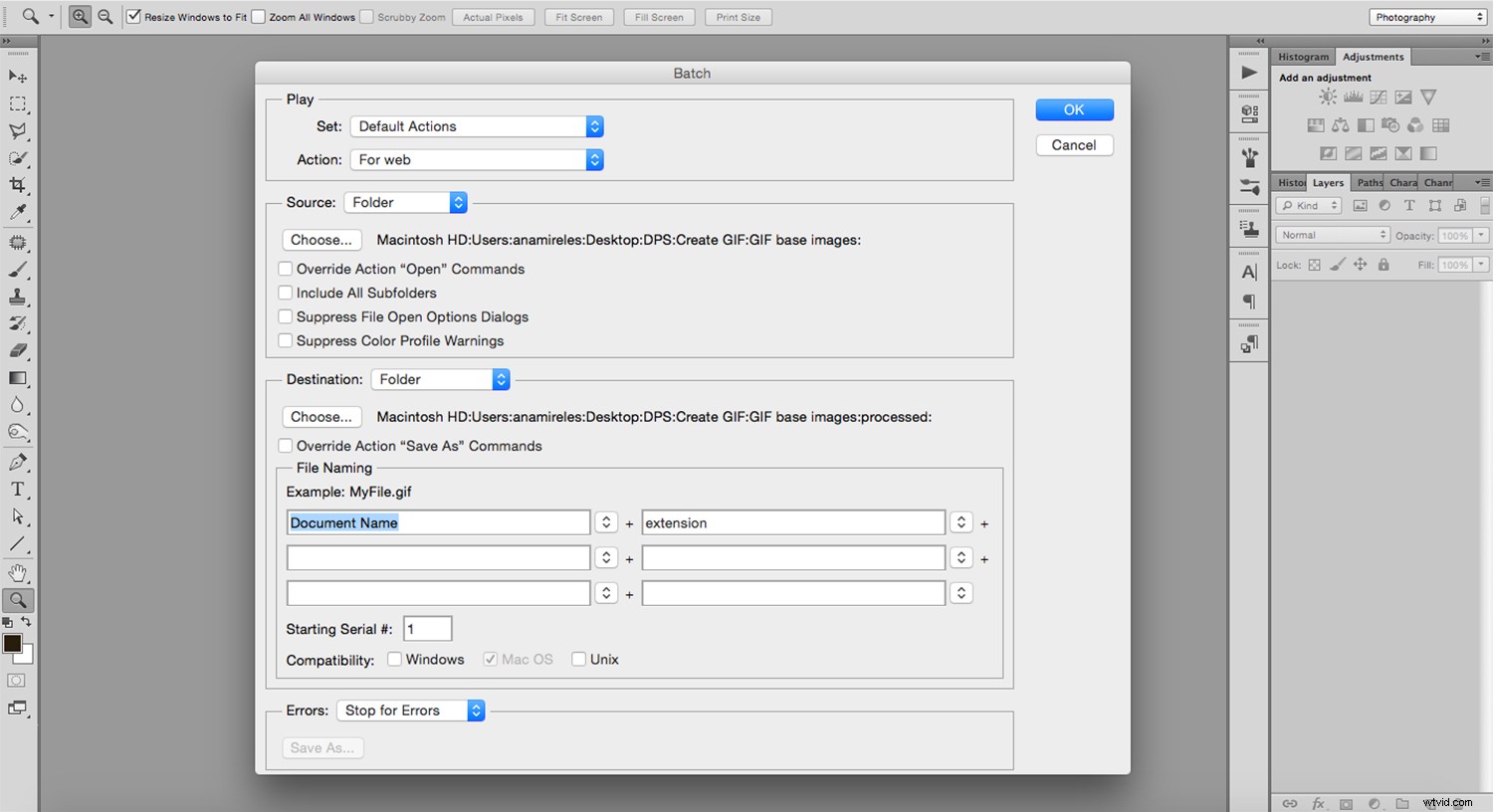
Maintenant que toutes vos images sont prêtes, ouvrez Photoshop et accédez à Menu -> Fichier -> Scripts -> Charger les fichiers dans la pile. Dans la fenêtre contextuelle, choisissez les fichiers que vous souhaitez importer et cliquez sur OK. Cela ouvre toutes vos images sous forme de calques dans le même fichier.
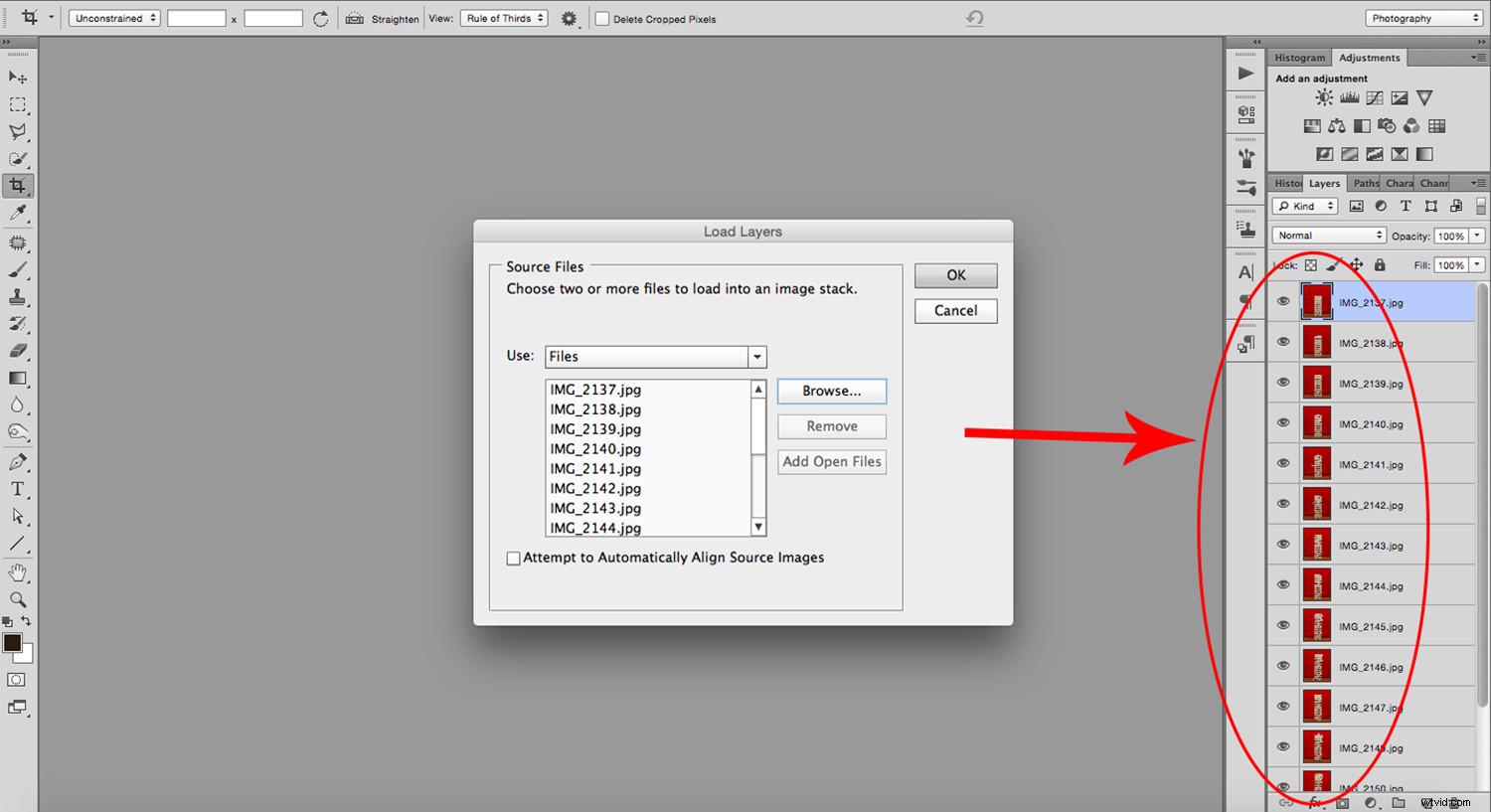
Une fois les images ouvertes, vous devez les animer. Si vous travaillez habituellement avec des images fixes, vous devrez peut-être aller dans Menu -> Fenêtre -> Chronologie pour rendre le panneau Chronologie visible. Il apparaîtra en bas de votre écran et affichera une vignette de la couche supérieure.
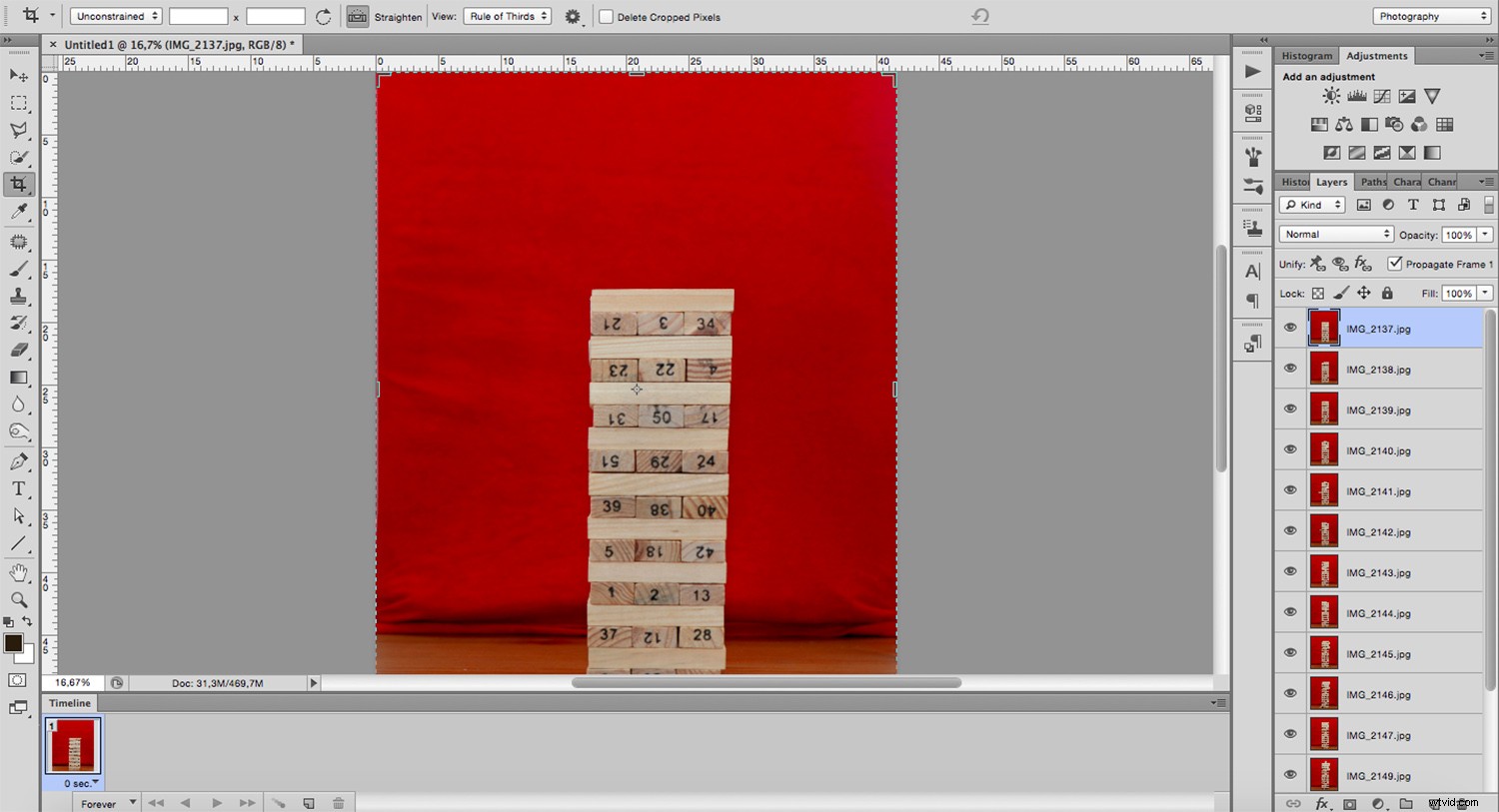
Ouvrez le menu déroulant à droite du panneau et cliquez sur Créer des cadres à partir de calques. Vous devriez maintenant voir la vignette de tous les fichiers que vous avez importés en tant que calques.
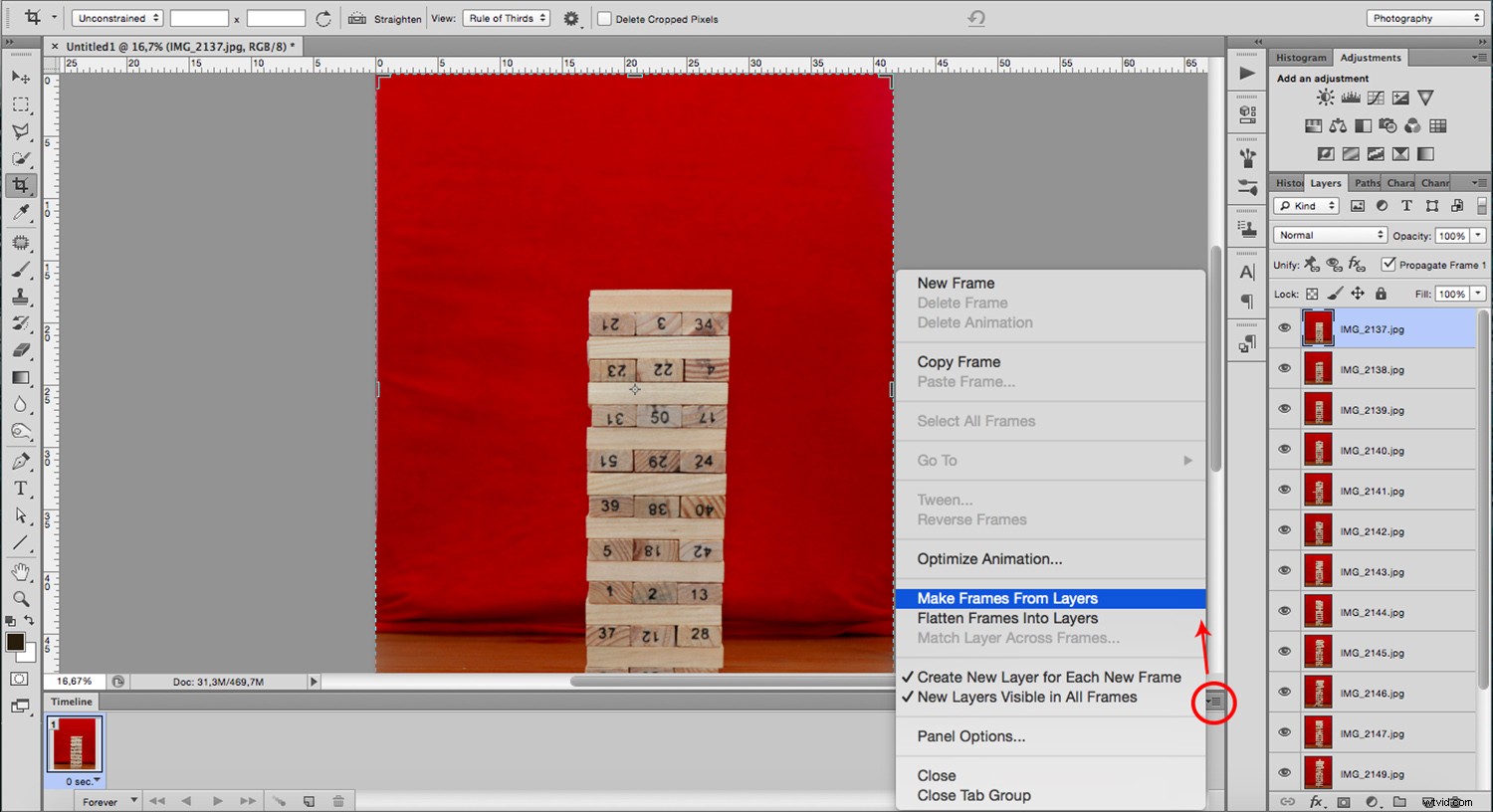
Si vous devez modifier l'ordre, faites-les glisser et déposez-les pour les corriger. Une fois que tout est comme vous le souhaitez, il est temps de déterminer les paramètres d'animation.
Réglez d'abord l'heure à laquelle chacun s'affichera avant de passer au suivant. Vous verrez un numéro au bas de chaque cadre et une flèche à côté. Si vous cliquez sur la flèche, vous ouvrirez le menu déroulant pour régler l'heure. Faites cela pour chacun, car ils peuvent être différents les uns des autres. Vous pouvez voir un aperçu en cliquant sur le bouton de lecture.

Comme dernière étape, vous pouvez choisir combien de fois l'animation se répète. Sous les cadres, vous pouvez trouver un menu où vous pouvez définir cela. Les GIF fonctionnent généralement en boucle, je vais donc mettre "Pour toujours". Mais vous pouvez décider de le faire différemment.

Comme je l'ai mentionné au début, GIF est un format de fichier; c'est donc quelque chose que vous déterminez au moment de la sauvegarde. Lors de l'enregistrement d'une photo, vous choisirez normalement .jpg ou .tiff. Cependant, cette fois, vous devez choisir .gif. Vous pouvez trouver cette option sous Enregistrer pour le Web. Ici, vous pouvez choisir la quantité de couleur, si vous voulez qu'elle soit tramée et si vous voulez une compression avec perte. Tous ces choix déterminent la taille du fichier. Vous pouvez les déplacer pour choisir la meilleure combinaison de taille et de qualité.
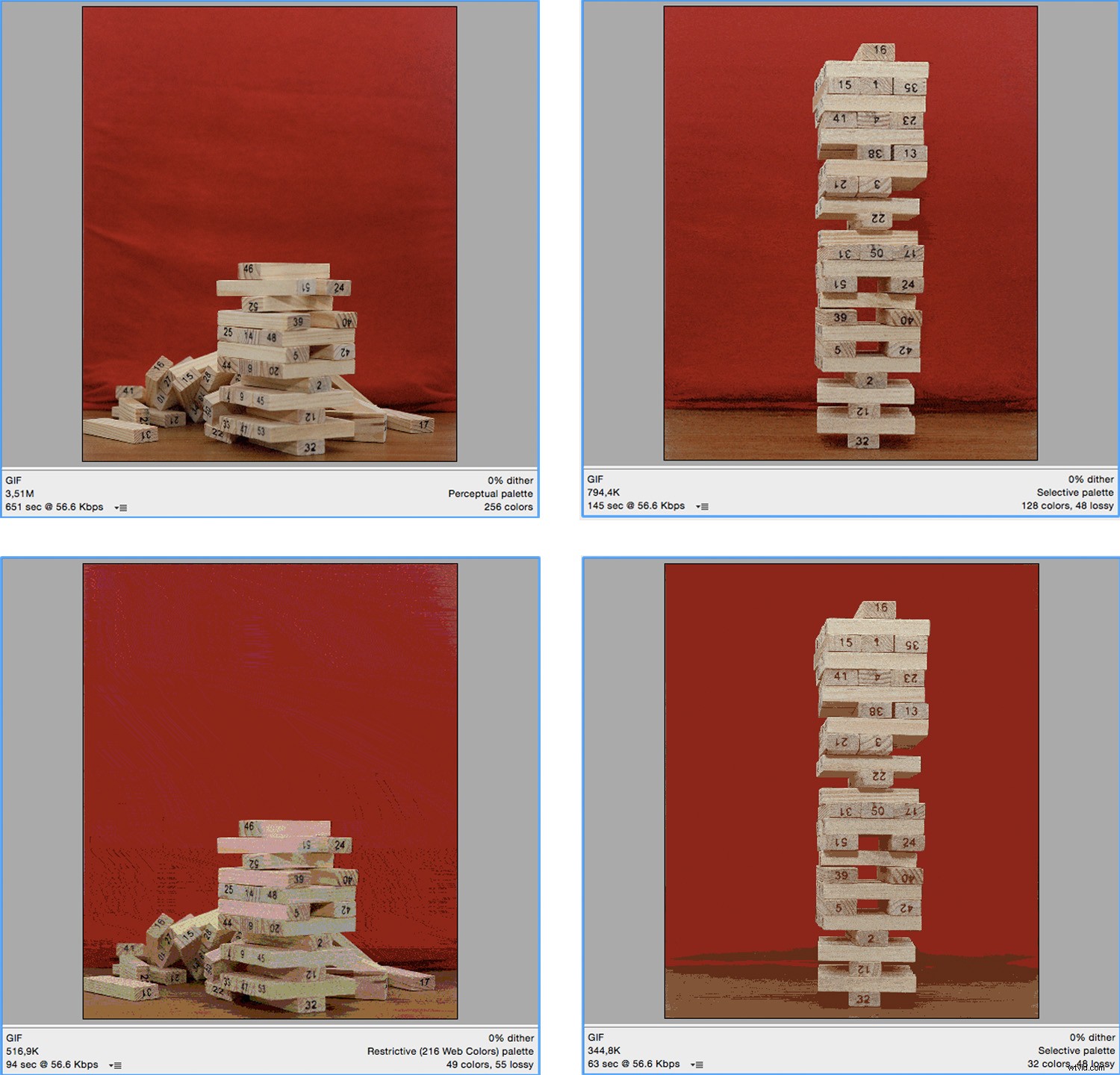
Si vous ouvrez maintenant votre fichier enregistré dans Photoshop, ce sera une image en couches sur laquelle vous pourrez continuer à travailler. Si vous voulez le voir animé, cliquez dessus et faites-le glisser dans votre navigateur.
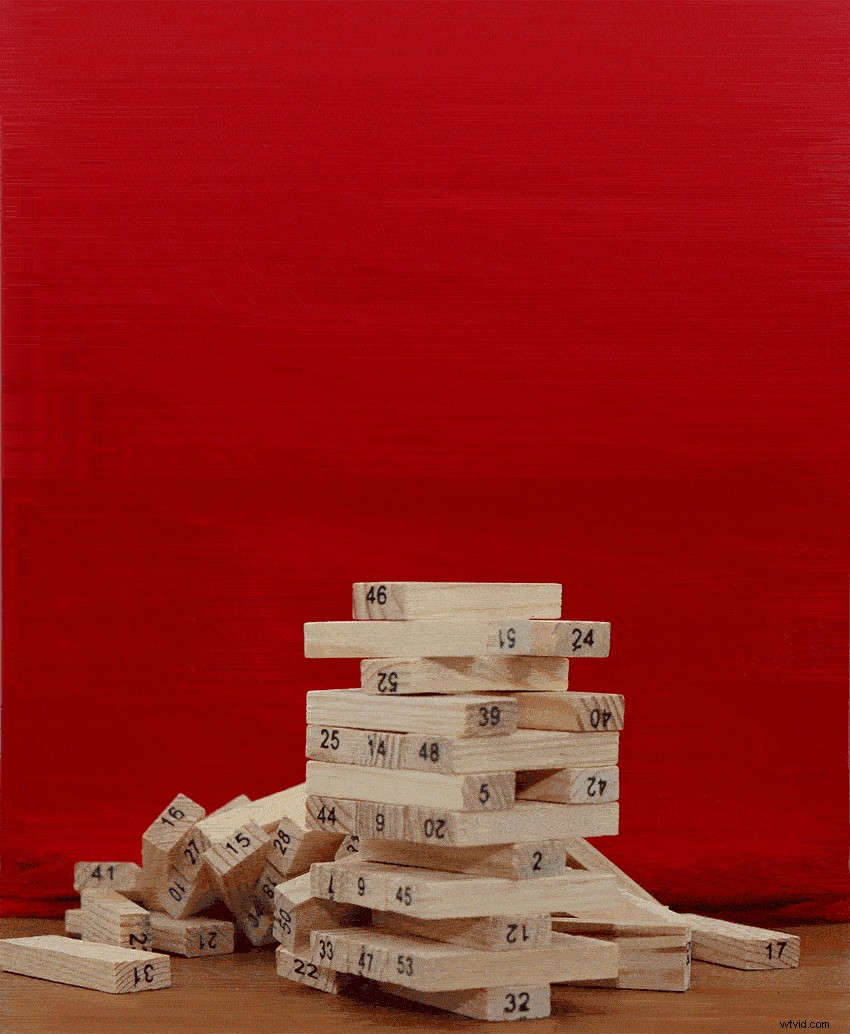
J'espère que vous avez apprécié l'article.
S'il vous plaît partagez vos GIF avec moi dans la section des commentaires.
Si vous vous sentez inspiré et que vous souhaitez continuer à explorer des images animées, vous pouvez expérimenter le time-lapse et le stop motion. Consultez ces articles pour vous aider à démarrer :
- Didacticiel de photographie en accéléré :présentation de la prise de vue, du traitement et du rendu de vidéos en accéléré
- Photographie accélérée :au-delà des bases
- Cinq astuces pour créer une vidéo en stop motion

