Lorsque vous photographiez des portraits, vous passez du temps à éditer les photos pour que vos clients soient à leur meilleur. Une grande partie de ce temps est souvent consacrée à lisser la peau. Mais même si certains lissages sont acceptables, en faire trop peut changer l'apparence de la personne.
Voici comment créer une action Photoshop simple et facile qui vous permettra de lisser la peau plus rapidement sans trop la retoucher.

Avant et après l'utilisation de cette action légère de lissage de la peau.
Qu'est-ce qu'une action Photoshop ?
Une action Photoshop est l'endroit où vous enregistrez différentes étapes d'un processus d'édition et les enregistrez afin que vous puissiez ensuite réappliquer ces étapes simplement en "jouant" l'action.
Dans ce cas, l'action comportera trois étapes. Lorsque vous appuyez sur "Play", ces trois étapes sont appliquées rapidement et automatiquement afin que vous puissiez passer à la partie amusante :la retouche.
Créer l'action
Étape 1 : Ouvrez une photo (n'importe quelle photo fera l'affaire) pour pouvoir créer l'action.
Étape 2 : Assurez-vous que le panneau Actions est ouvert. Si ce n'est pas le cas, allez dans le menu Fenêtre et assurez-vous que Actions est sélectionné. Si vous ne trouvez pas le panneau Actions sur votre espace de travail, désélectionnez-le et resélectionnez-le dans le menu.
Étape 3 : Créez un ensemble d'actions, qui créera un dossier principal pour votre action et vous aidera à organiser vos actions. (Vous pouvez ignorer cette étape si vous en avez déjà une.) Cliquez sur les trois lignes dans le panneau Actions et sélectionnez Nouvel ensemble. Vous pouvez également le créer en cliquant sur l'icône de dossier en bas du panneau Actions. Vous pouvez lui donner le nom de votre choix. (Dans cet exemple, je l'ai nommé "Mes actions".)
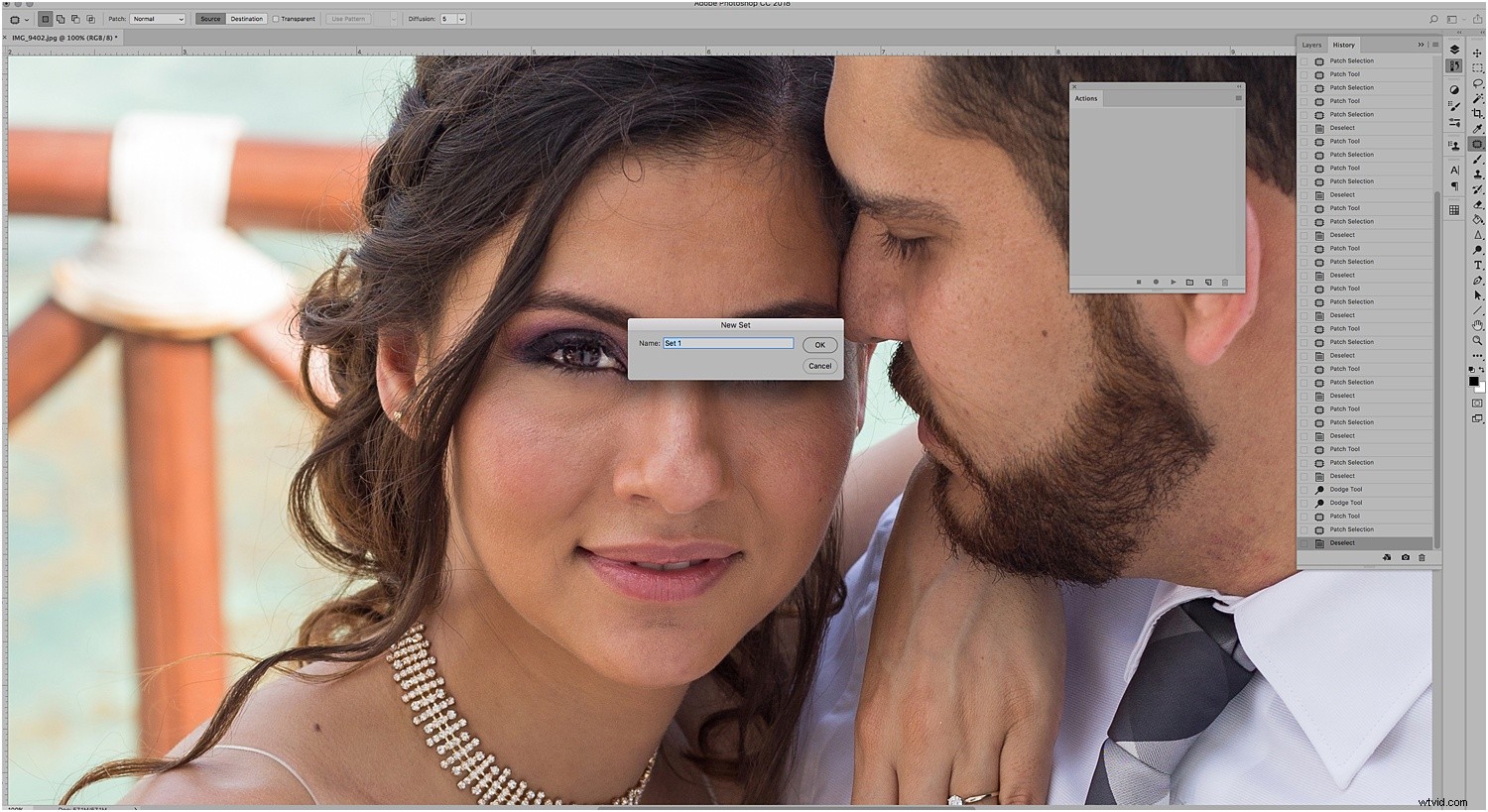
Étape 4 : Il est maintenant temps d'enregistrer l'action. Sélectionnez Nouvelle action dans le menu du panneau Actions ou cliquez sur l'icône Nouveau en bas. Choisissez un nom pour votre action, sélectionnez l'ensemble dans lequel vous souhaitez l'enregistrer, puis cliquez sur Enregistrer.
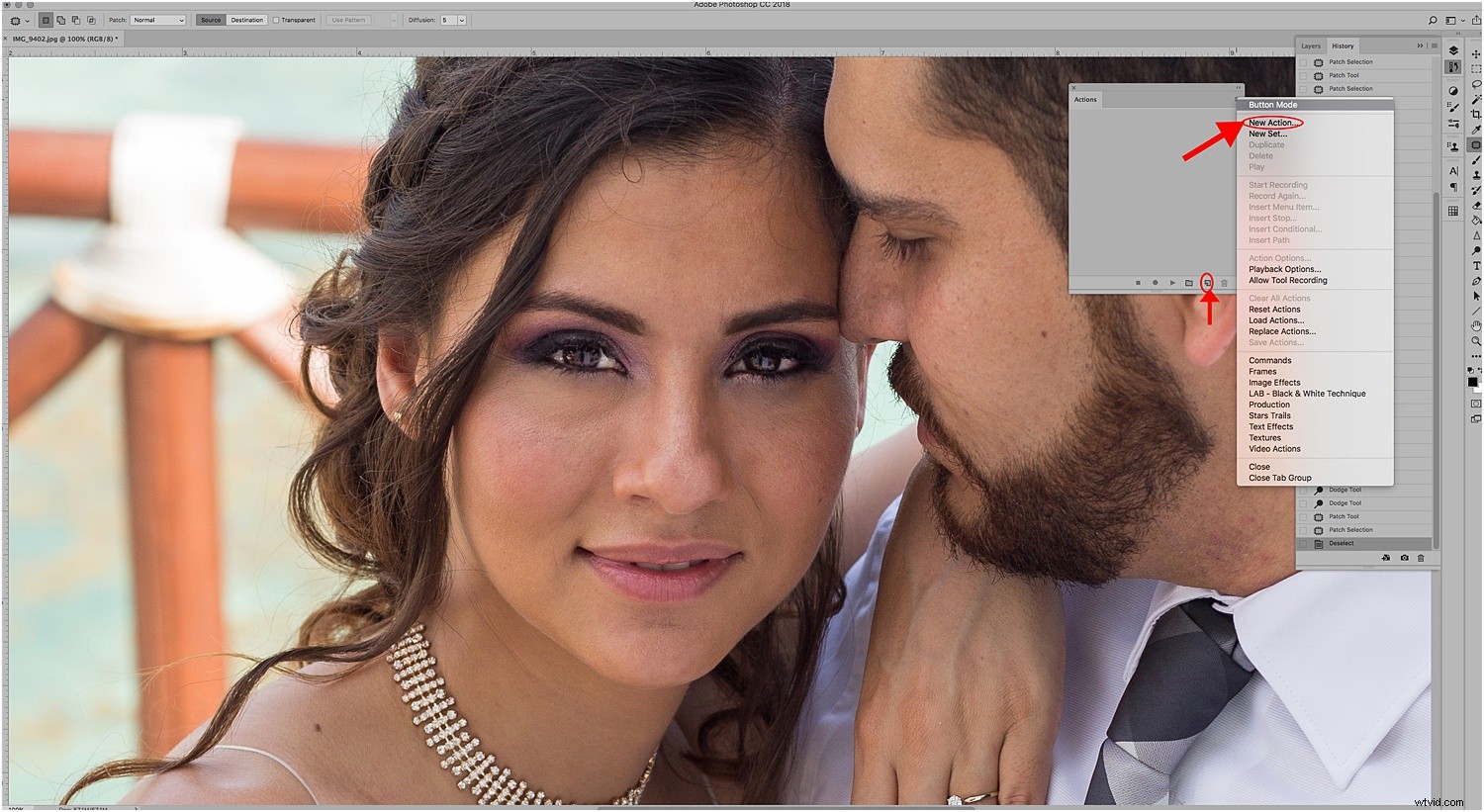
Remarque : Une fois que vous avez atteint l'enregistrement, tout ce que vous faites dans Photoshop sera enregistré, y compris les choses que vous avez faites accidentellement. Heureusement, vous pouvez cliquer sur les boutons Enregistrer et Arrêter à tout moment pendant que vous enregistrez les pas.
Étape 5 : Une fois que vous avez commencé à enregistrer votre action, dupliquez votre calque dans le panneau des calques ou en appuyant sur CMD/CTRL+J.
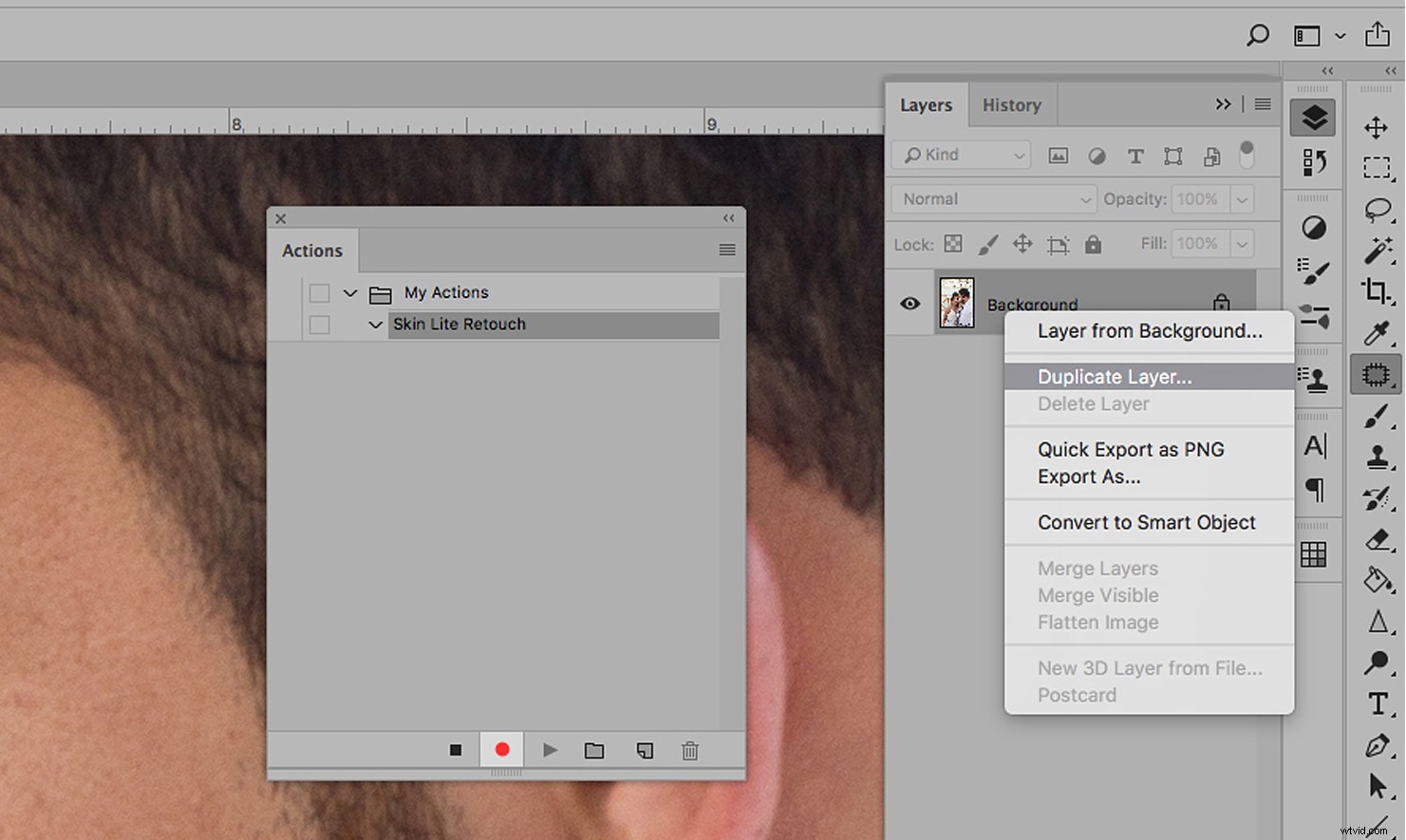
Étape 6 : Dans le menu Photoshop, sélectionnez Filtres -> Flou -> Flou gaussien et choisissez une valeur comprise entre 10 et 25 pixels. (Ne vous inquiétez pas. Votre photo ne restera pas floue.)
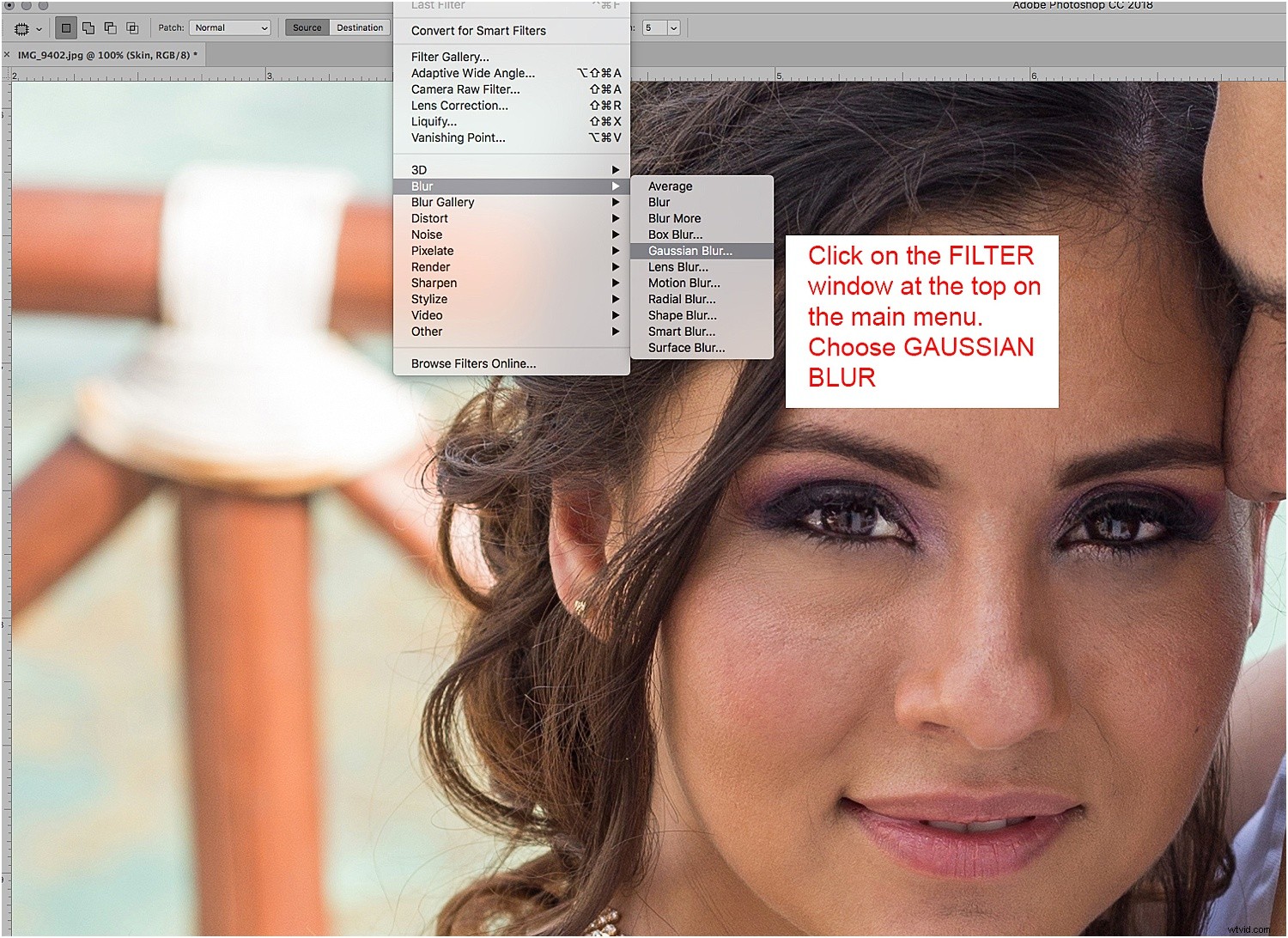
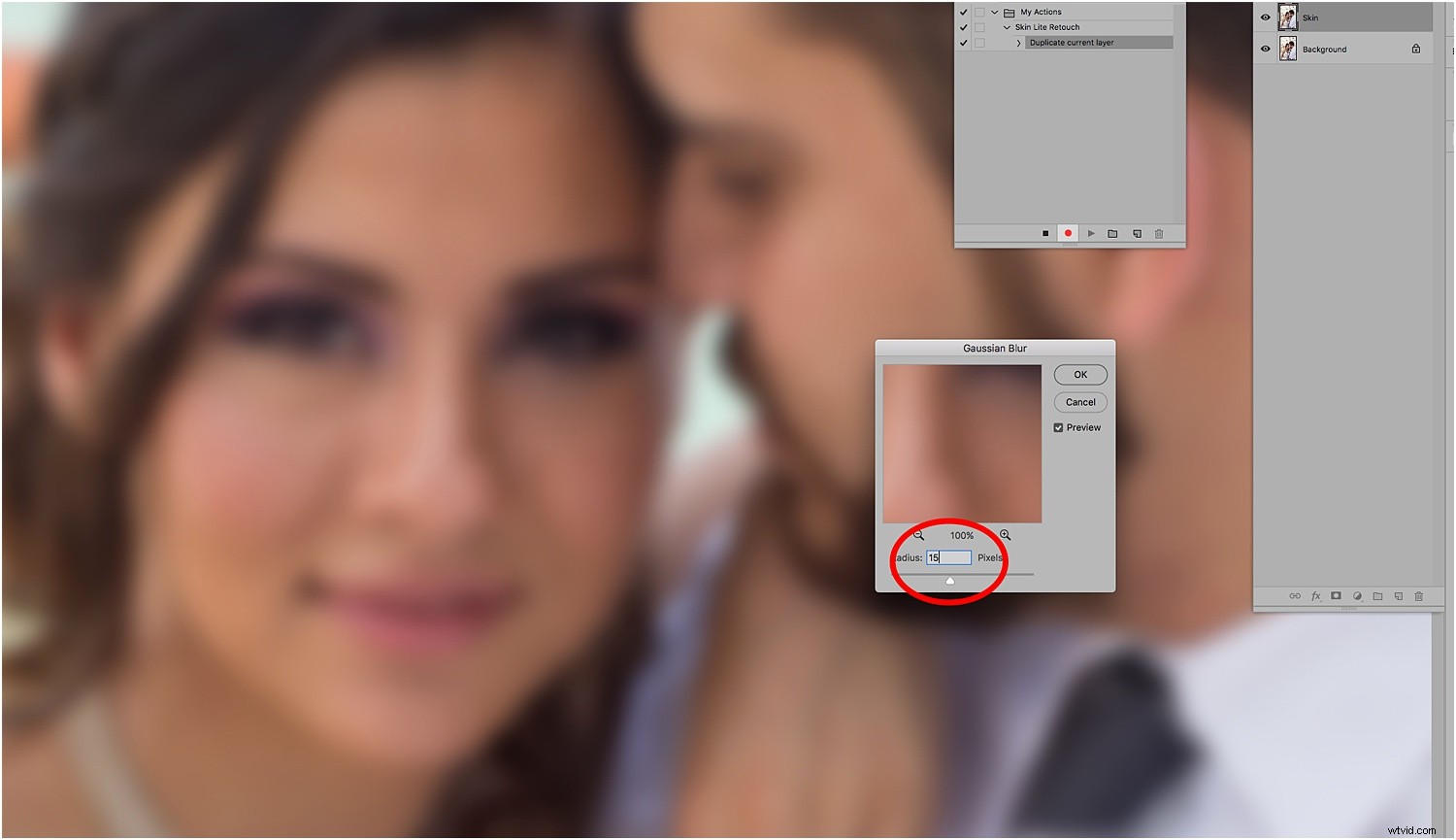
Étape 7 : Créez un calque de masque, puis maintenez la touche Alt/Option enfoncée et cliquez sur le masque. Cela ajoutera un masque noir sur votre flou et votre photo redeviendra normale. Nous utiliserons ce masque pour ajouter le lissage plutôt que pour effacer le flou, ce qui demande beaucoup plus de travail.
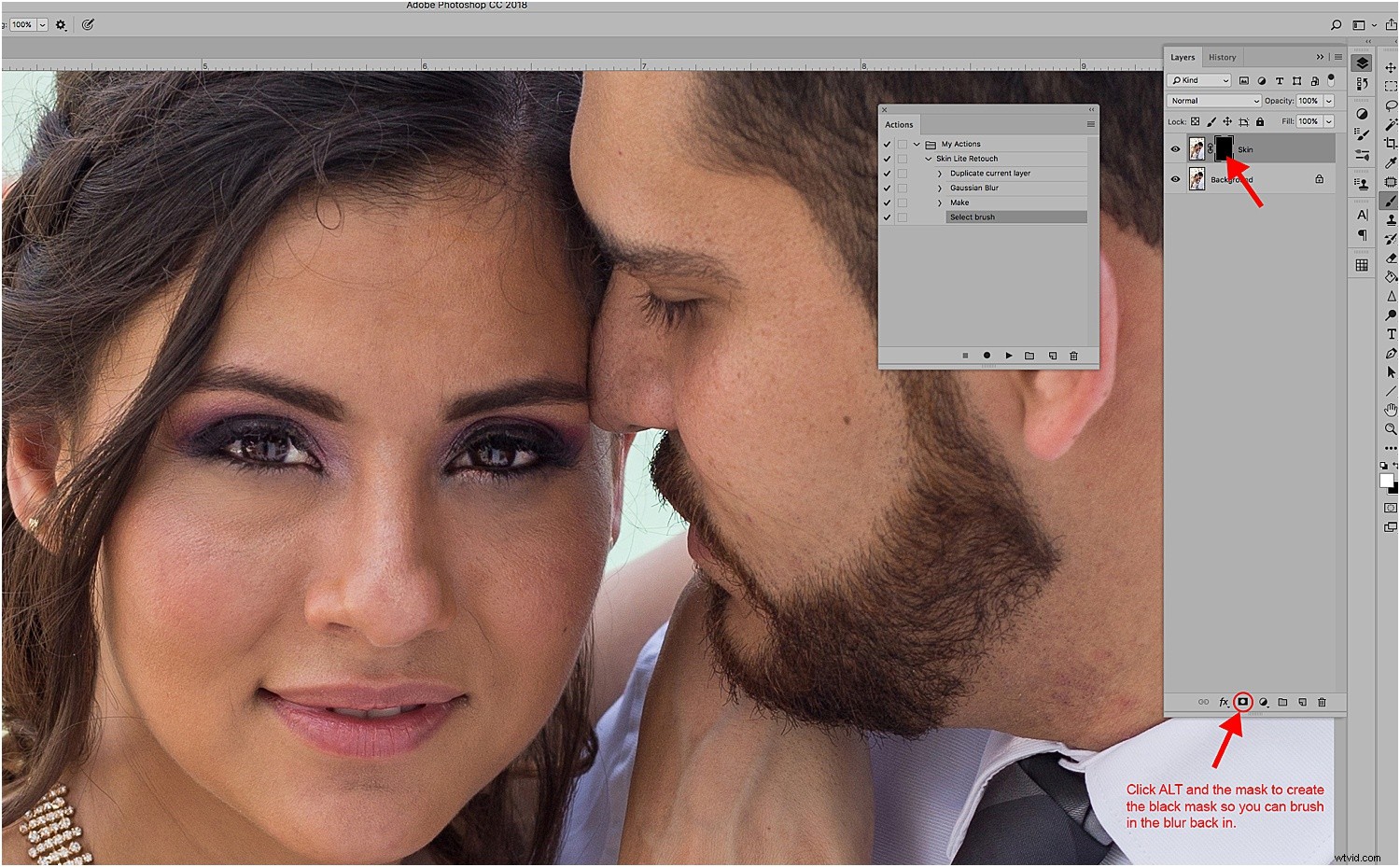
Étape 8 : Sélectionnez l'outil Pinceau (ou appuyez sur B sur le clavier), et choisissez une opacité entre 10% et 20%. Assurez-vous que la couleur de premier plan est définie sur blanc afin de pouvoir repeindre le lissage.
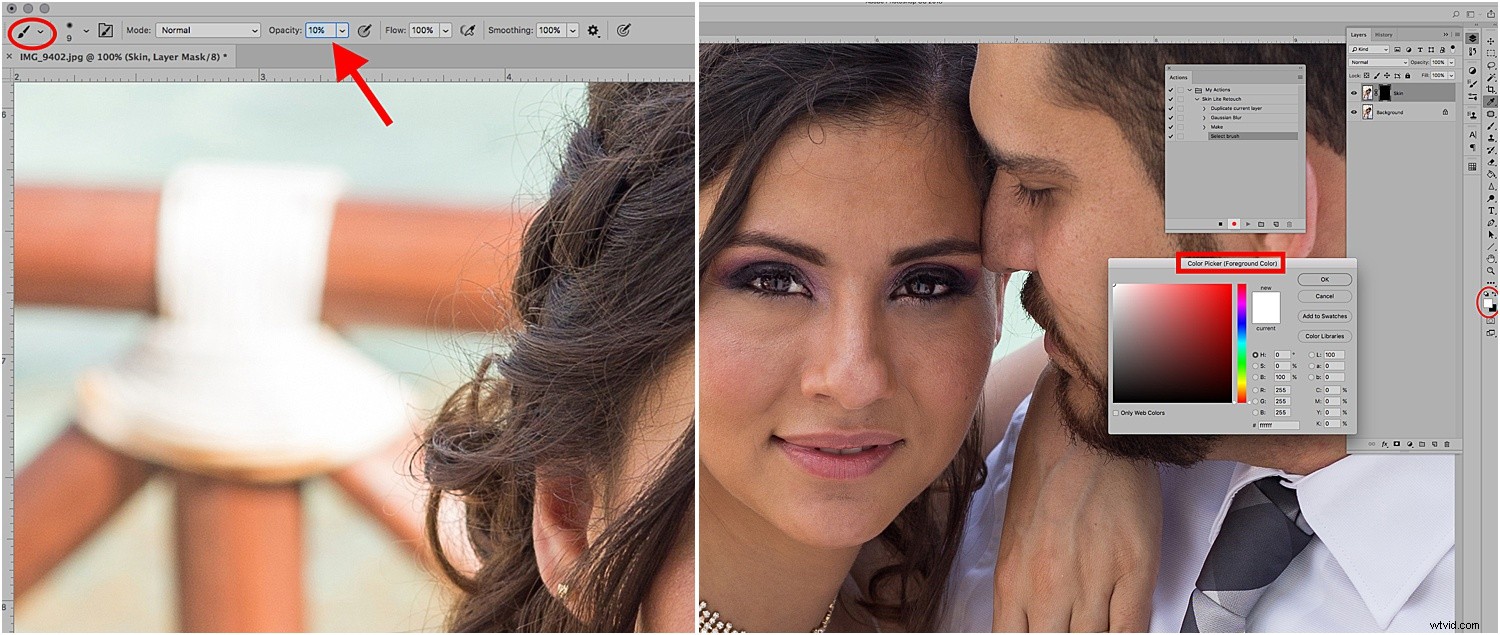
Étape 9 : Appuyez sur Arrêter pour arrêter l'enregistrement.
Votre action est maintenant prête à être utilisée.
Pour tester votre action, ouvrez une nouvelle photo et appuyez sur Lecture dans le panneau Actions.
Vous verrez les actions que vous avez enregistrées réappliquées à la nouvelle photo.
Comment utiliser votre action
Ouvrez une photo avec la peau que vous souhaitez lisser. Il est préférable de retoucher les imperfections ou les imperfections au préalable. Cette action lisse simplement légèrement la peau pour lui donner un aspect naturel et propre.
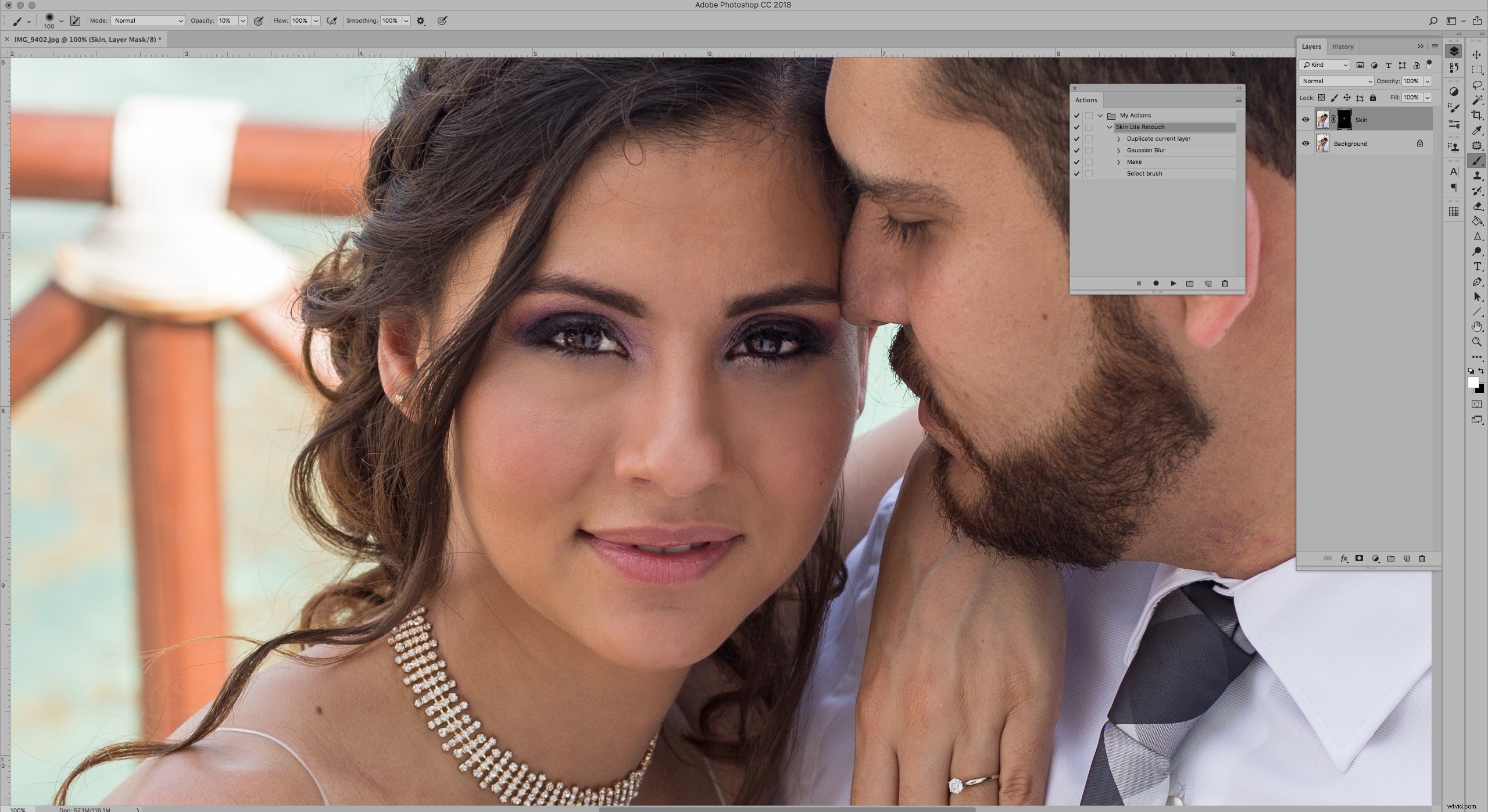
Appuyez sur Play sur votre action, choisissez une taille de pinceau qui convient le mieux à votre photo et commencez à peindre dans le lissage par petits coups. Assurez-vous de peindre dans le calque de masque ou vous peindrez en blanc sur la peau.
Vous devriez voir la différence après quelques coups. Vous pouvez également modifier l'opacité si vous avez besoin de plus ou moins de lissage.
Conseils
Si vous enregistrez accidentellement des étapes supplémentaires, arrêtez simplement l'enregistrement, puis supprimez les étapes qui ne font pas partie de l'action.
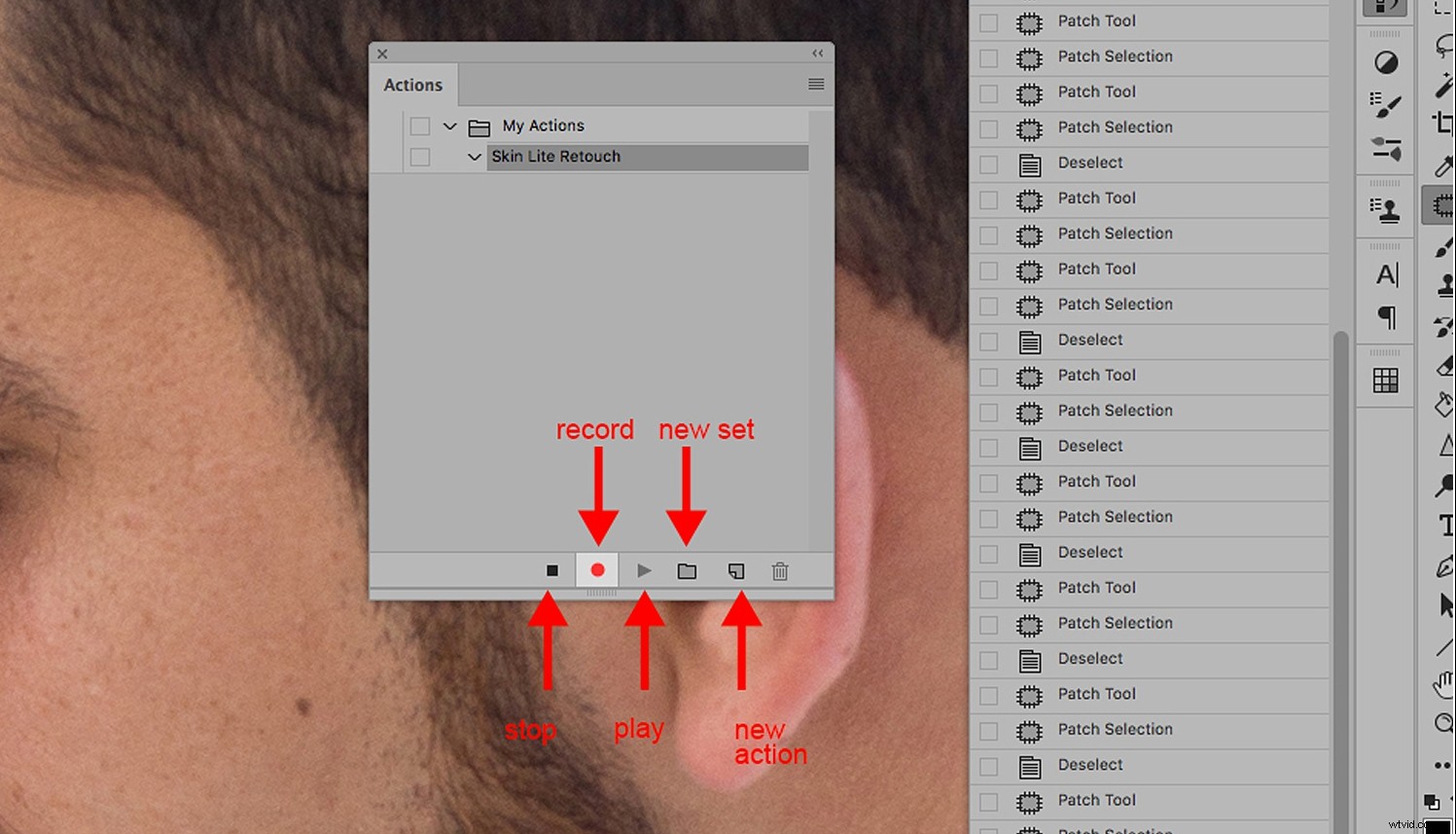
Vous pouvez également supprimer l'action et recommencer. Ne vous inquiétez donc pas si vous ne réussissez pas chaque étape du premier coup.
En conclusion
Retoucher la peau peut souvent prendre du temps à photographier les clients. Mais en utilisant des actions, vous pouvez rationaliser votre édition en automatisant les étapes que vous utilisez régulièrement.
Cette action vous aide également à retoucher les photos légèrement et plus naturellement.
Faites-nous savoir si vous le trouvez utile.
