Lorsque vous parlez de perspective, vous entrez dans un sujet profond et quelque peu compliqué. Cela a à voir avec la géométrie, l'histoire de l'art, le point de vue, etc. Cependant, résoudre ce gros problème ne sera pas le but de ce tutoriel. Au lieu de cela, il se concentre sur la résolution des problèmes de perspective dans votre photographie à l'aide de Photoshop. Alors continuez à lire pour savoir quels outils Photoshop peuvent vous aider.

Parce que la perspective peut être un terme large, dans cet article, je vais le réduire à un aspect, et c'est la façon dont les lignes droites semblent converger à mesure qu'elles s'éloignent. Cela peut être utilisé comme élément créatif de l'image, ou cela peut aider à donner une impression de profondeur et de tridimensionnalité comme dans cet exemple :

Vous connaissez peut-être cet effet, par exemple lorsque vous marchez dans la rue et que vous inclinez votre appareil photo vers le haut pour photographier un bâtiment. Maintenant, cela pourrait être votre intention, mais parfois vous ne voulez pas ou n'avez pas besoin de cette distorsion. Bien sûr, vous pouvez corriger ce problème en utilisant des objectifs à bascule et décentrement ou avec un appareil photo grand format. Cependant, beaucoup d'entre nous n'ont pas accès à cet équipement. C'est là que Photoshop est pratique pour corriger la perspective en post-production.

Comme d'habitude, Photoshop a différentes manières de traiter le même problème. L'un peut fonctionner mieux que d'autres dans différents cas. Cependant, je trouve que le plus souvent, vous devez les combiner pour faire le travail. Voici donc une introduction à différentes approches :
Correction et transformation de l'objectif
Une façon de corriger la distorsion de perspective consiste à utiliser le filtre de correction de l'objectif . Vous pouvez le trouver dans le menu Filtrer . Lorsque vous choisissez cette option, une nouvelle fenêtre apparaît. Pour commencer à travailler dessus, assurez-vous d'être dans l'onglet Personnalisé pour accéder aux paramètres et définissez votre grille avec le curseur du bas afin que vous puissiez l'avoir comme référence.
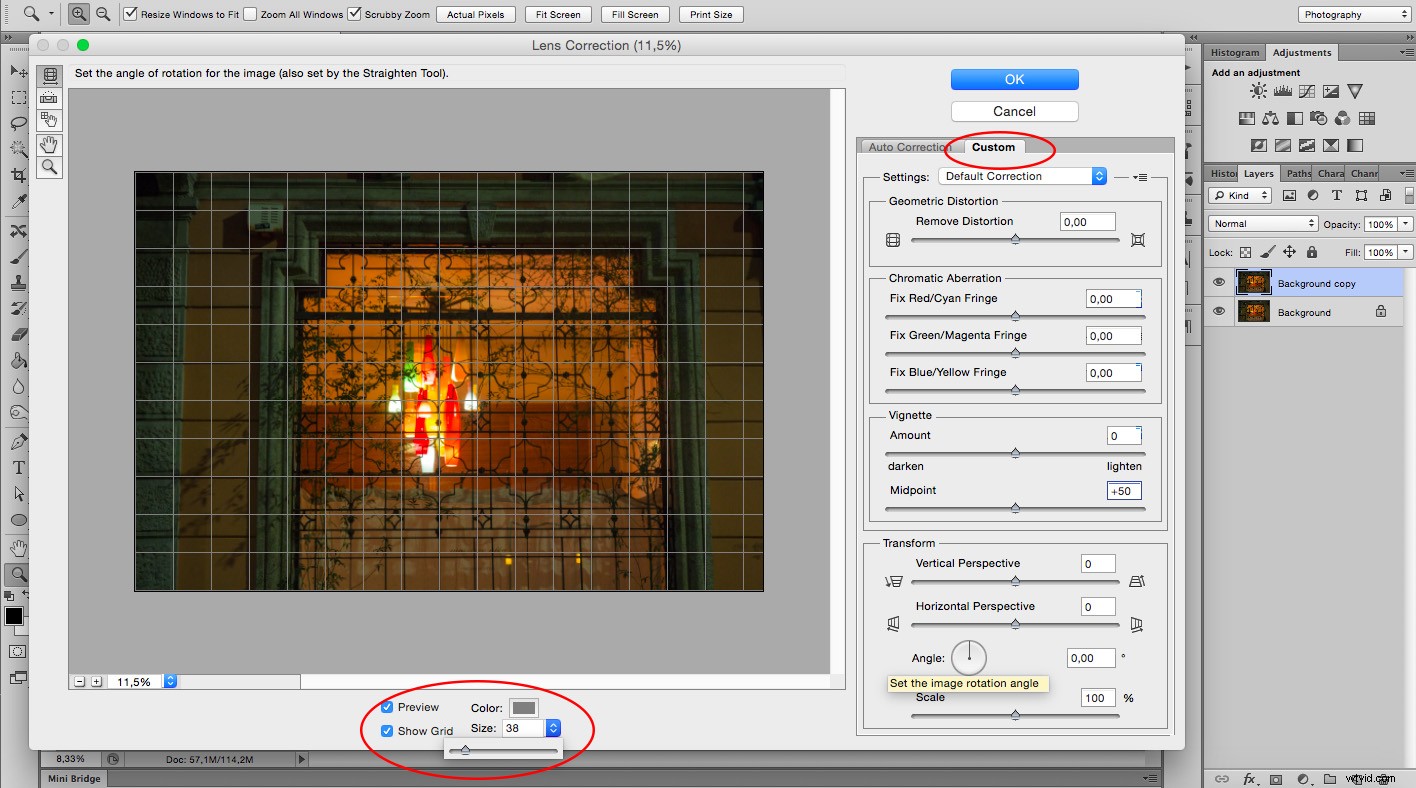
Pour cet exercice, vous n'aurez besoin que de la partie Transformer du panneau que vous trouverez en bas à droite. Je trouve que commencer par le point central fait gagner du temps car les modifications que vous apportez ensuite se produisent simultanément des deux côtés. J'ai donc zoomé au centre et fait pivoter l'angle pour que la ligne centrale soit alignée avec la grille. N'oubliez pas que vous pouvez resserrer le gril si nécessaire.
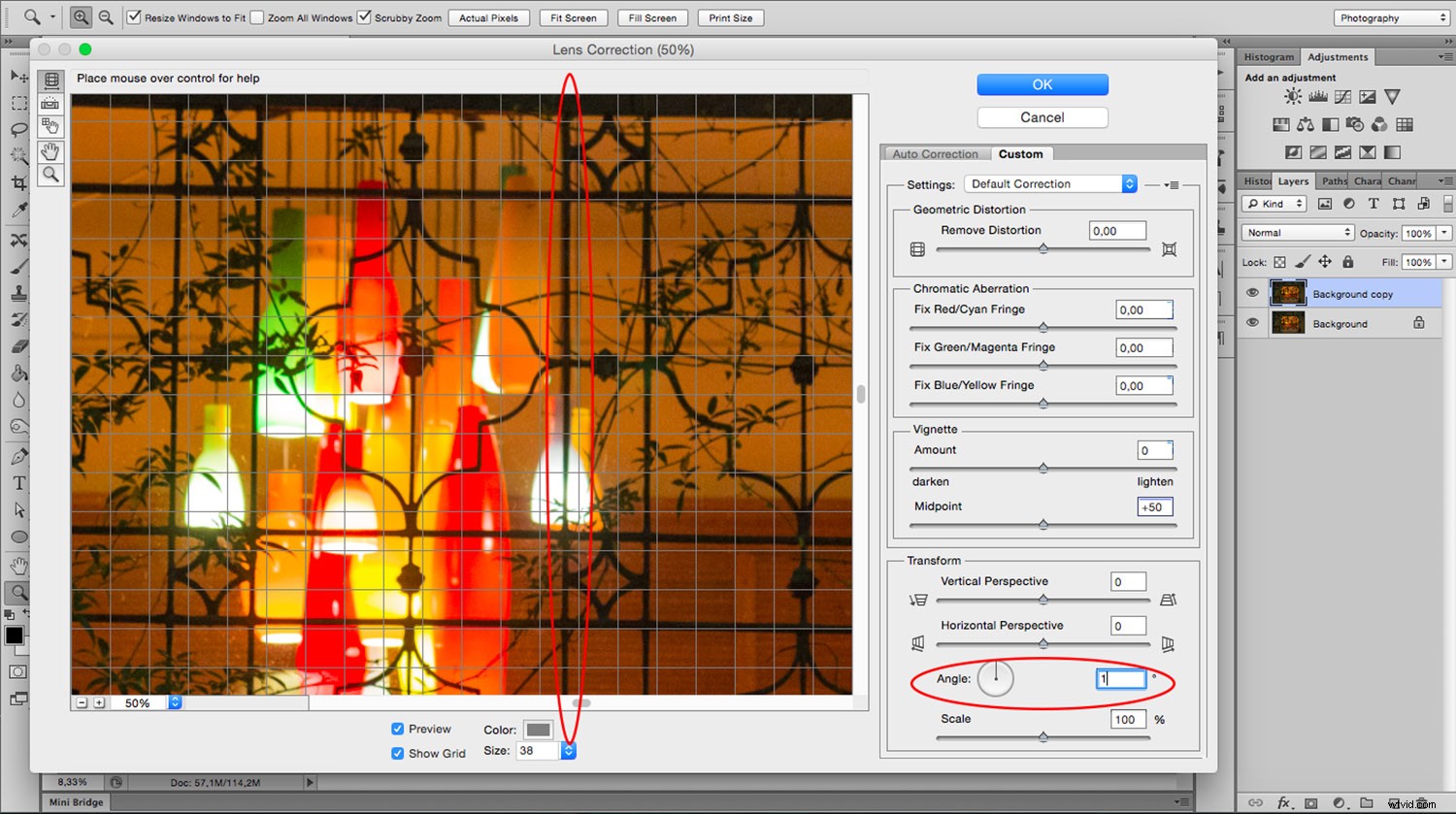
Vous pouvez maintenant commencer à fixer les lignes verticales et horizontales avec les curseurs. Sur les côtés de chaque curseur, vous pouvez voir une icône indiquant la manière dont l'image est affectée. Si vous tirez le curseur vertical vers la gauche, la partie supérieure s'élargit ou en glissant vers la droite, la partie inférieure est celle qui s'élargit et ainsi de suite.
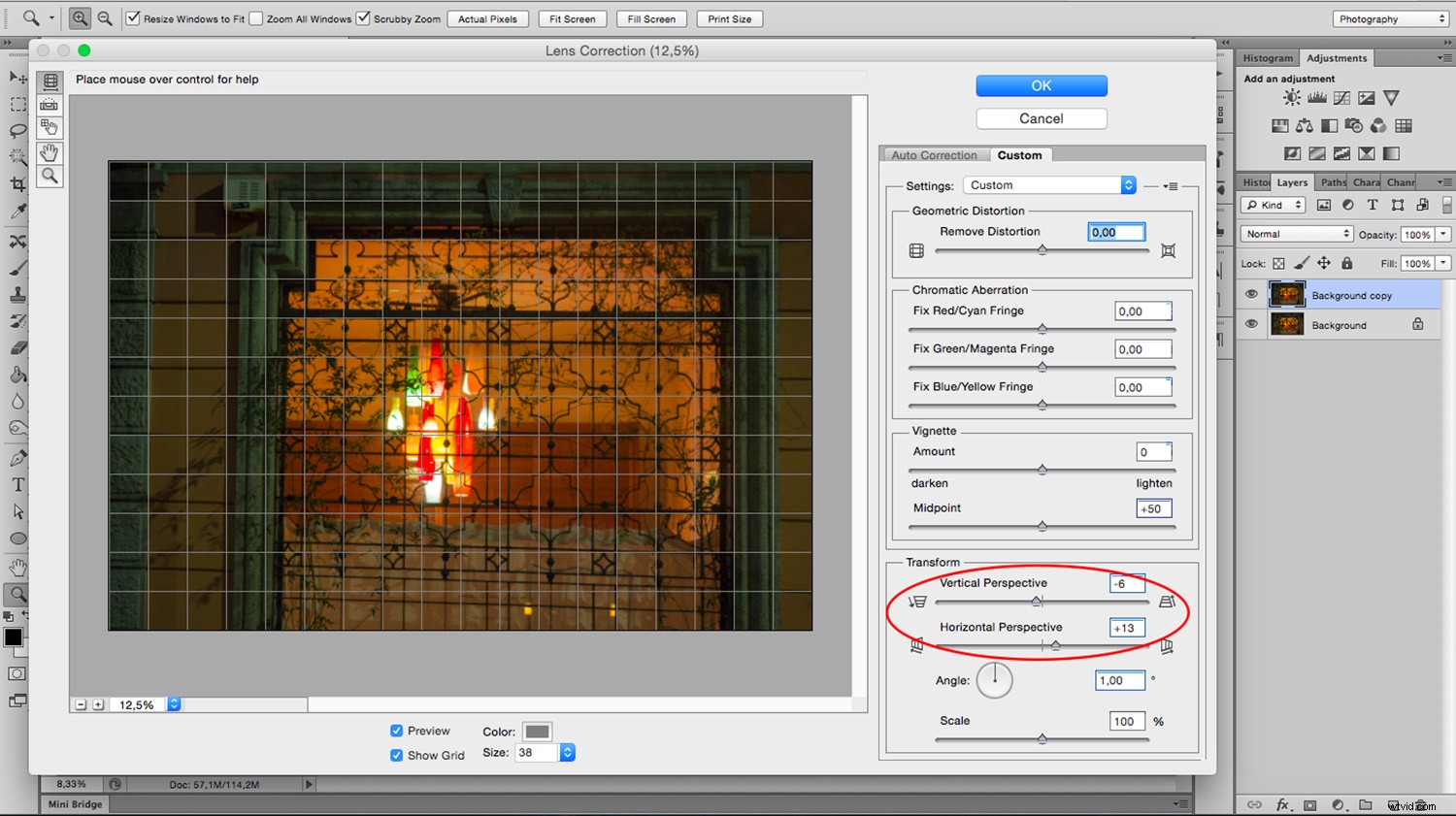
Lorsque vous déplacez les lignes, vous risquez de perdre une partie de l'image vers les bords. Pour tout ramener, utilisez le curseur d'échelle. Une fois que vous avez terminé, vous devrez rogner les pixels vides.
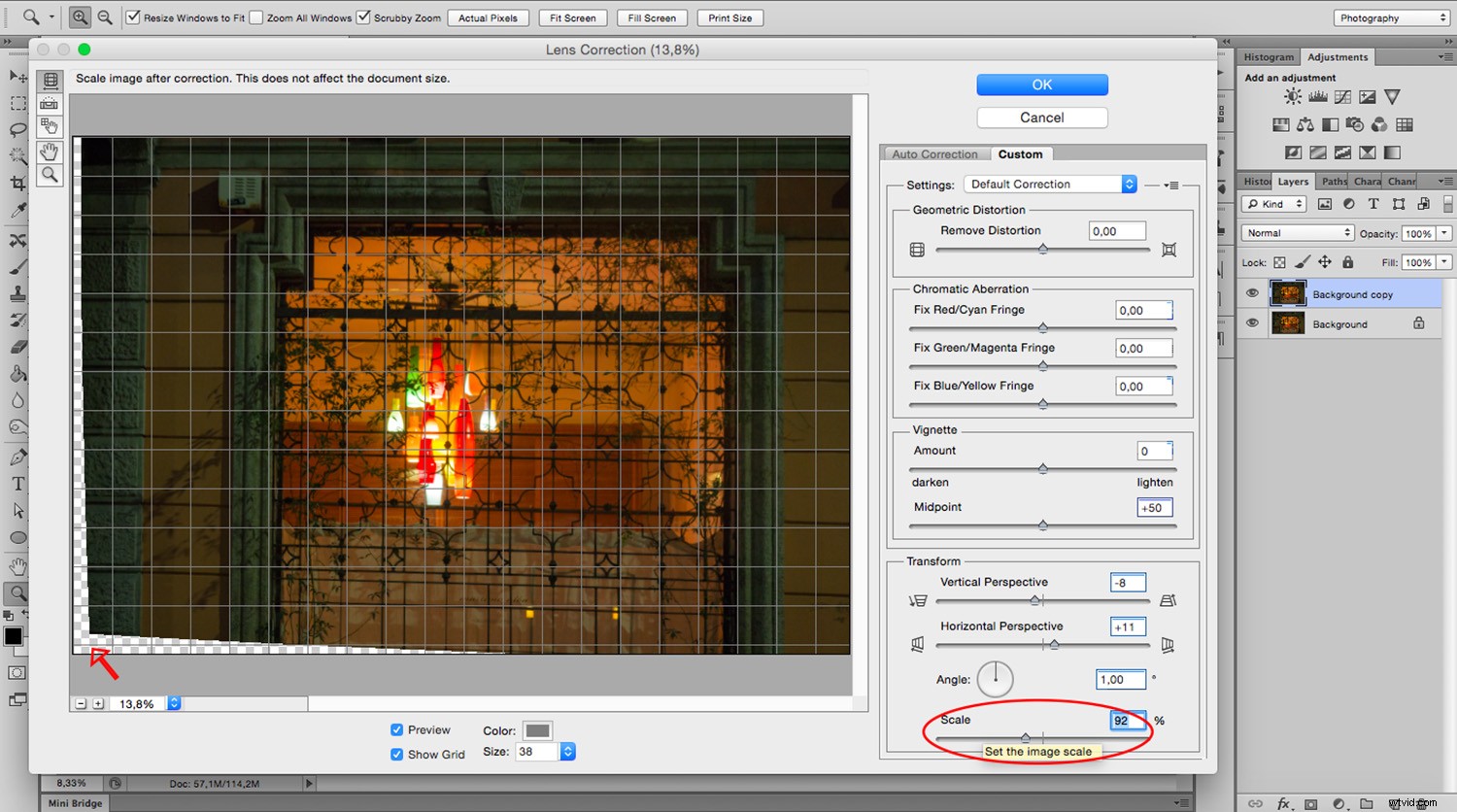
Comme vous pouvez le voir, l'outil de correction de l'objectif peut être pratique, mais parfois vous devez encore faire quelques ajustements ici et là. Pour cette étape, vous pouvez utiliser les différentes Transformation outils trouvés dans le menu Edition.
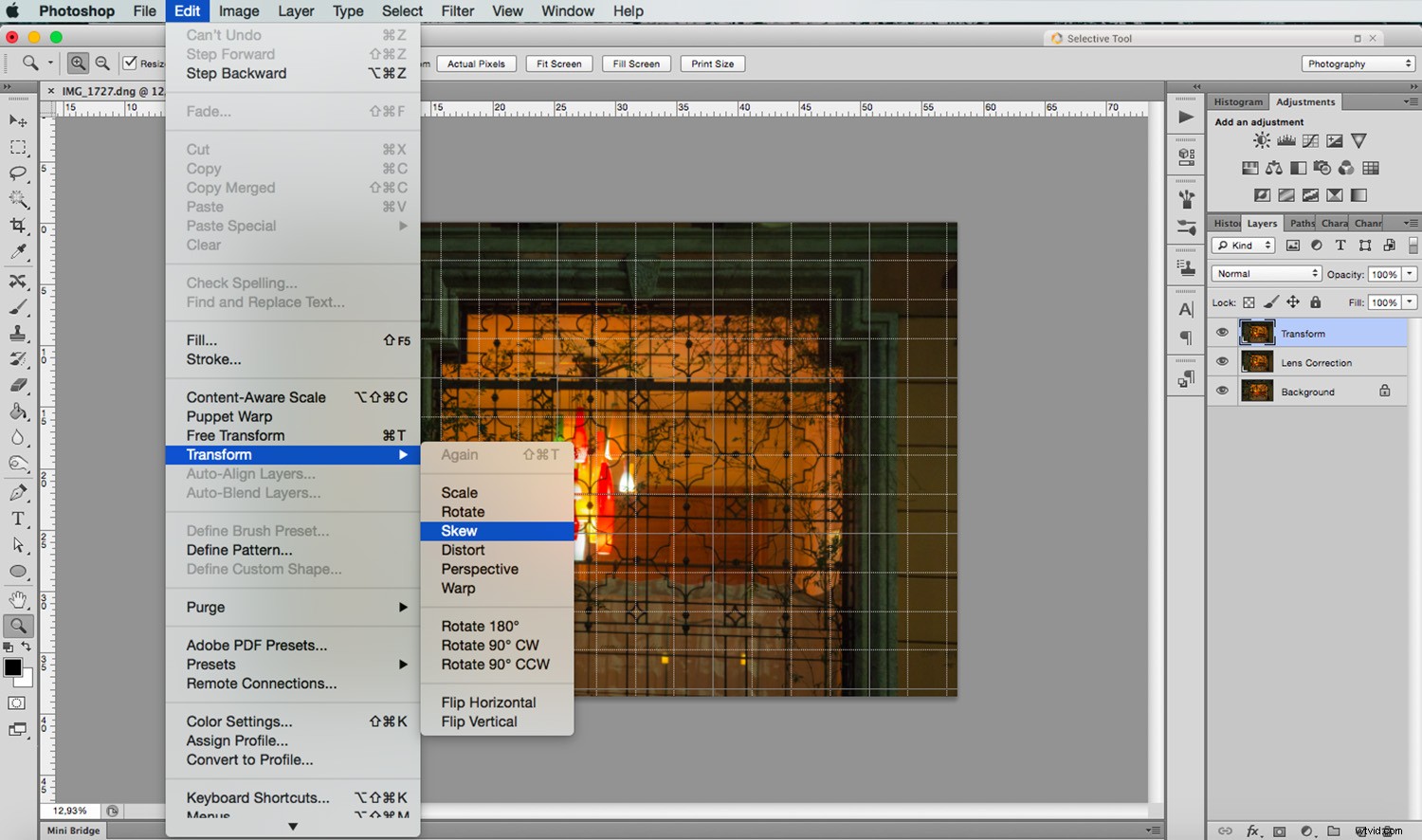
Dans ce cas, j'utilise l'outil d'inclinaison ce qui me permet de déplacer tous les coins et points médians indépendamment. Chaque fois que vous utilisez l'un de ces outils, vous pouvez extraire les lignes de guidage en cliquant sur la règle et en la faisant glisser. De cette façon, vous pouvez travailler plus précisément sans quitter le mode de transformation.
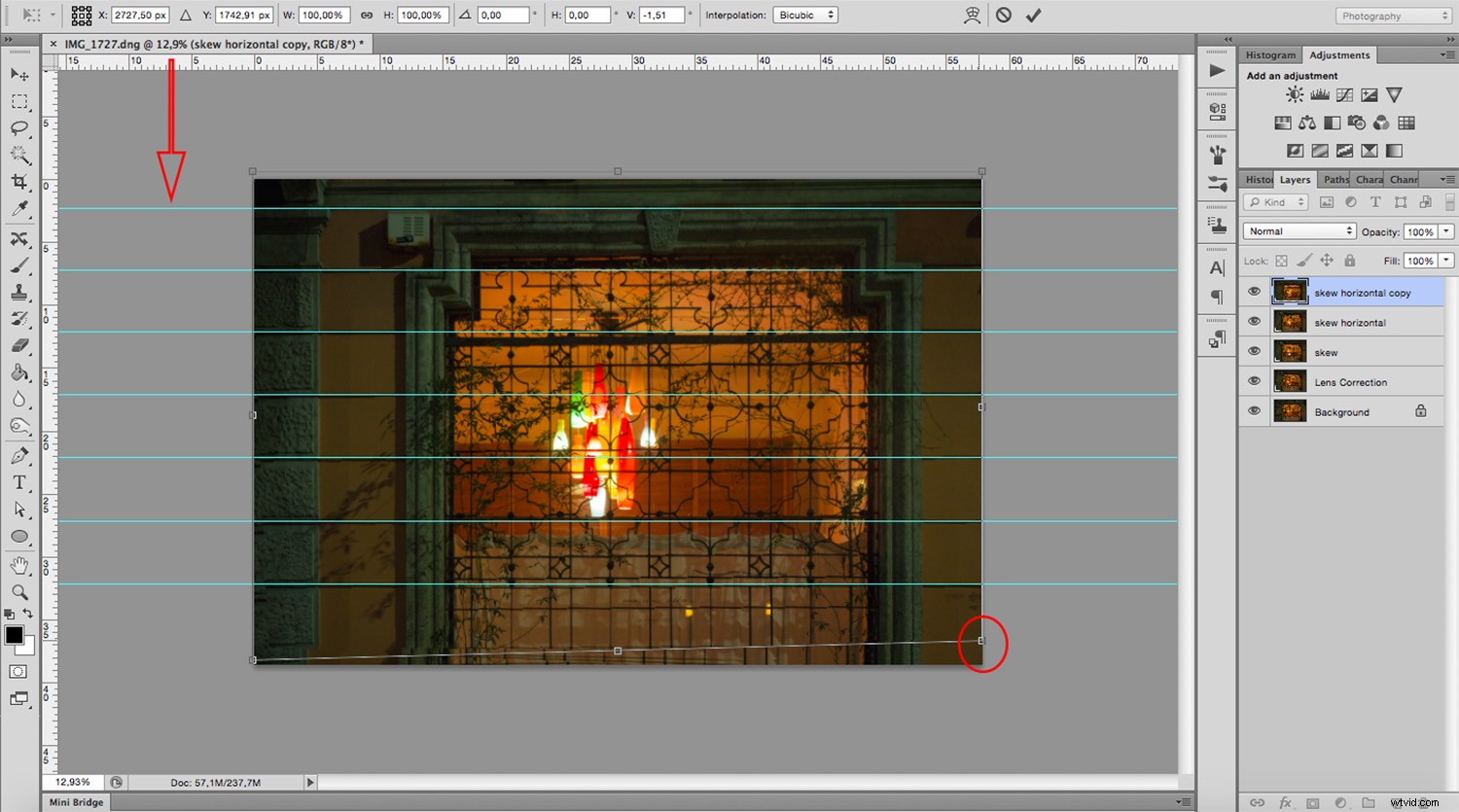
Pour cette image, c'est tout ce que j'avais à faire. Cependant, rappelez-vous que tous les outils de transformation peuvent aider à corriger la perspective, alors expérimentez-les pour trouver celui qui vous convient le mieux, à vous et à votre image. Ici, vous pouvez voir à gauche comment j'ai commencé, et à droite, la nouvelle version corrigée.
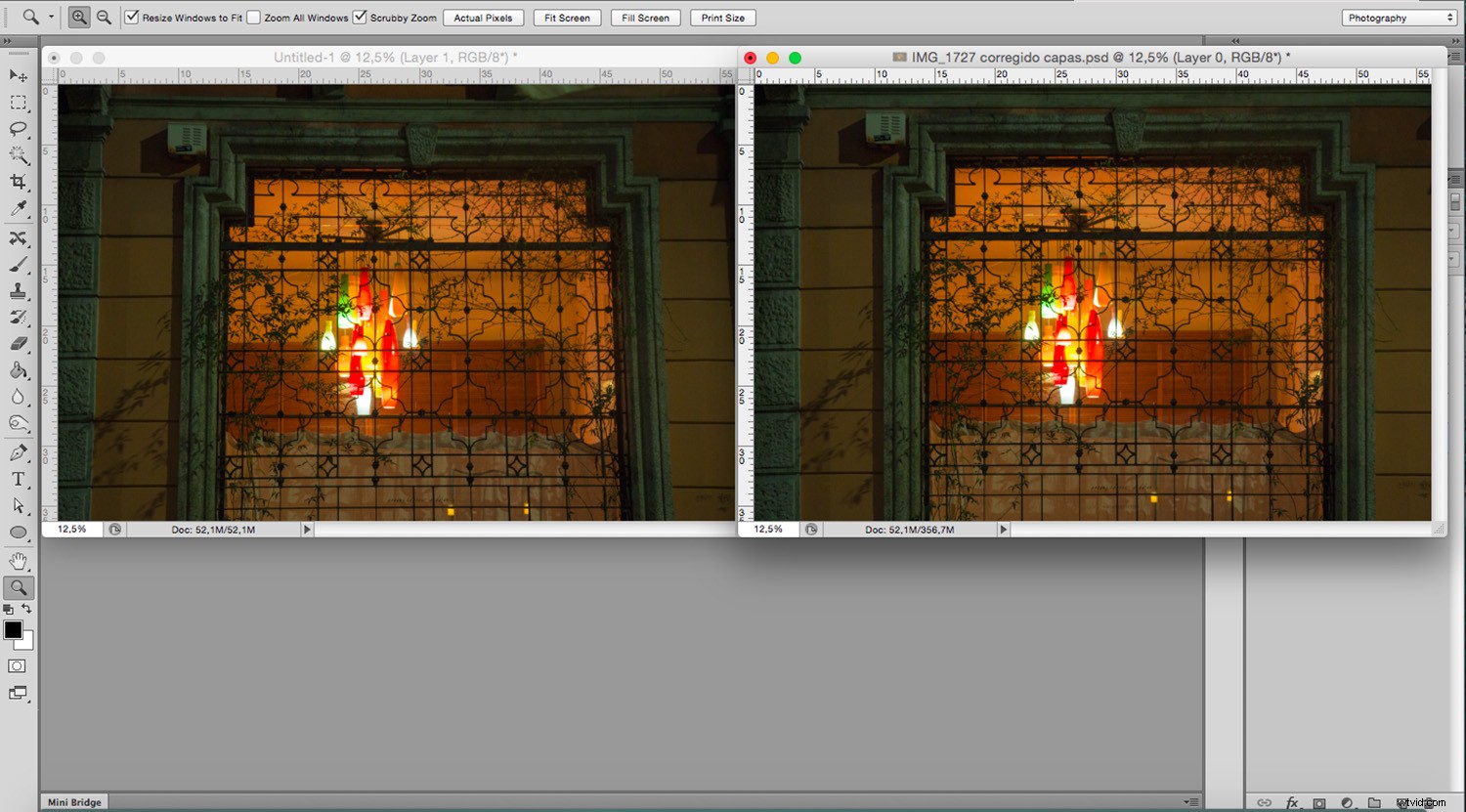
Recadrage de l'outil de perspective
Une autre façon de résoudre le problème consiste à utiliser le recadrage de l'outil de perspective. Cette fonction corrige les lignes presque automatiquement. Cependant, je voulais vous donner la possibilité de le faire manuellement en premier afin que vous ayez plus de contrôle sur la perspective. Si vous voulez l'essayer, dessinez un rectangle autour de l'image avec l'outil Perspective Recadrage actif, puis faites glisser les coins pour faire correspondre la grille avec les lignes déformées.
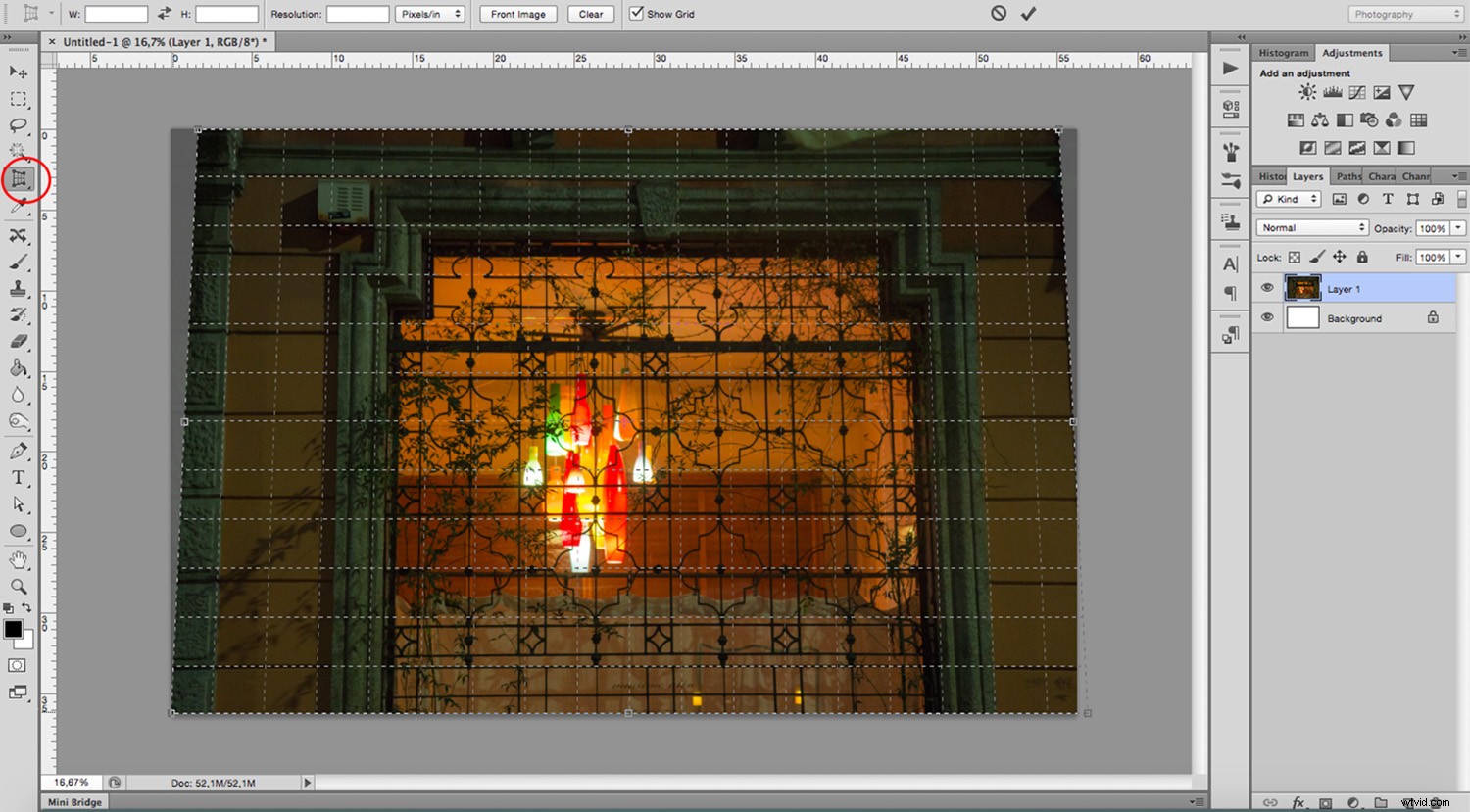
Cela fait généralement du bon travail, mais vous devrez peut-être encore le modifier un peu avec les outils de transformation. Sachez que l'outil Perspective Crop, comme son nom l'indique, recadre votre image. Vous risquez de perdre certaines informations des frontières. Dans tous les cas, vous pouvez l'essayer et décider quelle méthode vous convient le mieux.
Si vous avez d'autres conseils pour corriger la distorsion de perspective, partagez-les avec nous dans la section des commentaires.
