
Ils peuvent sembler mignons, mais les appareils photo jouets ne sont pas du tout des jouets. Le nom fait référence à des caméras bon marché fabriquées principalement en plastique et associées à un objectif simpliste.
À partir des années 1990 environ, les appareils photo jouets ont gagné en popularité pour leur esthétique distinctive. Des appareils photo comme le Diana et le Holga sont adoptés, fuites de lumière et tout, pour leurs résultats merveilleusement imprévisibles.
Avec leur vignettage, leur mise au point floue et la distorsion de l'objectif, les photographes armés d'appareils photo miniatures renoncent au contrôle du résultat définitif de l'image, ajoutant un sentiment palpable de sérendipité au processus photographique.
Appliquer un effet d'appareil photo jouet à une photographie numérique n'est pas la même chose que d'utiliser un appareil photo jouet lui-même, je le sais. Mais c'est une façon amusante d'ajouter une touche rétro unique à une photo tout en utilisant le contrôle qu'offre un appareil photo numérique.
Voici comment ajouter un effet d'appareil photo jouet à une photo numérique à l'aide de Photoshop.
1. Recadrage de votre image
Ouvrez votre image dans Photoshop. Voici mon image de départ.

L'image d'origine
Les appareils photo jouets fonctionnent dans un format carré, vous devrez donc recadrer votre photo en conséquence. Sélectionnez l'outil de recadrage dans la barre d'outils de gauche. Dans la barre d'outils supérieure, cliquez sur le menu déroulant qui régule le rapport de recadrage. Sélectionnez 1×1 (carré) .
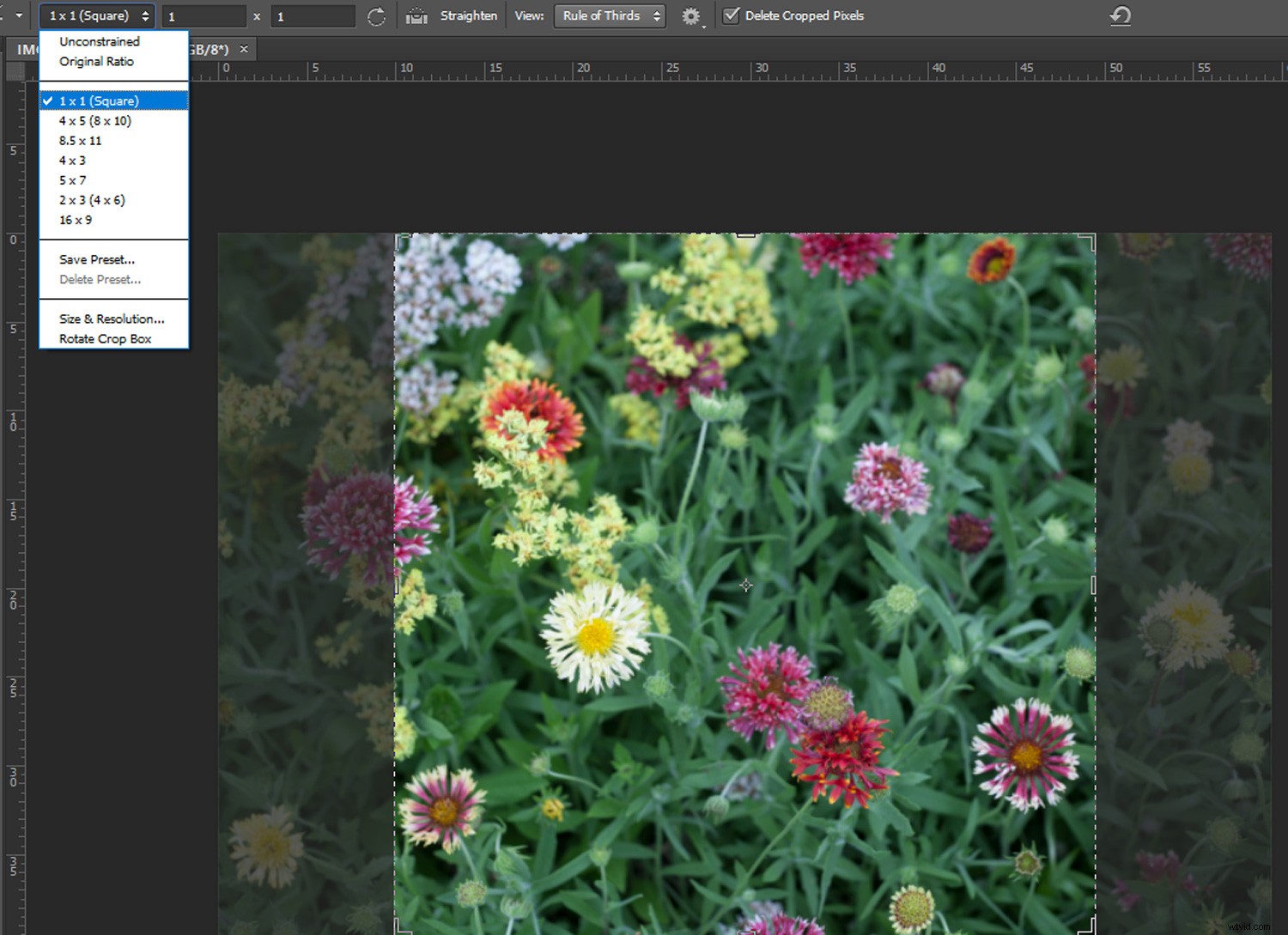
Un carré montrant les paramètres de recadrage apparaîtra sur votre image. Ajustez les paramètres jusqu'à ce que vous soyez satisfait et appuyez sur Entrée.
2. Appliquer une vignette
Avec votre calque sélectionné dans la palette Calques, accédez à Calque -> Dupliquer le calque . Une boîte de dialogue apparaîtra. Dans le champ de saisie à côté de "Comme :", tapez "Couche 1" et cliquez sur OK. Cela duplique votre calque actuel afin que vous puissiez travailler de manière non destructive.
Ensuite, faites un clic droit sur le calque 1 et sélectionnez Convertir en objet dynamique.
Sélectionnez Filtrer -> Correction de l'objectif et une boîte de dialogue s'ouvrira. Cliquez sur Personnalisé languette. Dans la section Vignette de l'onglet Personnalisé, ajustez le Montant curseur et le point médian curseur jusqu'à ce que vous ayez une belle vignette sombre (pour cette image, j'ai défini la quantité sur -100 et le point médian sur +10). Répétez cette étape si vous voulez une vignette plus sombre.
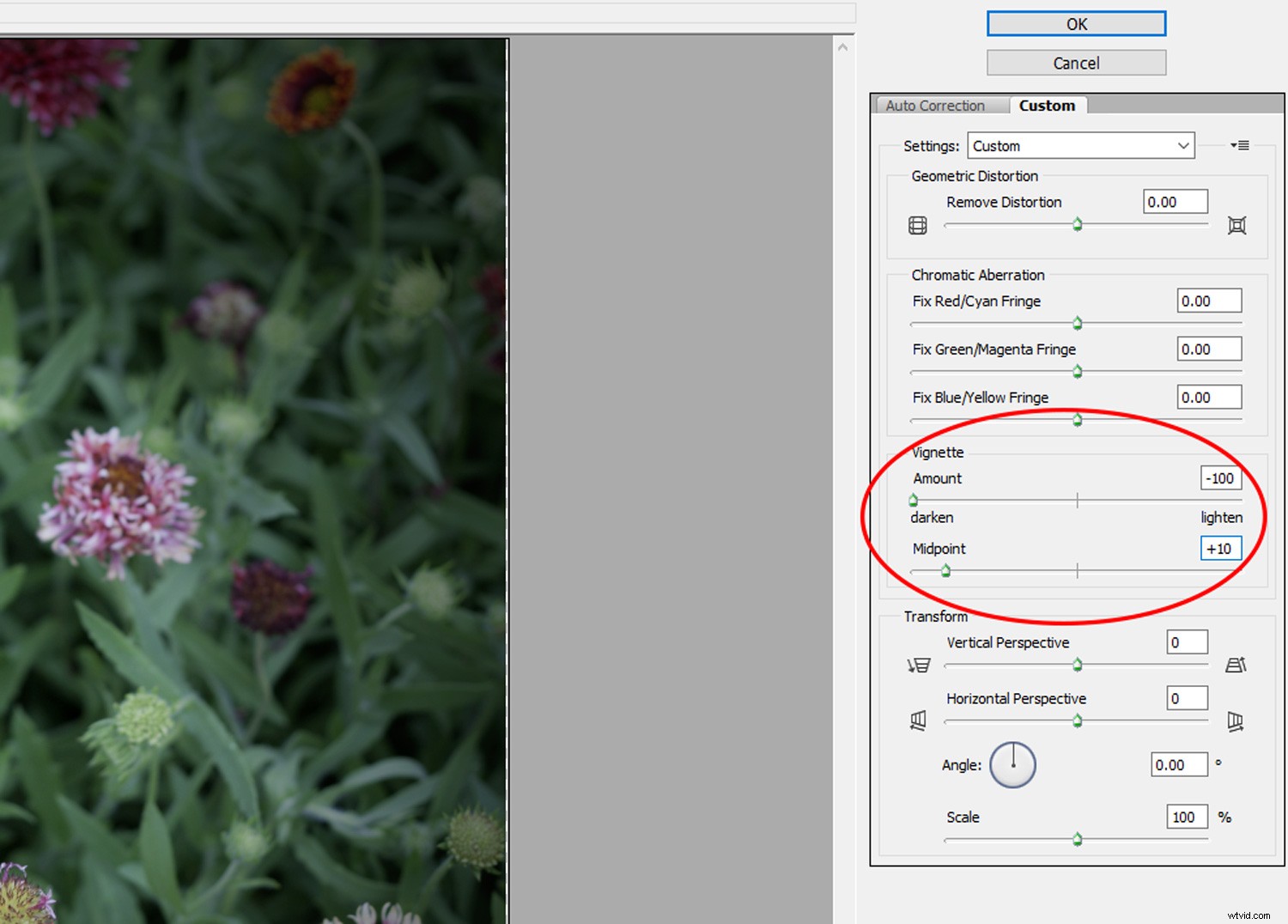

Utilisez la fonction de correction de l'objectif pour appliquer une vignette à votre image
3. Ajout de flou
Comme je l'ai déjà mentionné, de nombreuses photos prises avec un appareil photo jouet sont floues ou floues. Pour émuler cela, assurez-vous que le calque 1 est sélectionné et accédez à Filtrer ->Flou ->Flou gaussien . Dans la fenêtre Flou gaussien, définissez le rayon de 5 à 10 pixels en fonction de votre image et cliquez sur OK.
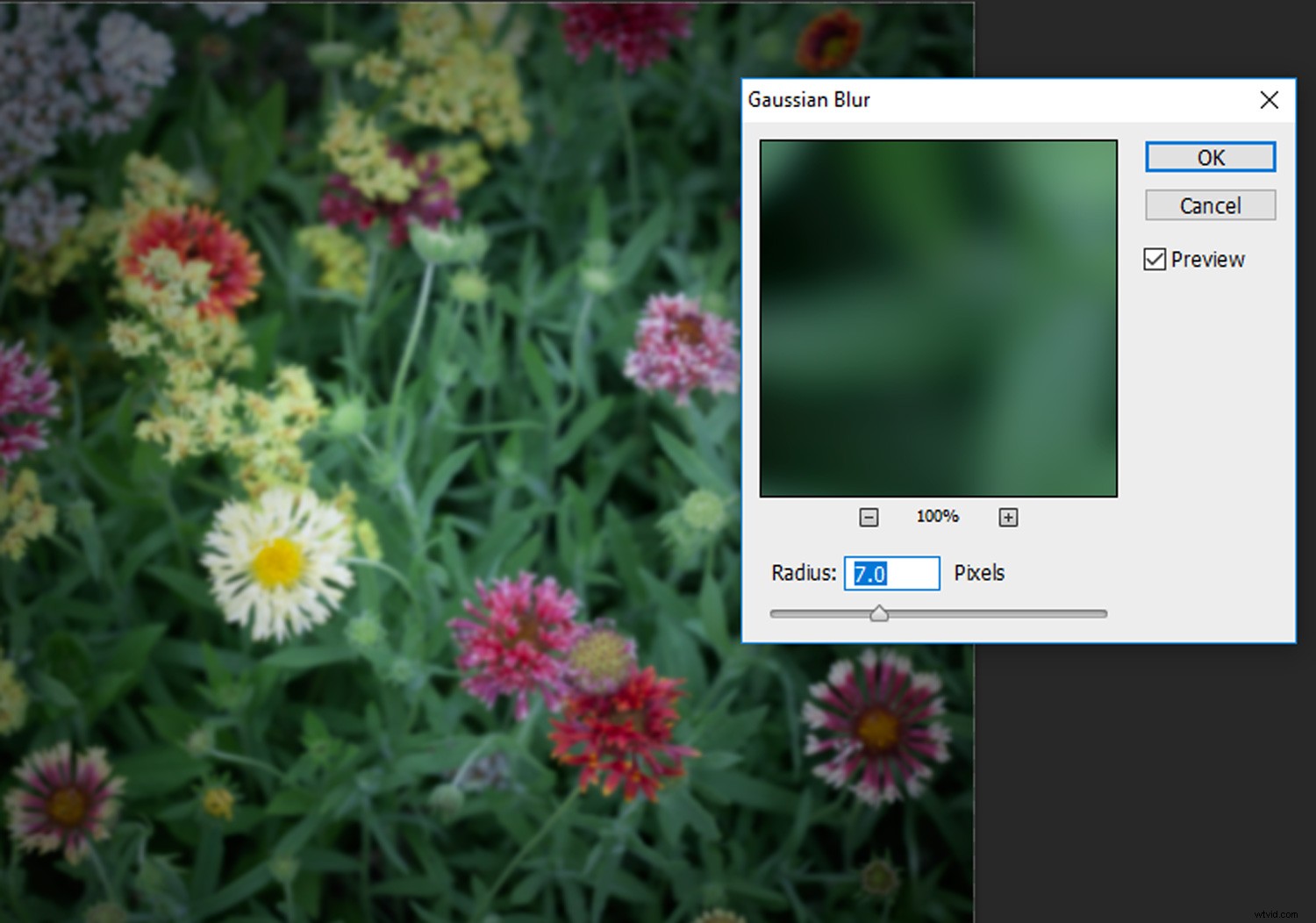
Dans la fenêtre Flou gaussien, définissez le rayon de 5 à 10 pixels en fonction de votre image et cliquez sur OK
4. Ajuster les couleurs
Les appareils photo jouets confèrent souvent une dominante de couleur distinctive aux photographies. Dans le panneau des calques, cliquez sur le bouton Créer un nouveau calque de remplissage ou de réglage et sélectionnez Courbes . Dans la palette de réglage Courbes, cliquez sur le menu RVB, sélectionnez le canal rouge et créez un virage en « S » peu profond. Sélectionnez le canal vert et appliquez la même forme en « S » peu profonde. Sélectionnez maintenant le canal bleu et créez un "S" inversé.
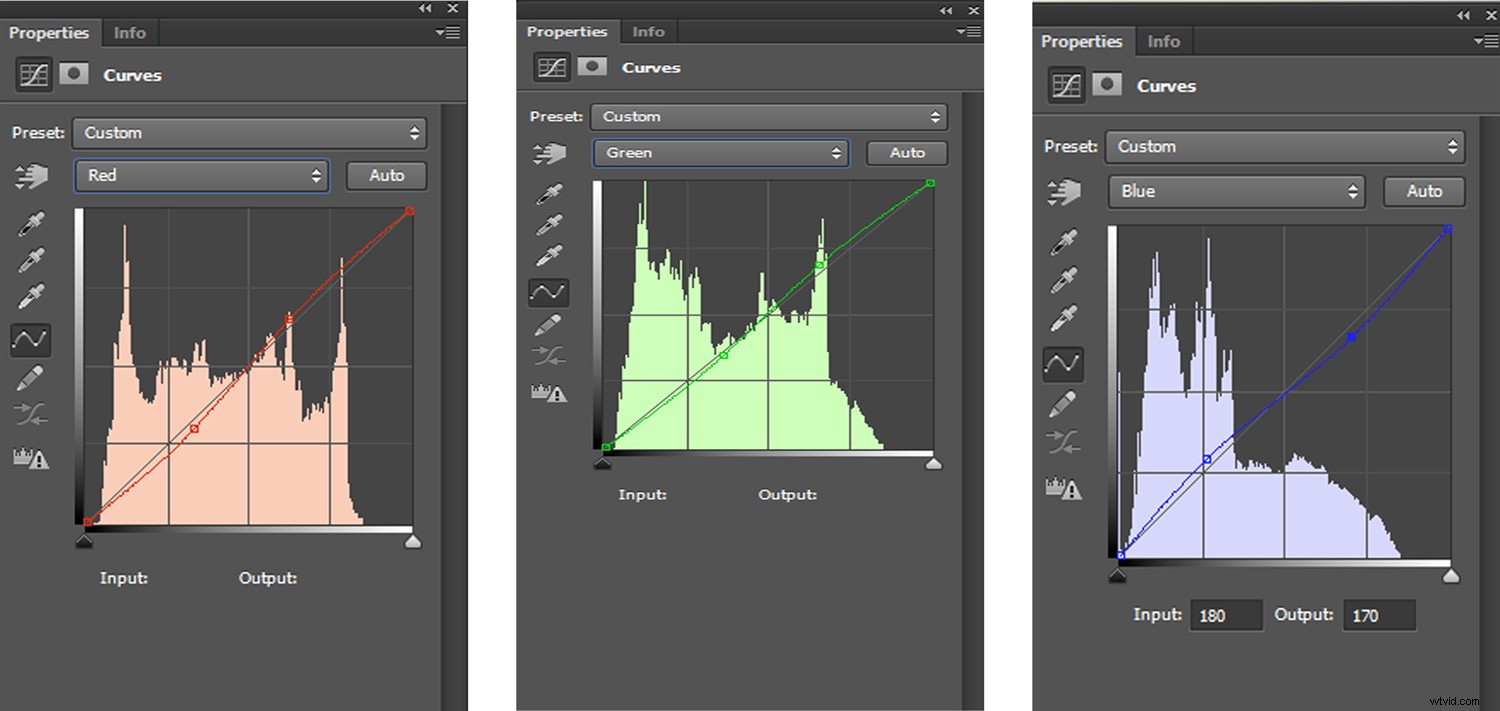

Utilisez la fonction de courbes pour imiter la dominante de couleur distinctive souvent rencontrée dans les photos prises avec un appareil photo jouet
5. Créer des fuites de lumière
Les fuites de lumière sont une caractéristique amusante des caméras jouets. Une fuite de lumière est causée par un trou ou un espace dans le corps de l'appareil photo, permettant à la lumière de "fuir" dans la chambre du film. Cela expose le film à un excès de lumière. Le résultat est des champs de couleur fantaisistes qui ajoutent du caractère à une photographie et illustrent le processus photographique.
Pour émuler les fuites de lumière, vous devez d'abord créer un nouveau calque. Cliquez sur le bouton Créer un nouveau calque en bas du panneau des calques et renommez le calque « Fuites de lumière ».
Sélectionnez votre outil pinceau et réglez la taille du pinceau sur environ 2000 et votre dureté sur 0%. Définissez la couleur de premier plan sur votre couleur préférée - généralement rouge, jaune ou bleu. Avec le calque « Fuites de lumière » sélectionné, pointez ou tracez un ou deux patchs de couleur sur votre image.

Une fois que vous avez fini de peindre les fuites de lumière, modifiez le mode de fusion du calque en cliquant sur Modes de fusion menu déroulant et en sélectionnant Couleur . Vous pouvez modifier l'opacité des fuites de lumière en basculant également le curseur Opacité sur le panneau des calques.

Conclusion
Et voila. Maintenant que vous savez comment ajouter une esthétique d'appareil photo jouet à votre photo, les possibilités sont infinies. C'est une excellente occasion d'utiliser des images numériques floues, inégales ou bruyantes. C'est la meilleure chose à faire après l'utilisation d'un véritable appareil photo jouet !
Voici quelques-unes de mes propres créations ci-dessous, postez les vôtres dans les commentaires !


