
Lors de l'édition dans Photoshop, il est bon de savoir comment les modifications affectent votre image. Les modifications que vous apportez directement à une image écrasent l'image d'origine. Les modifications modifient également ses pixels. Le contraire de l'édition directe est la pratique de l'édition non destructive. C'est là que les modifications apportées à l'image se trouvent sur un calque séparé, qui préserve à la fois l'image modifiée et l'image d'origine.
L'utilisation d'objets intelligents dans Photoshop vous permet de modifier une image de manière non destructive. Un objet dynamique est un calque qui enregistre l'état d'origine de votre image et permet de l'éditer sans modifier ni détruire les pixels. Cela signifie également que vous pouvez annuler toutes les modifications que vous apportez.
Pourquoi utiliser des objets intelligents ?
La principale raison d'utiliser des objets intelligents est d'effectuer une édition non destructive. Cela signifie que vous pouvez mettre à l'échelle, incliner, faire pivoter ou déformer une image sans compromettre ses pixels d'origine ou sa qualité. Autrement dit, toute transformation que vous apportez à l'image n'affecte pas les données d'origine.
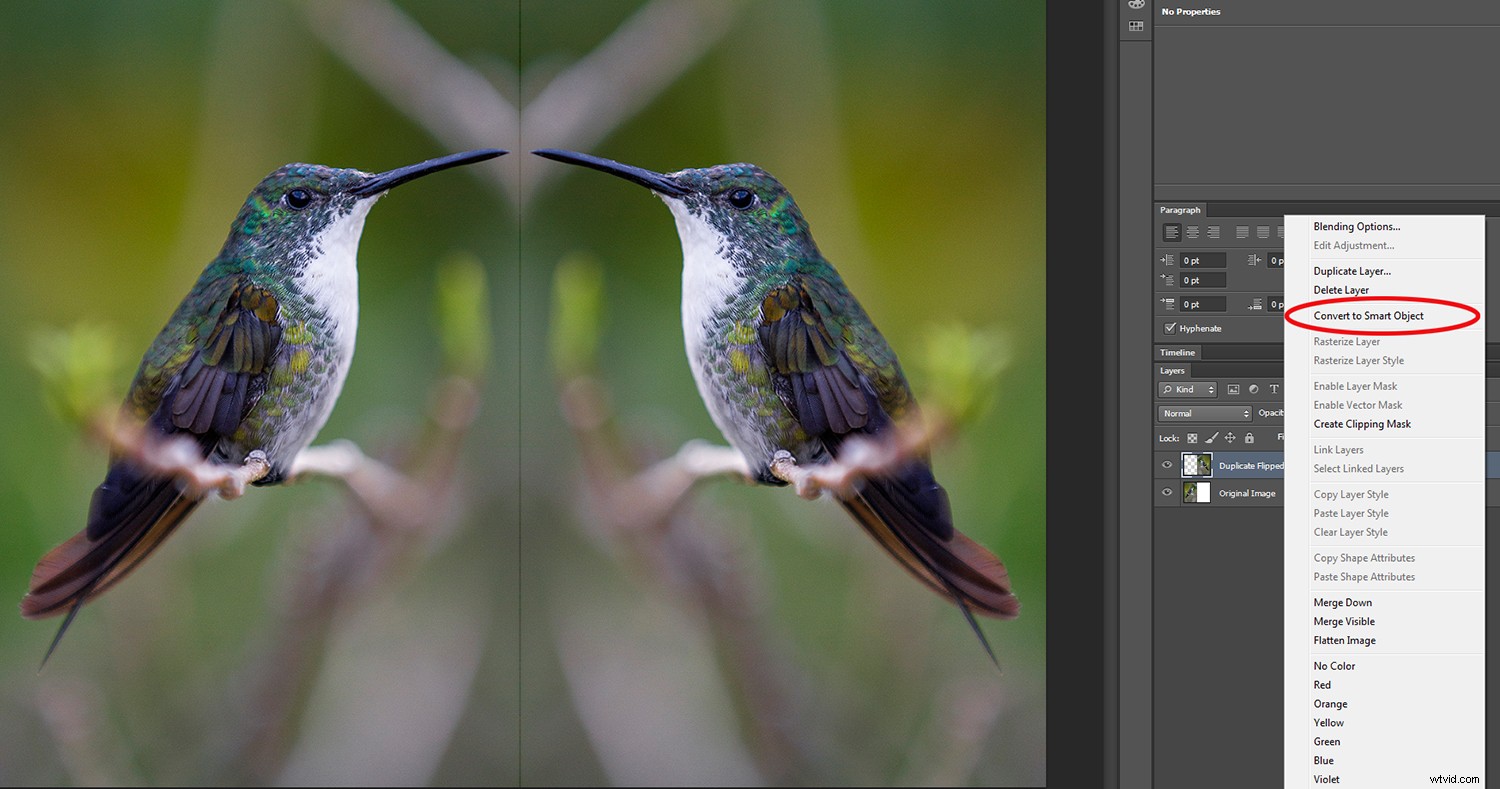
En cliquant avec le bouton droit sur le calque d'image miroir du colibri, vous pouvez le convertir en objet dynamique.
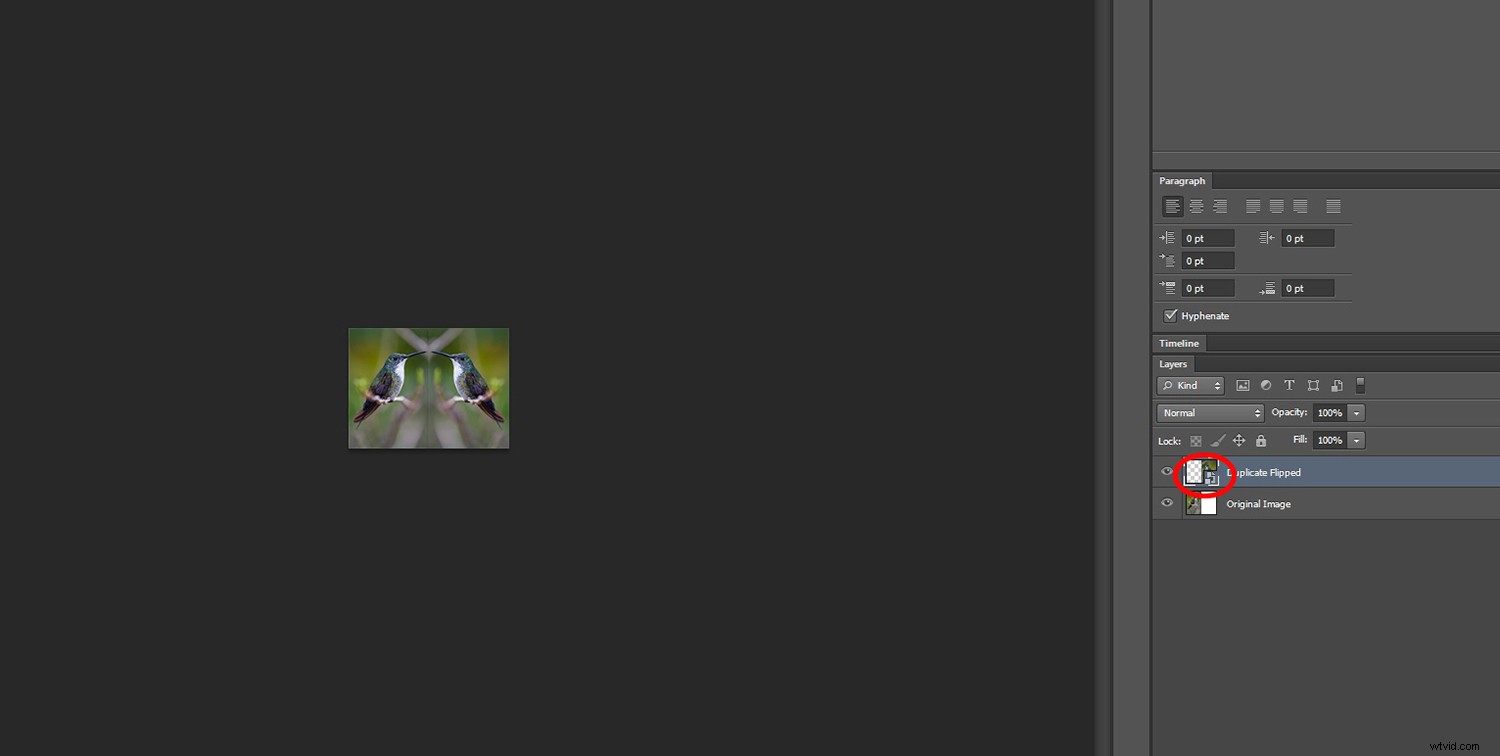
Ici, l'image est redimensionnée à une échelle plus petite. Le cercle rouge indique que seul le côté droit est un objet dynamique
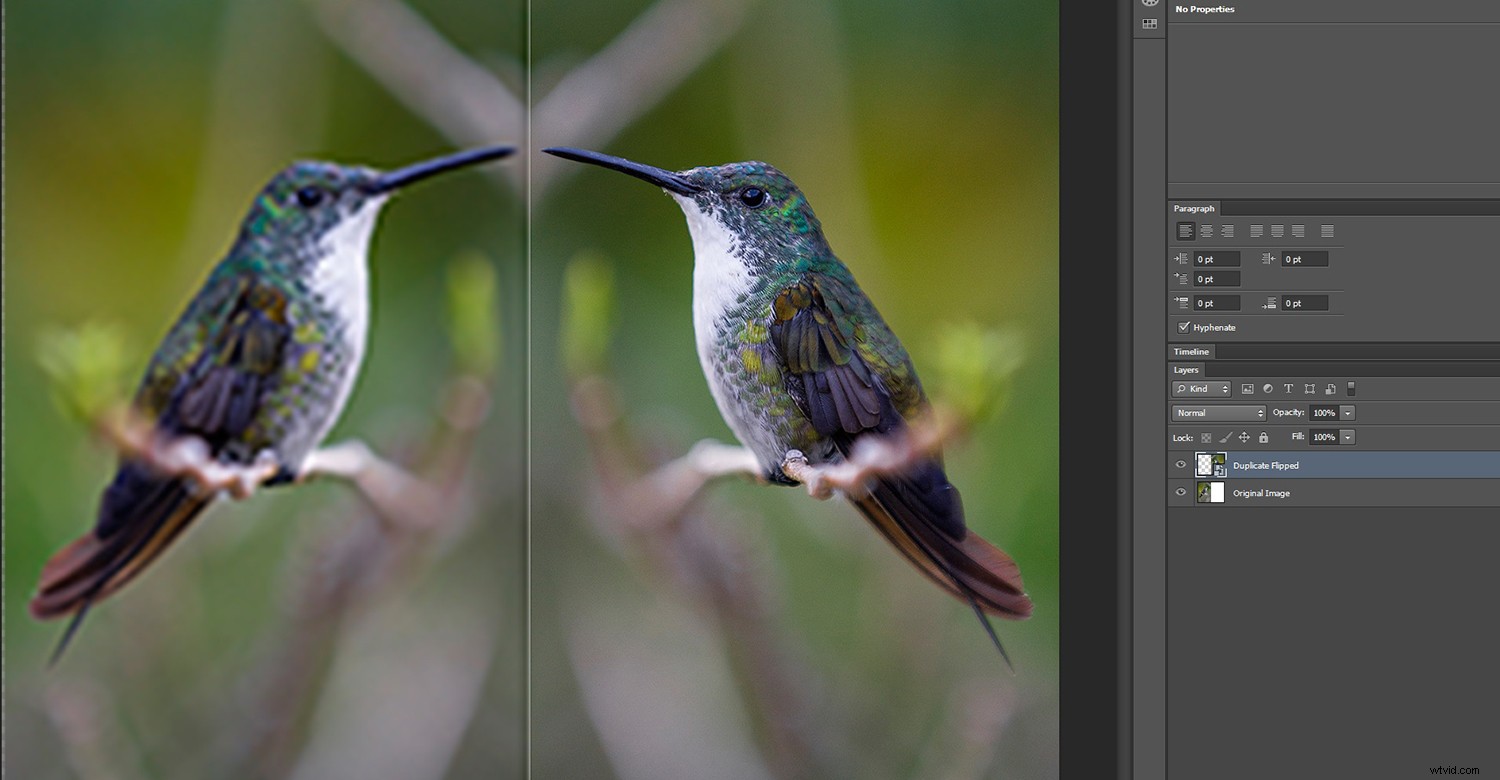
Lorsque l'image revient à sa taille d'origine, l'objet intelligent (à droite) n'est pas affecté, tandis que le côté gauche affiche une modification destructive et une clarté de pixel réduite.
Les utilisateurs avancés de Photoshop adorent lier des "objets intelligents". C'est là que vous utilisez une seule image ou un seul fichier dans plusieurs projets Photoshop. Ceci est très utile lorsque vous apportez des modifications au fichier d'origine. Les modifications sont instantanément répercutées sur tous les fichiers référencés liés. Dans le monde du design, c'est un énorme gain de temps ! Cela peut également être utile aux photographes qui souhaitent modifier un logo/filigrane sur une multitude d'images.
Filtres intelligents
Lorsque vous appliquez un filtre à un "objet intelligent", il devient un "filtre intelligent". Cela signifie que le filtre ne modifie pas les pixels et que vous pouvez les ajuster/modifier ultérieurement si nécessaire.
Pour créer un "filtre intelligent", sélectionnez votre "objet intelligent", choisissez le filtre souhaité et définissez vos options d'exigence. Pour modifier l'un des filtres appliqués, double-cliquez simplement dessus et entrez votre réglage. Vous pouvez également modifier l'ordre des filtres ou les supprimer à partir d'ici. La facilité d'ajustement d'un filtre/des valeurs de filtre est une autre excellente raison d'utiliser les objets dynamiques.
Remarque :dans les différentes versions de Photoshop, certains filtres ne peuvent pas être appliqués en tant que filtre intelligent
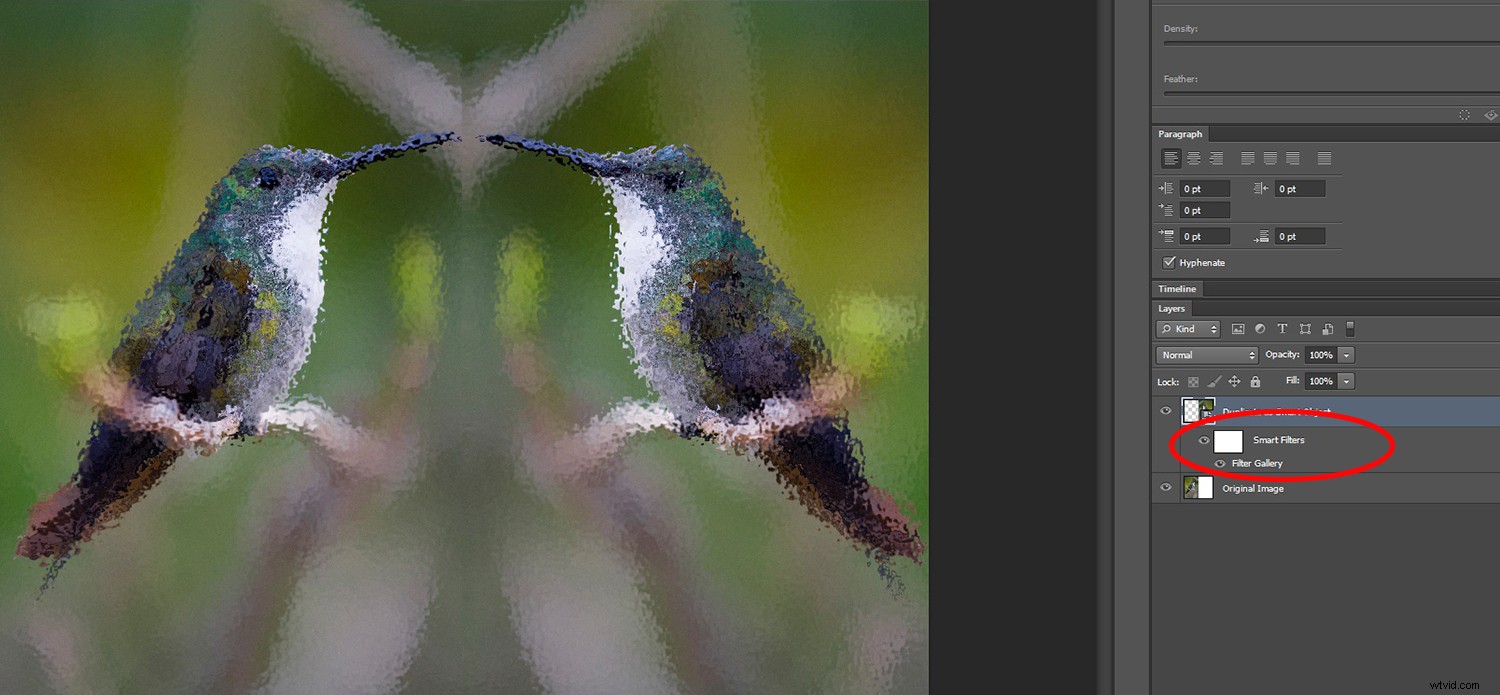
Le même filtre est appliqué des deux côtés, mais le filtre intelligent est mis en surbrillance sous l'objet intelligent sur l'image de droite.
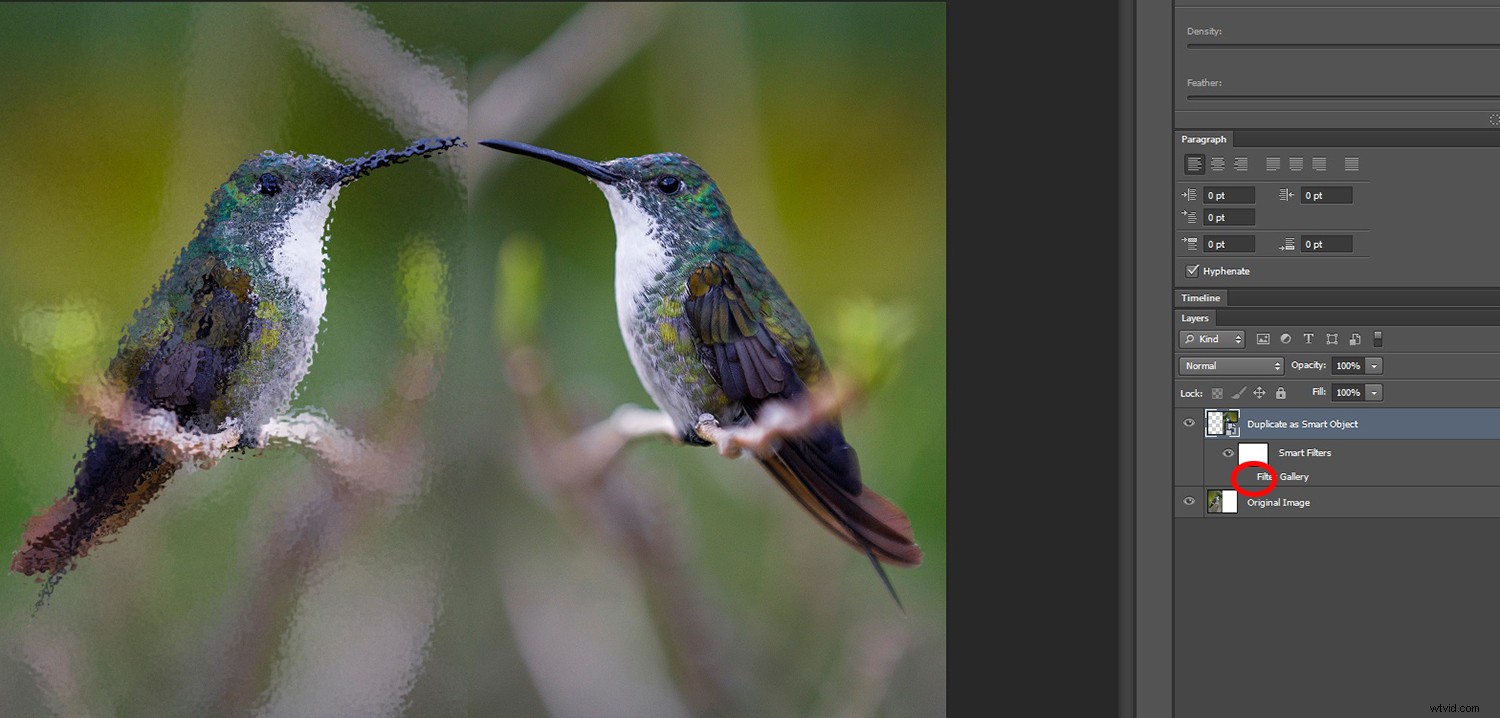
Lorsque vous décochez le globe oculaire à côté du filtre, votre calque d'origine est révélé sans être affecté.
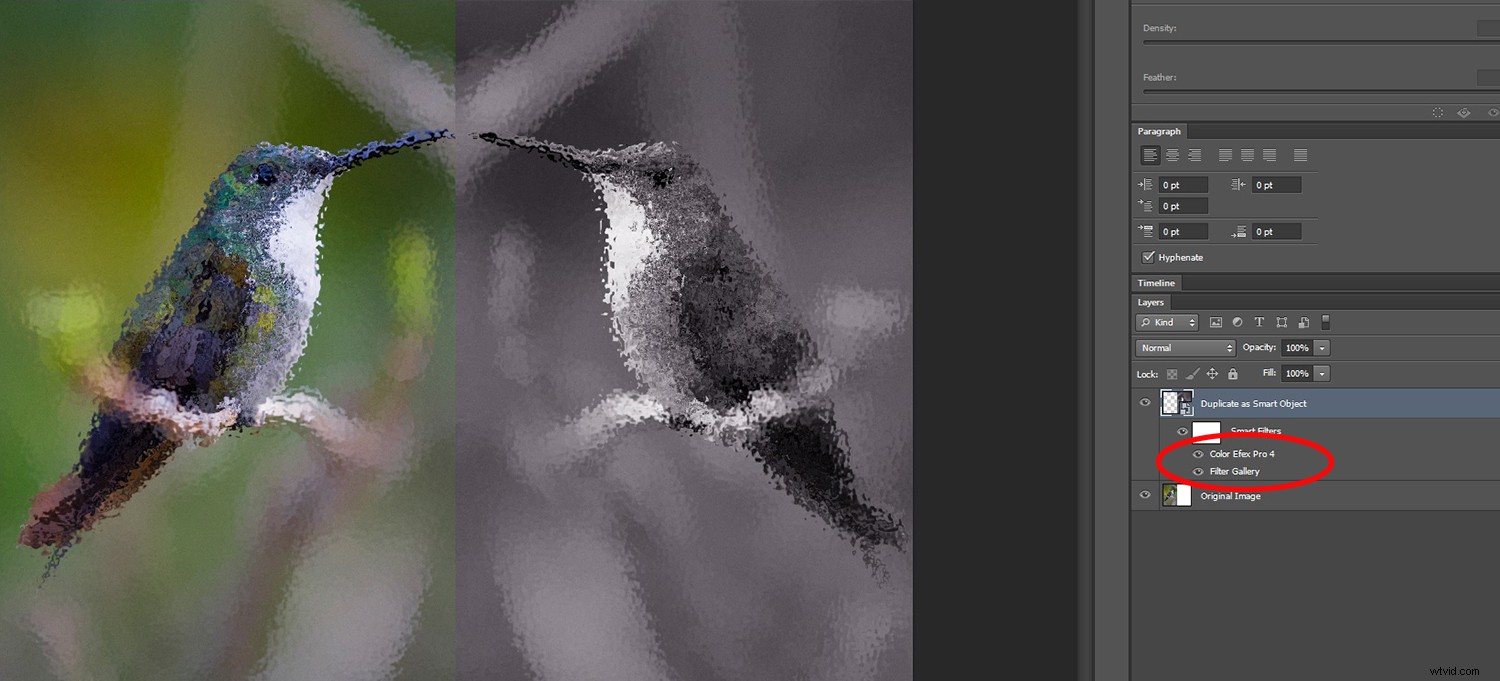
Grâce aux filtres intelligents, il est facile d'empiler et d'ajuster les filtres indépendamment les uns des autres.
Masquage des filtres intelligents
Lorsqu'un filtre est appliqué à un "objet intelligent", Photoshop affiche une vignette de masque blanc sur la ligne "Filtre intelligent". Ce masque de filtre intelligent fonctionne de la même manière que les masques de calque, où vous peignez en noir pour masquer et en blanc pour révéler.
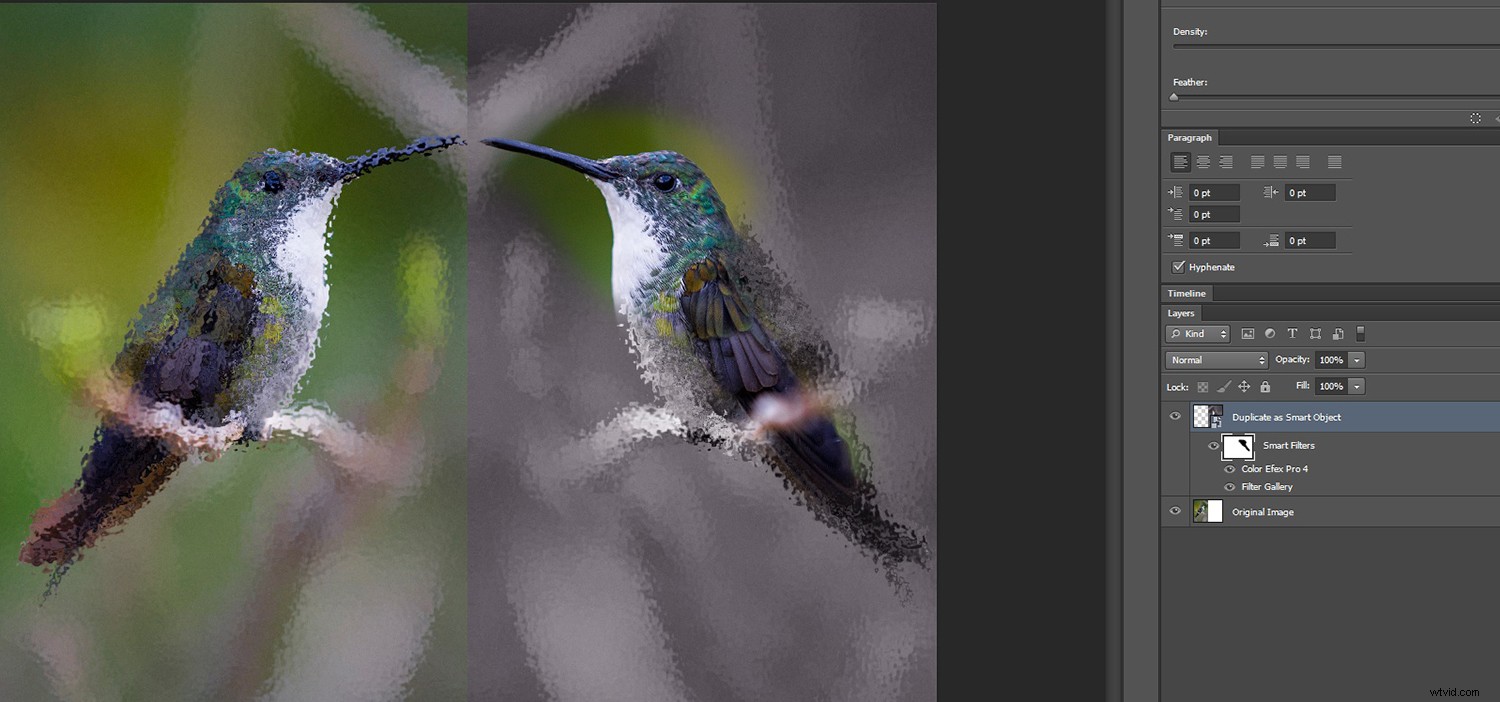
Les masques de filtre fonctionnent de la même manière que les masques de calque.
Comment créer un objet intelligent ?
Voici deux façons simples de créer des objets dynamiques :
1. Vous pouvez ouvrir un fichier en tant qu'objet intelligent.
Dans le menu Photoshop, choisissez Fichier -> Ouvrir en tant qu'objet dynamique. Choisissez votre fichier et cliquez sur "Ouvrir".
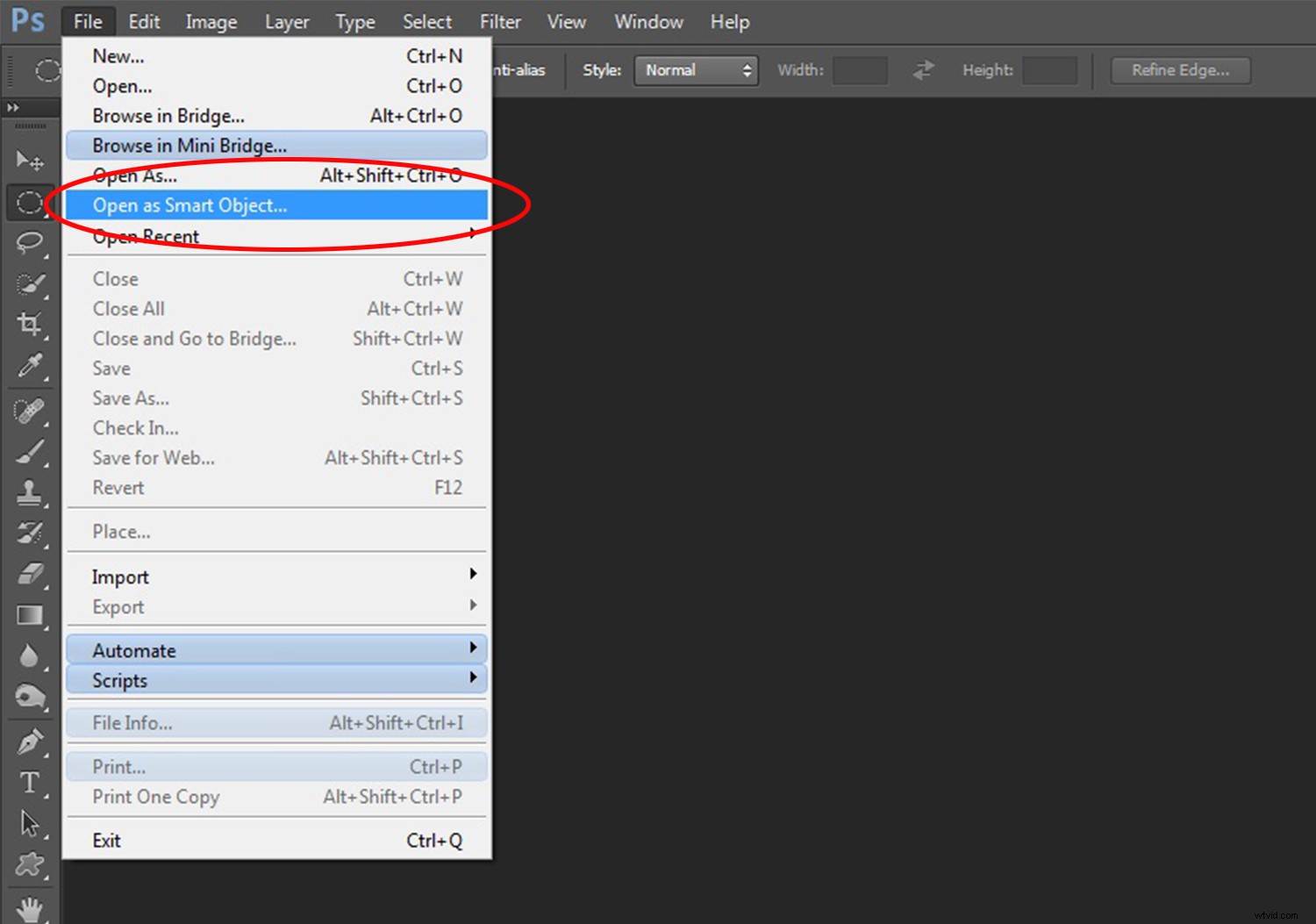
2. Vous pouvez convertir un calque en objet intelligent.
Sélectionnez le calque que vous souhaitez convertir et dans le menu Photoshop, choisissez Calque -> Objet intelligent -> Convertir en objet intelligent. Le raccourci pour cela consiste à cliquer avec le bouton droit sur le calque et à choisir "Convertir en objet dynamique".
Remarque :les objets dynamiques peuvent être créés sur un calque, un groupe de calques ou sur plusieurs calques.
Lacunes des objets intelligents
Les fichiers contenant des "objets intelligents" sont plus volumineux et nécessitent donc plus de ressources système pour s'ouvrir, travailler avec et enregistrer. Ceux-ci peuvent donc certainement ralentir votre ordinateur pendant son traitement.
Bien que les "objets intelligents" fonctionnent avec les différents types de transformations, ils ne fonctionnent pas avec les opérations qui modifient les données de pixels. Ainsi, vous ne pourrez pas esquiver, graver, cloner ou peindre directement sur un "objet intelligent" à moins qu'il ne soit d'abord converti en un calque normal. Cette conversion annule les effets de l'utilisation des "objets intelligents" en premier lieu. Si vous devez modifier les données de pixels, il est recommandé de modifier un calque dupliqué de l'« objet intelligent » ou de créer un nouveau calque.

Les filtres intelligents facilitent également l'ajout et la suppression de filtres appliqués, par ex. cette vignette ajoutée à l'image ci-dessus.
Conclusion
L'utilisation d'objets intelligents est un outil très puissant et une excellente approche de l'édition dans Photoshop. Il vous permet de conserver vos données d'image d'origine et de travailler de manière non destructive. Même si les fichiers sont volumineux et peuvent ralentir votre traitement, cela préserve la qualité de vos images.
Comment utilisez-vous les objets intelligents ?
