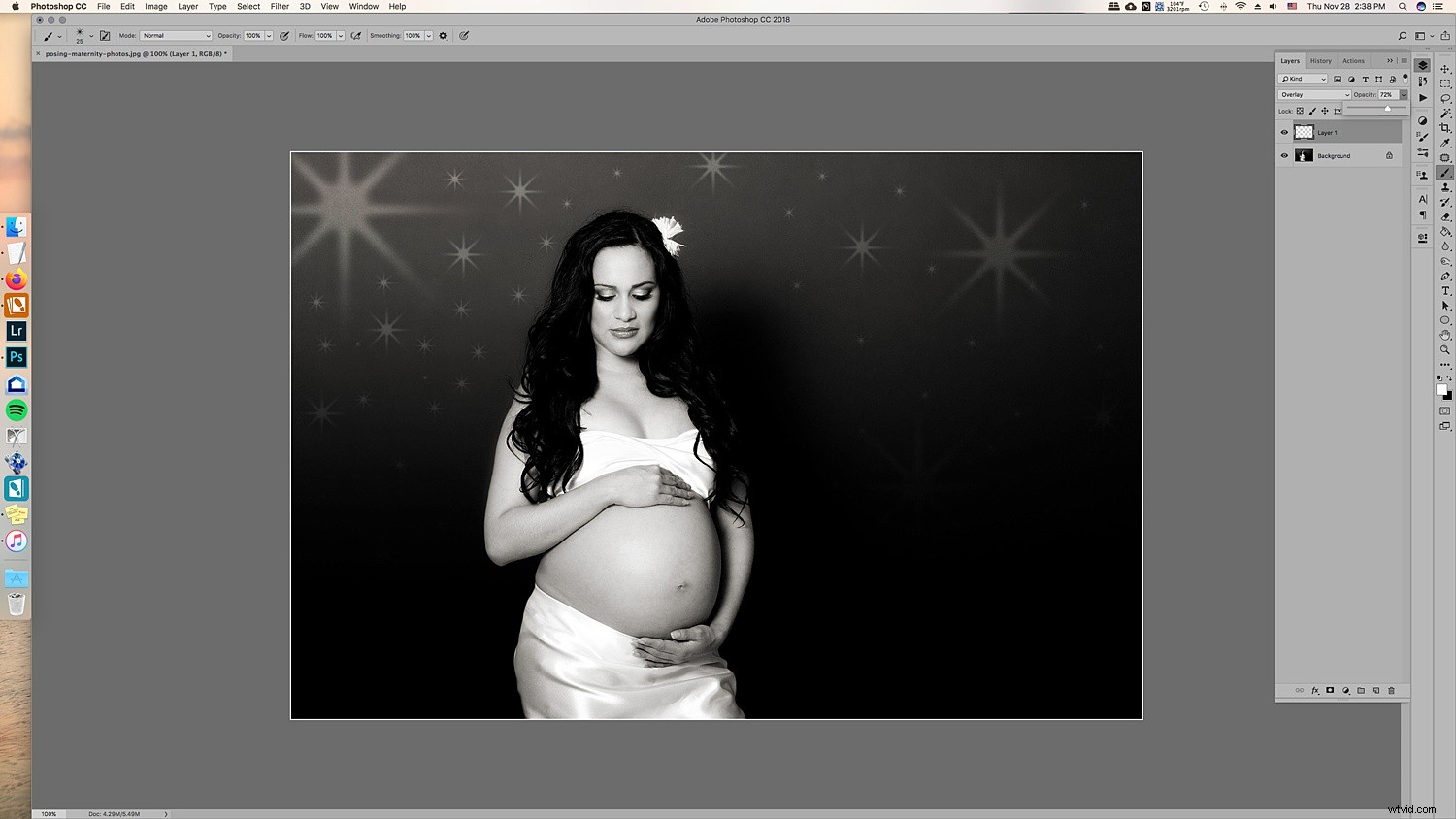Noël est presque là et comme vous, de nombreux photographes se préparent à photographier leurs séances de vacances et utilisent probablement des arbres de Noël. Dans cet article, nous allons vous montrer comment ajouter un peu plus de scintillement à vos photos de Noël pour épater vos clients. Même si vos arbres ont beaucoup de lumières, cela vous montrera comment créer des lumières scintillantes dans Photoshop afin que vous puissiez ajouter plus de gaieté à vos photos !

Découvrez comment ajouter des lumières scintillantes à vos séances photo de vacances dans cet article.
Étape 1. Créez votre motif de lumières scintillantes
Afin d'ajouter les lumières scintillantes aux lumières et de créer plus de lumières, vous devez d'abord créer le préréglage du pinceau. Ce n'est pas aussi difficile qu'il y paraît. Bien sûr, vous pouvez télécharger des préréglages de pinceaux en ligne, mais rien de tel que d'avoir le pinceau parfait que vous avez créé pour vos photos.
1.1 Créez un nouveau document. Il n'est pas nécessaire que ce soit un gros document. Utilisez-en un prédéterminé et assurez-vous que vous n'utilisez pas de plans de travail et que votre résolution est à 300 dpi. Un fond blanc vous aidera à voir ce que vous faites.
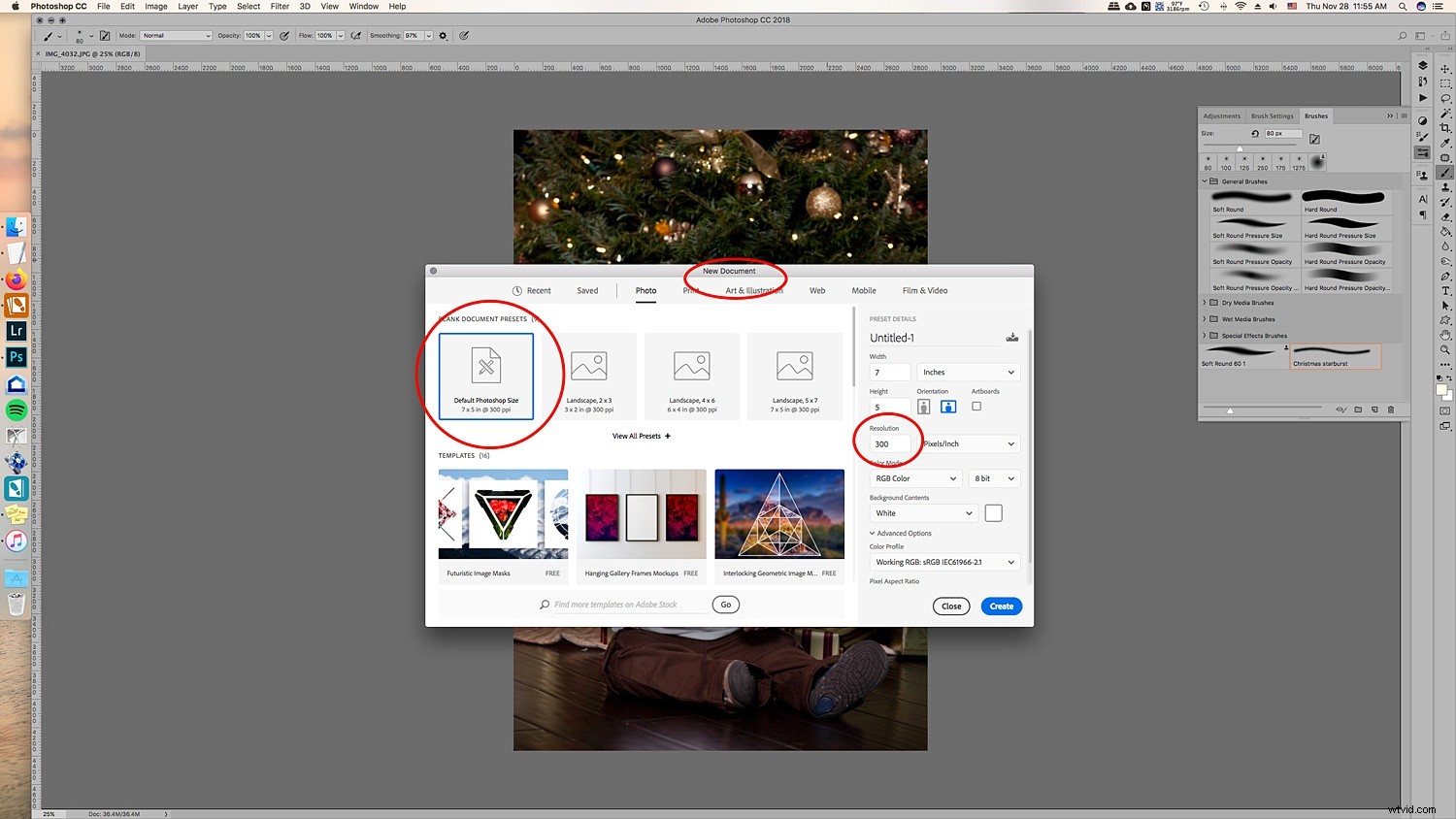
Créez un nouveau document. Il n'a pas besoin d'être grand puisque vous vous retrouverez avec un préréglage de pinceau qui peut être redimensionné par la suite.
1.2 Ensuite, allez dans les paramètres du pinceau. Si vous ne le voyez pas dans les menus d'icônes à gauche (ou là où vous avez vos outils), vous pouvez l'ouvrir en allant dans Windows -> Paramètres du pinceau et la fenêtre avec les paramètres apparaîtra.
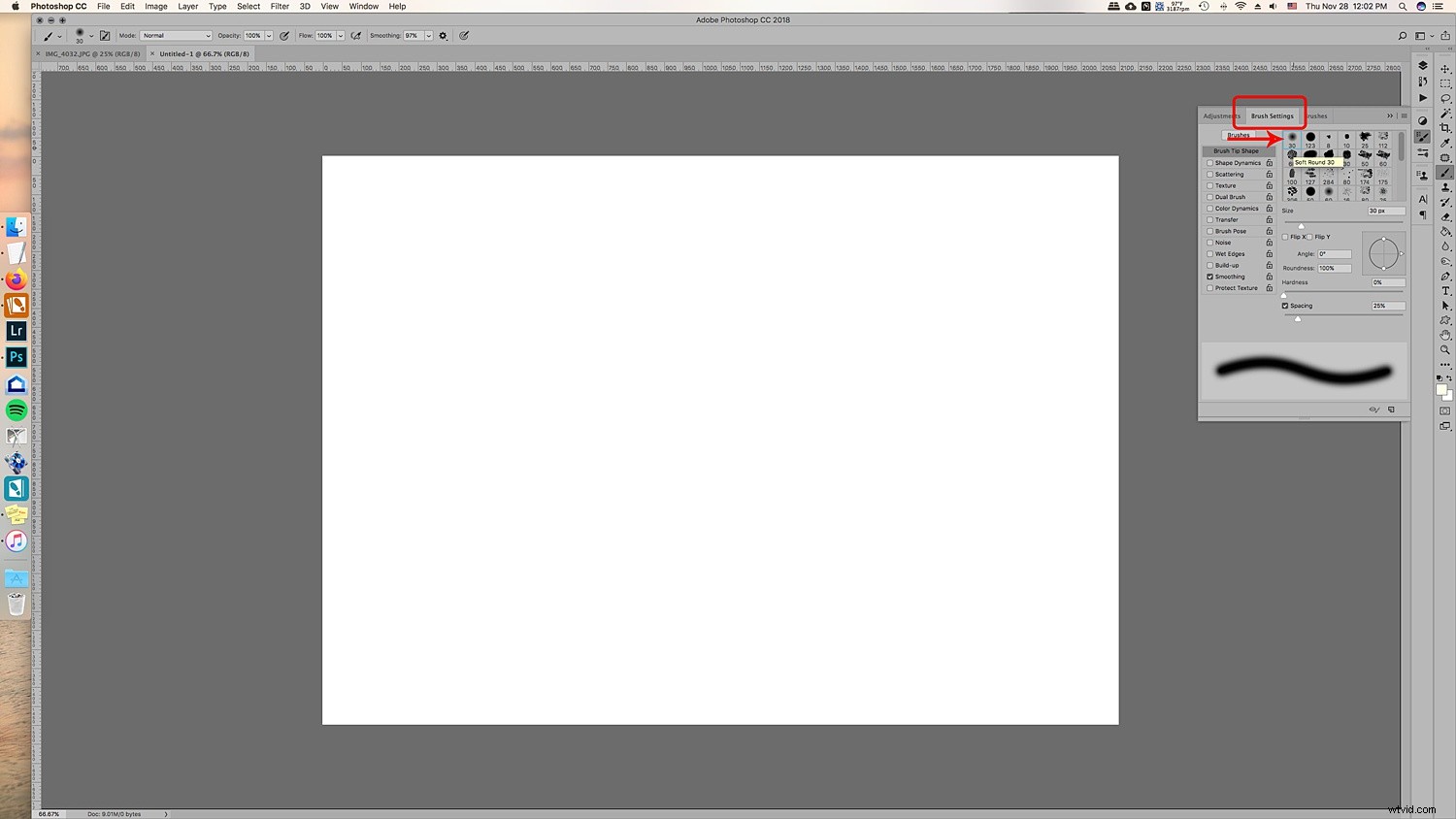
Choisissez le pinceau rond avec une dureté nulle - il devrait s'agir du pinceau 30 dans le menu des pinceaux. C'est un pinceau prédéterminé.
Ici, vous voudrez sélectionner la rondeur du pinceau à environ 8%. Cela garantira que votre pinceau est plat pour faire scintiller les différents traits.
Pour ce tutoriel, nous avons fait notre scintillement avec 5 points, mais vous pouvez faire preuve de créativité avec la taille et ajouter des points supplémentaires si vous le souhaitez.
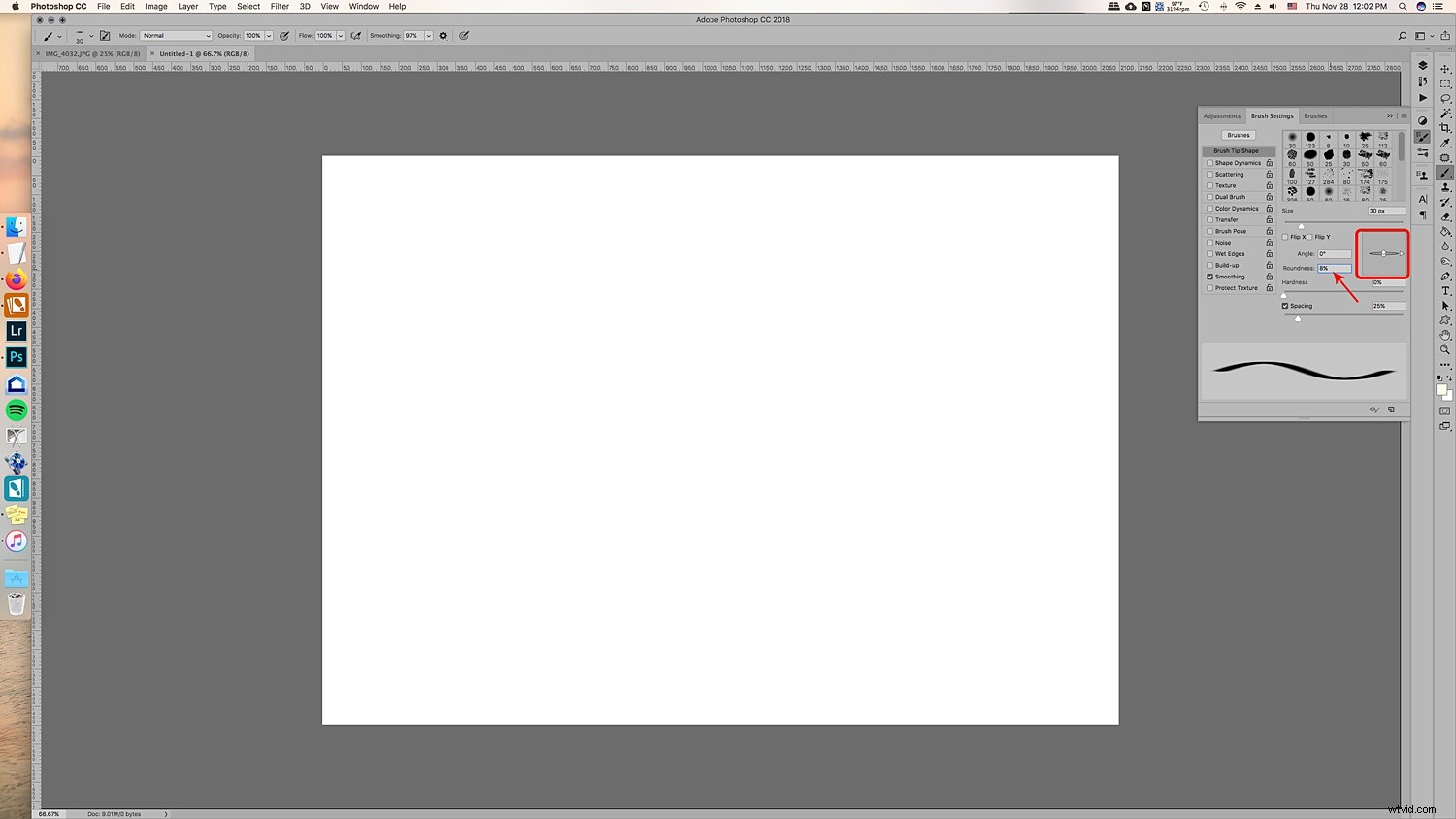
Vous pouvez voir comment le pinceau est aplati.
1.3 Choisissez les angles de votre pinceau. Respectivement, ils sont à 90 degrés, 180 degrés, 45 degrés et -45 degrés pour faire les cinq points. Vous pouvez définir une règle pour vous guider, en vous assurant que les lignes se croisent au milieu. Pour celui-ci, j'ai juste peint avec le pinceau à l'oeil.
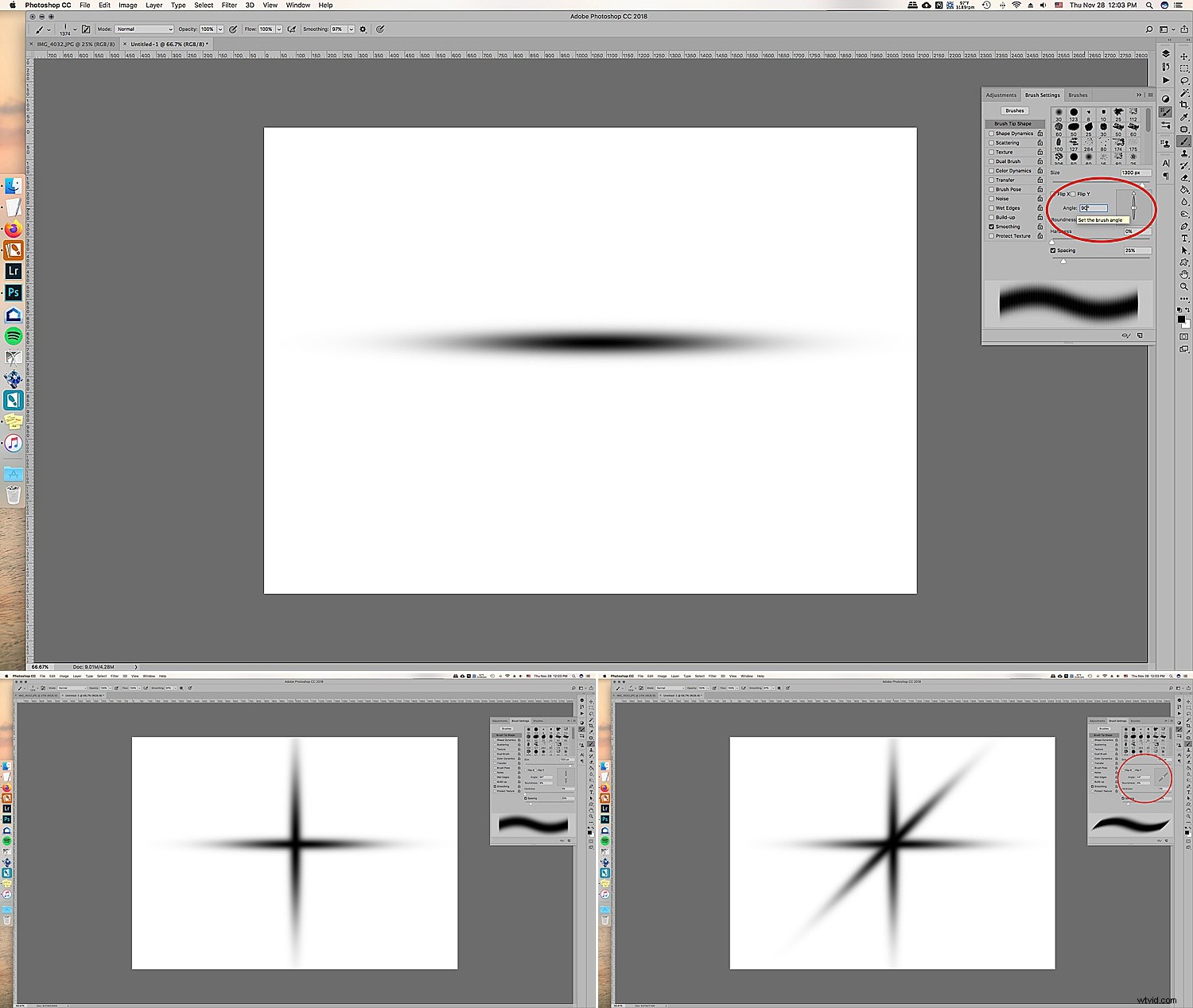
1.4 Une fois que vous avez les cinq points ou autant de points que vous le souhaitez pour votre scintillement, revenez aux paramètres du pinceau et remettez la rondeur à 100 %. Avec ce pinceau, allez au centre de votre étoile et remplissez le milieu en quelques clics pour ajouter plus au milieu.
Cela donnera au scintillement un peu plus de plénitude et le fera ressembler à une véritable lumière dans le sapin de Noël.
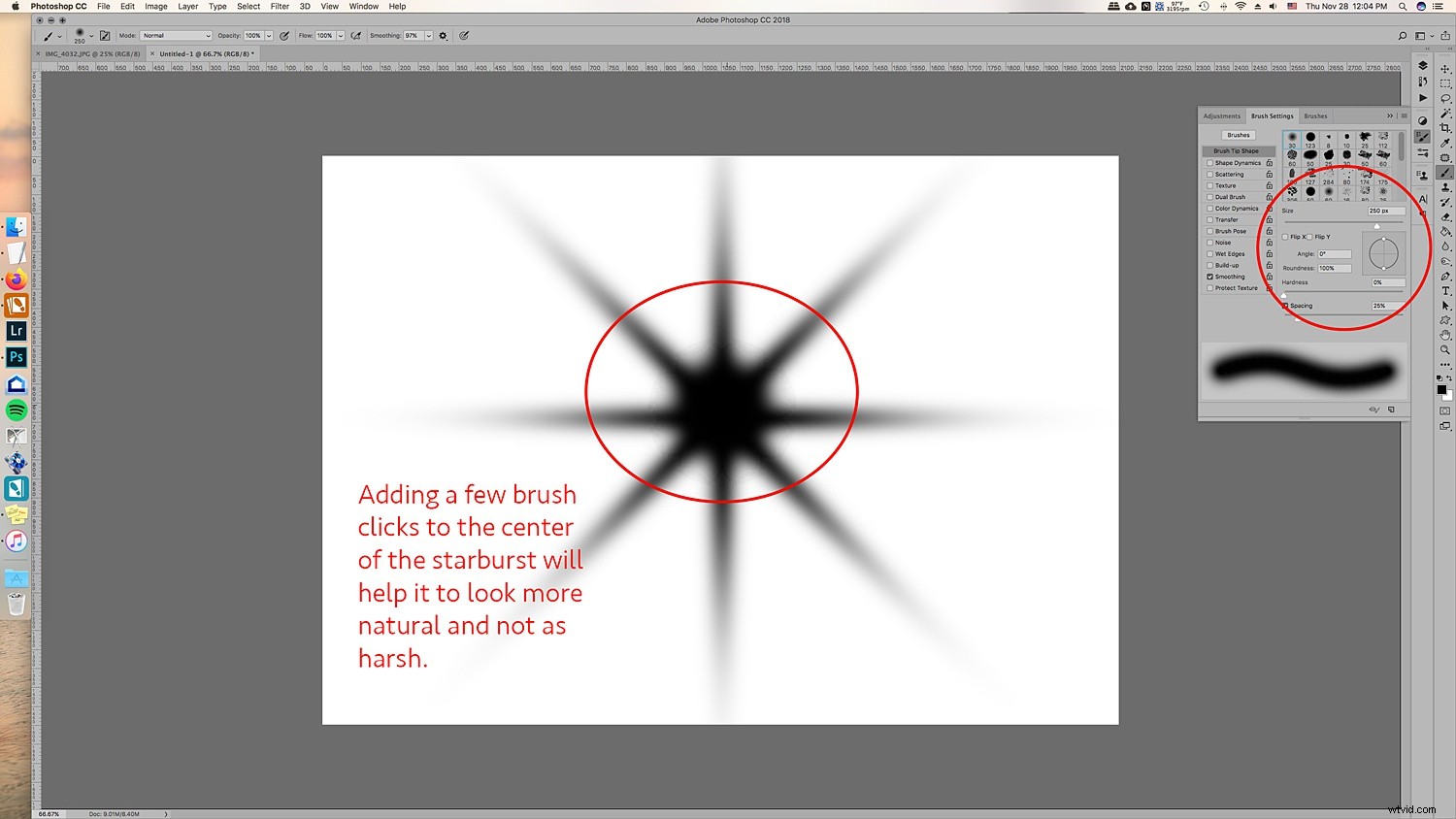
1,5 Nous avons presque terminé ! Enfin, nous ajouterons un joli flou gaussien au scintillement pour qu'il ait l'air plus réel en arrière-plan et que les points sur le starburst ne soient pas trop durs lorsque vous les ajoutez aux images.
Bien sûr, c'est une préférence et vous pouvez faire un pinceau avec le flou et un autre sans donc vous avez des options. Nous avons ajouté le flou à notre starburst. Allez dans Filtre -> Flou -> Flou gaussien et choisissez le degré de flou souhaité.
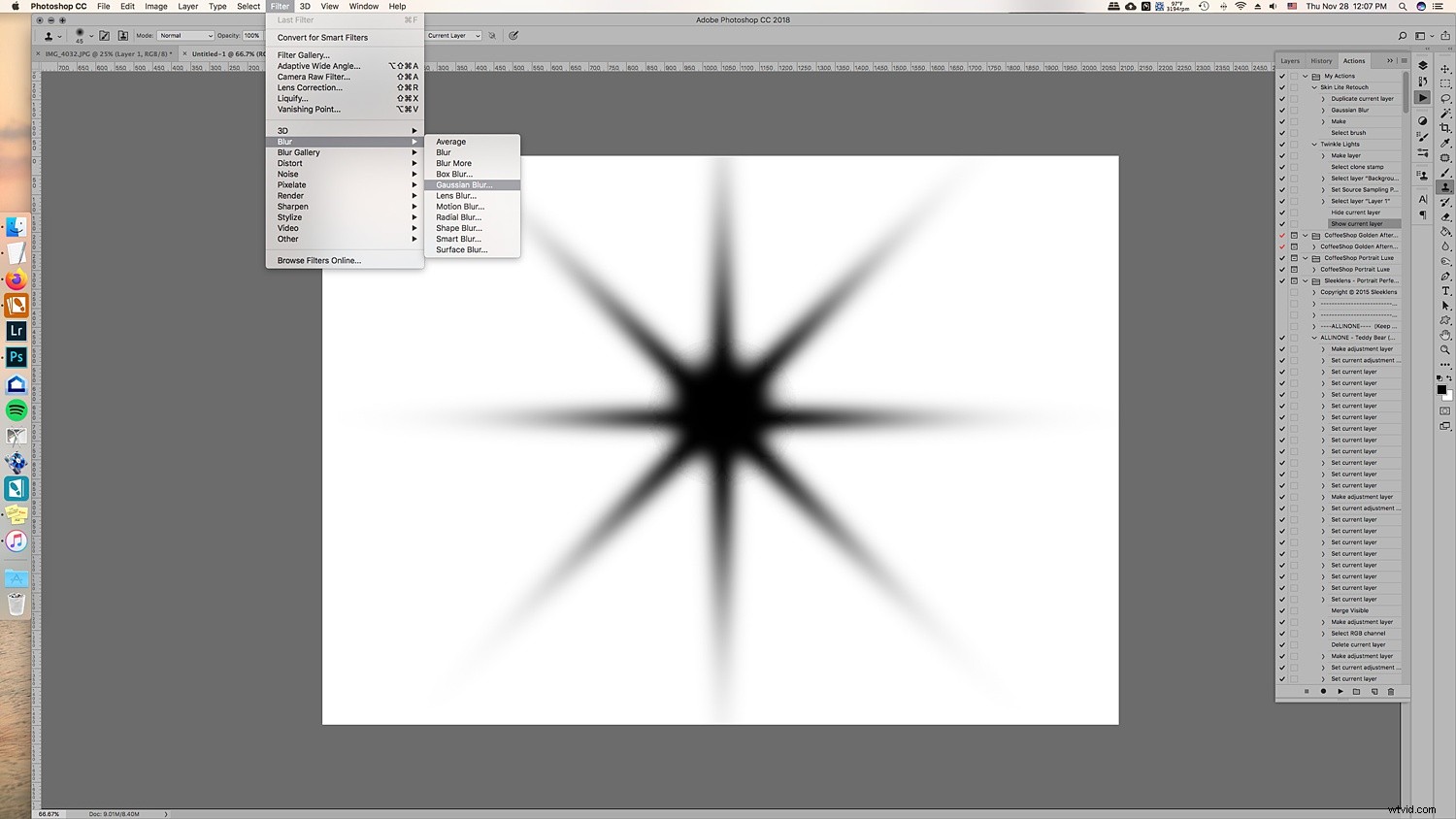
1.6 Vous avez maintenant une belle lumière scintillante complète ! À partir de là, nous devrons créer le motif Brush Preset afin que vous puissiez l'utiliser à l'avenir sur n'importe quelle image dans Photoshop. Allez dans Édition -> Définir le préréglage du pinceau -> Changez le nom en ce que vous souhaitez l'appeler et cliquez sur OK.
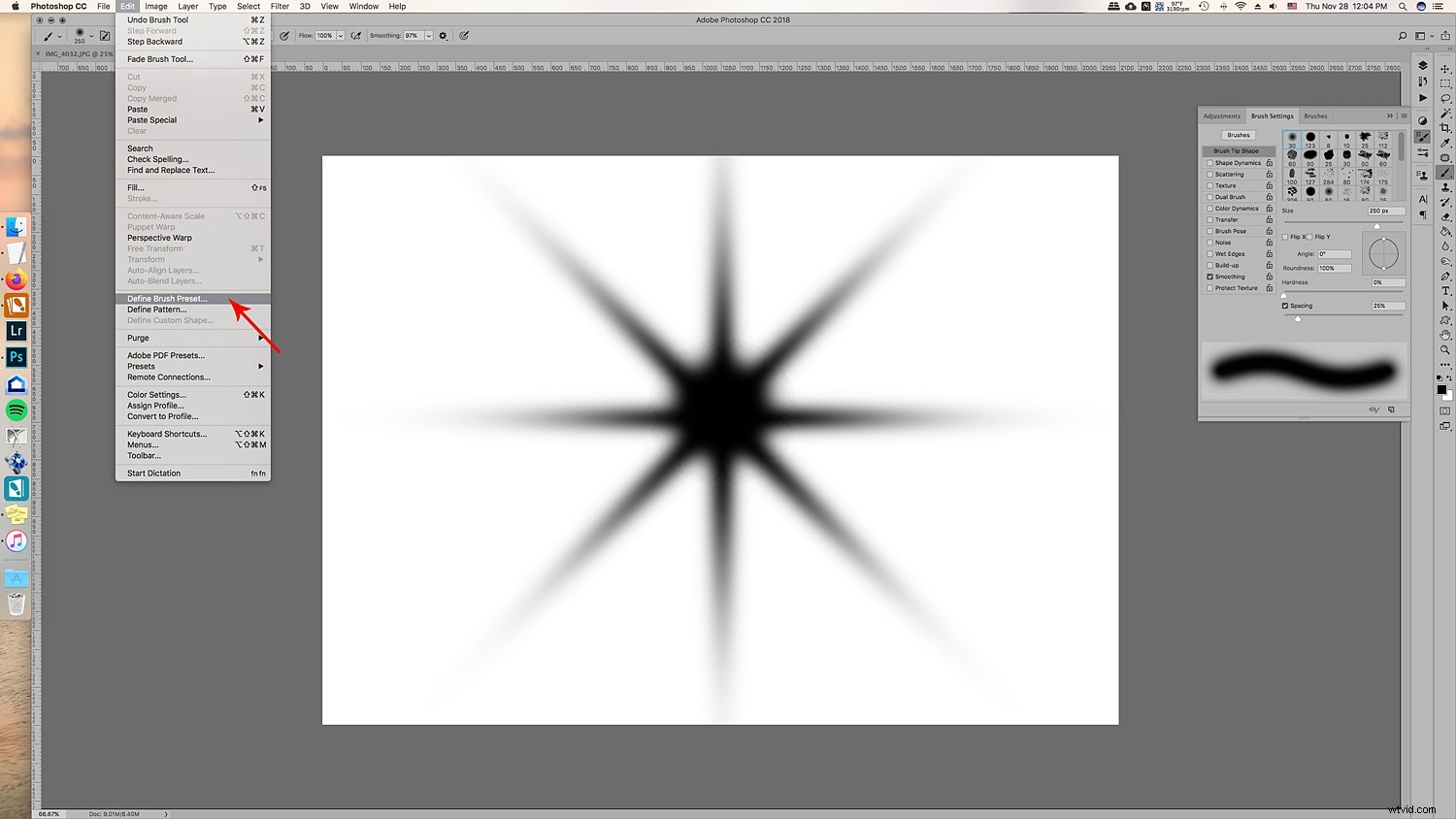
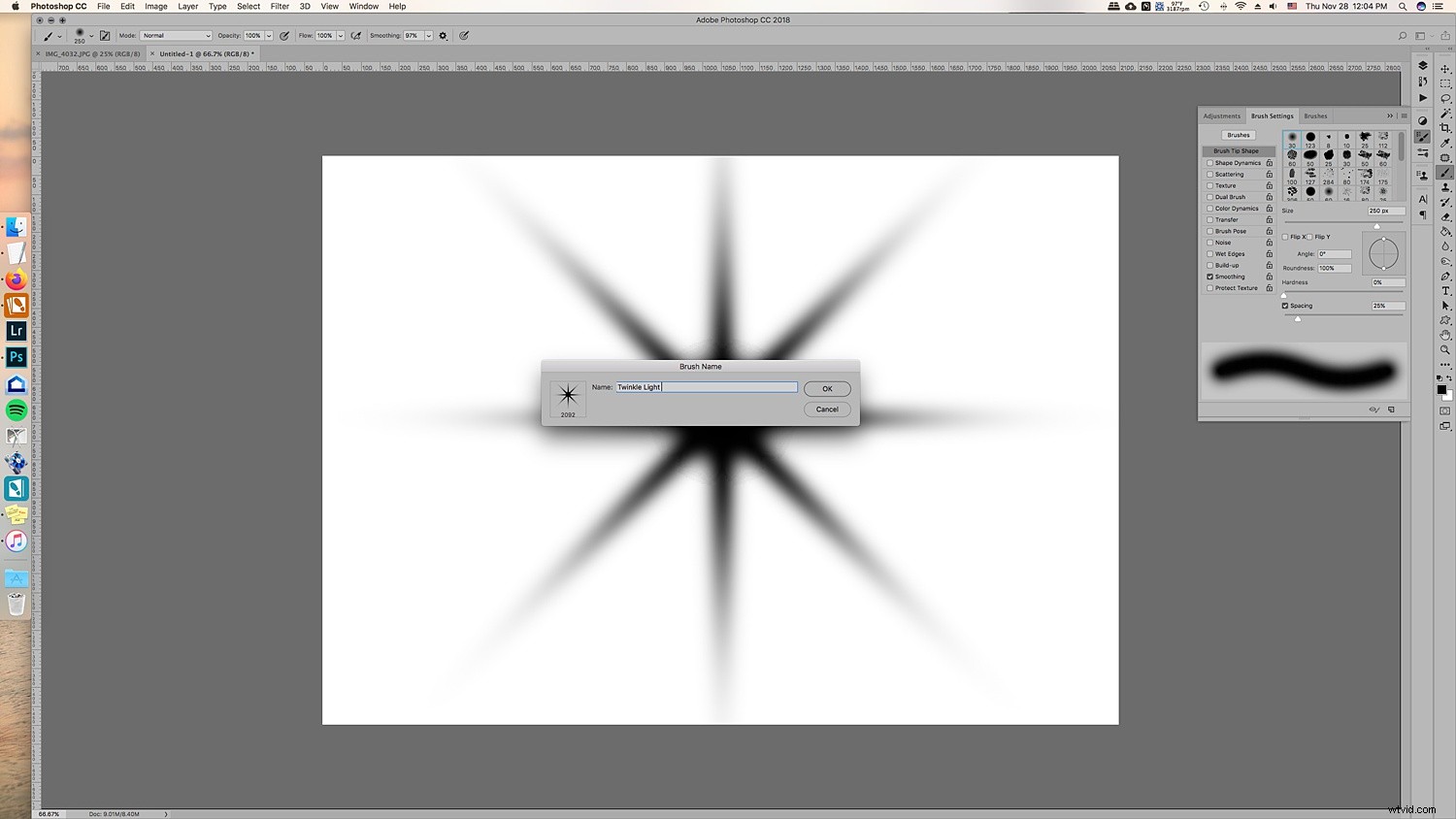
Cela créera votre motif de pinceau! Vous avez maintenant votre pinceau lumineux scintillant prêt à l'emploi et vous pouvez changer la couleur et la taille.
Étape 2. Clonez les lumières pour rendre les lumières scintillantes plus réelles
Si vous ajoutez vos lumières scintillantes à la photo, cela semblera étrangement déplacé. C'est parce qu'il a besoin d'une lumière réelle pour briller d'une source de lumière réelle. La meilleure façon de procéder consiste à cloner une lumière de la photo d'origine sur d'autres parties de l'arbre avant d'utiliser le pinceau à lumière scintillante.
Bien que vous puissiez simplement peindre sur des points, ils n'ont pas la même couleur et le même dégradé qu'une lumière qui est déjà dans l'arbre et peut sembler déplacée.
2.1 Pour ce faire, créez d'abord un nouveau calque afin que vos lumières scintillantes puissent devenir mobiles après les avoir ajoutées. De plus, cela vous évitera de cloner et d'utiliser le pinceau sur l'image d'origine au cas où vous auriez besoin de recommencer, vous pouvez simplement supprimer le calque.
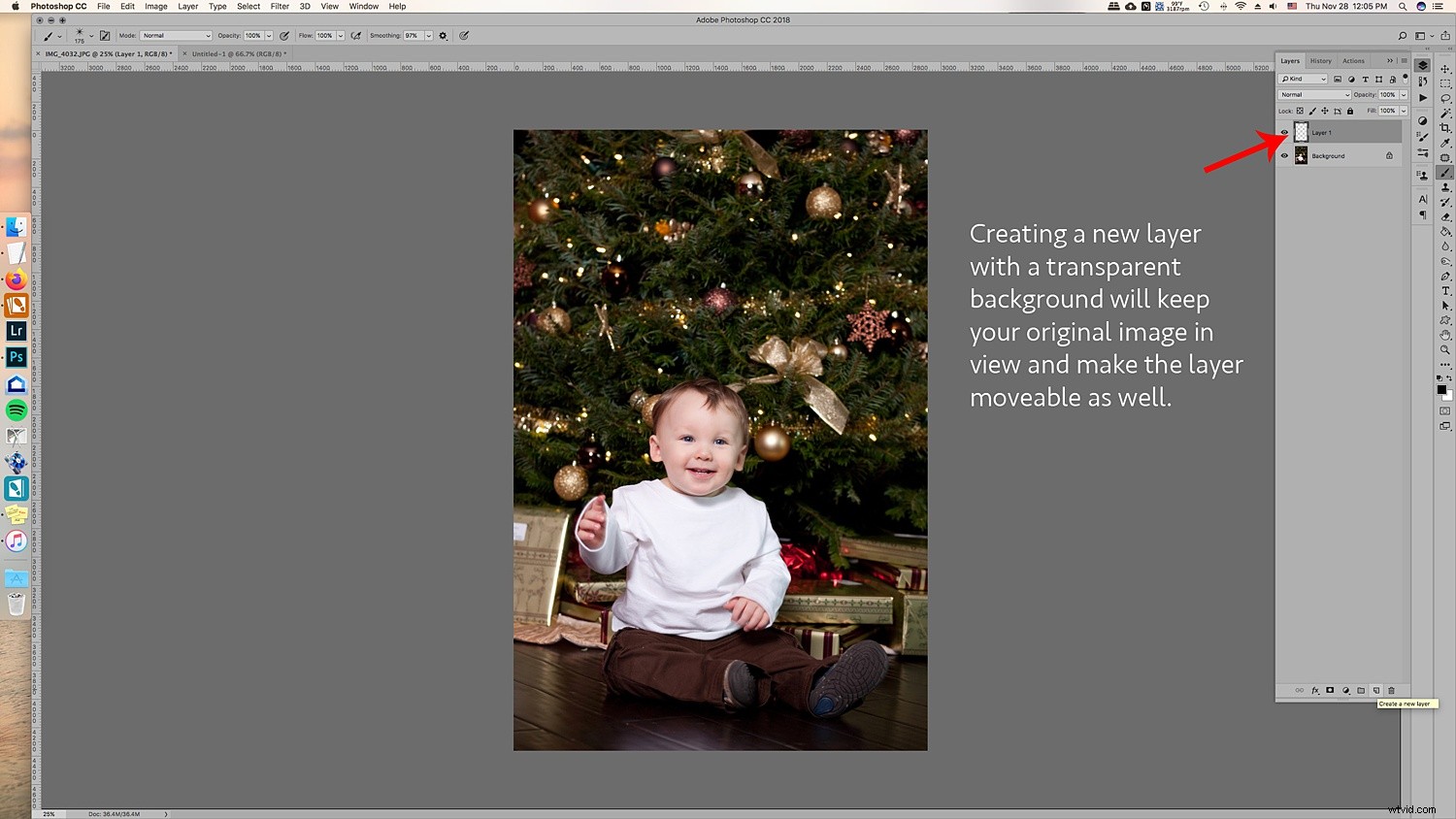
2.2 Allez maintenant au calque de votre image d'origine, cliquez sur l'outil Tampon. Dans la barre de menu en haut, assurez-vous de décocher l'endroit où il est indiqué Aligné. Cela garantira de cloner uniquement la lumière lorsque vous cliquez sur différentes parties du calque.
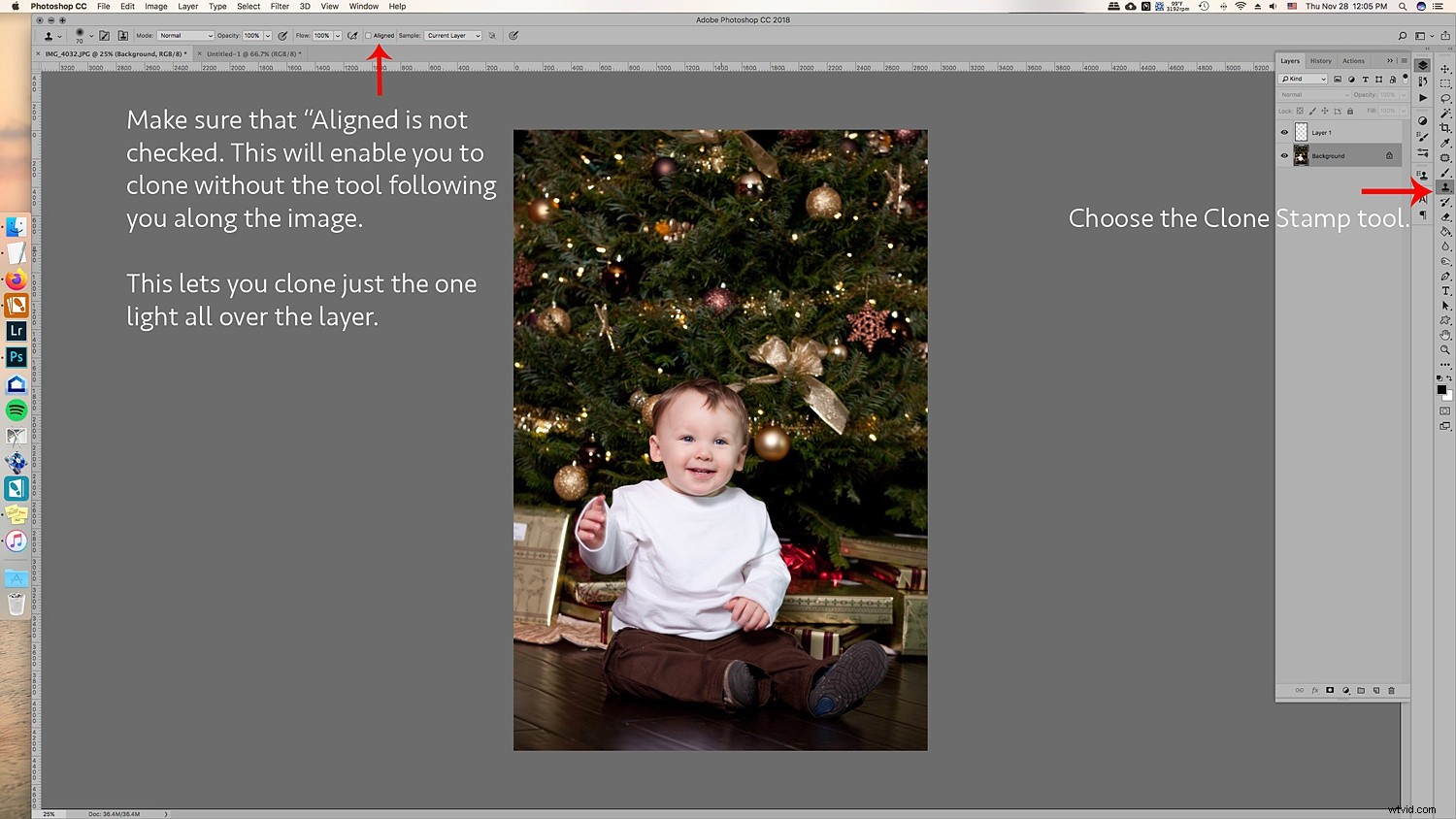
Cliquez sur ATL et cliquez sur une lumière. Assurez-vous que le pinceau est juste assez grand pour la pointe légère afin de ne pas trop cloner l'arbre/l'arrière-plan.
2.3 Une fois que vous avez fait votre sélection de la lumière que vous allez cloner, revenez au nouveau calque et cliquez sur les parties de l'image que vous voyez dans lesquelles vous souhaitez ajouter les lumières. Ne vous inquiétez pas, vous ne clonez pas sur l'image elle-même, ce calque est transparent et c'est pourquoi vous pouvez voir la photo dans le calque ci-dessous. Cela aide à voir où vous placez les lumières supplémentaires.
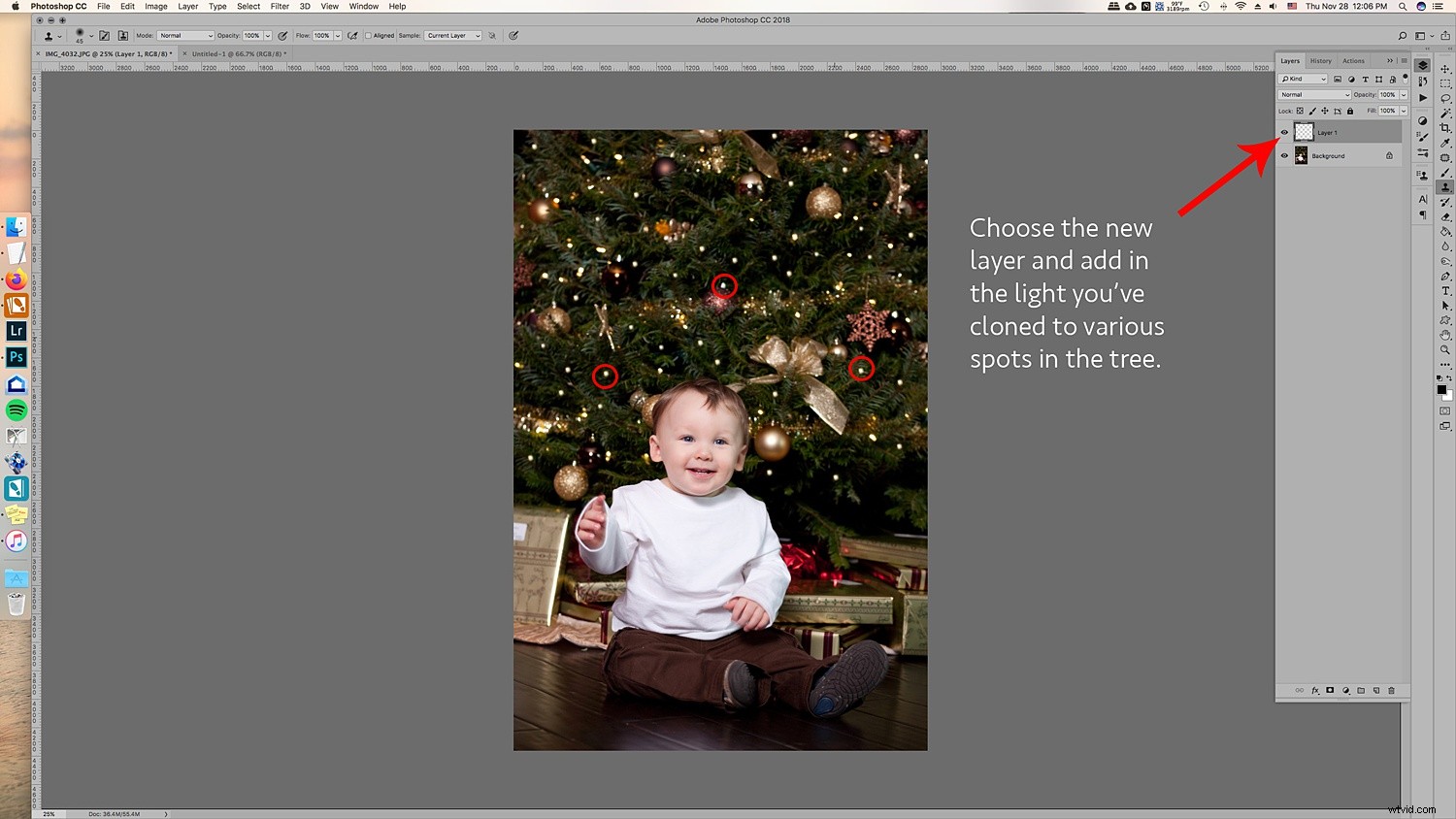
2.4 Très bien, maintenant que vous avez ajouté plus de lumières à l'arbre, vous êtes prêt à ajouter le pinceau de lumières scintillantes ! Allez dans Pinceau et choisissez le pinceau que vous venez de créer. Habituellement, les nouveaux pinceaux apparaissent à la fin de la liste des pinceaux.
Choisissez votre pinceau lumineux scintillant. Assurez-vous que la couleur de votre pinceau est définie sur blanc. Alternativement, vous pouvez choisir le sélecteur de couleur et obtenir une couleur jaune plus chaude qui correspond aux lumières. C'est ton choix! Vous pouvez également ajouter des lumières colorées si vous le souhaitez !
Laissez la dureté et l'opacité à 100%, accédez à votre nouveau calque où vous avez cloné les lumières. Allez à chaque lumière et ajoutez-y le scintillement. L'ajout des lumières et du scintillement rend le scintillement réel et pas trop faux.
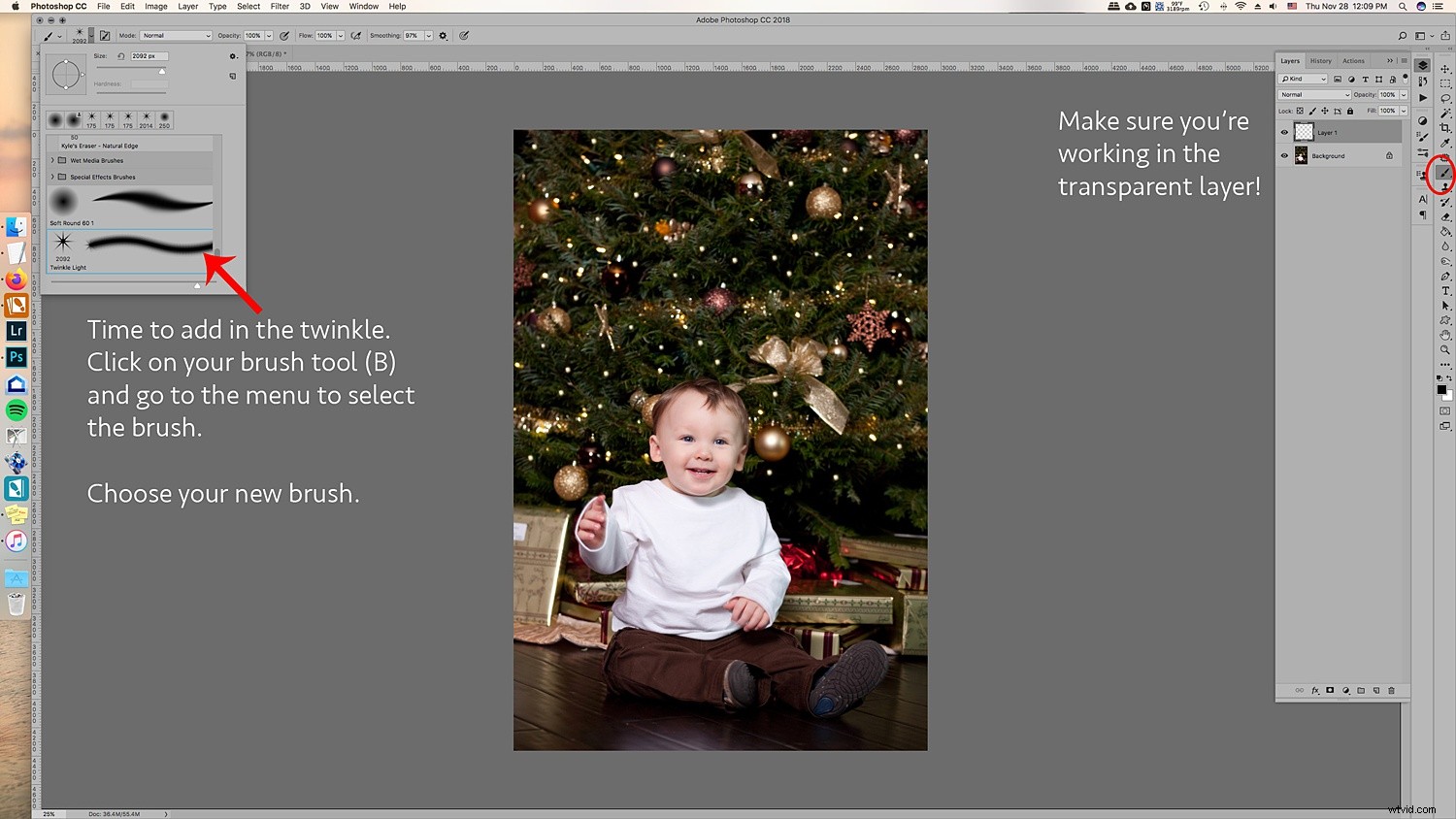
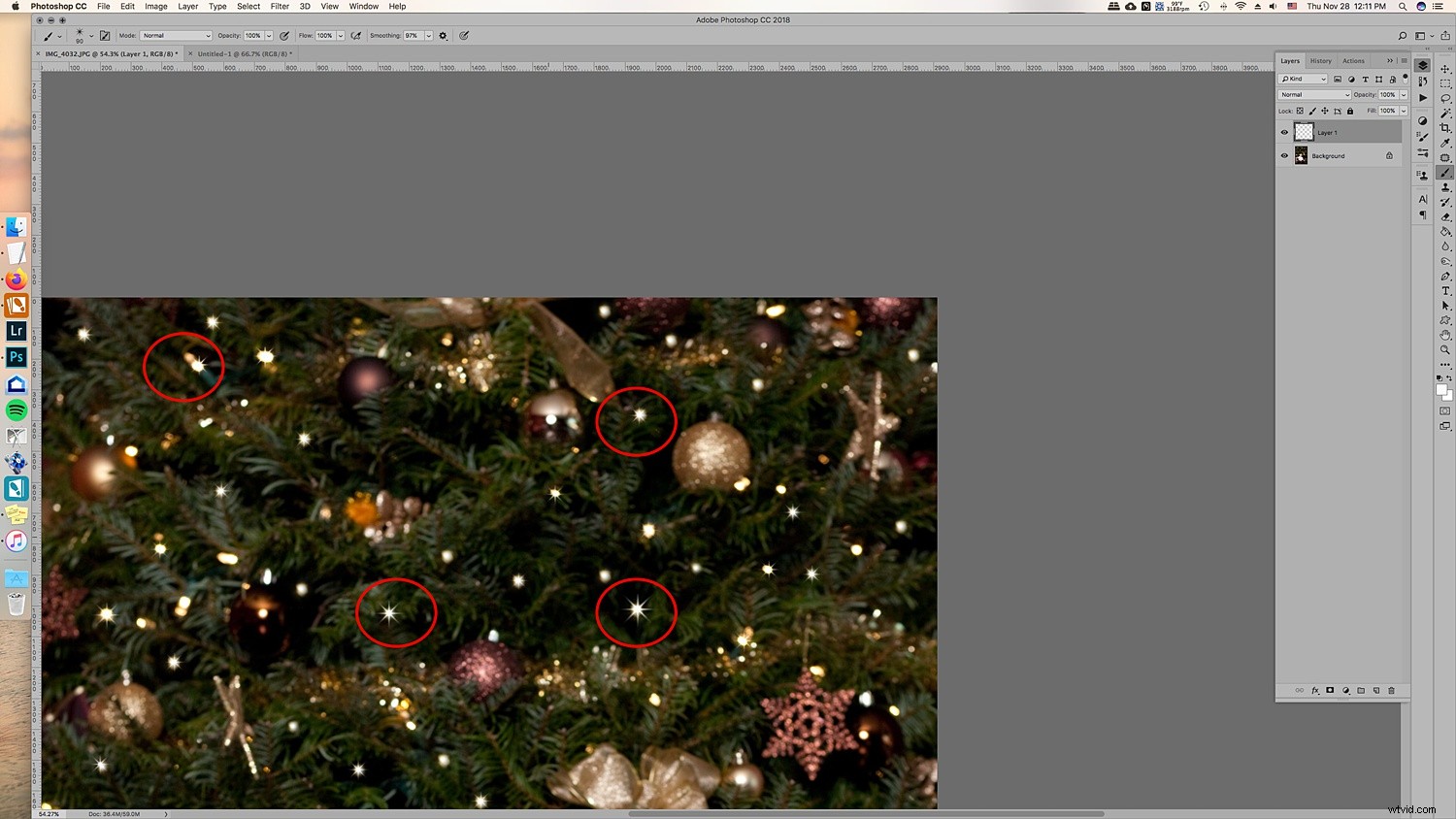
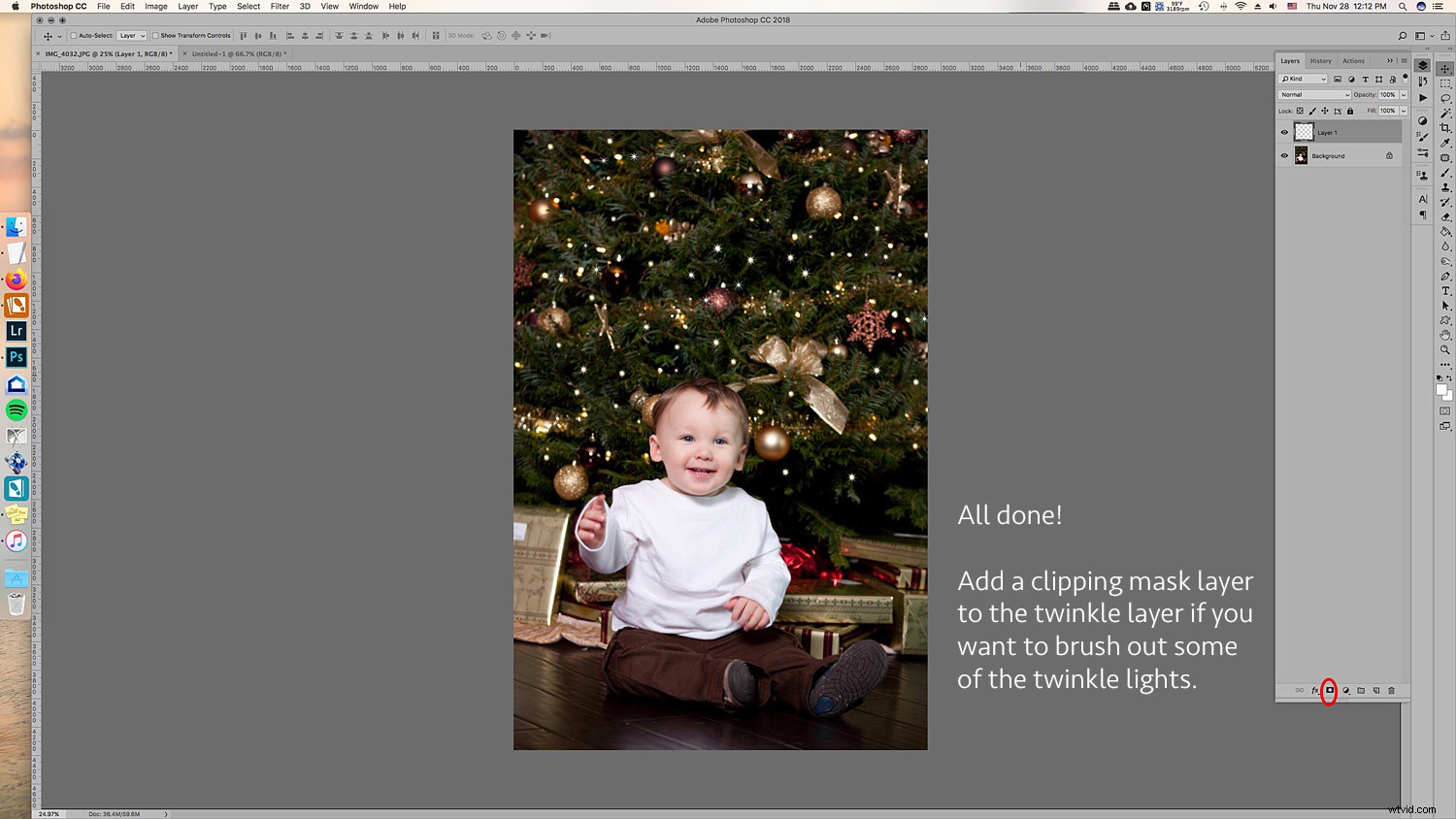
Modifiez la taille de quelques-uns des scintillements afin qu'ils paraissent plus aléatoires.

3. Ajouter des couleurs supplémentaires
L'avantage de faire les lumières scintillantes de cette façon est que, comme vous les avez ajoutées sur un calque transparent, vous pouvez les déplacer et les redimensionner selon vos besoins.
La partie étonnante est que vous pouvez dupliquer le calque de lumières scintillantes, le déplacer et lui ajouter des couleurs pour créer des lumières scintillantes colorées. Voici une ventilation de la façon dont vous procédez pour plusieurs couleurs :
3.1 Dupliquez le calque des lumières scintillantes.
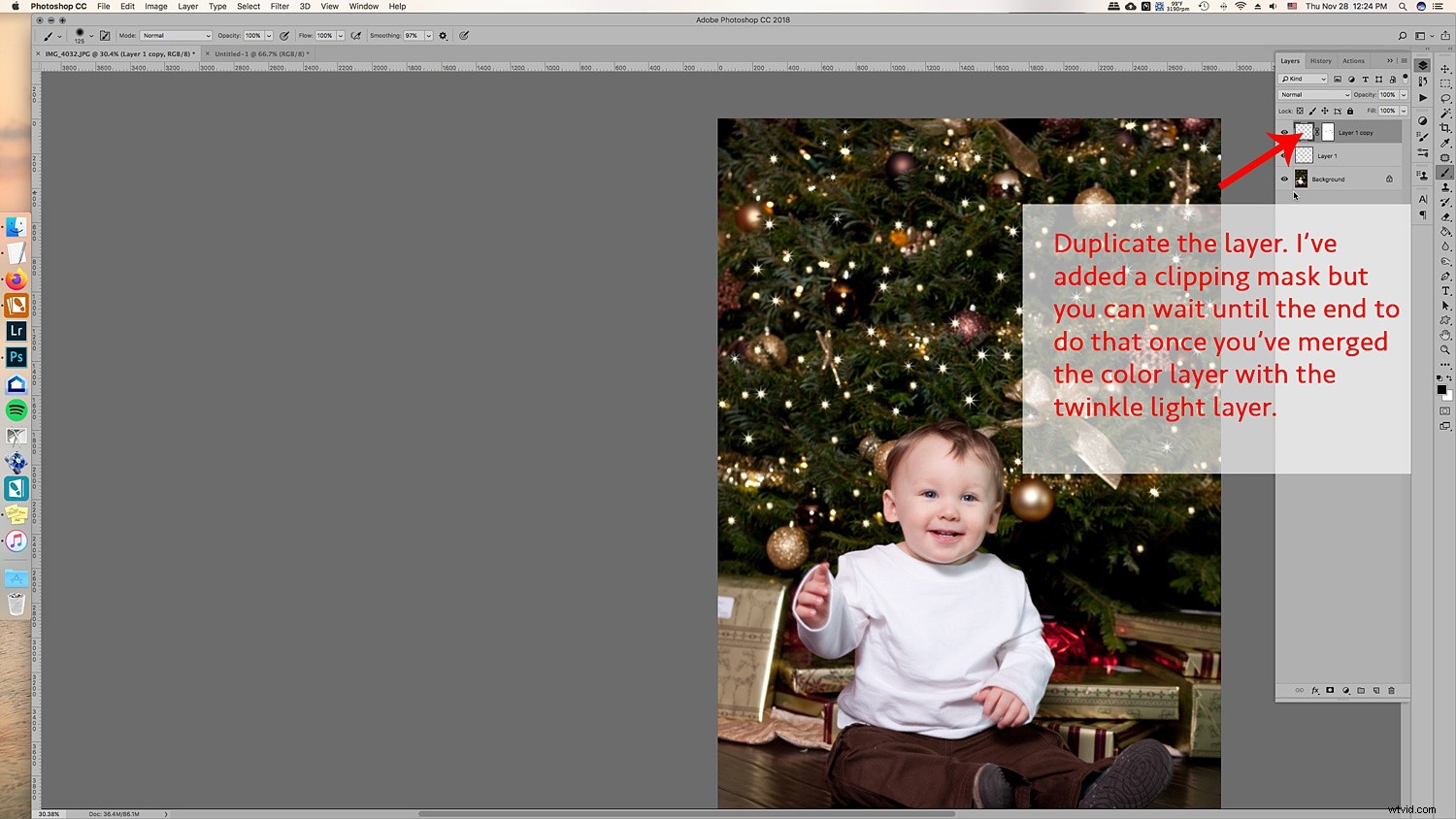
3.2 Déplacez-le et transformez-le pour qu'il ne soit pas directement au-dessus des autres lumières scintillantes. Si vous souhaitez ajouter plus de couleurs, je vous suggère de ne pas ajouter trop de lumières scintillantes dans le calque d'origine afin de pouvoir remplir ces espaces vides avec les lumières scintillantes colorées.
3.3 Allez dans Calque -> Nouveau calque de remplissage -> Couleur unie. Choisir une couleur. J'ai fait du bleu, du vert et du rouge. Mais vous pouvez ajouter n'importe quelle couleur.
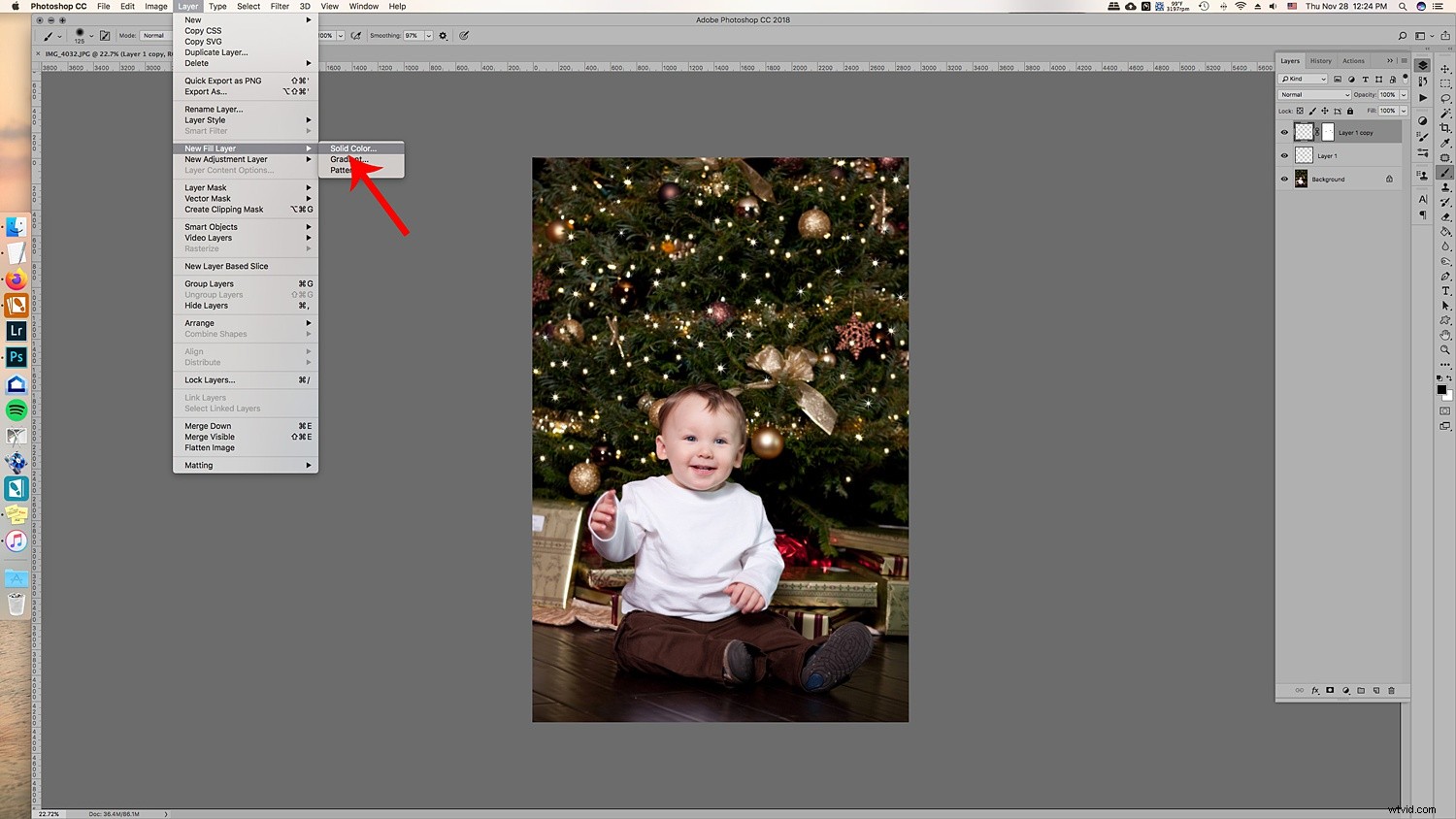
3.4 Vous vous retrouverez avec une couleur unie sur vos images. Ne vous inquiétez pas, cliquez avec le bouton droit sur le calque et choisissez Créer un masque d'écrêtage pour le découper sur le calque dupliqué de lumière scintillante.
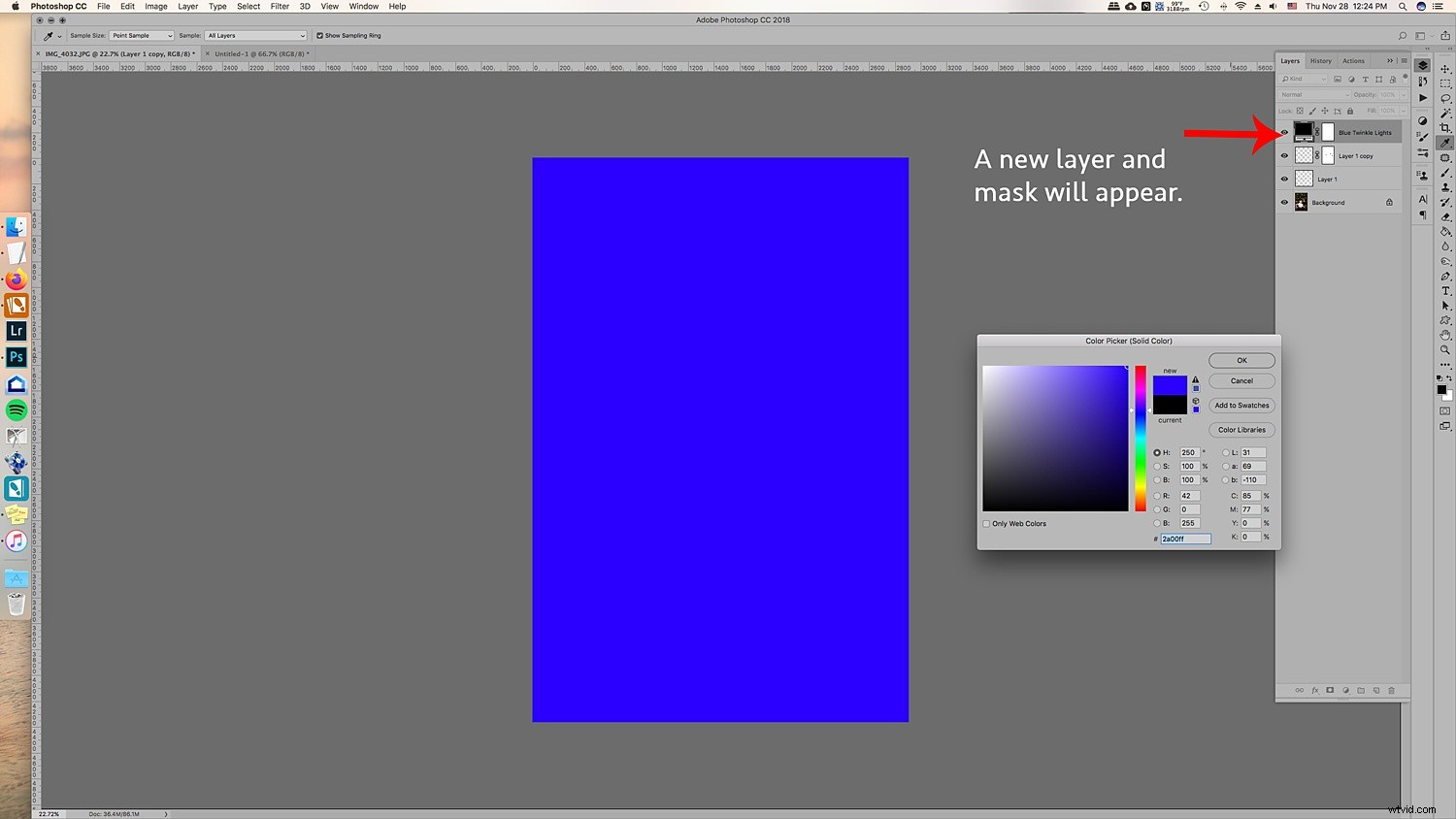
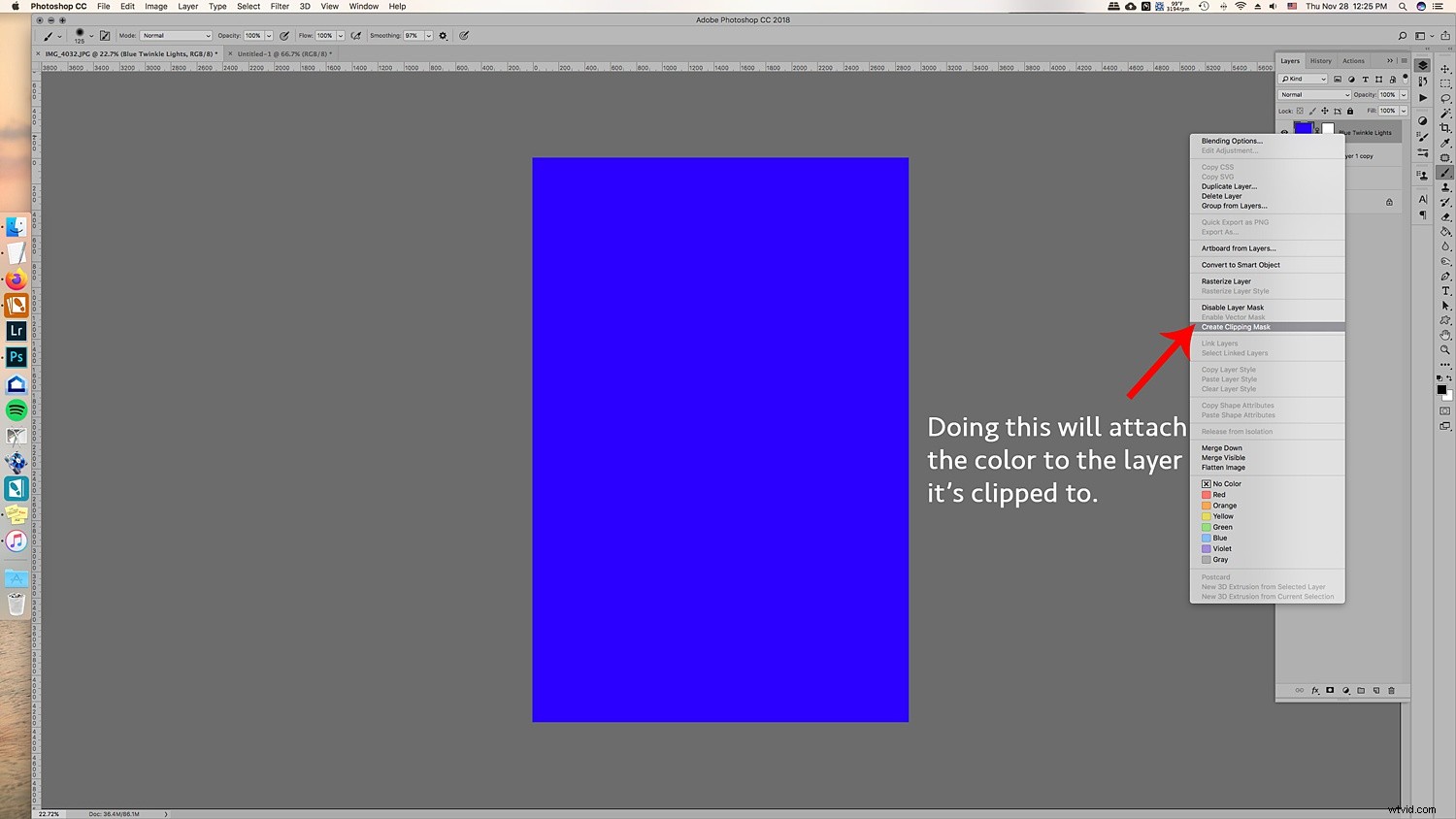
3,5 Accédez aux modes de fusion en haut de la fenêtre des calques et choisissez Couleur. Cela superposera la couleur sur les lumières scintillantes et la rendra plus réelle.
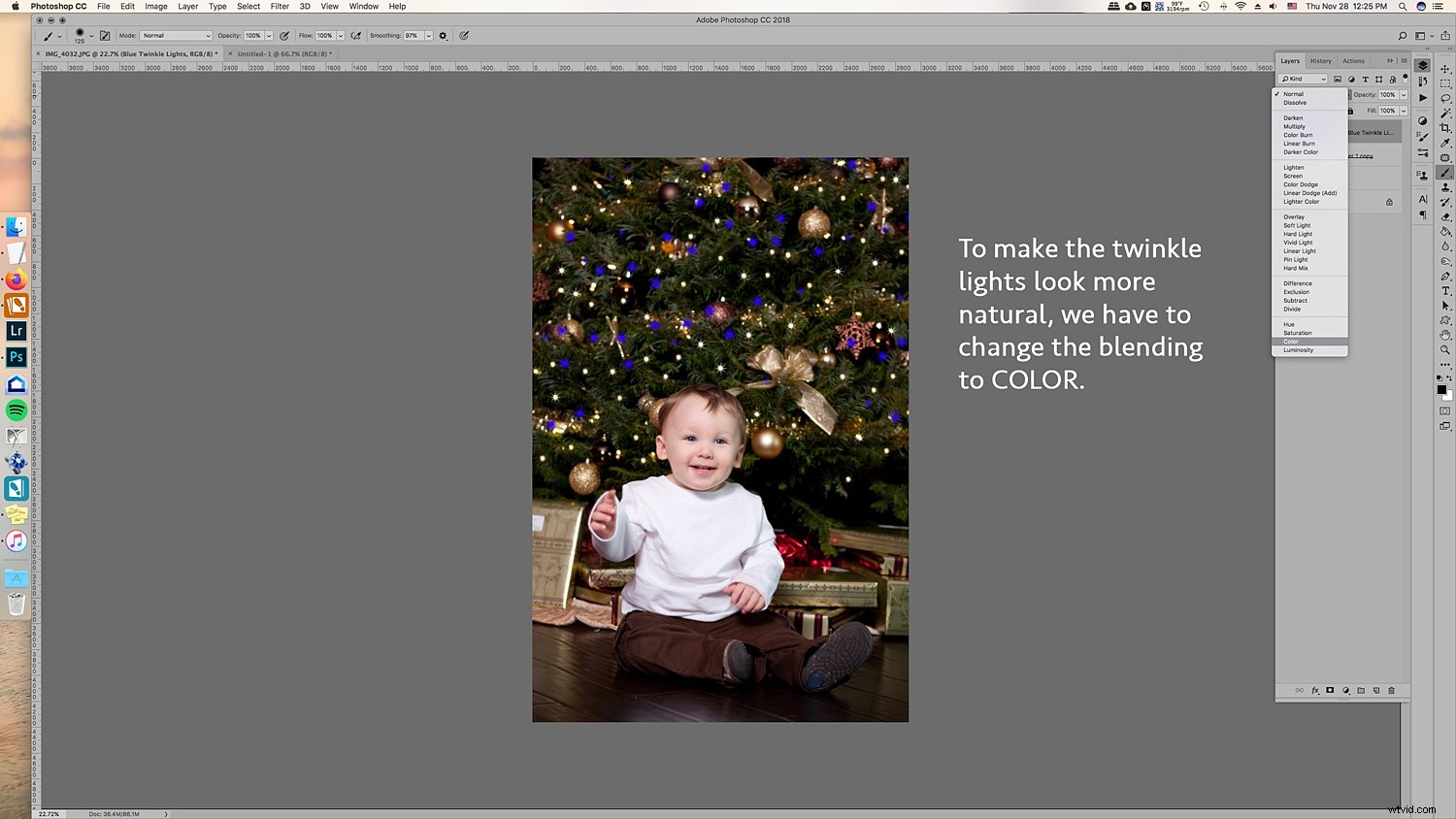
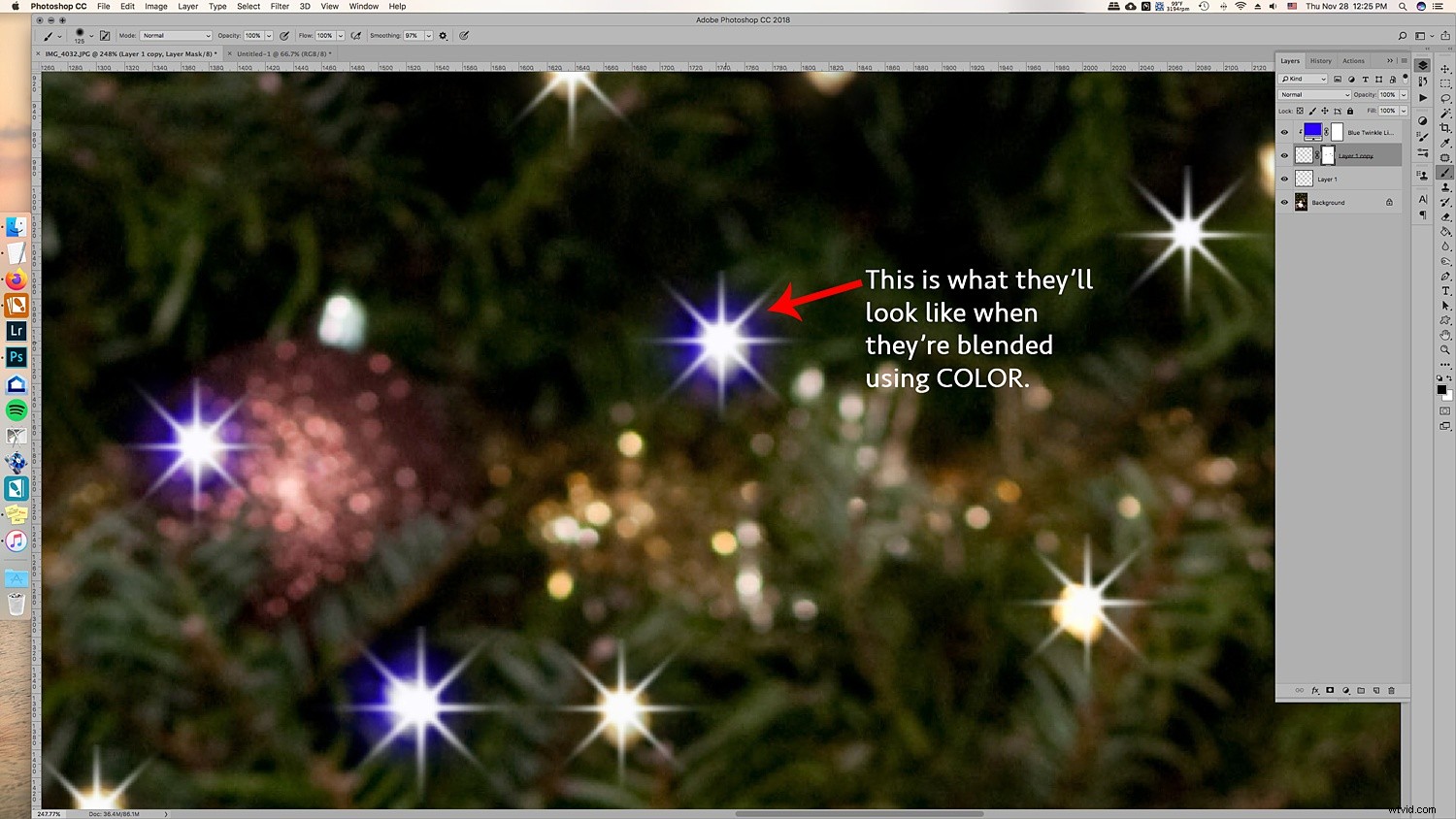
3.6 Une bonne astuce consiste à fusionner chaque couleur avec le calque de lumières scintillantes. Ajoutez ensuite un masque pour pouvoir entrer dans le calque avec votre pinceau et supprimer les lumières scintillantes de ce calque sans avoir à vous soucier du masque d'écrêtage des couleurs et de tout ça.
Cela facilitera leur retrait. C'est idéal au cas où vous auriez besoin d'en retirer un d'un ornement ou d'un visage.
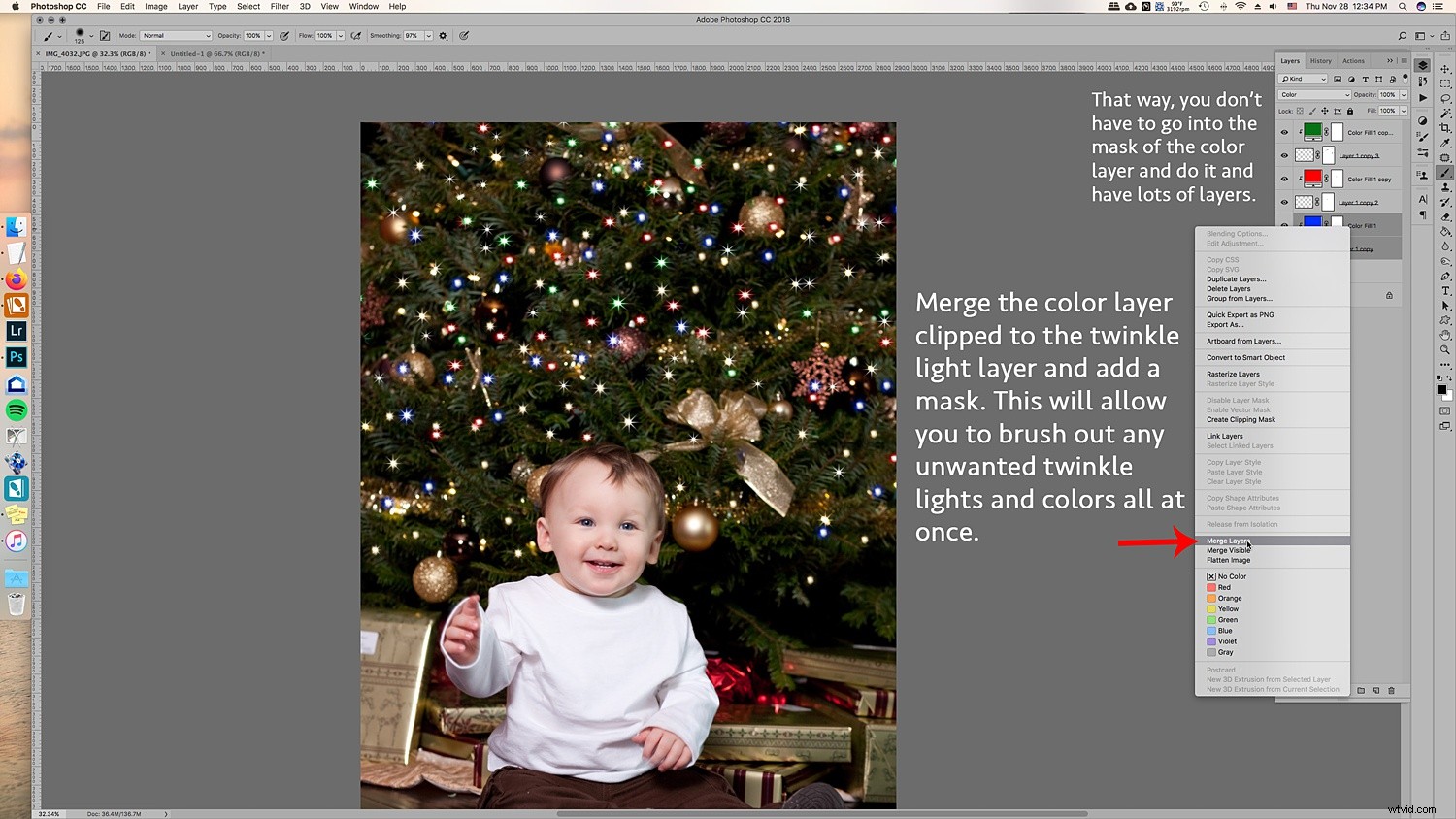
Vous pouvez également ajouter un masque d'écrêtage au calque de lumières scintillantes d'origine pour éliminer également les lumières scintillantes indésirables.
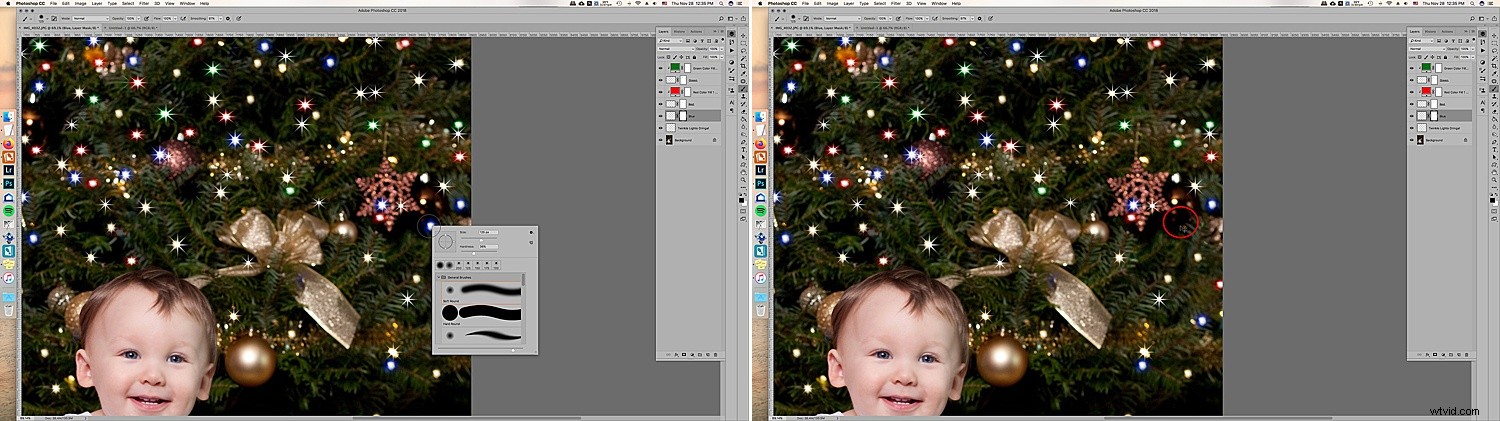
L'utilisation d'un masque sur le calque peut vous aider à éliminer les lumières scintillantes indésirables.
Et c'est tout! C'est ainsi que vous ajoutez des lumières scintillantes supplémentaires en couleur à votre image !

Avant et après avec les lumières scintillantes en couleur. Vous pouvez le rendre plus subtil en ajoutant moins de lumières scintillantes.
Utiliser également dans les images hors vacances
Utilisez ce didacticiel sur d'autres images où vous souhaitez également ajouter un peu de scintillement! Cela ne doit pas être uniquement pour les sessions de vacances, utilisez simplement le pinceau uniquement avec un jeu de couleurs.

Utilisez le pinceau lumières scintillantes sur d'autres portraits auxquels vous souhaitez ajouter de l'éclat.
Assurez-vous de travailler sur le calque transparent et jouez avec les niveaux d'opacité et les couleurs supplémentaires.
Dans un nouveau calque transparent, j'ai sélectionné le pinceau de lumières scintillantes et ajouté les lumières scintillantes à différentes parties du calque en blanc dans différentes tailles. Ensuite, réglez le mode de fusion sur Superposition pour obtenir le bon look. J'ai également réduit l'opacité.
Lumières scintillantes avec plus de 5 points
L'avantage d'ajouter des lumières scintillantes est que vous créez votre propre préréglage de pinceau ! Cela vous permet de créer différents types de pinceaux, et l'un d'eux peut ajouter plus de points à la lumière scintillante.

Voici une comparaison entre les lumières sans scintillement, une lumière scintillante à cinq points et une lumière scintillante multipoint.
Suivez toutes les étapes de la première étape, mais cette fois, ajoutez plus d'angles et ajoutez plus de points. Il a également fière allure lorsque vous modifiez la taille dans le même pinceau.
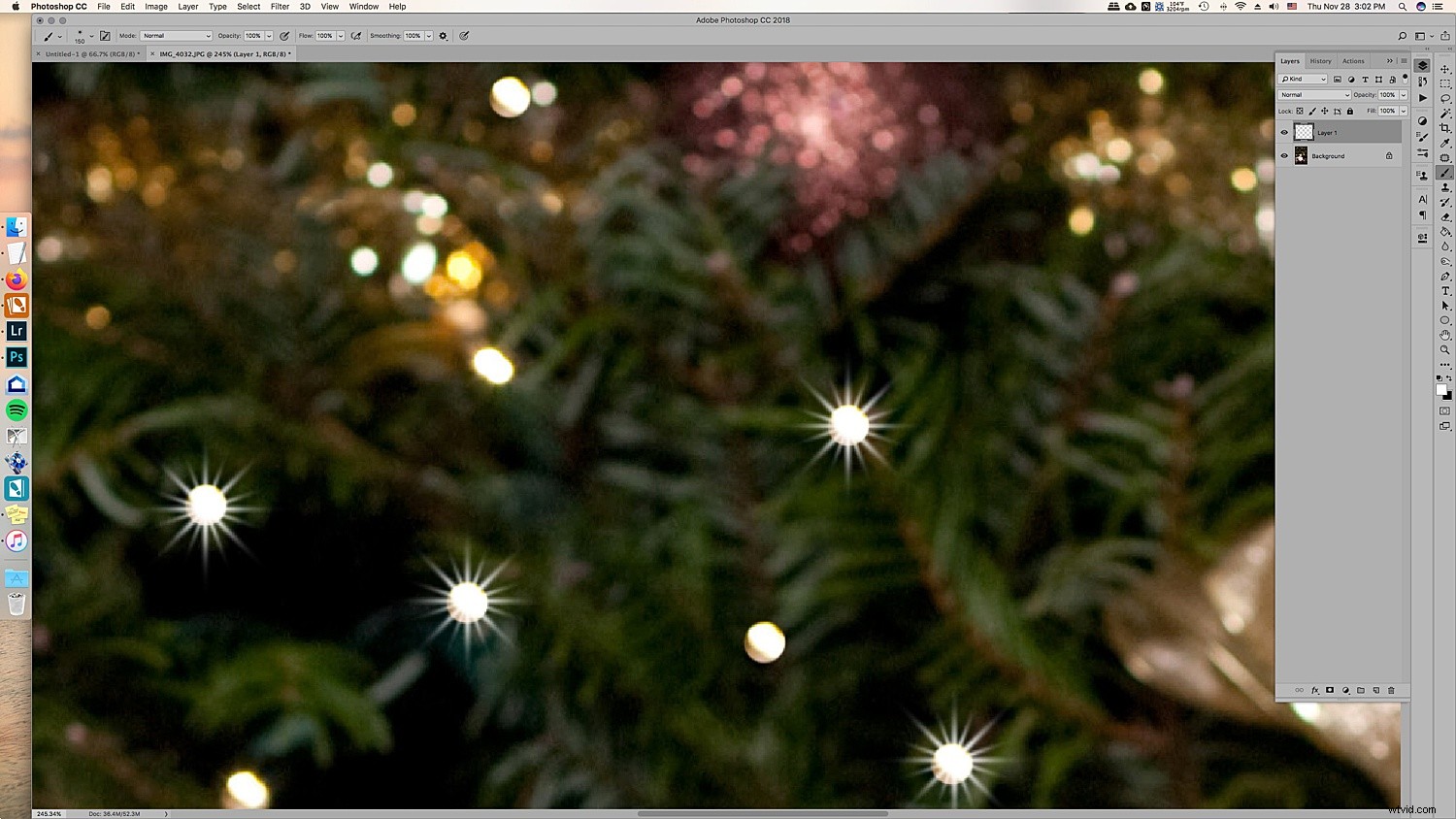
Dans le gros plan, vous pouvez voir que le pinceau prédéfini a plus de points que le pinceau à lumière scintillante à cinq points que nous avons créé précédemment.
Tout est vraiment une question de préférence, alors amusez-vous et voyez quel look convient le mieux à vos portraits.
En conclusion

Avant et après sur une autre photo. Ceci est plus subtil et n'utilise que des lumières scintillantes blanches.
Cela peut sembler compliqué la première fois que vous essayez, mais avec le temps, cela devient plus facile ! L'ajout de lumières scintillantes supplémentaires peut donner à vos photos de vacances un peu plus de scintillement et de pop, ce qui rendra vos clients très heureux de les voir dans leurs images finales !
Allez-vous utiliser cette astuce pour ajouter des lumières scintillantes à vos images ?