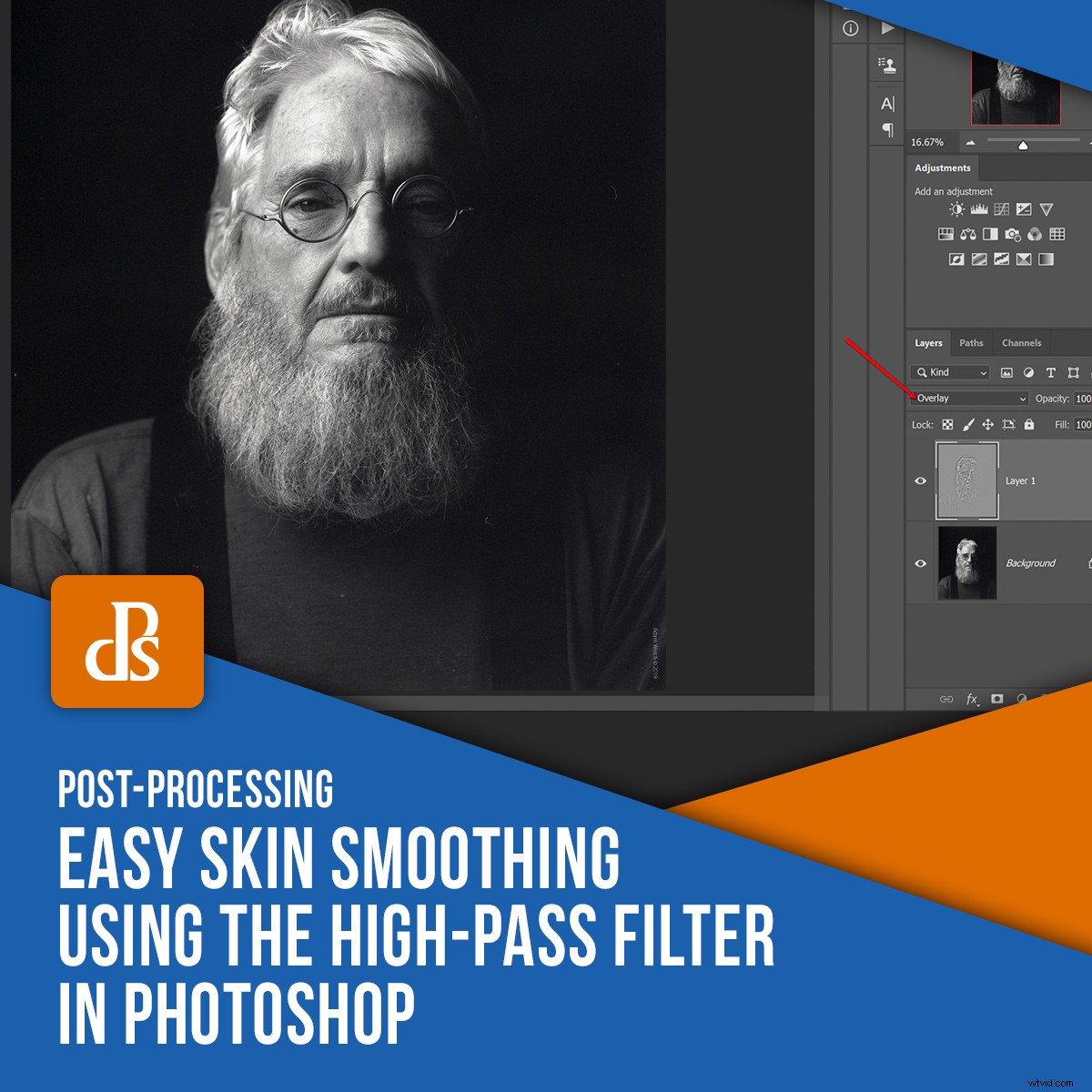
Quand on y pense, prendre des portraits peut être extrêmement délicat. Pas à cause de soucis concernant l'éclairage ou la garde-robe ou les cheveux ou même le maquillage… bien que… chut. L'un des plus grands problèmes auxquels les photographes de portrait peuvent être confrontés est de savoir combien (ou combien peu) retoucher les, eh bien, appelons-les les "imperfections" de la peau de leur sujet. La quantité de lissage et de retouche de la peau peut varier d'un lissage subtil de la peau à un masquage extrême de chacune des imperfections que nous possédons tous à un degré ou à un autre.

Heureusement pour nous, il existe un moyen simple de prendre le contrôle total de la quantité de lissage de la peau que nous appliquons (et où) lorsque nous apportons nos images de portrait dans Photoshop. Non vraiment, c'est incroyablement simple et ne repose que sur quelques fonctionnalités de base de Photoshop qui ne donneront pas à vos photos ce genre de lissage de la peau criard, "dans votre visage".
Laissez-moi vous montrer.
La puissance du filtre passe-haut
Le moteur qui pilotera notre effet de lissage de la peau est un vieil outil de secours trouvé dans Photoshop appelé "filtre passe-haut".
Si vous êtes familier avec le traitement de vos images dans Photoshop, vous avez probablement entendu parler de la puissance du filtre passe-haut pour affiner vos photos. Il y a un excellent article ici à Digital Photography School qui explique comment utiliser le passe-haut pour une netteté facile et efficace.

Netteté avec le filtre passe-haut
Cependant, dans notre cas, nous allons utiliser le filtre passe-haut pour travailler essentiellement dans le sens inverse de la netteté, qui consiste à "adoucir" ou lisser la peau de notre sujet. De plus, nous utiliserons le filtre passe-haut pour accomplir cette tâche facilement et avec un résultat réaliste. Cela signifie que cela ne donnera pas l'impression que votre sujet est fait de cire, à moins que vous ne le vouliez pour une raison quelconque.
Quoi qu'il en soit, voici comment appliquer un lissage facile de la peau dans Photoshop à l'aide du filtre passe-haut.
Dupliquer le calque
C'est l'image que nous allons utiliser pour démontrer notre technique de lissage de la peau avec le filtre passe-haut. D'ailleurs, c'est un portrait de mon père.
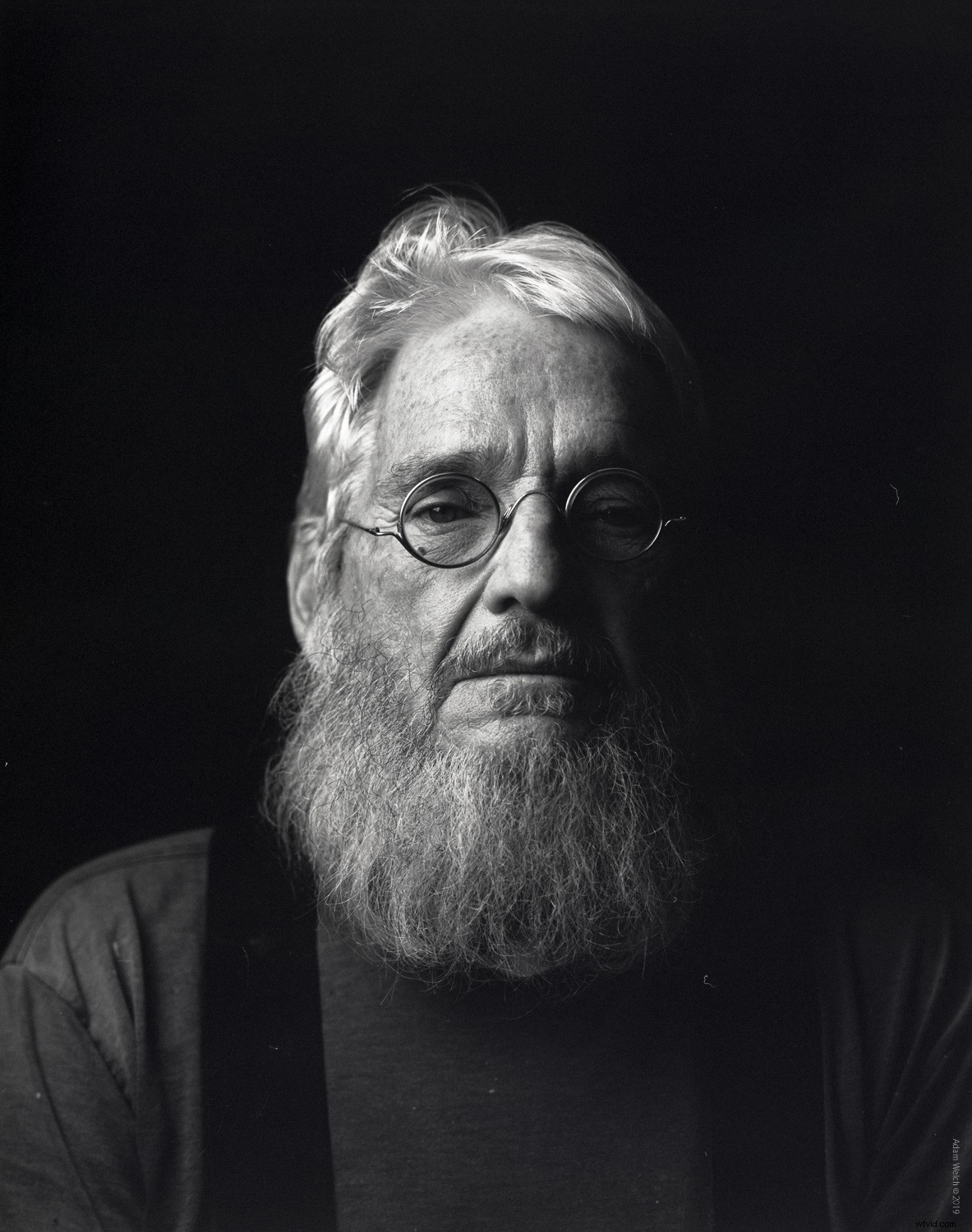
Je voulais préserver le caractère de son visage tout en accordant une petite quantité de lissage de la peau aux zones de son visage.
Après avoir importé votre photo dans Photoshop, la première chose que nous ferons est de dupliquer ce calque. Le moyen le plus simple de dupliquer le calque est de cliquer dessus et d'utiliser le raccourci clavier Ctrl+J sous Windows ou Cmd+J sous Mac. J'ai renommé la copie juste pour garder une trace.
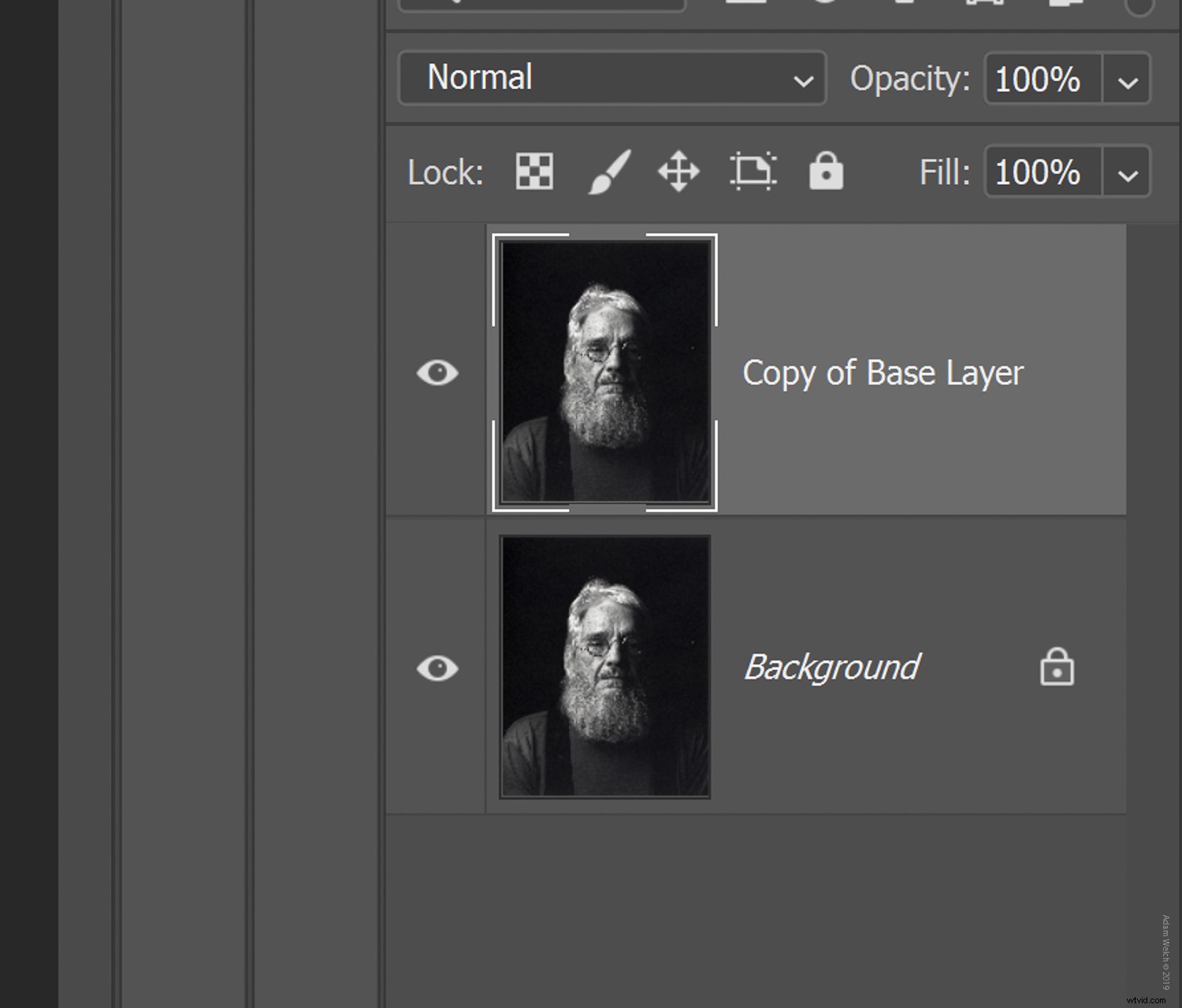
Ajouter le filtre passe-haut
Ensuite, nous ajouterons le filtre passe-haut à notre calque nouvellement dupliqué.
Trouvez le filtre passe-haut situé sous l'onglet "Filtre". Sélectionnez "Autre" puis "passe-haut".
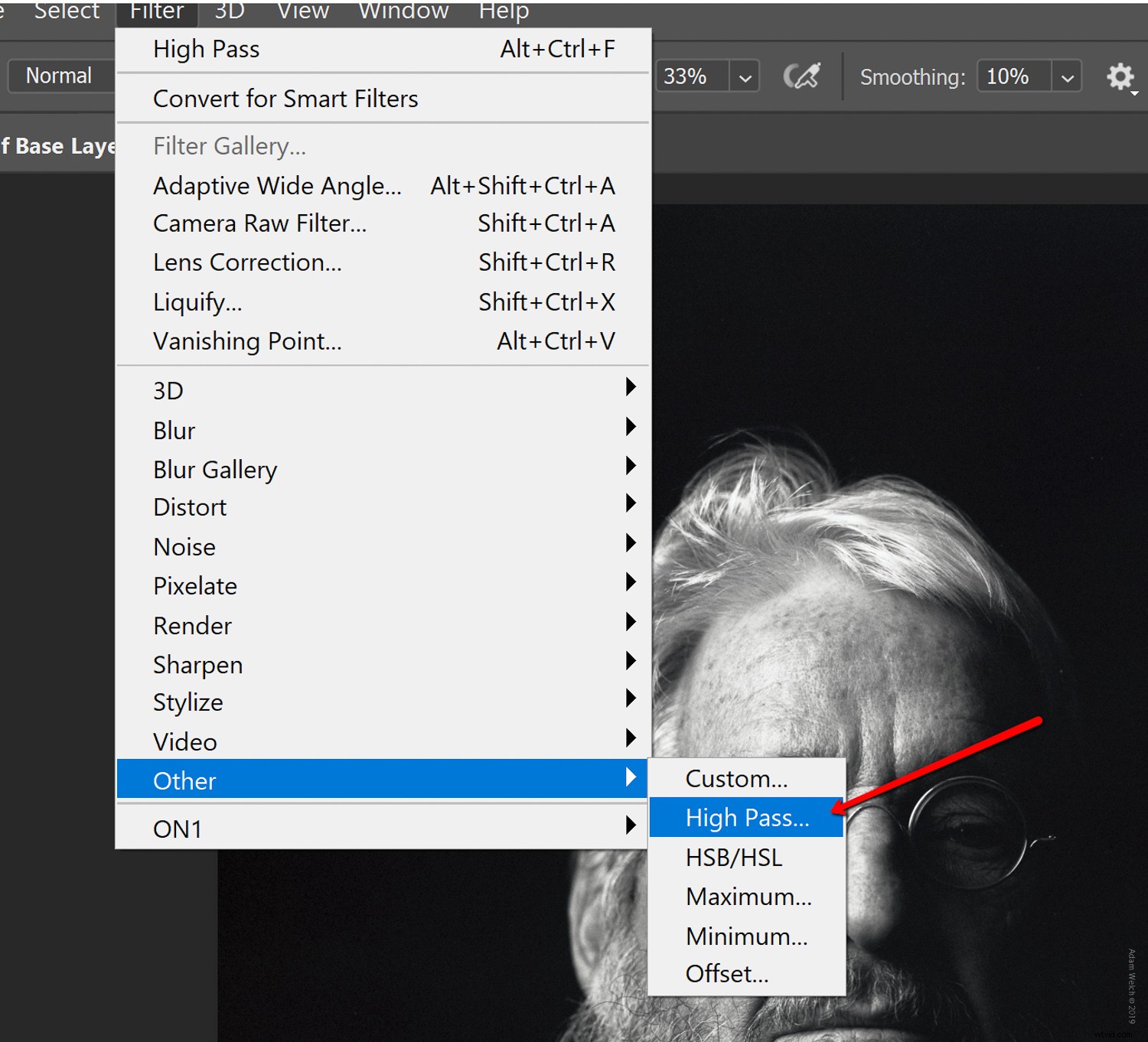
C'est ici que nous devons définir le rayon du filtre passe-haut, mais ne soyez pas nerveux. De manière générale, plus le nombre du rayon est élevé, plus l'effet de lissage sera intense.
Augmentez la valeur jusqu'à ce que vous commenciez à voir de plus en plus votre image passer derrière le masque gris du passe-haut.
Il est difficile de donner des chiffres précis ici, mais un rayon de 100 et plus est un bon point de départ.
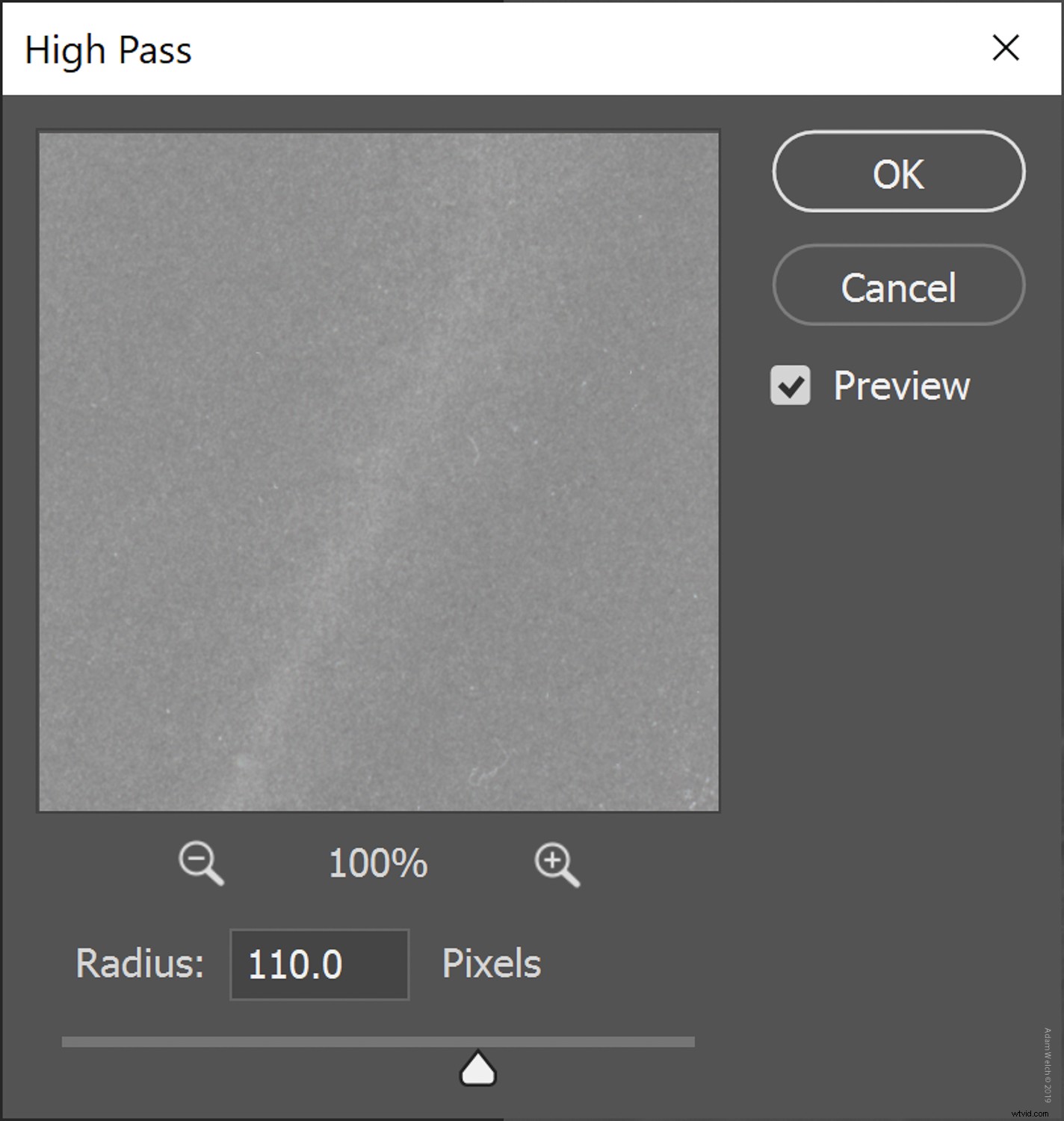
Cliquez sur "OK"
Changer le mode de fusion
Vous pensez peut-être "ewwwwww".
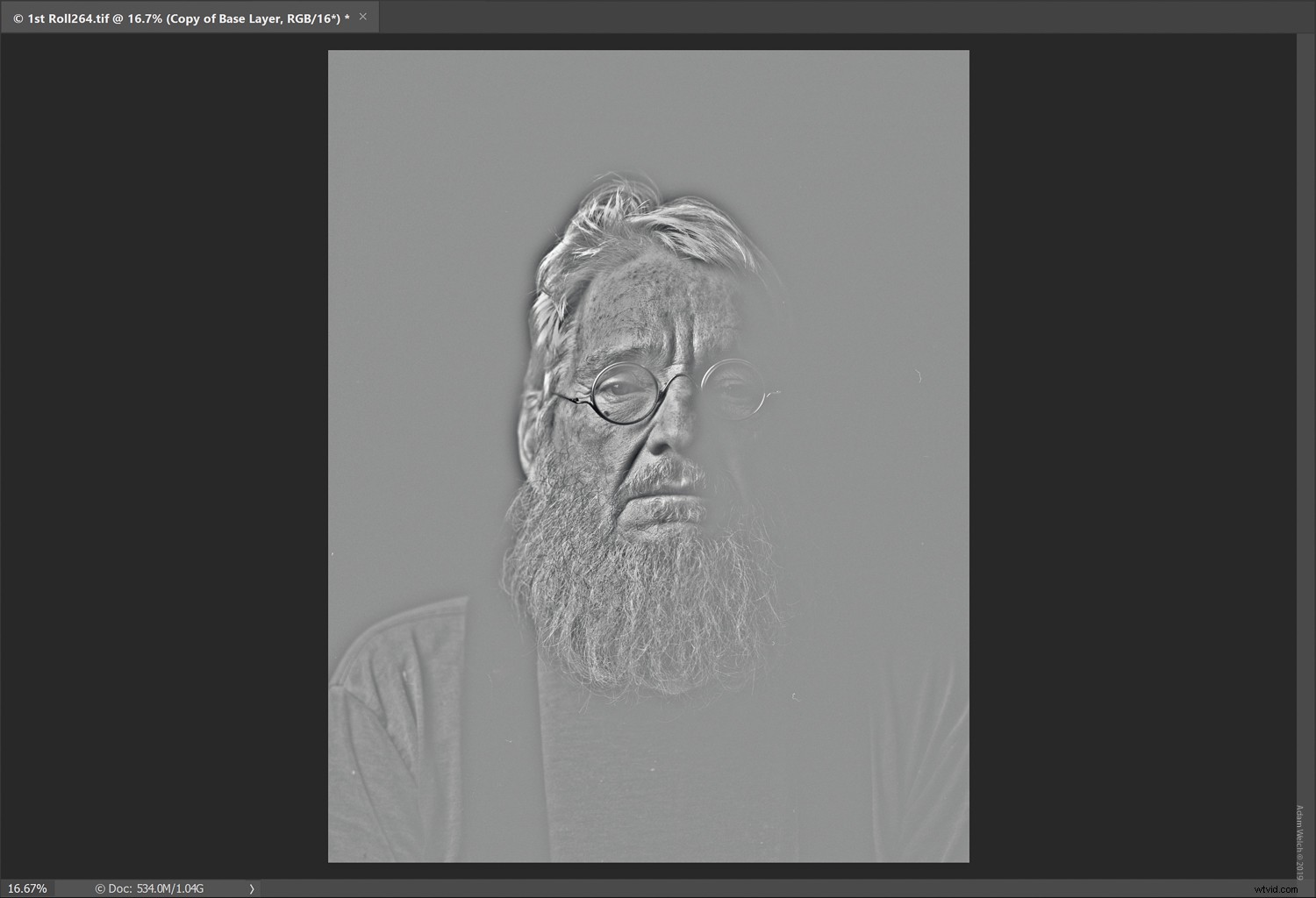
Vous auriez raison de reculer, mais ne vous inquiétez pas, tout est sur le point de s'améliorer avec la prochaine étape.
Assurez-vous que le calque nouvellement filtré est sélectionné, puis changez le mode de fusion en "Superposition". Vous pouvez également expérimenter avec d'autres modes de fusion (Softlight fonctionne également bien).
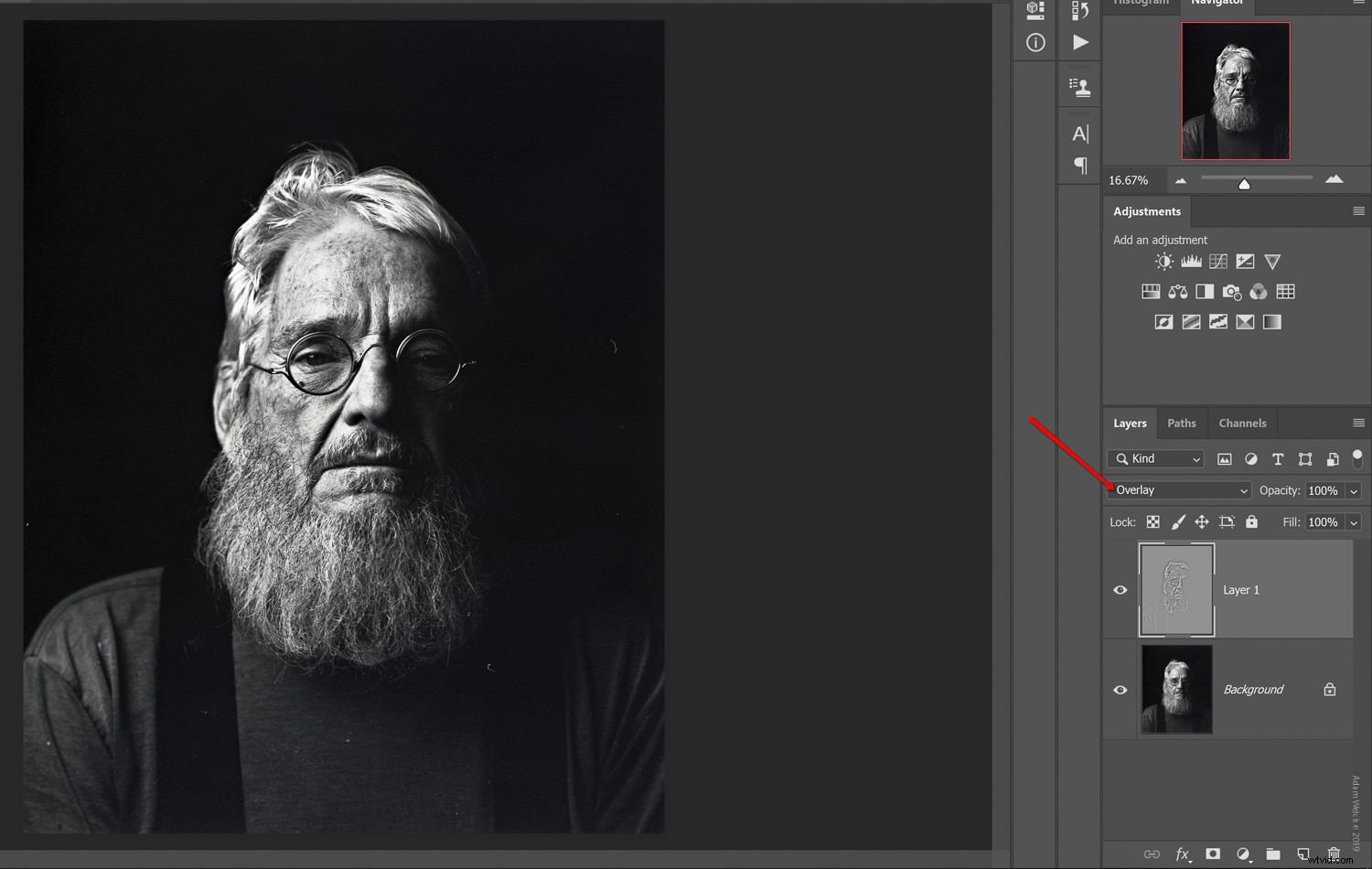
Remarquez comment la photo semble maintenant être massivement accentuée ? Cela est dû au rayon élevé que nous avons défini pour le filtre passe-haut dont nous aurons besoin pour la prochaine phase du processus.
Inverser vos ajustements
La magie du lissage de la peau se produit ici.
Il faut inverser les réglages de notre couche passe-haut. Nous pouvons facilement utiliser le raccourci clavier inverser le calque Ctrl+I pour Windows ou Cmd+I pour Mac. Vous pouvez également sélectionner l'onglet "Image", puis "Ajustements" et enfin "Inverser".
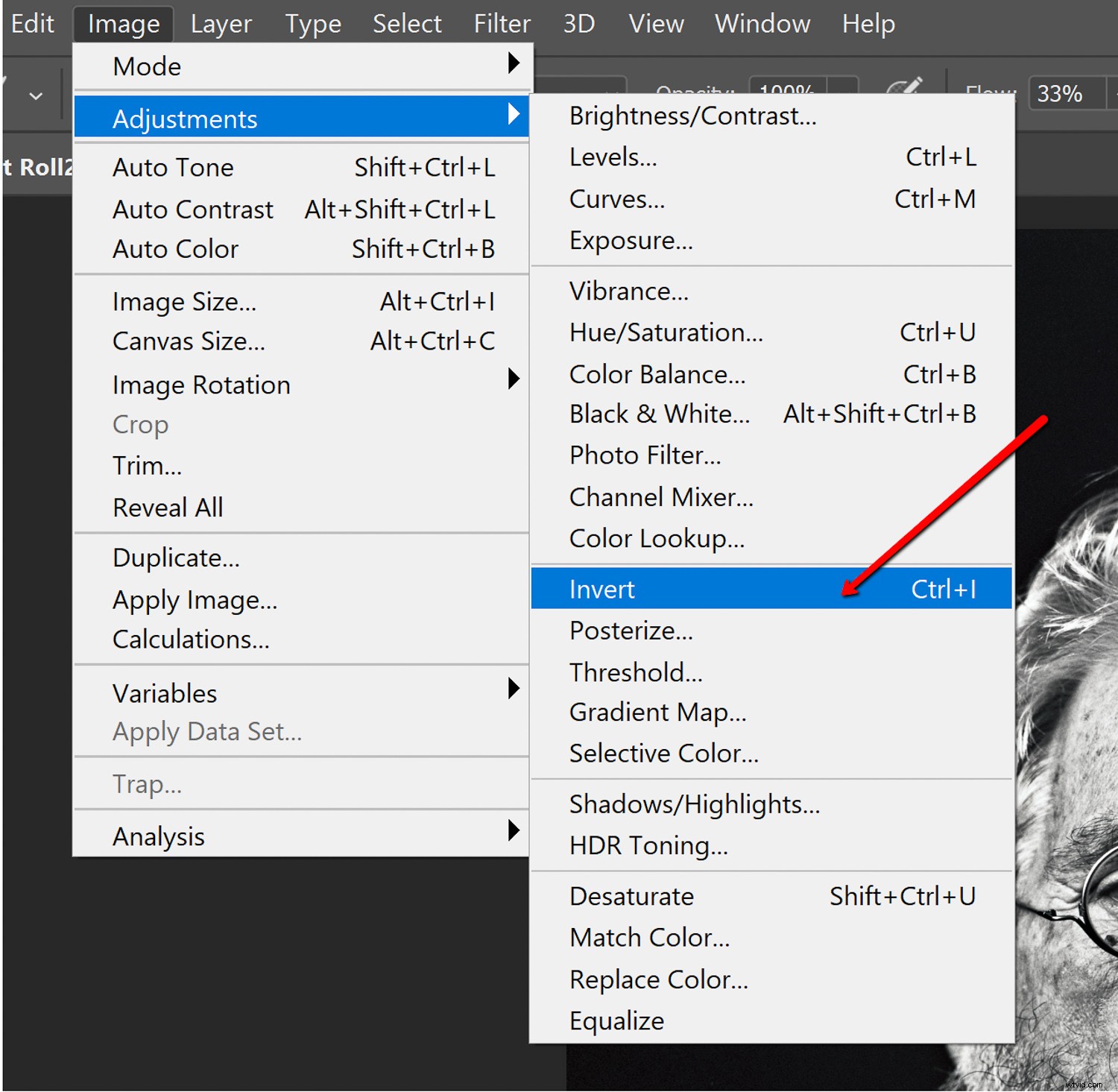
Une fois la couche passe-haut inversée, nous pouvons voir instantanément les effets du lissage de la peau.
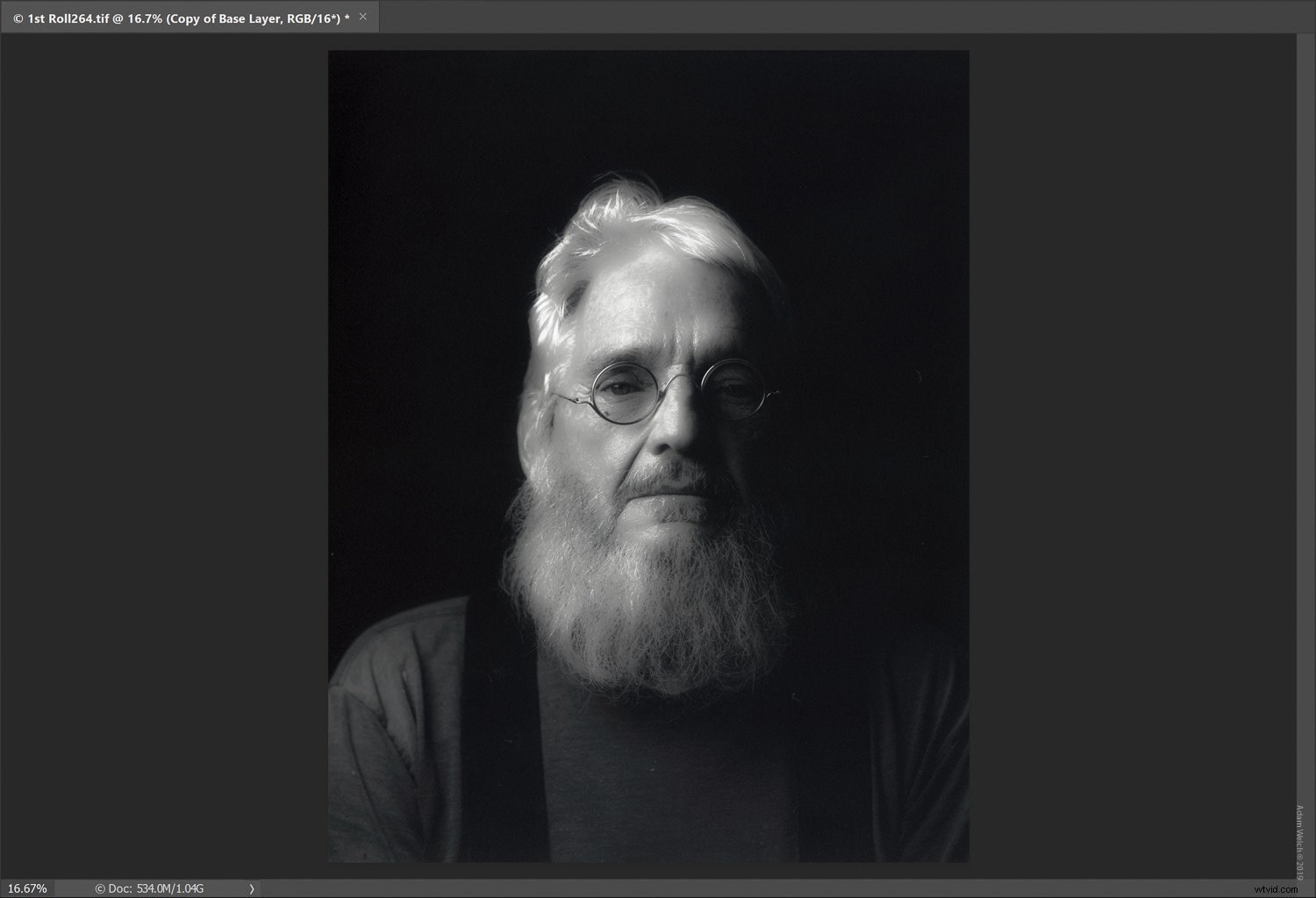
Cet effet de lissage global confère à la photo une sensation "pictorialiste" brillante qui pourrait en fait fonctionner pour certaines photos.
Bien sûr, nous n'avons pas encore fini. Nous pouvons maintenant ajuster librement l'opacité de ce calque jusqu'à ce que vous obteniez la quantité de lissage global souhaitée.
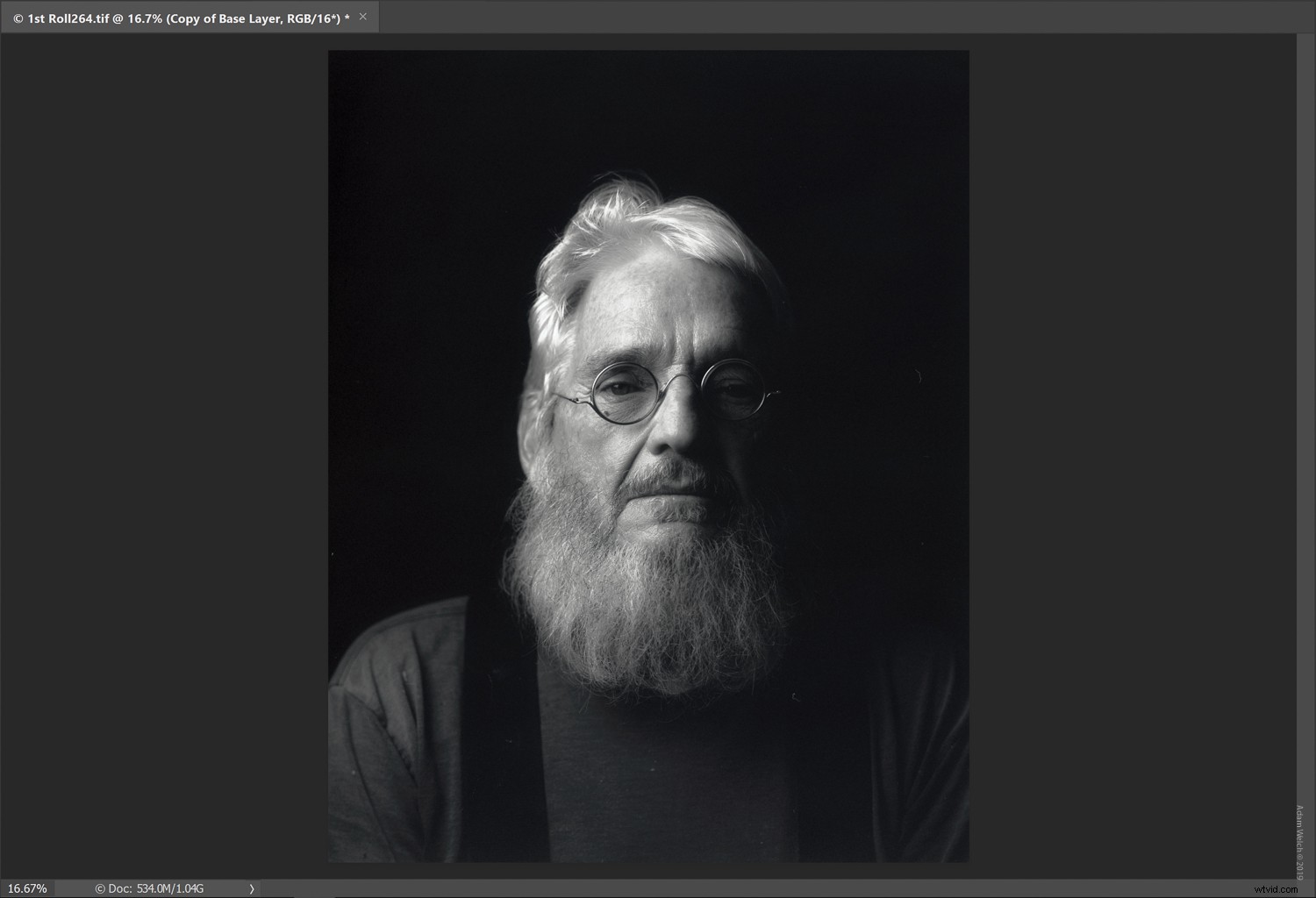
Ajouter un masque pour un contrôle complet
Vous pourriez être satisfait des résultats du lissage tel quel, ce qui est bien. Cependant, je vous recommande fortement d'adapter votre effet de lissage de la peau à l'aide d'un masque de calque pour obtenir le meilleur résultat d'aspect professionnel.
L'ajout d'un masque de calque vous permettra d'ajouter ou de supprimer le lissage de la peau de l'image de manière sélective. Croyez-moi, même si vous utilisez Photoshop pour la première fois, travailler avec de simples masques de calque comme ceux-ci est incroyablement facile. Je vais aborder cette prochaine étape comme si vous n'aviez jamais utilisé de masque de calque de votre vie.
Tout d'abord, avec le calque passe-haut sélectionné, cliquez sur l'icône du masque de calque en bas du panneau Calques.
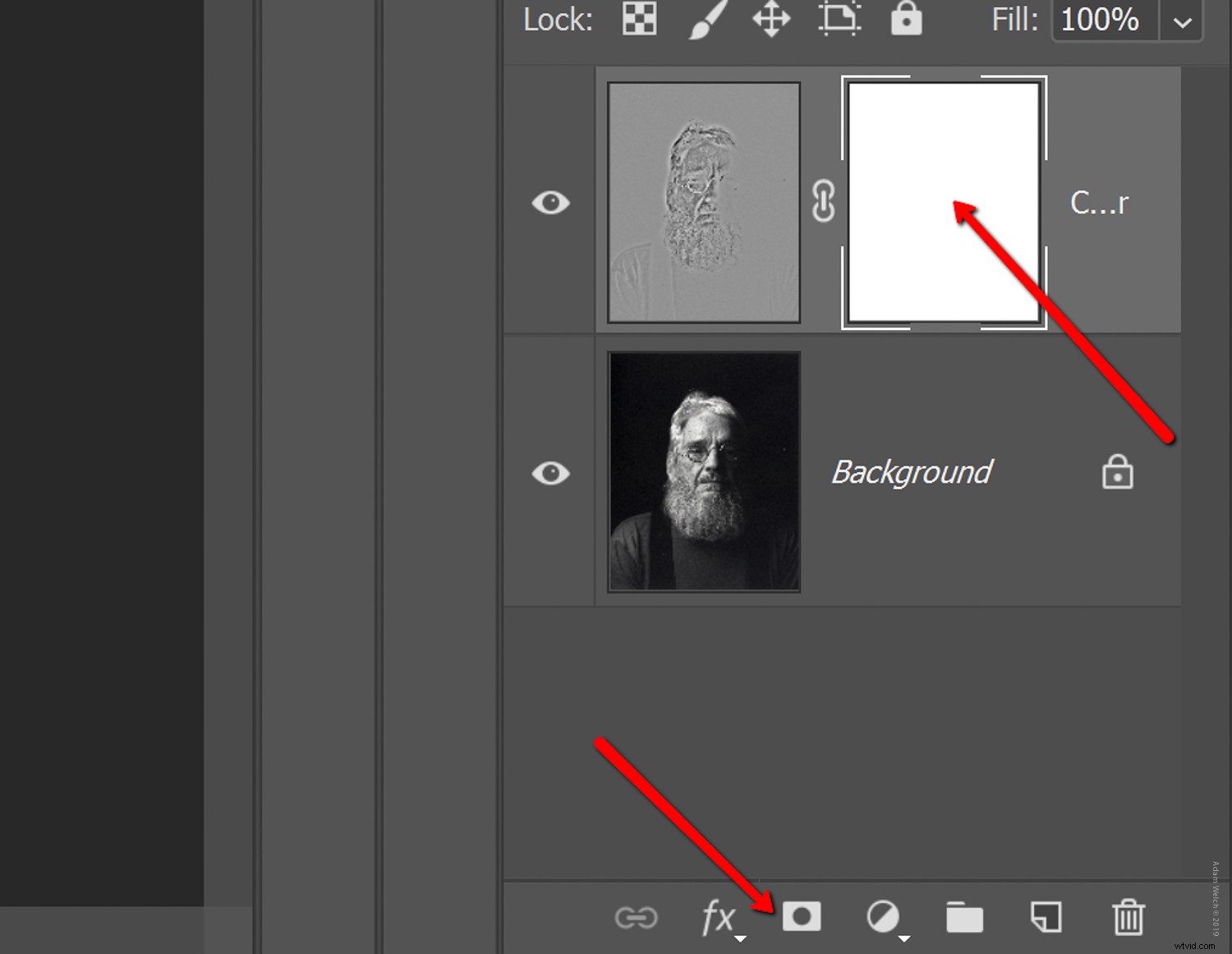
Cela ajoutera un masque au calque.
Selon vos paramètres, ce masque se manifestera sous la forme d'un carré blanc ou noir. À partir de là, nous sélectionnerons notre pinceau dans la barre d'outils…
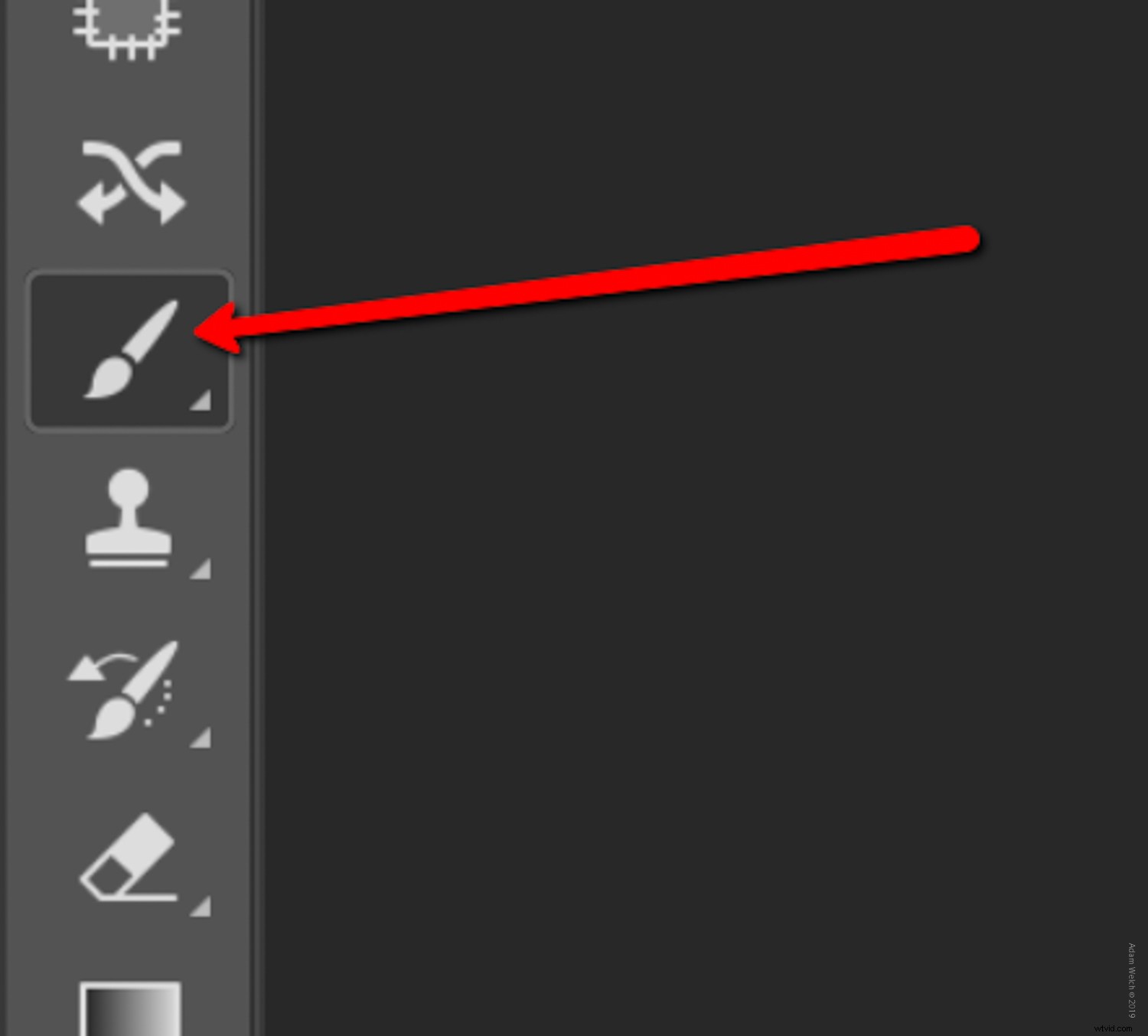
…et assurez-vous que notre pinceau est réglé sur la couleur opposée à celle de notre masque.
Donc, si notre masque est noir, assurez-vous que le pinceau est réglé avec du blanc sur du noir ou vice versa. Cela fera que le pinceau supprimera l'effet de lissage de la peau partout où nous peignons.
Pour ajouter à nouveau l'effet de lissage, changez simplement la couleur du pinceau à la même couleur que le masque en cliquant sur l'échantillon en bas du panneau d'outils.
Et voilà notre portrait fini.
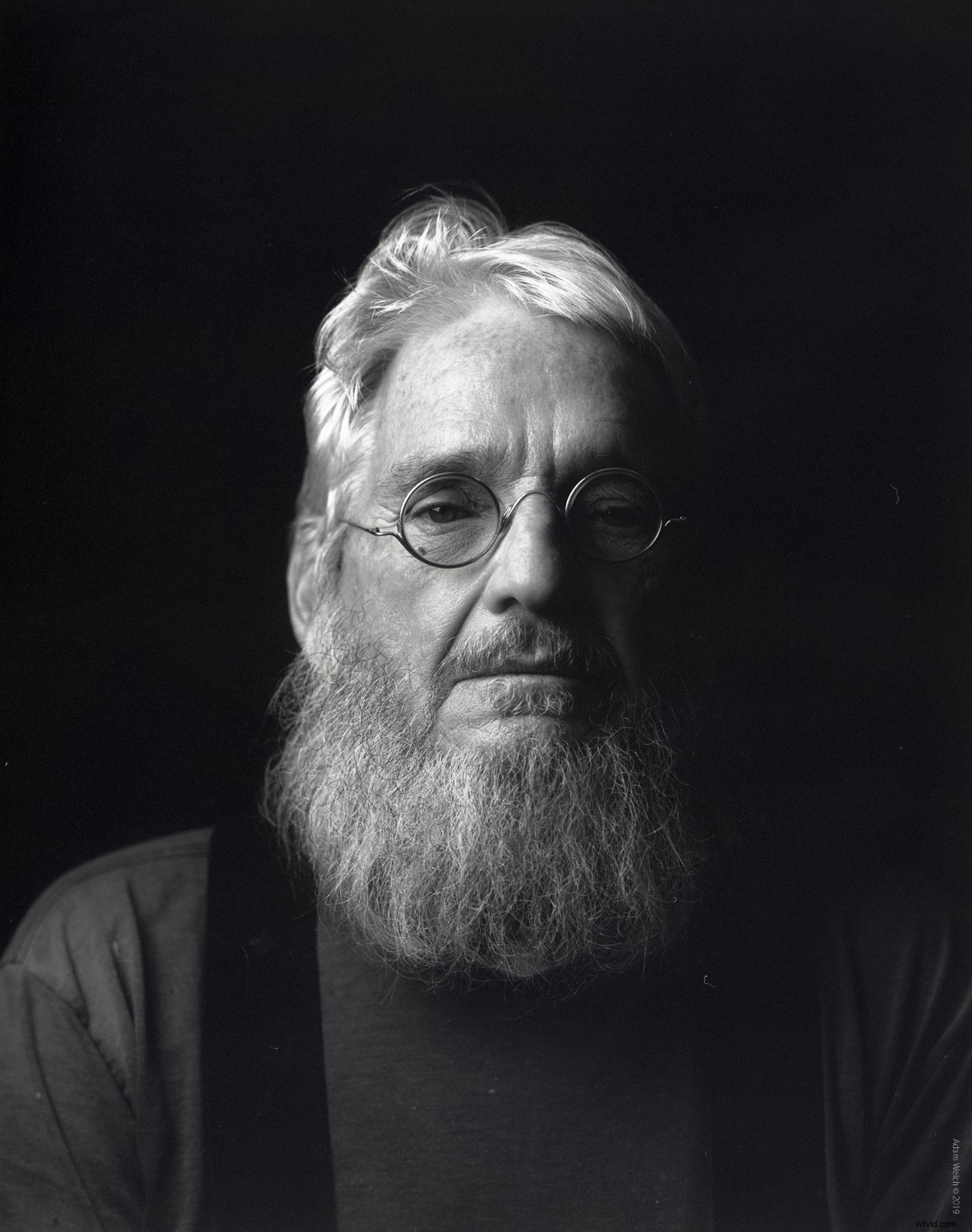
Les détails sont préservés, et pourtant, nous avons réussi à reculer légèrement l'horloge et à atténuer certains effets du vieillissement, tout en gardant intact l'impact global de la photo.
Peindre l'effet de lissage de la peau est aussi simple que cela. N'oubliez pas non plus que vous pouvez régler le débit et l'opacité de votre pinceau pendant que vous travaillez.
Faites-en une action…
Je veux économiser du travail, gagner du temps et économiser des clics de souris. Transformer vos effets de lissage de la peau en une action Photoshop n'est pas seulement un excellent moyen de gagner du temps, mais vous pouvez également enregistrer plusieurs variations d'effets de lissage de la peau. Ensuite, rendez-les disponibles en un seul clic (peut-être deux).
En créant une action pour votre lissage de peau, vous accédez facilement à différentes déclinaisons. Vous pouvez en avoir un avec beaucoup d'opacité, un autre avec une opacité très subtile et plusieurs modes de fusion, le tout sans avoir à passer par chaque étape individuelle chaque fois que vous souhaitez produire l'effet de lissage de la peau.
Ainsi, lorsque vous avez pratiqué les étapes plusieurs fois, c'est une bonne idée de les enregistrer comme une action pour une utilisation future.
Voici une présentation rapide de la création de l'action pour l'effet de lissage de la peau que nous avons utilisé ici.
Cliquez sur l'icône d'actions pour ouvrir votre panneau d'actions s'il n'est pas déjà visible.
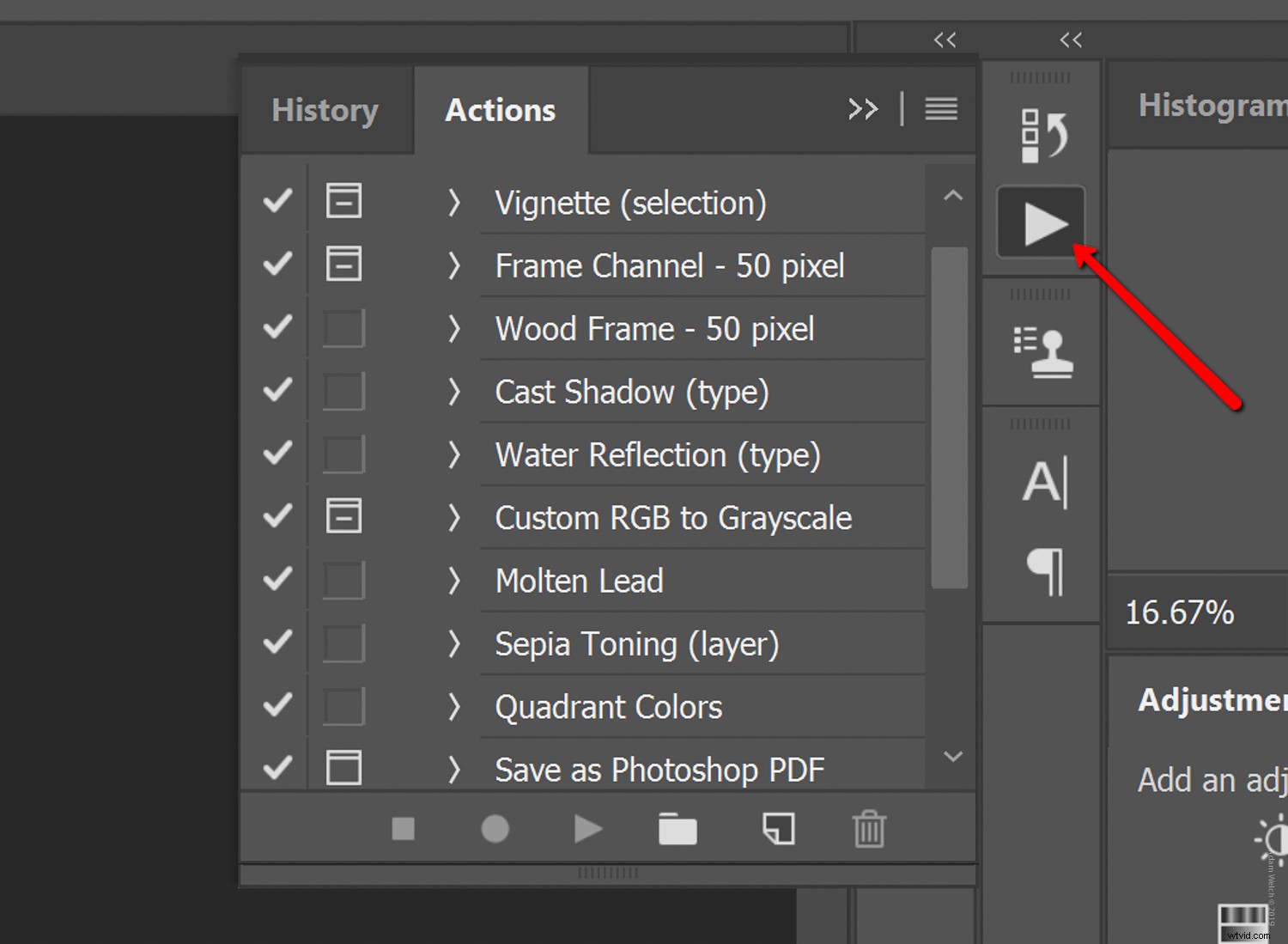
Cliquez sur l'icône Nouvelle action (à côté de l'icône du dossier), puis nommez votre nouvelle action. J'ai opté pour le titre très créatif "Skin Smoothing 1". Lorsque vous êtes prêt, cliquez sur "Enregistrer".
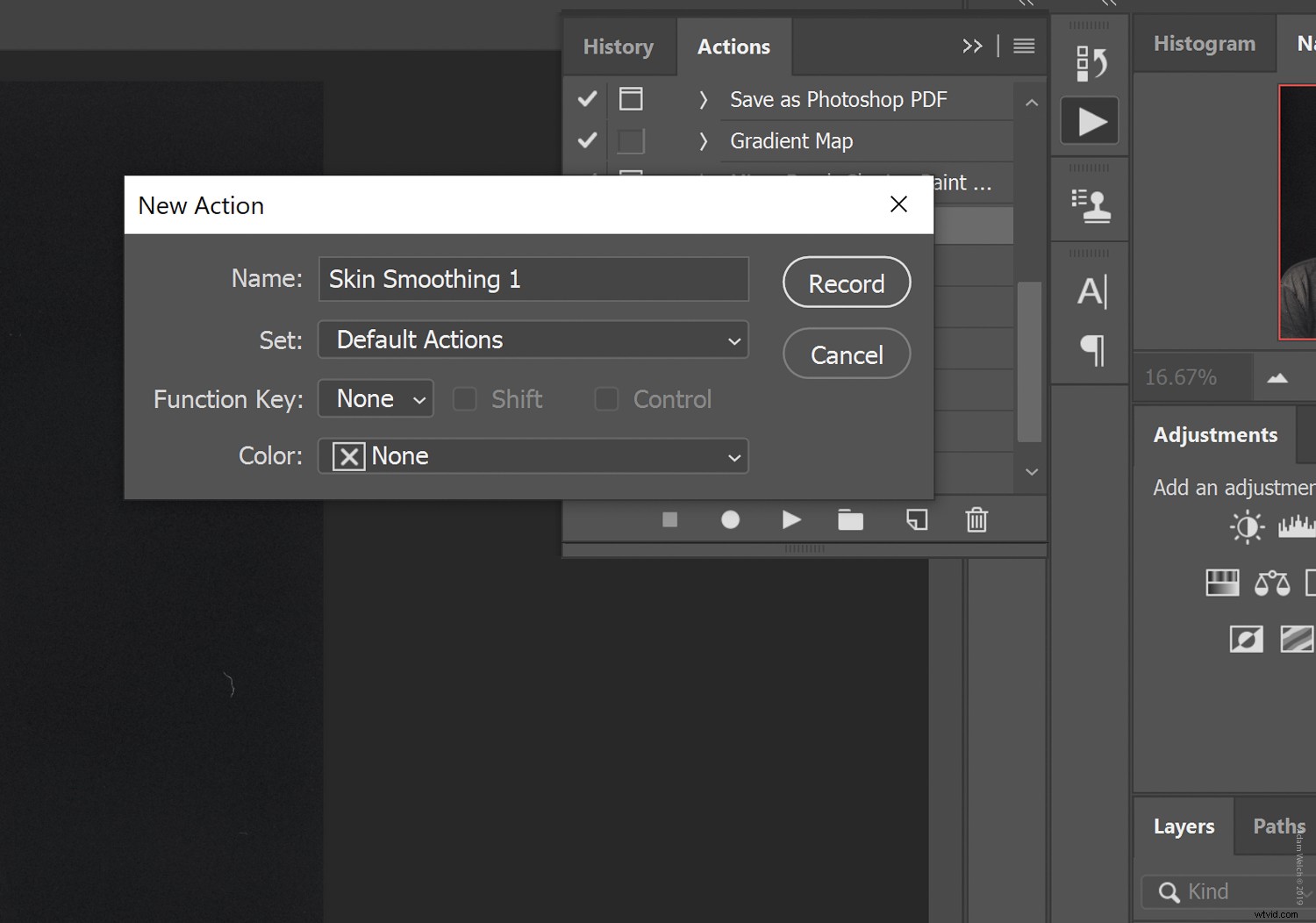
Photoshop enregistrera désormais chaque étape de la création de l'effet de lissage de la peau, y compris l'opacité du calque et le masque de calque.
Une fois que vous avez terminé, cliquez sur l'icône Arrêter pour arrêter l'enregistrement. Et, alto, votre nouvelle action est maintenant imbriquée dans le panneau Actions de Photoshop pour une sélection rapide plus tard.
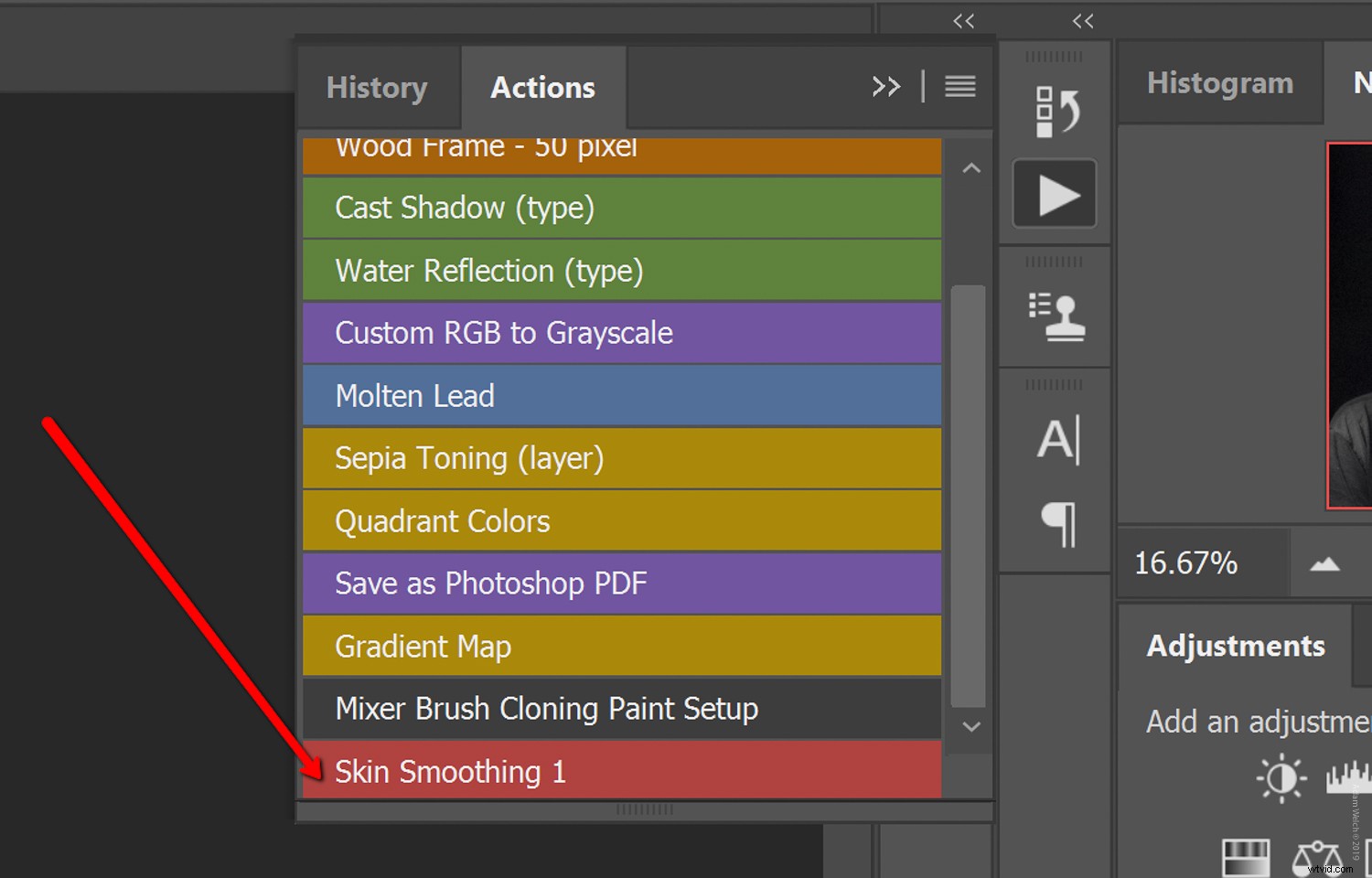
J'aime garder mon panneau Actions en "mode bouton" pour une visualisation plus facile
REMARQUE IMPORTANTE :Il est important que vous arrêtiez votre enregistrement d'action avant de peindre sur votre masque de réglage. Pour des informations plus détaillées sur la création d'actions Photoshop, consultez cet article de Melinda Smith.
Conclusion
Comme pour tout type de post-traitement numérique, la quantité de lissage de la peau (et la façon dont vous vous y prenez) varie énormément d'un photographe à l'autre et d'un sujet à l'autre.
Certains préfèrent le réalisme viscéral de voir chaque pore et chaque ligne de la peau, et d'autres aiment voir une peau lisse comme de la porcelaine, sans signes de vieillissement ni imperfections - à chacun son goût.
C'est pourquoi l'utilisation de la méthode du filtre passe-haut pour le lissage de la peau est si merveilleuse. Cela nous permet d'adapter notre effet de lissage de la peau non seulement aux attentes du client, mais également à notre propre style de portrait.
J'espère que vous avez apprécié ce guide simple et rapide sur le lissage facile de la peau dans Photoshop à l'aide du filtre passe-haut. Il existe de nombreuses autres méthodes pour lisser et retoucher les portraits, et nous aimerions connaître votre technique préférée. Faites-le nous savoir dans les commentaires ci-dessous !
