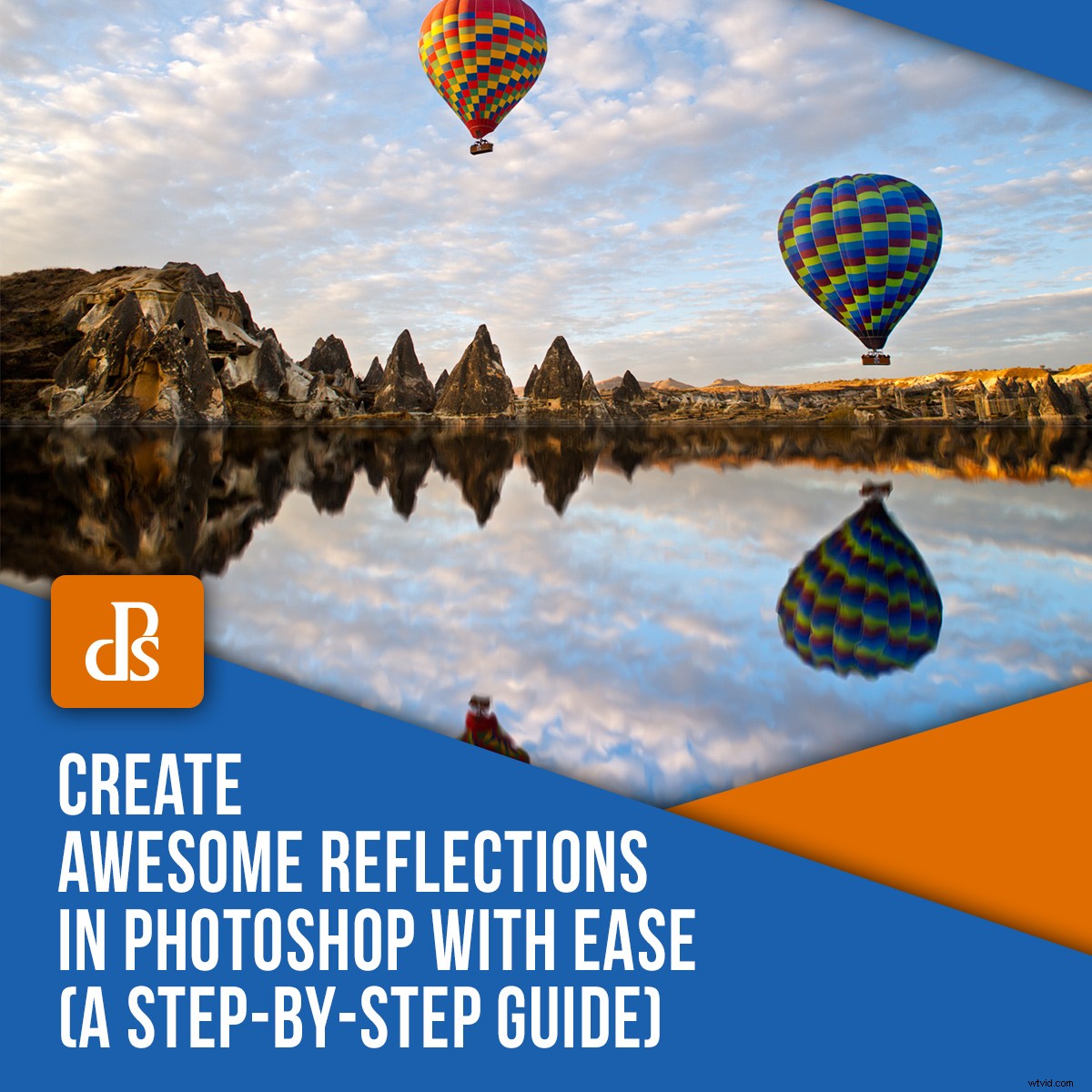
Les reflets attrayants peuvent être difficiles à capturer naturellement dans vos photographies. Parfois, il est plus facile de créer des reflets dans Photoshop. Vous aurez plus de contrôle sur l'apparence de la photo et vous pourrez éviter les difficultés que peut entraîner la photographie des reflets.
Souvent, vous ne pouvez pas trouver le bon endroit où vous tenir pour capter le meilleur reflet. Parfois, la lumière est mauvaise et une réflexion naturelle semblera trop sombre. Choisir de faire des reflets dans Photoshop vous donne beaucoup plus de flexibilité pour obtenir le look que vous voulez.
Ce n'est vraiment pas si difficile à faire. Dans cet article, je vais vous guider à travers une série d'étapes que vous pouvez utiliser pour créer une image miroir dans Photoshop.

© Kevin Landwer-Johan
Étape 1 :Sélectionner votre photo
Lorsque vous faites des reflets dans Photoshop, il est important de commencer par choisir une photo qui convient. Toutes les photos n'auront pas l'air belles ou naturelles lorsque vous en ferez une image miroir.
Lorsque vous cherchez une photo à utiliser avec cette technique, pensez à son apparence. Idéalement, vous souhaitez utiliser une photo où le sujet principal a une ligne distincte le long de laquelle le reflet apparaîtra.
Ouvrez votre photo dans Photoshop. Vous devrez peut-être recadrer le bas de la photo pour créer une ligne nette où la réflexion peut être placée.
Étape 2 :Ajustez la taille du canevas
Vous devez ajuster la taille de la toile pour faire de la place au reflet que vous allez créer.
Allez dans le menu supérieur et sélectionnez Image-> Taille de la toile. Dans la fenêtre contextuelle qui apparaît dans la zone à côté de l'option Hauteur, cliquez sur le menu déroulant et choisissez Pourcentage. Définissez le pourcentage de hauteur sur 200.
Cliquez en haut au centre de la grille Options d'ancrage. Cela forcera le nouvel espace de canevas que vous créez à apparaître sous votre photo.
Cliquez sur OK.
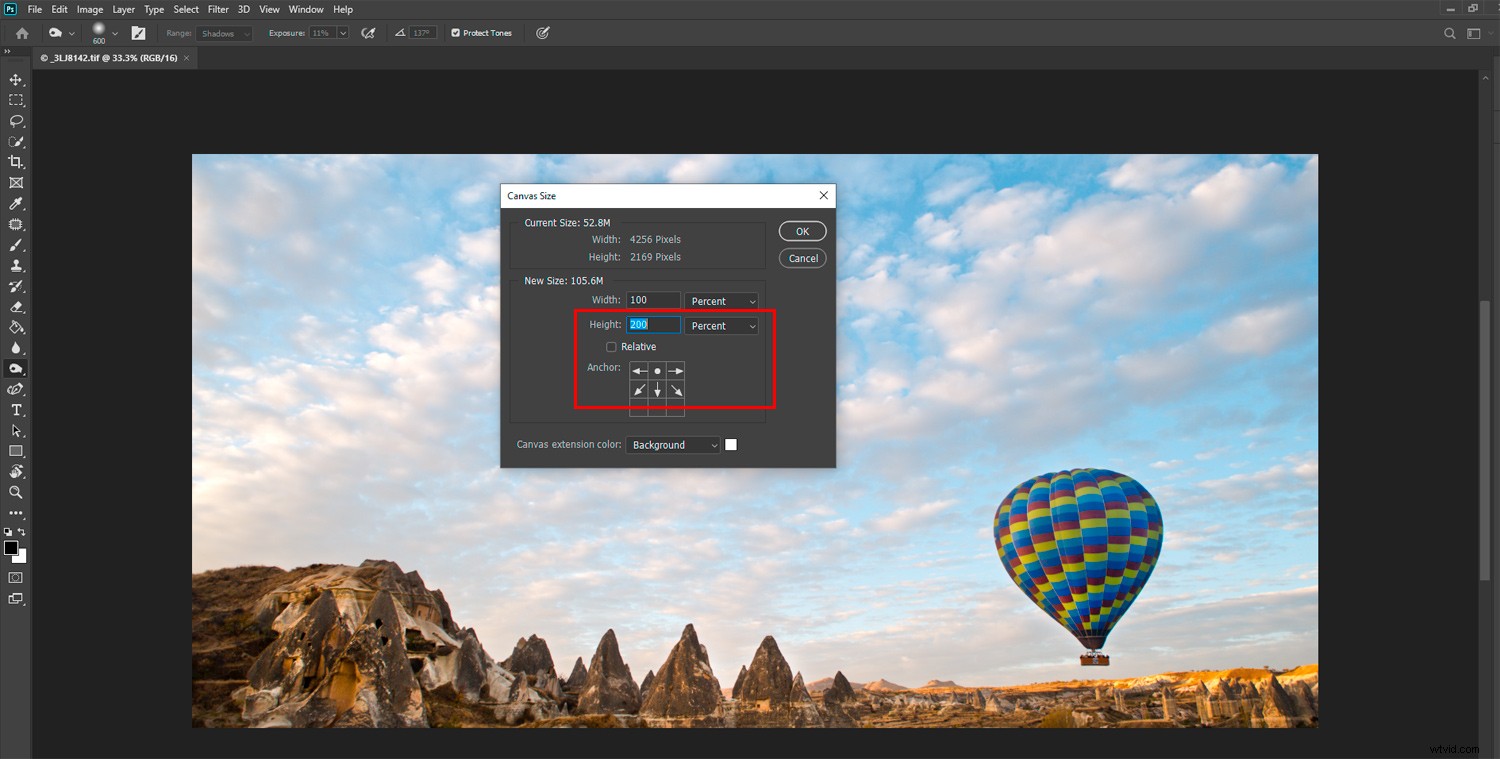
Étape 3 :Dupliquer le calque
Dans le panneau Calques, déverrouillez le calque de base. Pour cela, cliquez sur l'icône du cadenas. Vous pouvez maintenant dupliquer ce calque en allant dans le menu du haut et en sélectionnant Calque->Nouveau->Calque via copie.
Convertissez les deux calques en objets intelligents en cliquant avec le bouton droit sur chacun d'eux et en sélectionnant Convertir en objet intelligent. Renommez maintenant les deux couches pour faciliter le suivi de laquelle est laquelle.
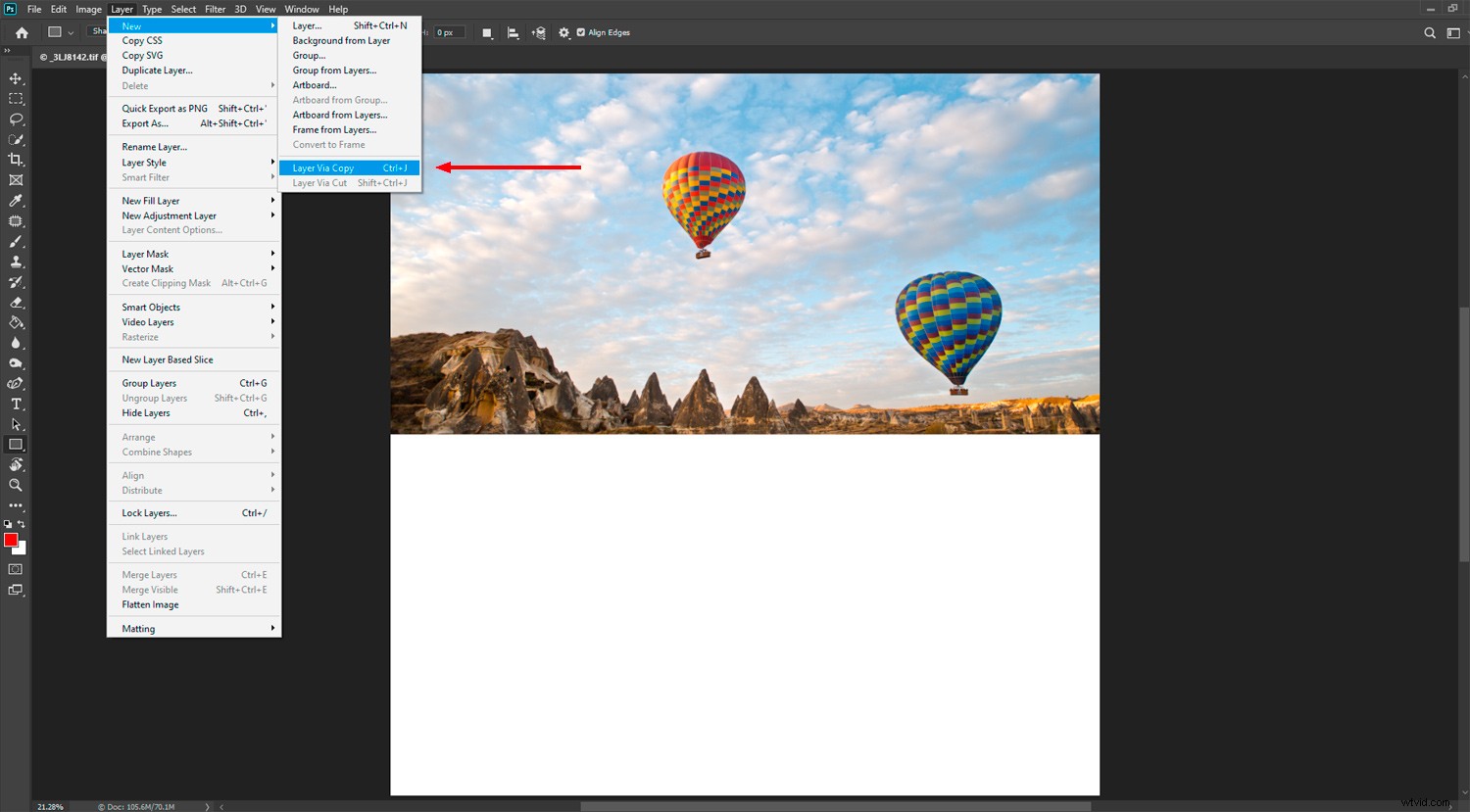
Étape 4 :Positionner le nouveau calque
Faites glisser le nouveau calque vers l'espace que vous avez créé sous votre image principale.
Maintenant, vous devez retourner la couche inférieure. Ce sera votre reflet. Dans le menu du haut, sélectionnez Edition-> Transformer-> Retourner verticalement et appuyez sur Entrée.
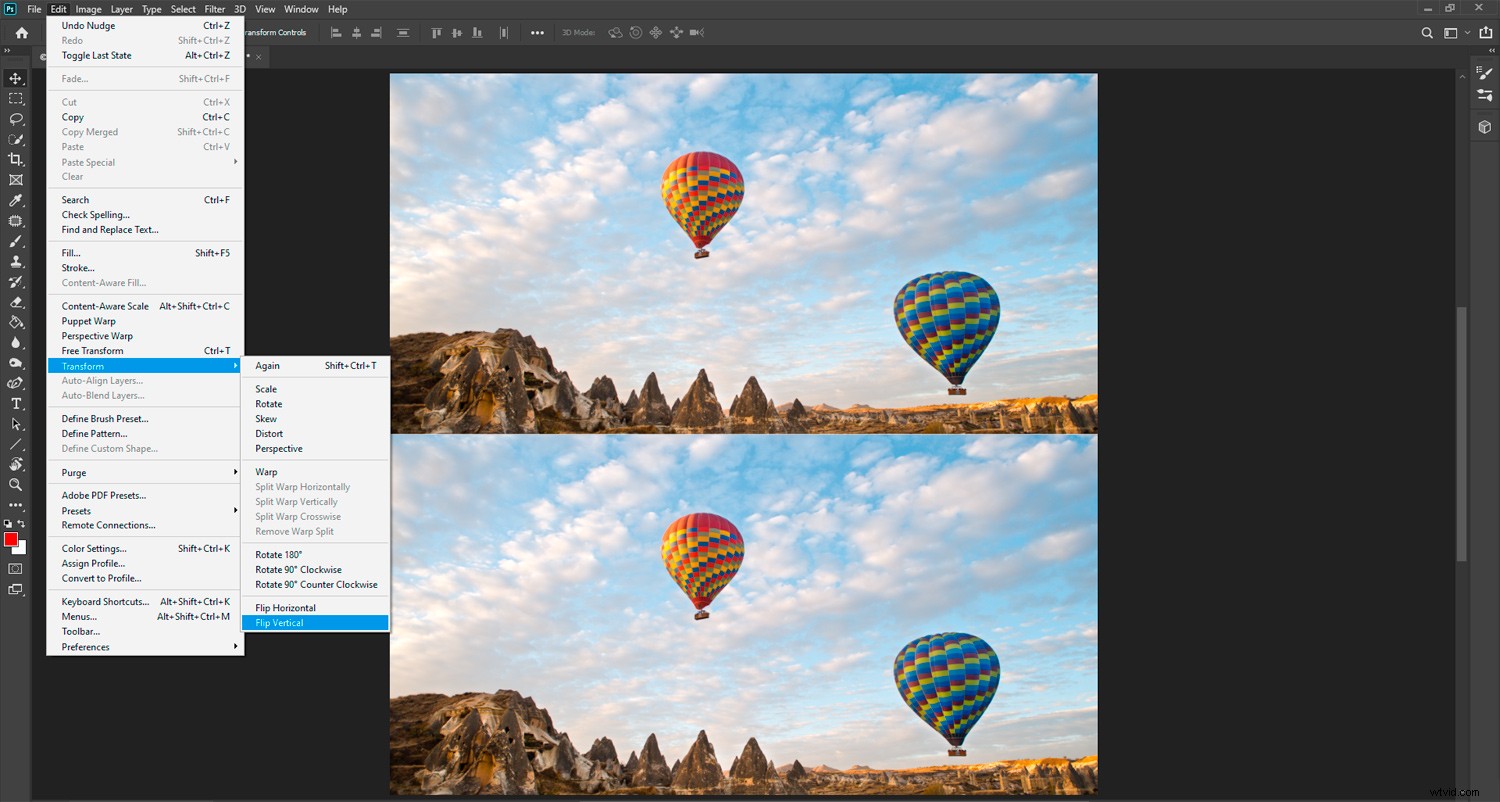
Étape 5 :Ajoutez du flou au calque de réflexion
Avec votre calque de réflexion sélectionné, dans le menu supérieur, sélectionnez Filtre-> Flou-> Flou de mouvement. Réglez l'angle sur 90 degrés et utilisez le curseur Distance pour ajouter une quantité appropriée de flou. Le montant que vous ajoutez dépend de vous et varie en fonction de la résolution de la photo avec laquelle vous travaillez. Dans mon exemple, je l'ai défini sur 30.
Vous devrez peut-être repositionner votre calque de réflexion en le poussant légèrement vers le haut si un espace est apparu entre vos deux calques.
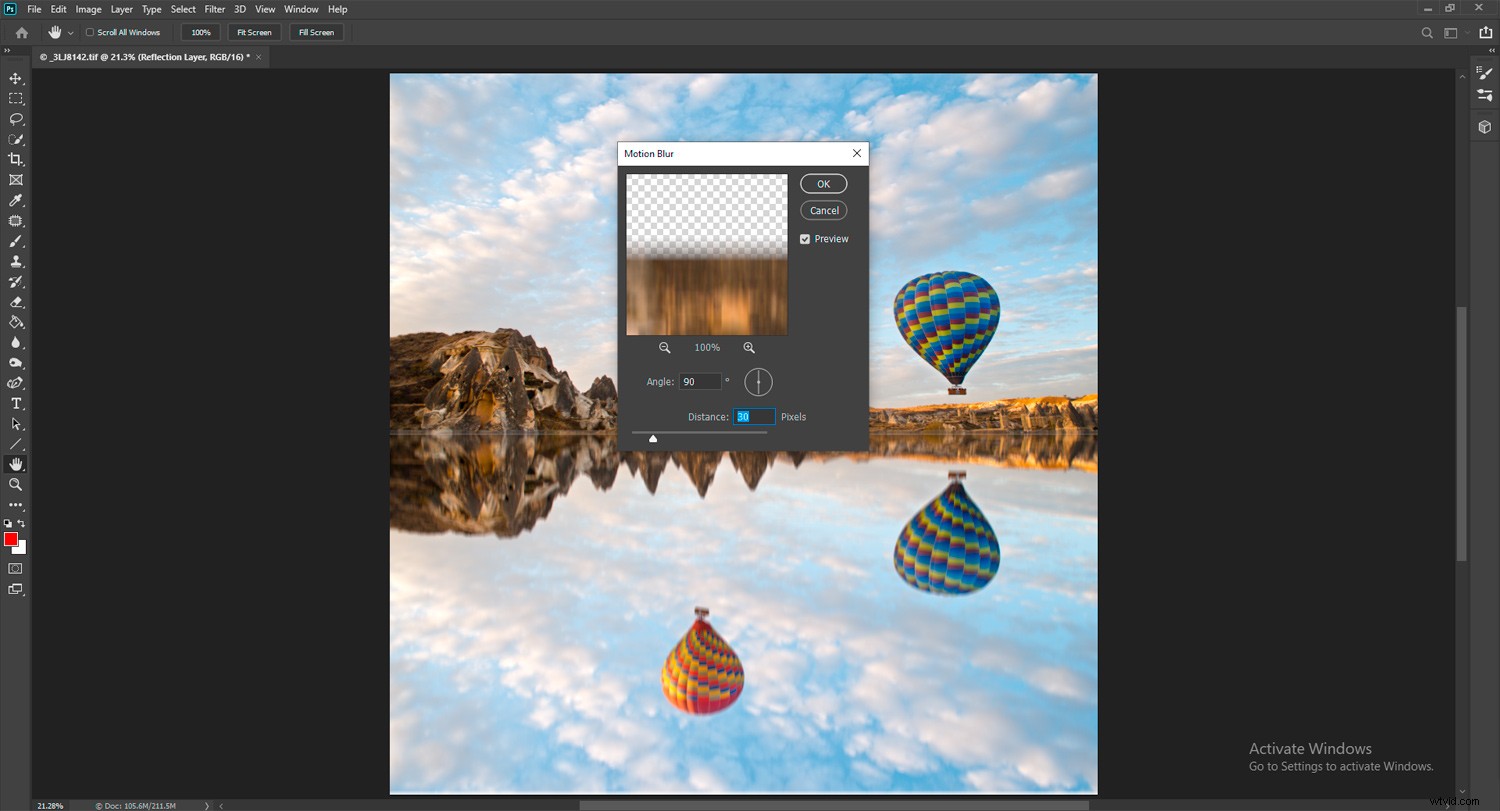
Étape 6 :Créer un nouveau fichier
Dupliquez votre fichier en allant dans le menu supérieur et en sélectionnant Image-> Dupliquer. Recadrez l'image pour ne conserver que le reflet.
Supprimez un calque pour vous retrouver avec une toile vierge. Redimensionnez la toile à 30%, sinon elle sera trop grande pour être gérée facilement. Sélectionnez le pot de peinture et remplissez l'image de noir.
Ce fichier que vous avez créé sera ajouté au calque de réflexion pour le rendre plus réaliste comme de l'eau.
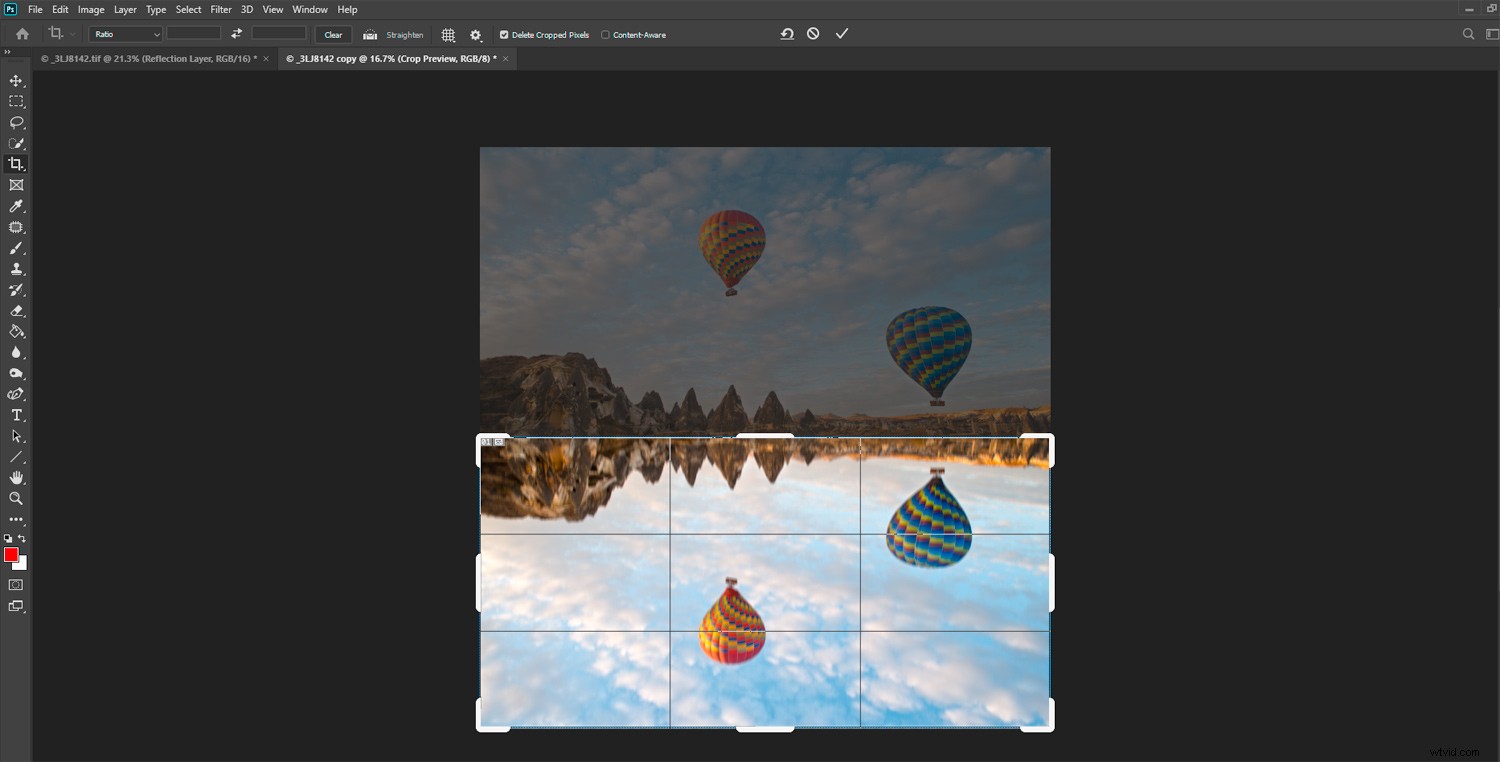
Étape 7 :Ajoutez du flou et du bruit pour la texture
Dans le menu du haut, sélectionnez Filtre-> Bruit-> Ajouter du bruit. Faites le montant 350% et cochez les cases Uniforme et Monochromatique. Cliquez sur OK.
Ajoutez maintenant un peu de flou. Sélectionnez Filtre->Flou->Flou gaussien dans le menu supérieur et définissez le rayon sur 1,5 pixels et cliquez sur OK.
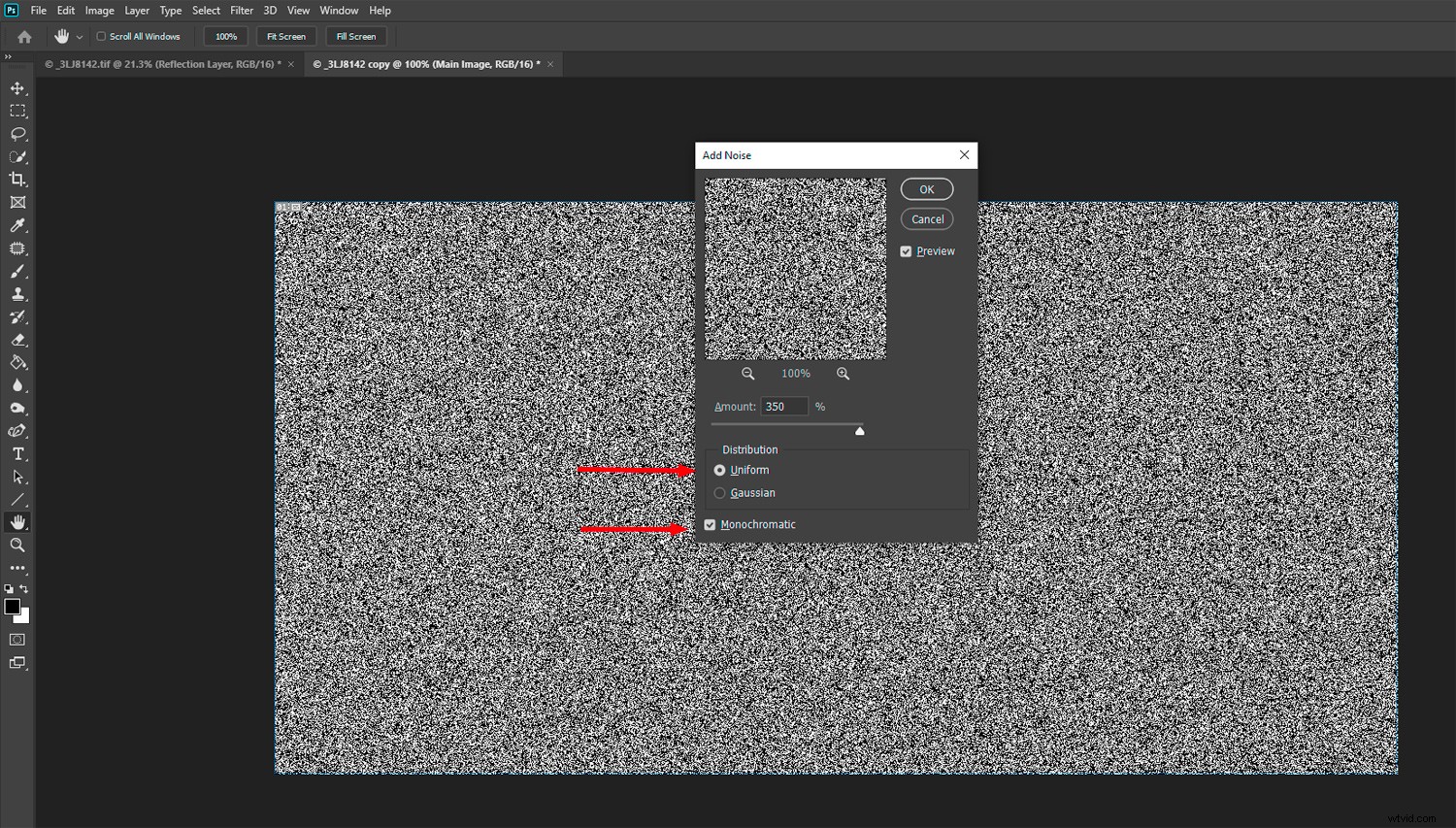
Étape 8 :Embossez votre texture
Dans le panneau Canaux, cliquez sur le canal rouge.
Ensuite, allez à nouveau dans le menu supérieur et sélectionnez Filtre-> Styliser-> Emboss. Réglez l'angle sur 90, la hauteur sur 5 et la quantité sur 500. Bien sûr, vous pouvez expérimenter avec n'importe laquelle de ces valeurs. Cliquez sur OK.
Sélectionnez maintenant le canal vert et Filtre-> Styliser-> Embosser dans le menu du haut. Définissez l'angle sur 0, la hauteur sur 5 et la quantité sur 500. Cliquez sur OK.
Activez tous les canaux en cliquant sur RVB. Revenez à votre panneau de calques, cliquez avec le bouton droit sur le calque et convertissez-le en objet intelligent.
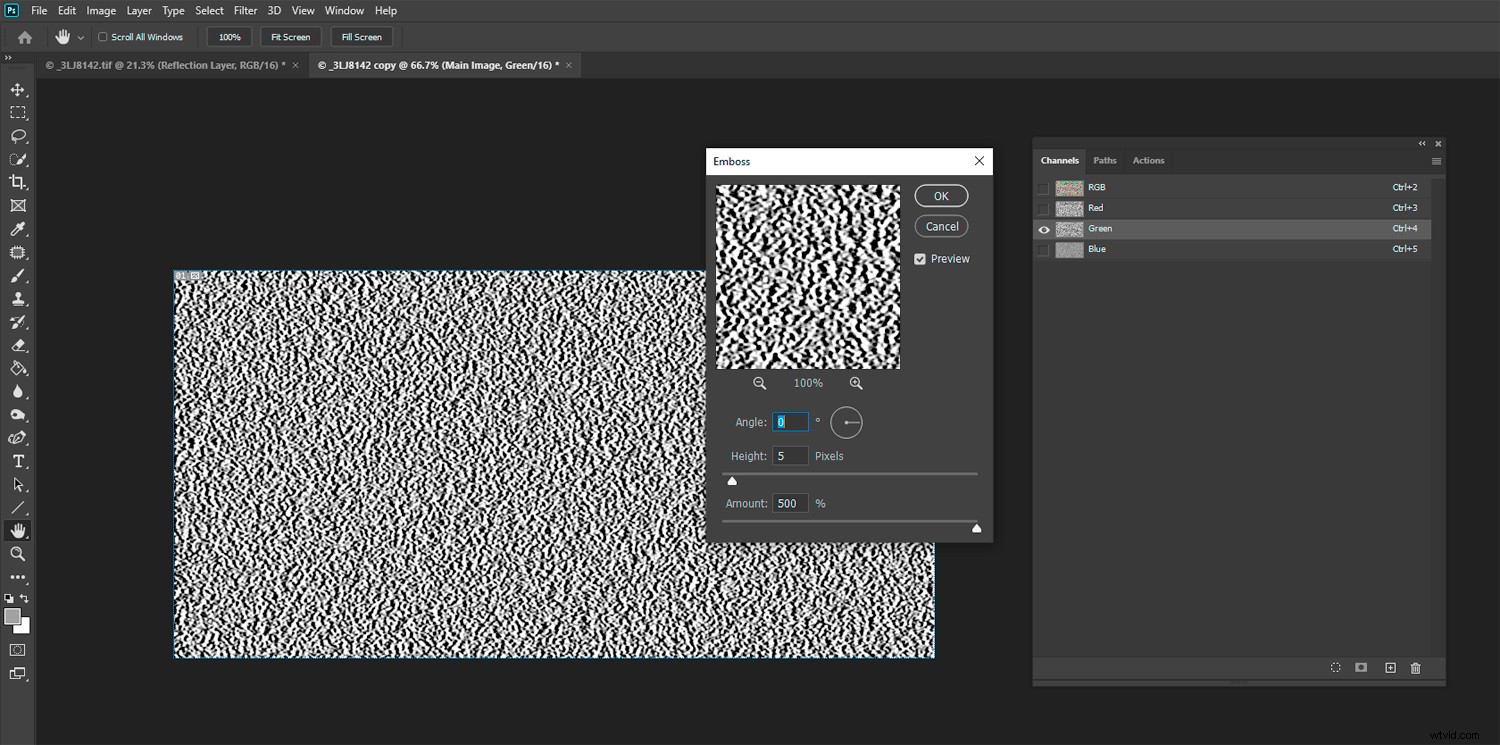
Étape 9 :Étirer la perspective de la distorsion
Sélectionnez Édition->Transformation libre dans le menu du haut. Faites un clic droit à l'intérieur de l'image et sélectionnez Perspective. Assurez-vous d'avoir effectué un zoom arrière important afin que votre image soit petite au centre de votre moniteur.
Cliquez sur l'un des coins inférieurs du cadre et faites-le glisser horizontalement. Cela étirera et déformera la partie inférieure de la texture. Ne vous inquiétez pas si cela semble bizarre, une fois que vous l'aurez intégré à votre reflet, cela le rendra plus naturel.
Zoom arrière à 100 %. Enregistrez cette image au format .PSD où vous pourrez la trouver facilement et nommez-la de manière reconnaissable.
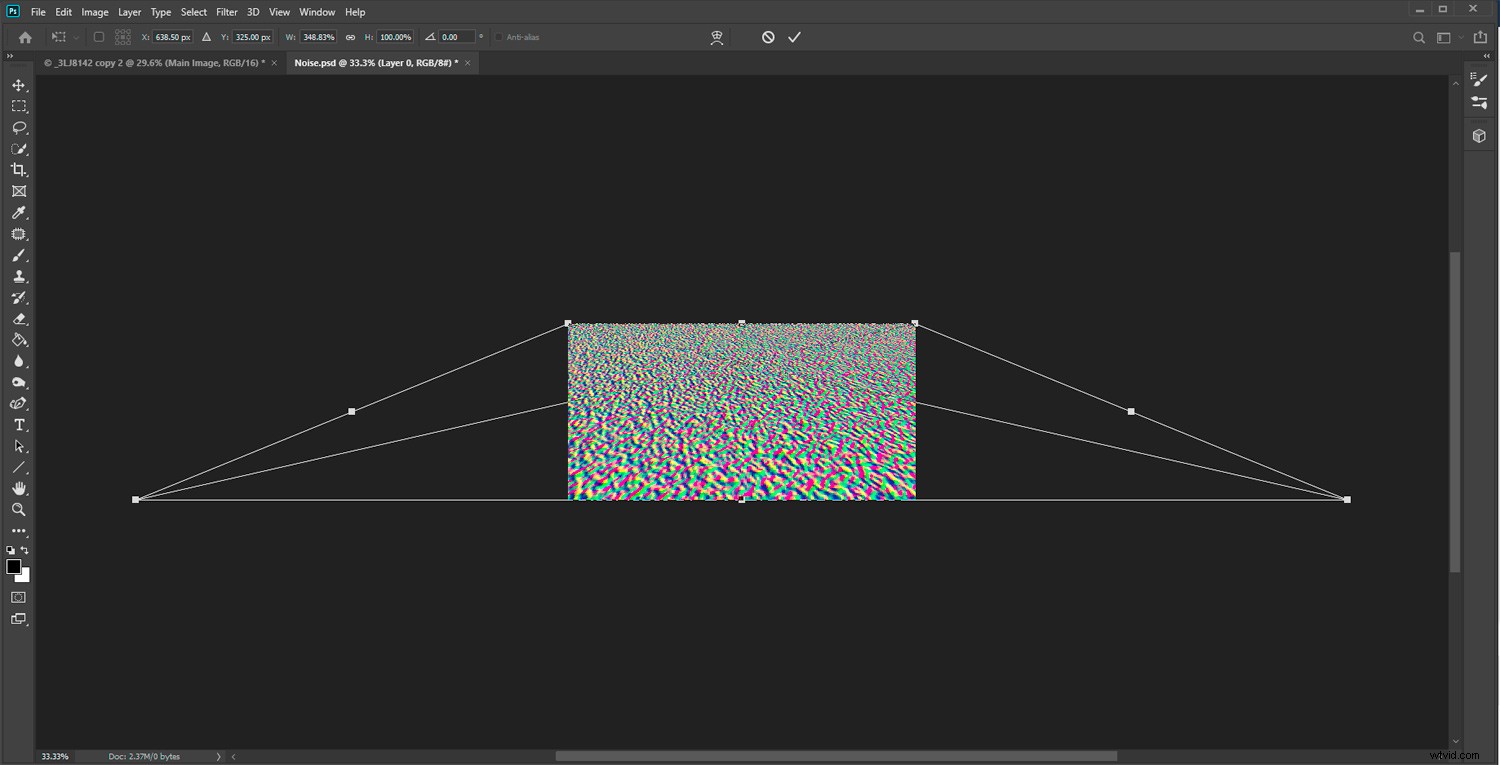
Étape 10 :Créez un calque de réglage sur votre image principale
Cliquez sur le calque de réflexion sur votre image principale et dupliquez-le en appuyant sur Ctrl (Cmd) + j sur votre clavier. Nommez-le "Reflection Copy". Avec le nouveau calque sélectionné (qui devrait être au-dessus de l'autre calque de réflexion), dans le menu du haut, choisissez Filtre-> Distorsion-> Déplacer. Réglez les échelles verticale et horizontale sur environ 10.
Vous devrez peut-être les modifier si cela ne semble pas bon, en fonction de la taille et de la résolution de votre image. Cliquez sur OK.
Dans la fenêtre qui s'ouvre, recherchez et sélectionnez l'image de distorsion que vous venez de créer et d'enregistrer. Cela utilisera l'image de texture comme calque de déplacement. Si l'effet d'entraînement est trop grand ou trop petit, annulez cette étape. Recommencez l'étape, mais cette fois choisissez un nombre supérieur ou inférieur pour l'échelle de déplacement.
Expérimentez avec cela jusqu'à ce que vous soyez satisfait de son apparence. C'est entièrement à votre goût.
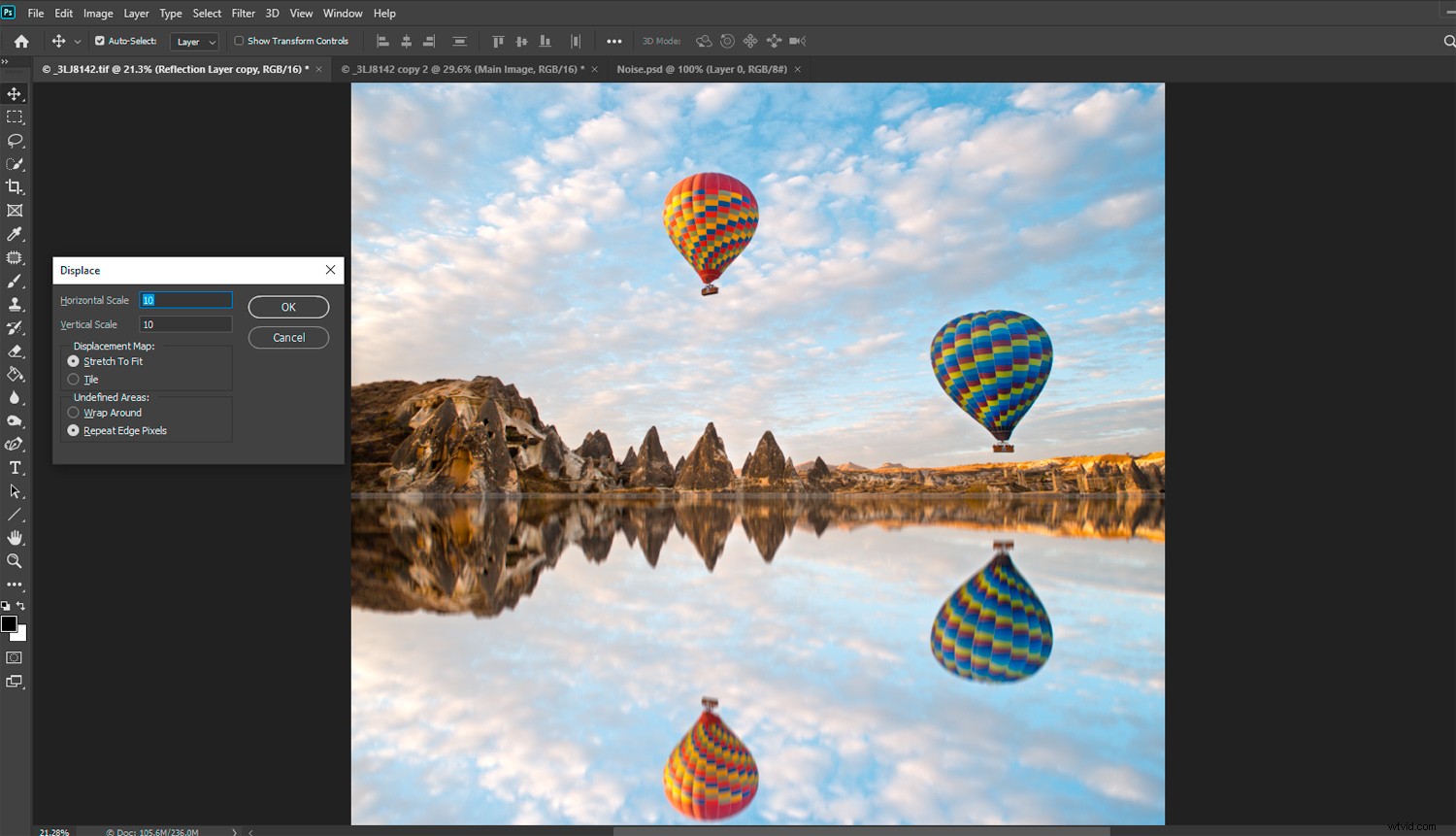
Étape 11 :Ajuster la réflexion
Avec votre calque Reflection Copy sélectionné, cliquez sur l'icône du masque de calque, qui se trouve en bas du panneau Calques. Sélectionnez l'outil Pinceau avec la couleur définie sur Noir et une grande taille de pinceau et une dureté de 0 %.
Dans le panneau d'options au-dessus de votre image, réglez l'opacité du pinceau sur 20 %. Sélectionnez votre masque de calque, pas le calque de réflexion principal. Peignez d'un côté à l'autre sur la moitié supérieure de votre couche de réflexion, là où elle rencontre la couche supérieure jusqu'à ce qu'elle paraisse naturelle.
Ce que vous faites, c'est effacer 20 % de la distorsion à chaque fois que vous peignez. Vous voulez rendre le reflet plus lisse dans ce qui semble être la distance.
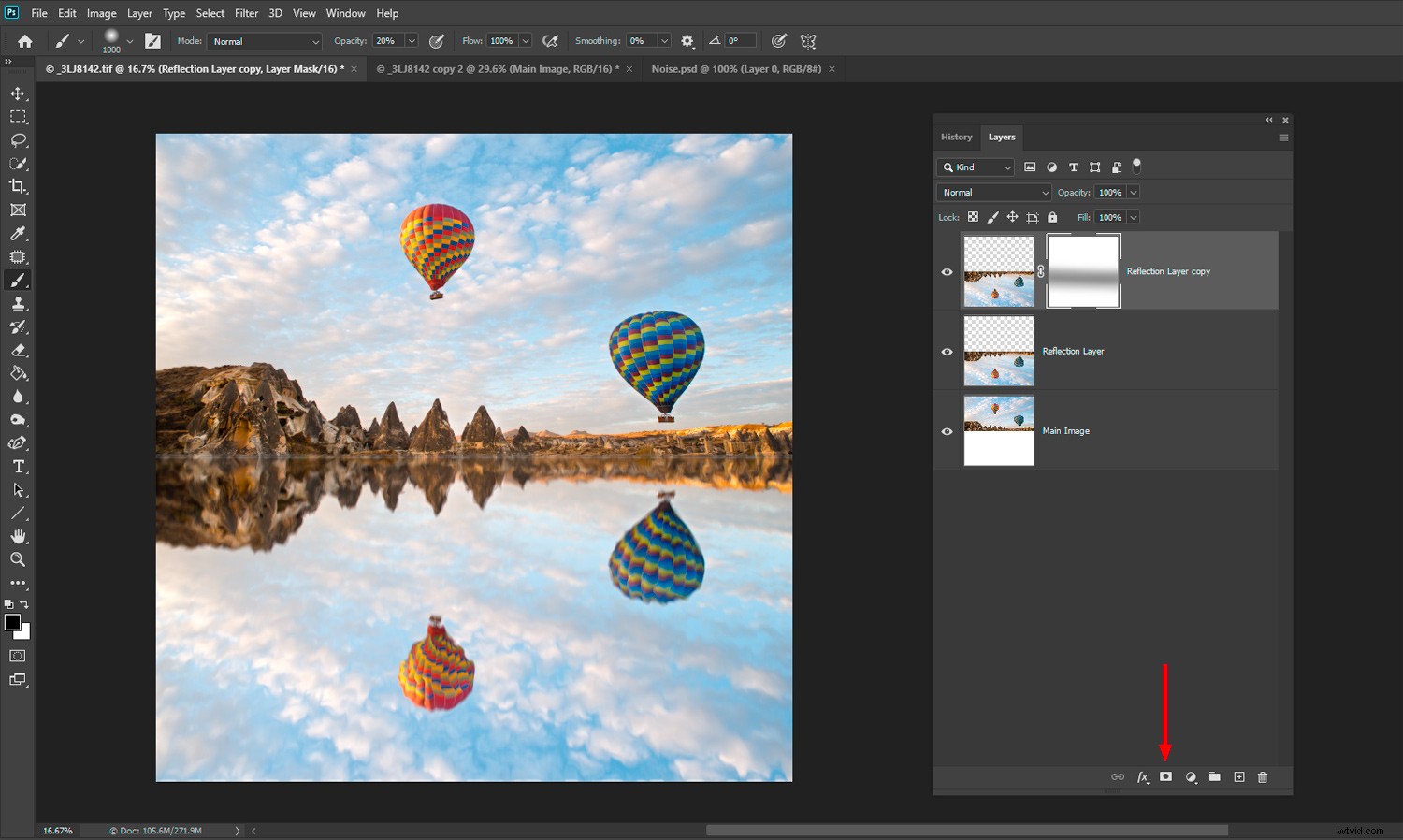
Étape 12 :fusionner les calques de réflexion
Sélectionnez les deux calques de réflexion dans le panneau Calques. Faites un clic droit sur l'un d'eux et sélectionnez Fusionner les calques. Assurez-vous que votre image principale n'est pas sélectionnée. Vous devriez maintenant avoir un calque de réflexion et votre calque principal.
Étape 13 :Assombrir le reflet
Avec le calque de réflexion sélectionné, allez dans votre menu supérieur et choisissez Image-> Réglages-> Courbes. Cliquez au milieu de la ligne de réglage des courbes et faites-la glisser vers le bas pour assombrir la réflexion. Ajustez-le jusqu'à ce qu'il semble naturel. Un reflet dans l'eau est généralement plus sombre que la scène qu'il reflète.
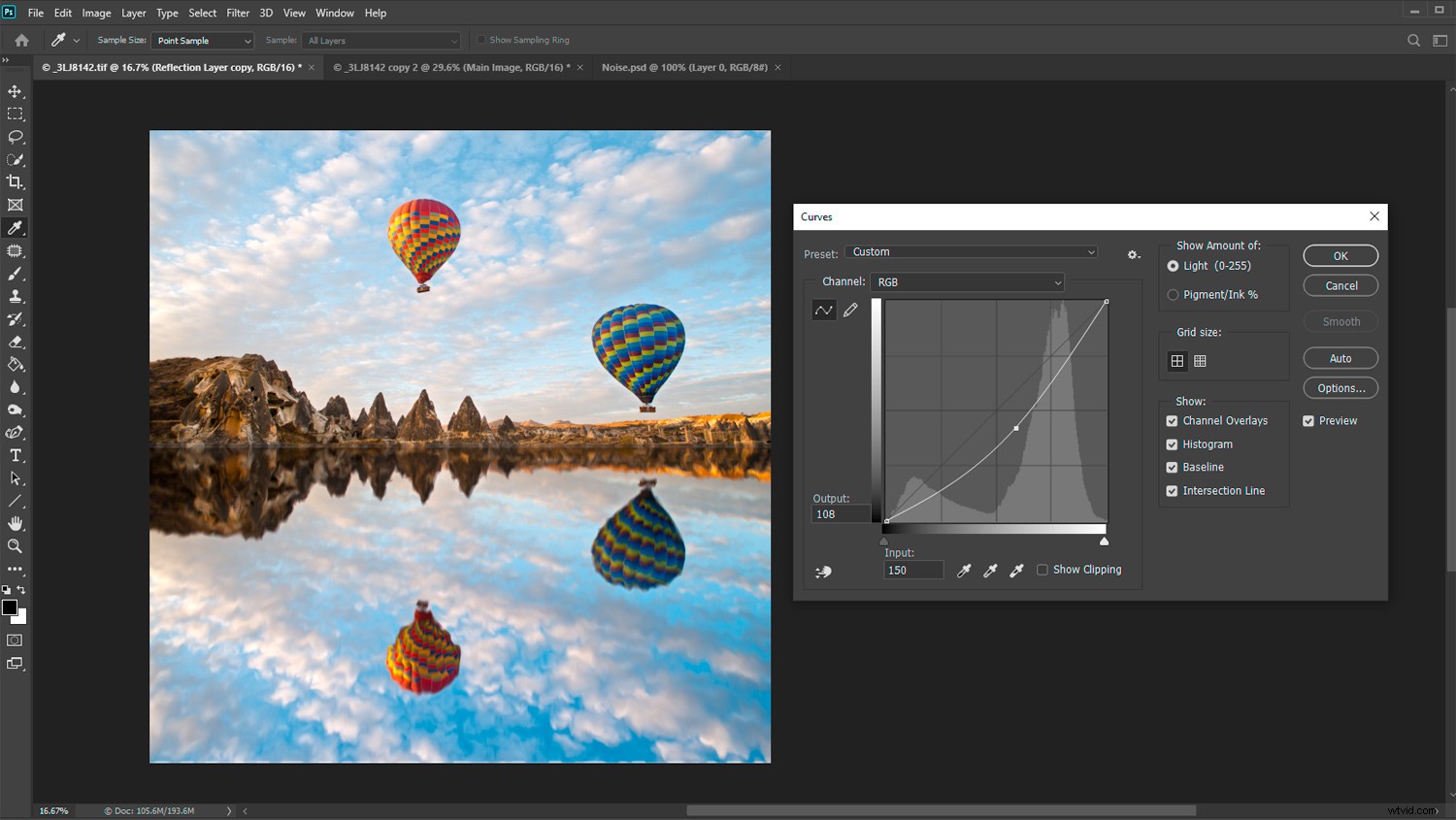
Conclusion
Suivez ces étapes plusieurs fois et expérimentez avec les variables. Il n'y a pas de bonne ou de mauvaise façon de procéder. Votre préférence personnelle et les photos que vous choisissez détermineront le résultat.
Vous constaterez que les reflets dans Photoshop sont plus beaux sur certaines images que sur d'autres.
Essayez cette technique pour créer des reflets dans Photoshop et partagez vos images avec nous dans les commentaires ci-dessous !
