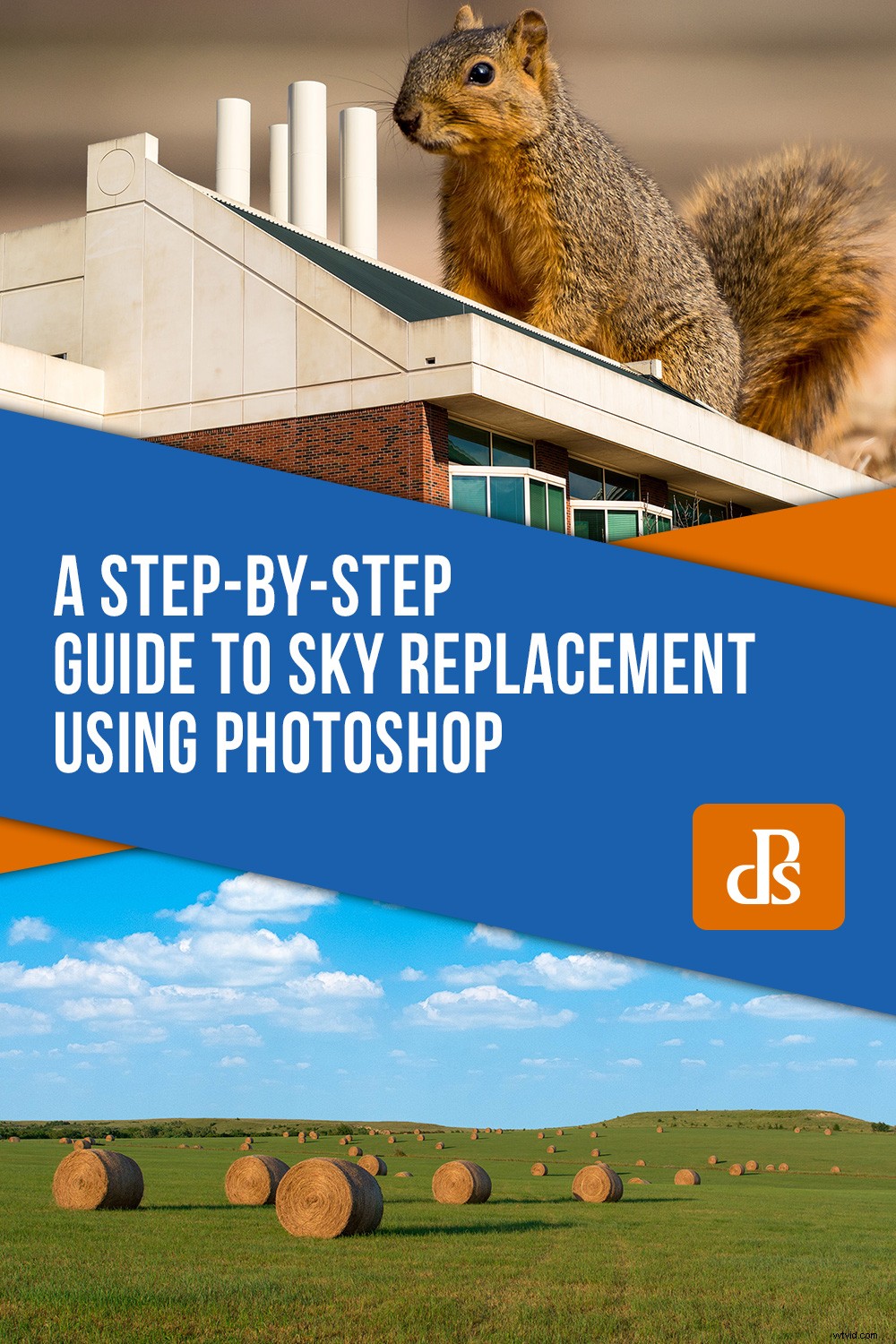Imaginez ceci si vous voulez :vous êtes dans la nature avec vos espoirs, vos rêves et un appareil photo pour tout capturer. Vous voyez la beauté de la création s'étendre devant vous, alors vous configurez soigneusement et patiemment votre équipement pour obtenir la photo parfaite. Enfin, le soleil se déplace au bon endroit et vous retenez votre souffle pendant que vous appuyez sur le déclencheur. Ensuite, vous réalisez que les nuages sont tous faux. Vous pouvez attendre des heures pour que l'occasion idéale se présente, ou vous pouvez remplacer le ciel à l'aide de Photoshop pour en ajouter un autre. Ce n'est pas aussi difficile que cela puisse paraître et peut conduire à des résultats passionnants.

Le bâtiment se trouve dans l'Oklahoma, et je l'ai combiné avec un ciel à longue exposition que j'ai photographié au Kansas.
Avant de vous lancer dans cette opération, vous aurez besoin de deux photos :une avec un ciel ennuyeux et une avec un ciel à couper le souffle. Si vous débutez, je vous recommande d'utiliser deux photos prises à la même heure de la journée dans des conditions similaires. Si vous remplacez un ciel ensoleillé par des nuages d'orage, l'éclairage sera différent et les résultats auront l'air d'être Photoshopés.

Une vue panoramique au milieu du Kansas. Le ciel pourrait cependant utiliser quelques nuages.
Après avoir trouvé une photo avec un joli premier plan, vous devez obtenir une autre photo avec un ciel intéressant.

J'ai tourné cela dans la réserve naturelle de Tallgrass Prairie dans une autre partie du Kansas. Ces nuages auraient fière allure dans la première image, et Photoshop peut vous aider.
La pléthore de captures d'écran ci-dessous peut sembler écrasante, mais tout ce processus est assez simple et beaucoup moins compliqué qu'il n'y paraît. Lancez Photoshop, suivez attentivement et vous devriez obtenir de bons résultats en un rien de temps.
Étape 1 :Débarrassez-vous du ciel ennuyeux
Ouvrez votre image avec le ciel que vous souhaitez remplacer dans Photoshop. Si vous n'êtes pas familier avec Photoshop, vous verrez que le panneau Calques sur le côté droit a votre image comme calque d'arrière-plan. Il est verrouillé, ce qui signifie que vous devez le déverrouiller ou en faire une copie. Suivez ce dernier itinéraire en cliquant avec le bouton droit de la souris et en sélectionnant Dupliquer le calque.
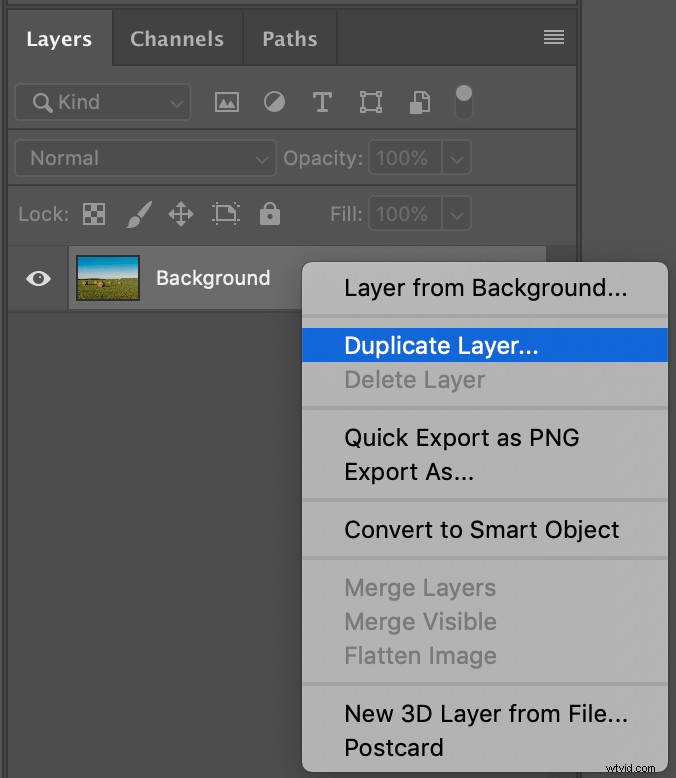
Travaillez toujours sur une copie du calque d'arrière-plan afin de pouvoir y revenir si nécessaire.
Cliquez sur le nouveau calque dans le panneau Calques pour vous assurer qu'il est bien sélectionné. Vous saurez qu'il est sélectionné par le contour que vous pouvez voir autour de chaque coin de la vignette du calque.

Le calque actuellement sélectionné a des bordures blanches autour de chaque coin de sa vignette. Assurez-vous que le calque d'arrière-plan d'origine est masqué en cliquant sur l'icône en forme d'œil à gauche de sa vignette.
Cliquez sur le bouton en forme d'œil à côté du calque d'arrière-plan d'origine pour le rendre invisible. Il est toujours là si vous en avez besoin pour une raison quelconque, mais si tout se passe bien, vous devriez pouvoir effectuer le reste de tout ce processus en utilisant le calque dupliqué.
La prochaine chose que vous devez faire est de supprimer le ciel, ce que vous pouvez faire avec une technique connue sous le nom de masques de calque. Commencez par cliquer sur l'outil Sélection et maintenez-le enfoncé jusqu'à ce que le menu contextuel apparaisse. Cliquez sur "Outil de sélection rapide". Bien qu'il ne soit pas parfait, c'est un excellent point de départ pour les personnes qui découvrent les remplacements de ciel. Vous pouvez faire quelques ajustements pour obtenir les choses à votre goût.

Maintenant, cliquez et faites glisser dans le ciel et regardez la sélection s'agrandir jusqu'à ce qu'elle couvre tout votre ciel.
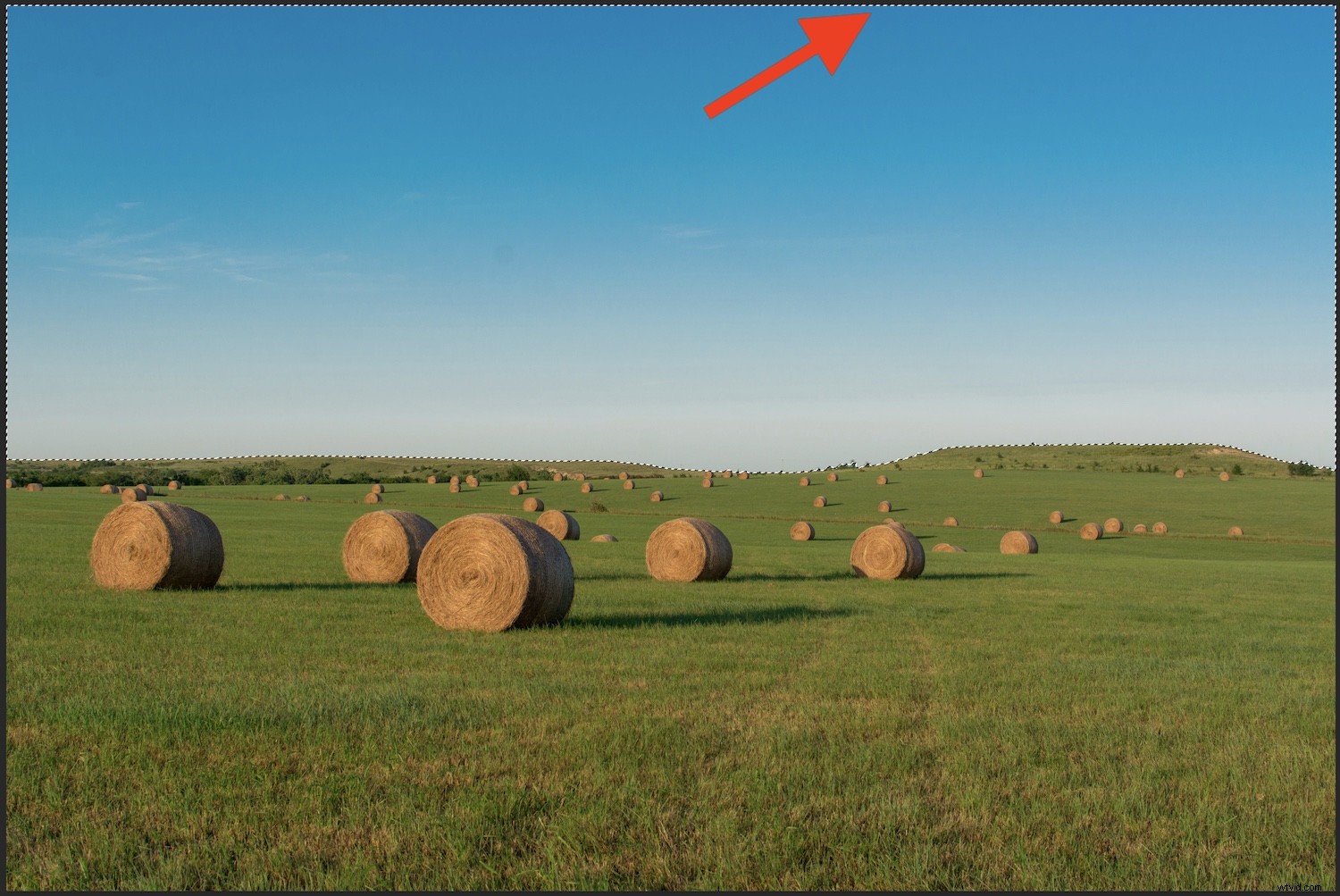
Utilisez l'outil de sélection pour créer une sélection autour du ciel dans votre image d'origine.
Cette sélection ne sera pas parfaite, mais c'est un bon point de départ. Vous pouvez affiner les choses une fois que vous avez créé votre masque de calque. Tant que vous avez sélectionné la majeure partie du ciel, vous serez prêt à partir. Vous pouvez également utiliser l'outil Baguette magique pour sélectionner des parties du ciel et maintenir [shift] pour continuer à ajouter de nouvelles parties à la sélection. Cela fonctionne bien si vous avez des nuages ou d'autres éléments en plus de la couleur bleue dans votre ciel.
Avec le ciel sélectionné, cliquez sur le bouton Ajouter un masque de calque en bas du panneau Calques.
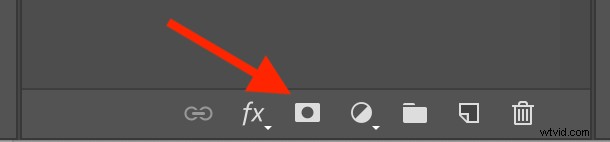
Cliquez sur ce bouton en bas du panneau Calques pour créer un masque de fusion. Cela vous permet d'afficher et de masquer différentes parties d'un calque.
Le résultat pourrait vous surprendre – tout dans votre image a maintenant disparu sauf le ciel ! (Si vous voyez toujours l'image d'origine, n'oubliez pas de cliquer sur l'œil à gauche du calque d'arrière-plan. Cela le rendra invisible, mais ne le supprimera pas de Photoshop.)
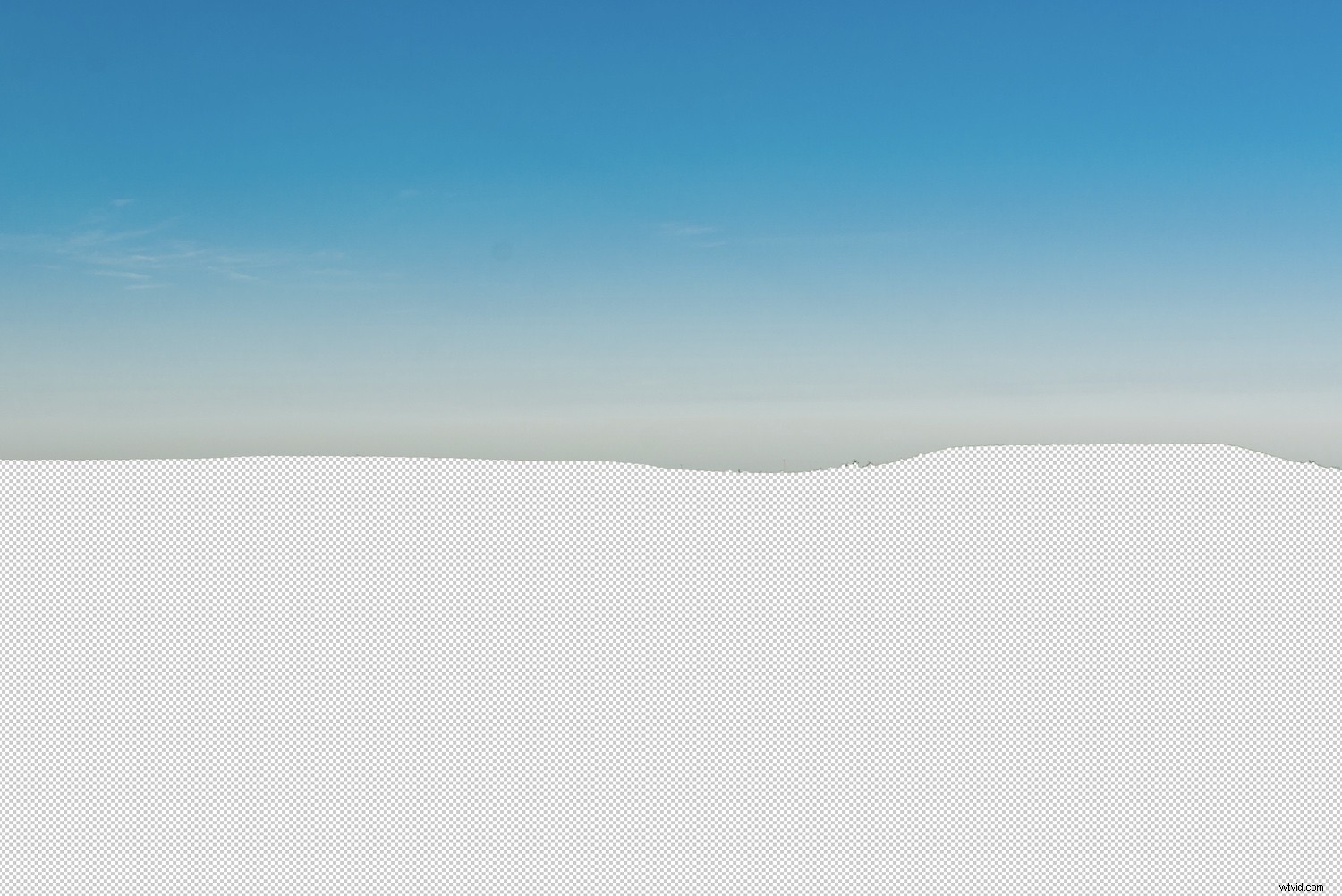
Le masque de calque initial montre le ciel, ce qui n'est pas exactement ce que vous voulez pour cette opération. C'est un bon point de départ.
Supprimer tout sauf le ciel est à l'opposé de ce que tu veux faire ! La solution à cela est simple :inversez votre masque de calque. Sélectionnez votre nouveau masque de calque en cliquant sur la vignette en noir et blanc dans le calque d'arrière-plan dupliqué.
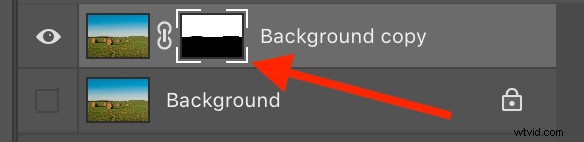
Inversez maintenant le masque en appuyant sur Control-I (Command-I sur un Mac) ou en choisissant Image -> Ajustements -> Inverser dans les menus en haut de votre écran. Maintenant, nous progressons vraiment puisque le ciel a disparu mais le premier plan reste intact.

Inversez le masque de calque pour n'afficher que le premier plan. Avec le ciel à l'écart, vous pouvez maintenant insérer un nouveau ciel en arrière-plan.
Si des nuages, des oiseaux ou d'autres éléments du ciel d'origine sont toujours intacts, vous pouvez les supprimer à l'aide de l'outil Pinceau de votre masque de calque. (Voir l'étape 3 pour plus de détails sur la façon de procéder.)
Étape 2 :Insérez un meilleur ciel
Il existe plusieurs façons de procéder à cette étape suivante, et je suis sûr que vous développerez probablement votre propre flux de travail au fil du temps. Comme il ne s'agit que d'un didacticiel pour vous aider à démarrer, il devrait fonctionner pour la plupart des remplacements de base du ciel.
Choisissez le menu Fichier, puis sélectionnez Placer intégré. Accédez au dossier sur votre ordinateur avec l'image que vous voulez et double-cliquez dessus. Cela charge l'image du ciel de remplacement dans votre document Photoshop actuel. Vous pouvez ensuite modifier les résultats pour obtenir la bonne image que vous voulez. L'image se chargera au-dessus de l'image précédente et vous la verrez en haut de votre panneau Calques.
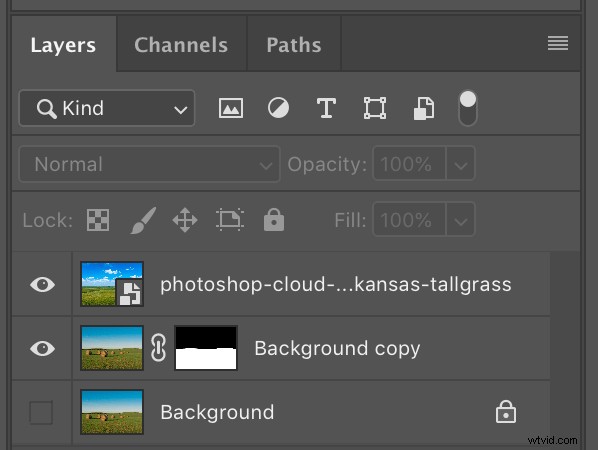
Lorsque vous placez une nouvelle image dans votre document Photoshop, elle apparaît en haut de la liste des calques, ce qui signifie que c'est la seule chose que vous verrez dans l'écran principal d'édition d'image.
Les calques Photoshop fonctionnent comme une pile :tout ce qui est au-dessus est, littéralement, tout ce que vous voyez au-dessus de votre image. Si vous voulez que quelque chose apparaisse sous quelque chose d'autre, cliquez simplement et faites glisser les calques à votre guise. En fait, c'est ce que vous avez à faire avec votre ciel de remplacement. Cliquez sur le calque que vous venez d'insérer et faites-le glisser sous le calque d'arrière-plan dupliqué.
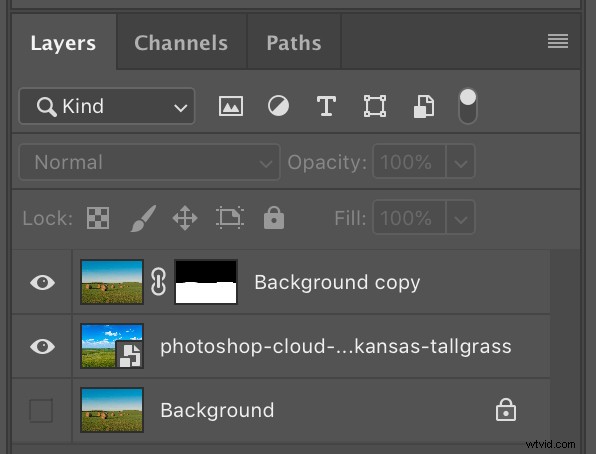
Cliquez et faites glisser le calque de remplacement du ciel afin qu'il se trouve sous la copie de votre arrière-plan.
Maintenant, regardez votre image du ciel ! Comme par magie, le ciel d'origine a disparu et le nouveau ciel apparaît à sa place.

Étape 3 :Nettoyer les éléments
À ce stade, il existe deux problèmes courants qui doivent généralement être résolus. La première est que le premier plan contient des erreurs qui doivent être corrigées, comme des arbres ou d'autres objets qui sont coupés ou qui ne s'affichent pas correctement. L'autre est que le ciel de remplacement ne correspond pas tout à fait à l'espace vide.
Vous pouvez exploiter la puissance des masques de calque pour résoudre le premier problème. Appuyez sur la touche Z pour passer à l'outil Zoom et cliquez plusieurs fois sur votre image pour effectuer un zoom avant et une vue rapprochée. Maintenez la barre d'espace enfoncée pour passer à l'outil Main, puis cliquez et faites glisser l'image pour voir les points à corriger.

Ces arbres n'ont pas vraiment besoin d'être réparés, mais je veux les supprimer pour un horizon plus propre.
Assurez-vous de sélectionner votre masque de calque et appuyez sur la touche B pour passer à l'outil Pinceau. Faites un clic droit pour ajuster la taille de votre pinceau et d'autres paramètres comme la dureté et la forme.
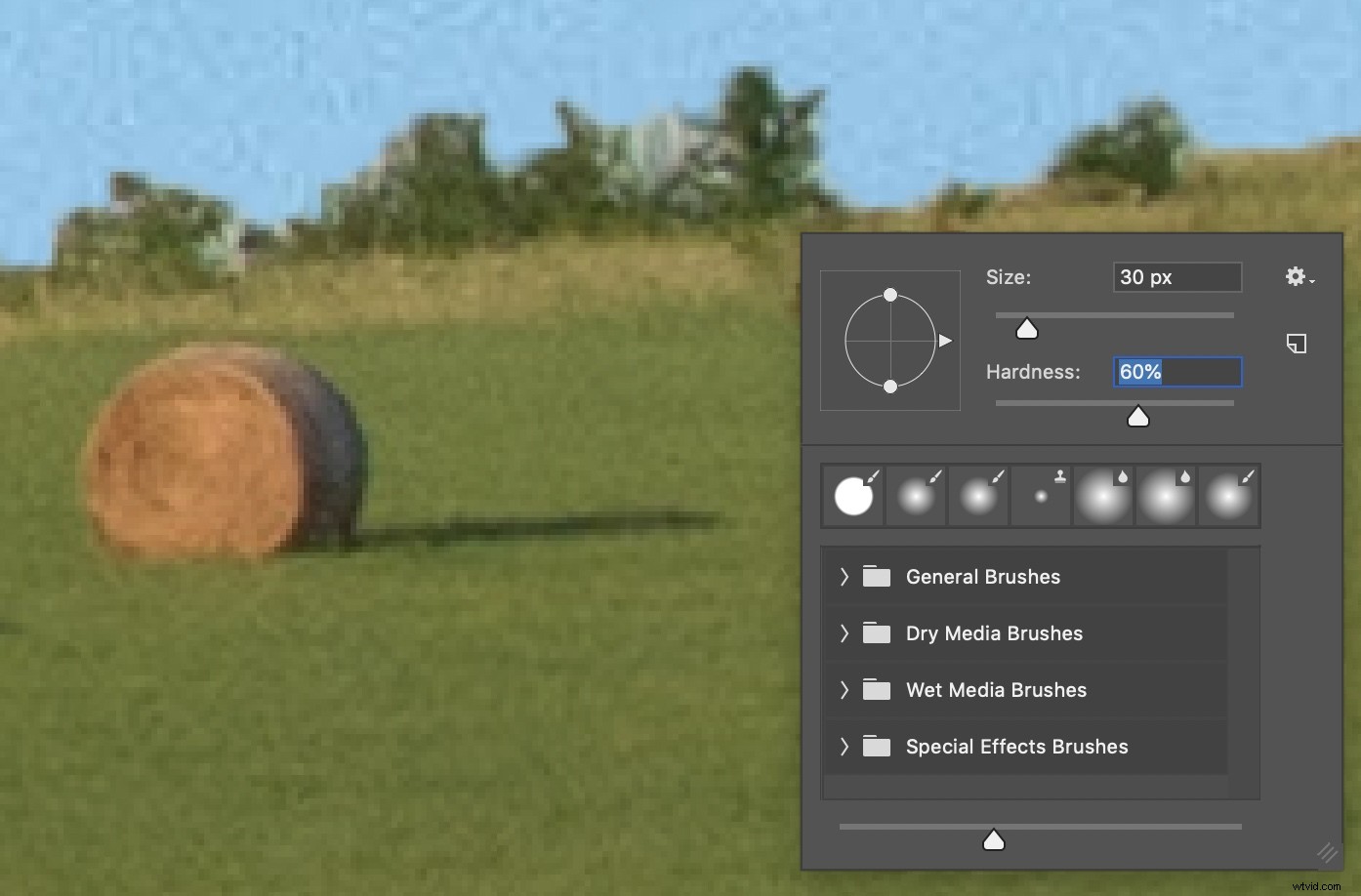
L'utilisation de l'outil pinceau sur le masque de calque affichera ou masquera des parties spécifiques du calque.
Cliquez maintenant sur les parties du premier plan que vous souhaitez supprimer de l'image ou ajouter à l'image. (Appuyez sur la touche X pour basculer entre les modes supprimer et ajouter.) Ce que vous faites réellement, c'est peindre en blanc ou en noir sur le masque de calque :partout où vous peignez du blanc est affiché, et partout où vous peignez du noir est caché. Vous ne voyez pas réellement les couleurs blanches ou noires, juste les résultats de leur peinture sur l'image.

Quelques clics sur le calque de réglage et les arbres ont disparu !
Si vous trouvez que votre ciel ne remplit pas tout à fait l'espace vide, vous pouvez résoudre ce problème en ajustant simplement la taille du calque du ciel. Cliquez sur le calque supérieur, celui avec le premier plan, et ajustez l'opacité à 30%. De cette façon, vous pouvez voir le calque d'arrière-plan, celui avec le ciel, ainsi que le calque de premier plan.
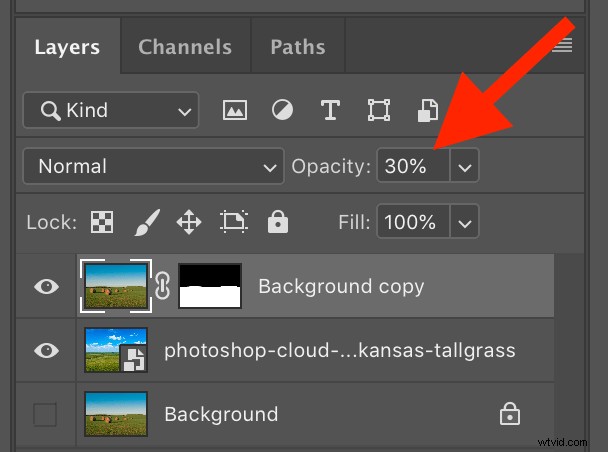
Définissez l'opacité du calque d'arrière-plan dupliqué sur 30 %.
Le résultat ressemble à une sorte d'erreur de double exposition étrange, mais il ira bien une fois l'opération terminée.

Vous pouvez maintenant voir le ciel de remplacement et le premier plan. Cela vous aidera à ajuster la taille et la position du ciel de remplacement à votre convenance.
Sélectionnez le calque avec le ciel de remplacement et choisissez Édition -> Transformation libre, ou appuyez sur Contrôle-T (Commande-T sur un Mac). Utilisez ensuite les poignées situées au coin du calque du ciel pour l'agrandir jusqu'à ce qu'il remplisse l'espace vide.

Après avoir appuyé sur Transformer, cliquez et faites glisser sur les carrés dans le coin du calque pour modifier sa taille. Cliquez et faites glisser au milieu de celui-ci pour changer sa position.
Après avoir redimensionné le calque du ciel, appuyez sur la touche [retour] pour verrouiller la transformation. Revenez ensuite au calque de premier plan et augmentez son opacité à 100%. Ce même processus est également un excellent moyen d'ajuster le ciel en arrière-plan même s'il n'y a pas nécessairement quelque chose de mal à cela. Par exemple, si vous souhaitez ajuster le ciel pour accentuer une certaine partie où les nuages se trouvent être plus intéressants.

La même image qu'avant, mais avec le ciel agrandi (c'est-à-dire transformé) pour créer une image plus intéressante.
Une fois que vous avez compris ce processus, c'est assez simple. Vous pouvez effectuer de nombreux travaux personnalisés en modifiant simplement le masque de calque que vous avez créé lors de la première étape. Vous pouvez aussi le faire juste pour le plaisir, comme sur la photo ci-dessous où j'ai remplacé le ciel bleu derrière ce bâtiment par un écureuil géant. Si vous avez des enfants ou si vous voulez simplement vous amuser en faisant des expériences par vous-même, c'est un excellent moyen d'explorer certaines des fonctionnalités de Photoshop.

L'attaque des écureuils tueurs de mutants géants !
Une fois que vous aurez essayé le remplacement du ciel en utilisant Photoshop par vous-même, j'aimerais voir quelques exemples de votre travail. Laissez les résultats dans les commentaires ci-dessous !