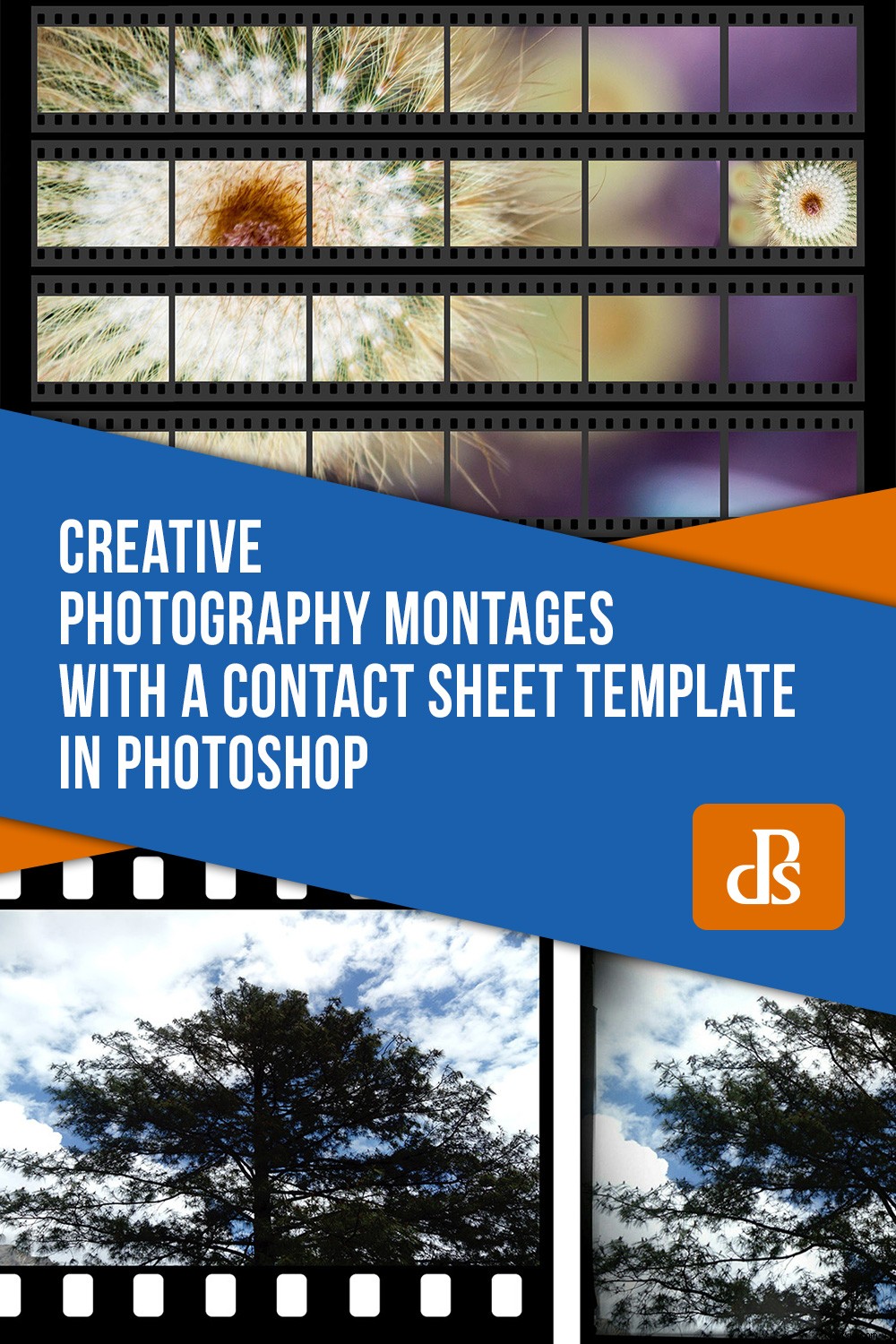Vous aimez ajouter des bordures à vos photos numériques ? Les applications et les programmes d'édition offrent une grande variété de programmes amusants et créatifs parmi lesquels vous pouvez choisir. Les pignons de la photographie argentique sont devenus très populaires en raison de leur look vintage. J'ai décidé d'aller plus loin dans cette idée et de faire des montages photographiques créatifs avec un modèle de planche contact dans Photoshop. Lisez la suite pour savoir comment vous pouvez aussi.

Fiche de contact
Les planches de contact proviennent de la photographie argentique et sont fabriquées en plaçant le film négatif directement sur le papier photosensible, puis en exposant la lumière dessus. Pour cette raison, l'image résultante était une image positive du film à l'échelle 1:1.

Le film se décline en différents formats :35 mm, moyen et grand. De plus, chaque marque met le numéro de cadre, le nom et d'autres informations sur le film. Vous pouvez utiliser tous ces éléments comme styles différents pour votre modèle. Voyez comment la même image peut être si différente simplement en changeant le type de bordure du film.
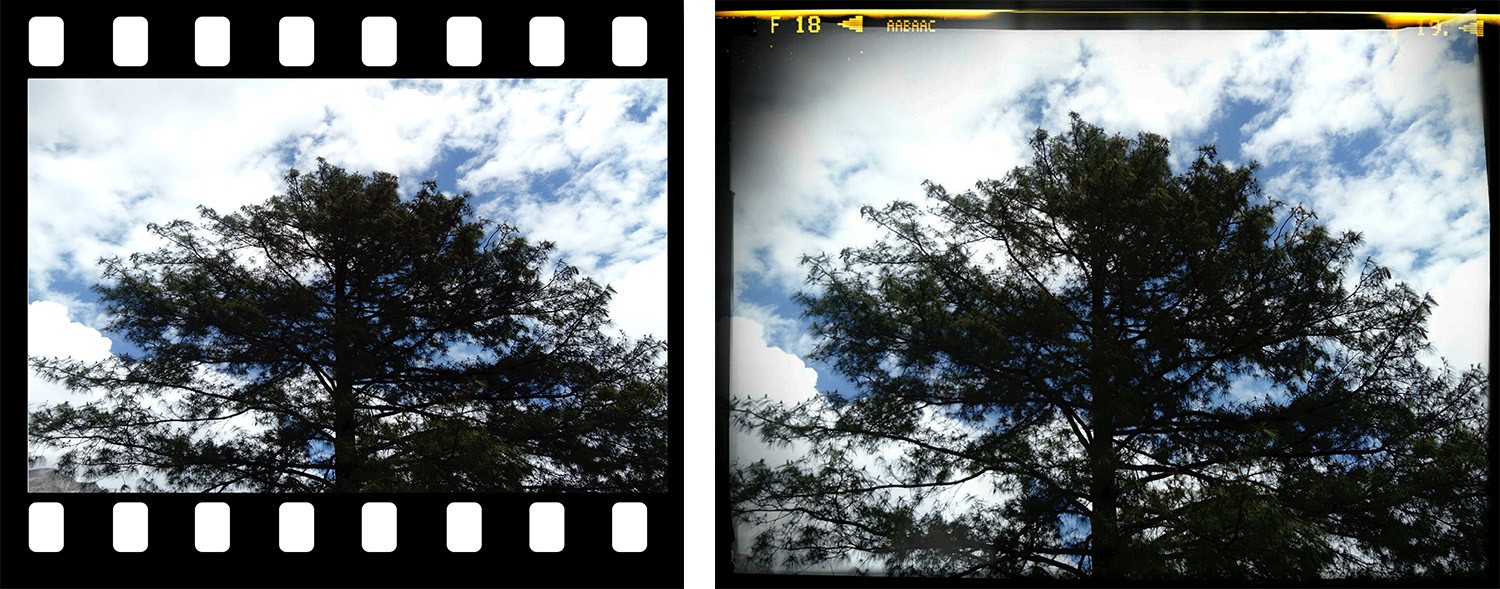
Chaque film différent se traduira par une planche de contact différente, et vous pouvez utiliser n'importe lequel d'entre eux pour votre montage. Il existe de nombreux styles disponibles à la vente sur les sites Web de photographie de stock, et bien sûr, vous pouvez numériser un original à utiliser. Cependant, si vous souhaitez créer la vôtre, je vais vous montrer comment concevoir facilement une planche contact de base de 35 mm dans Photoshop.
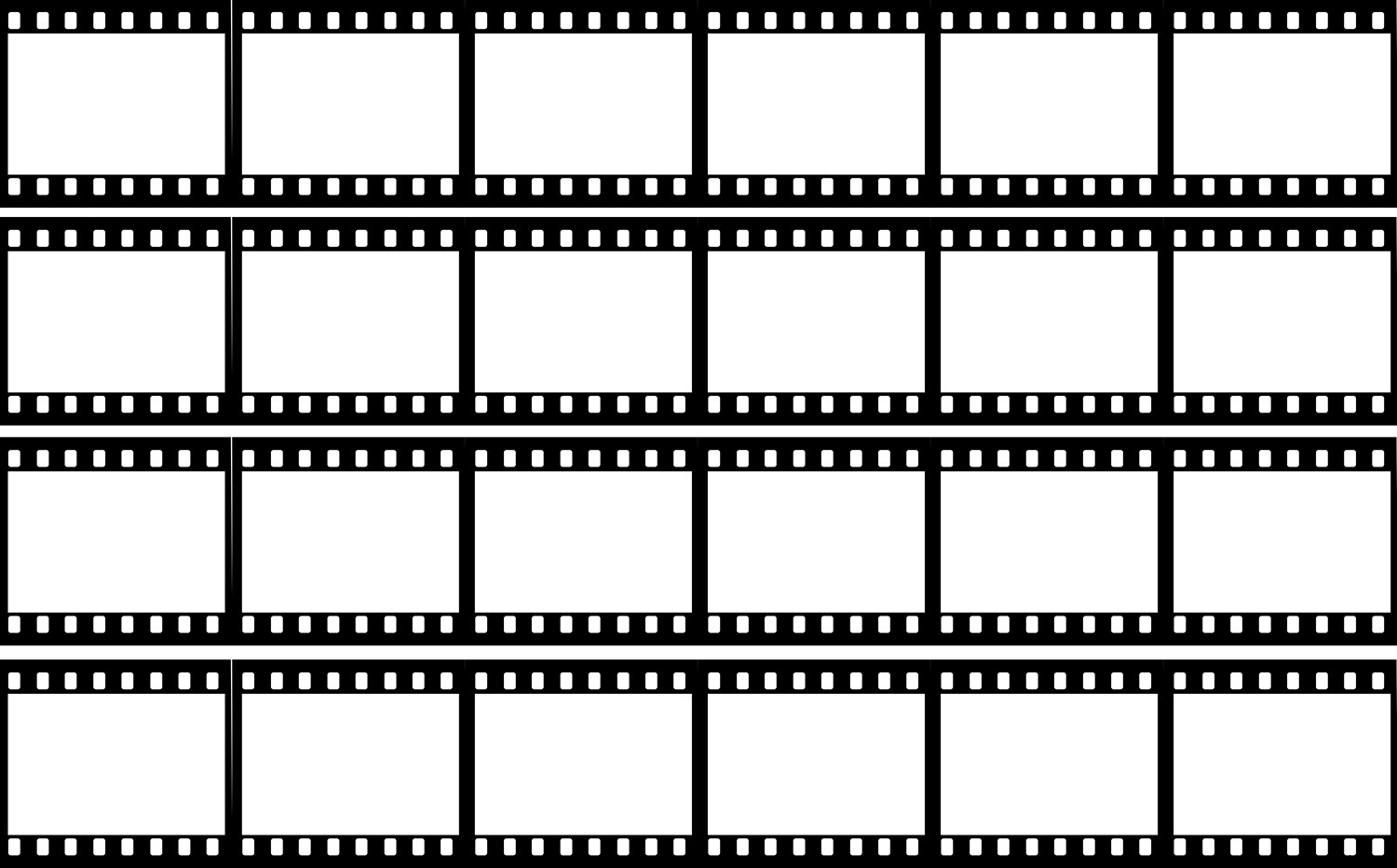
Planche contact numérique 35 mm créée dans Photoshop
Des rouleaux de film de 35 mm étaient disponibles en 12, 24 ou 36 images. Pour cette raison, il est plus facile si la taille de votre document est un multiple de six sur le côté le plus long. Pour l'instant, je vais faire le plan de travail à 24 cm en hauteur et en largeur afin de pouvoir créer 36 cadres. Plus tard, je peux ajouter un peu d'espace supplémentaire si je vois que c'est trop serré.
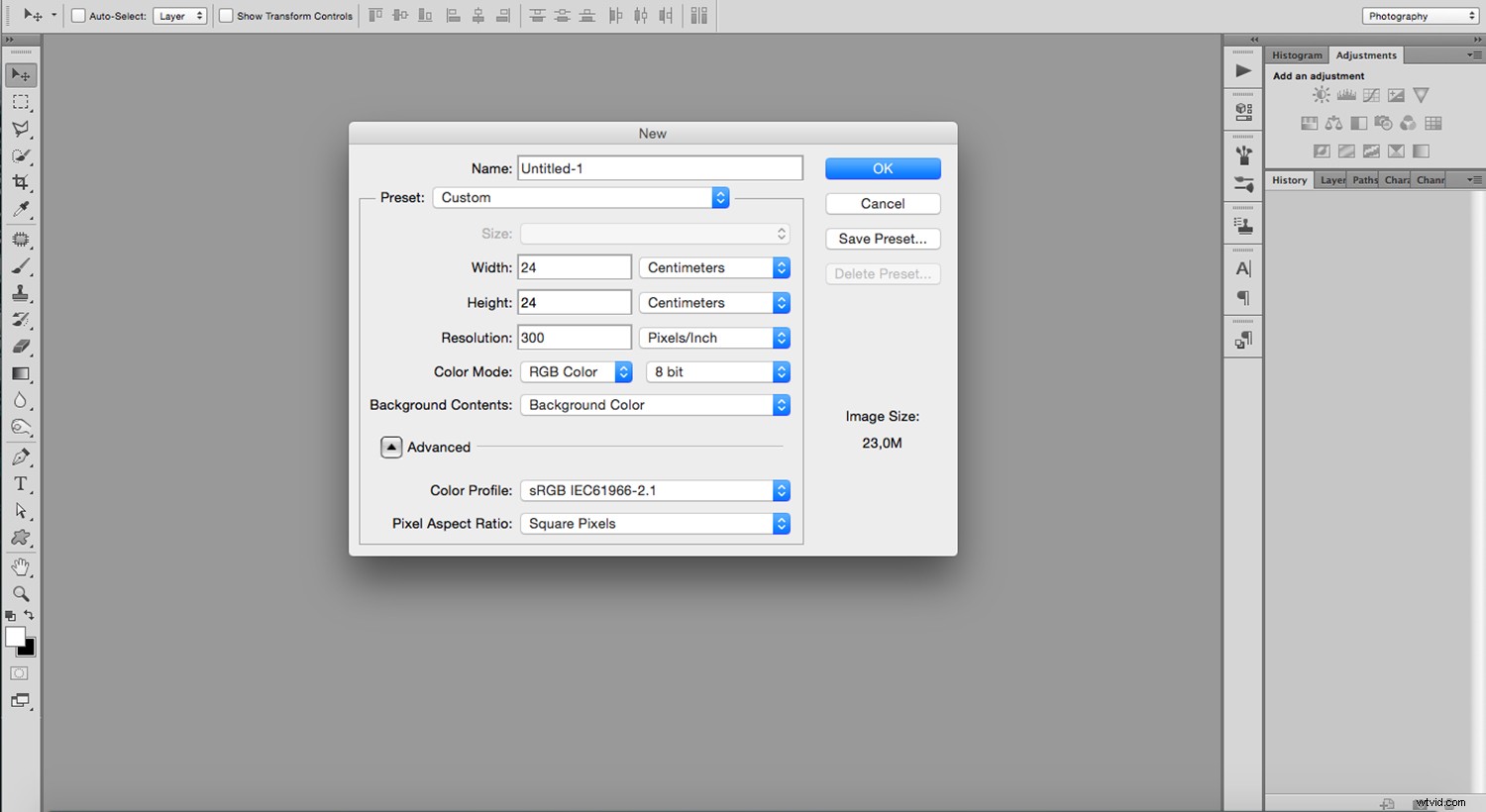
Pour commencer, allumez vos règles. S'ils ne sont pas visibles en allant dans Menu -> Affichage -> Règles. Vous pouvez modifier les unités de mesure en cliquant dessus avec le bouton droit de la souris, puis en choisissant les centimètres. Dessinez maintenant vos guides en cliquant sur la règle et en la faisant glisser à l'endroit où vous en avez besoin. Je vais les mettre tous les 4 cm pour pouvoir concevoir six cadres par rangée.
Pour mettre vos guides sur des coordonnées exactes, allez dans Menu -> Nouveau guide. Dans la fenêtre Nouveau guide, choisissez Horizontal ou Vertical, puis entrez votre numéro de position exact et appuyez sur OK. Votre guide apparaîtra alors dans la position exacte que vous souhaitez sur votre plan de travail. Répétez le processus pour avoir des directives exactes.
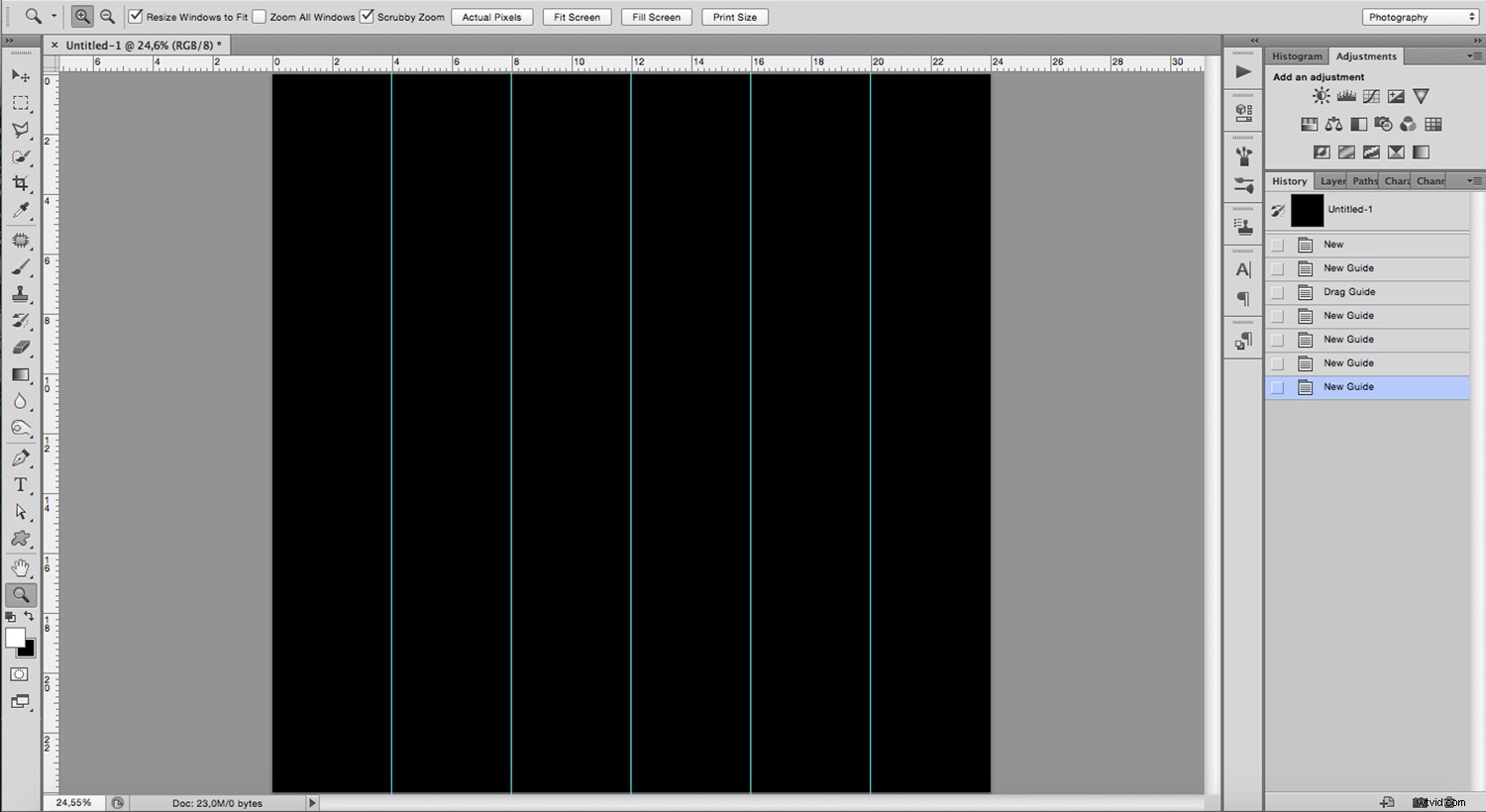
Vous savez maintenant où dessiner votre film.
Dans la boîte à outils, choisissez l'outil Forme personnalisée. Ensuite, allez dans la barre d'options et ouvrez le menu des formes, où vous trouverez la forme Film 35 mm.
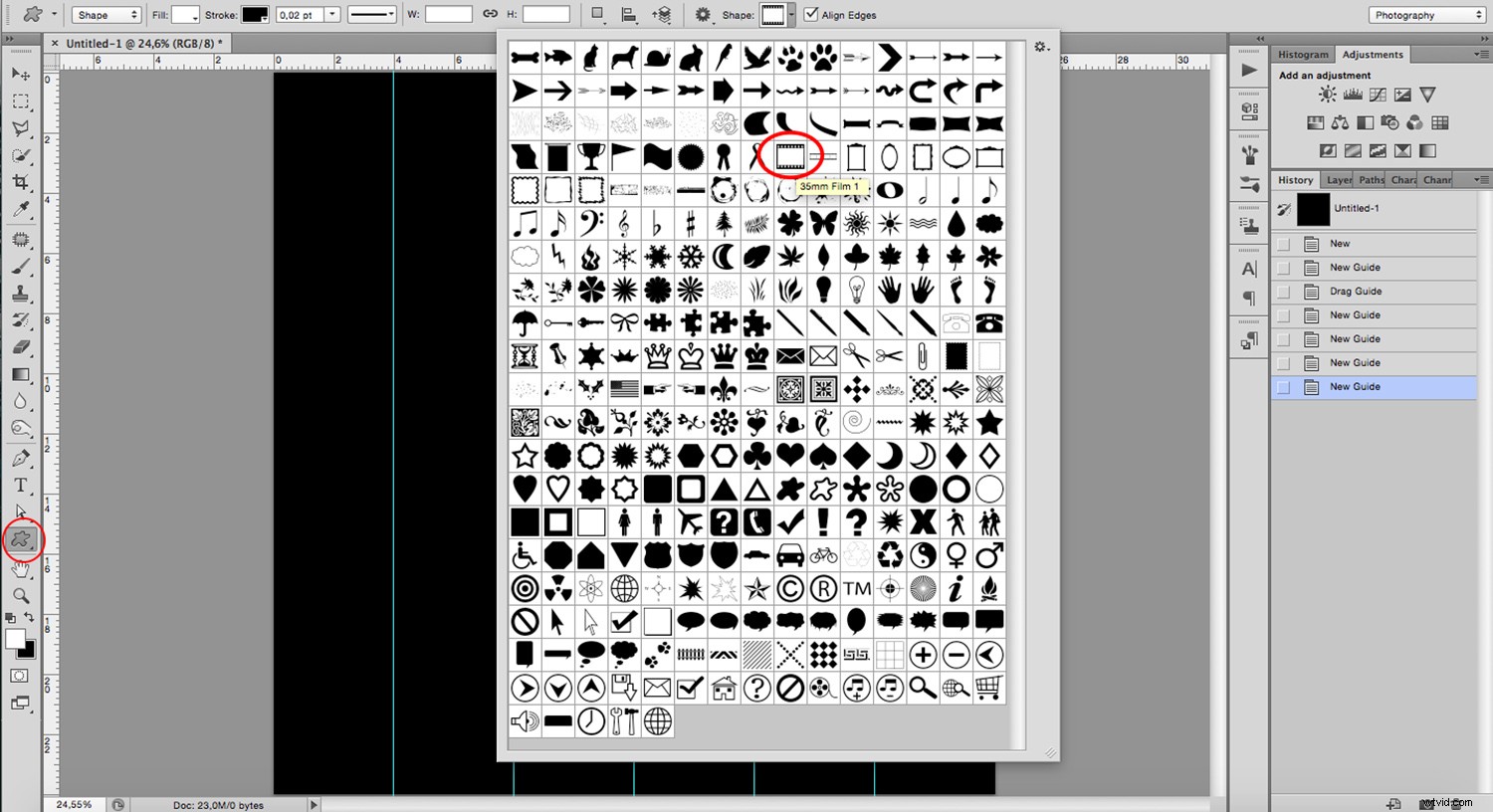
Vous pouvez choisir la couleur dans la même barre d'options. Je vais faire un gris foncé pour simuler l'original le plus possible, mais vous pouvez faire quelque chose de plus contrasté si vous le souhaitez.
Faites glisser et déposez au début de chaque guide, et répétez jusqu'à ce que vous remplissiez votre planche de contact.
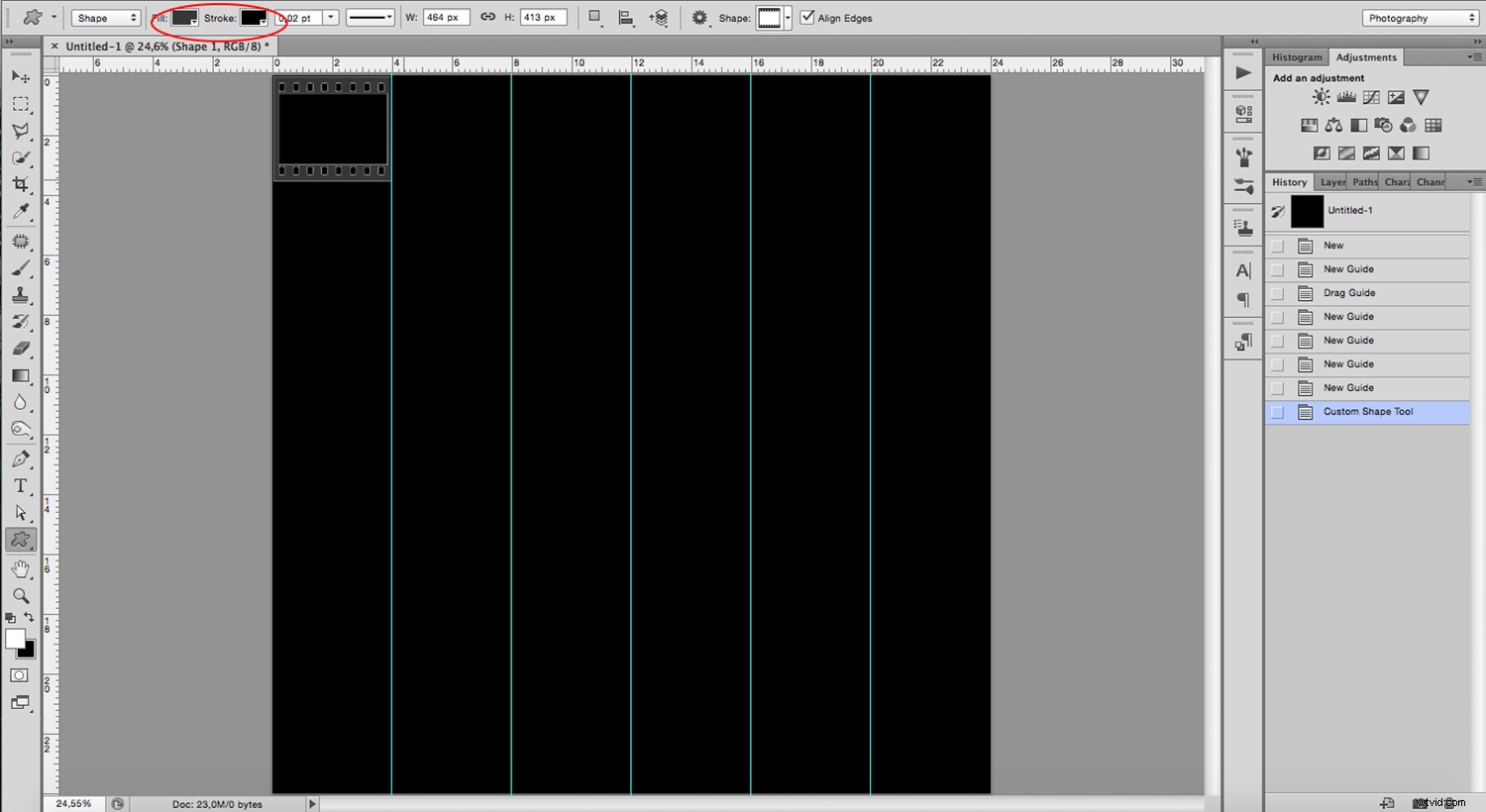
Déterminez maintenant la taille du canevas en allant dans Menu -> Image -> Taille du canevas. Faites-le à votre goût. Je vais seulement ajouter un peu d'espace sur les côtés.
Vous pouvez maintenant désactiver vos guides en appuyant sur Cmd+ ; (mac) ou Alt+ ; (fenêtres).
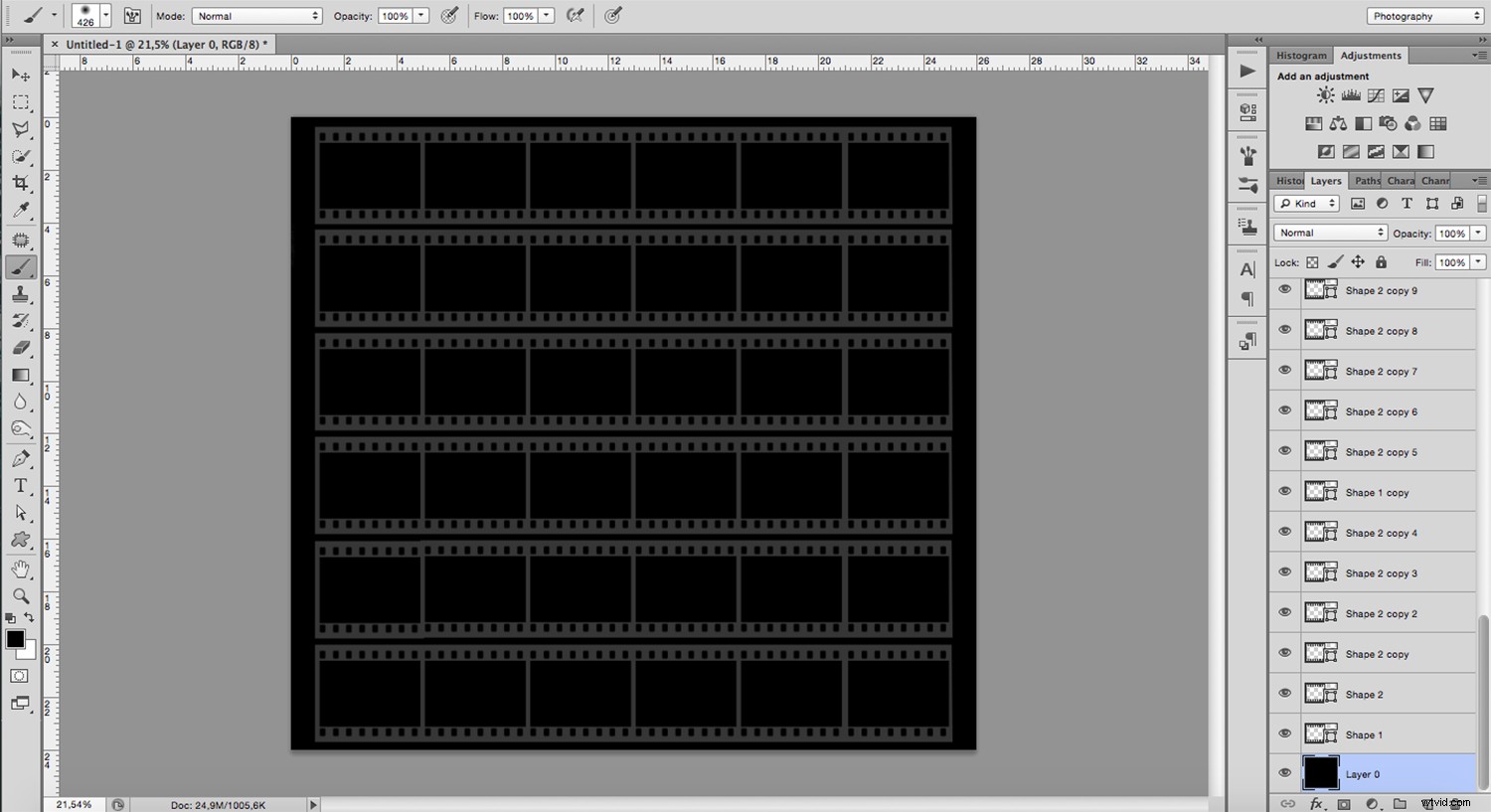
Pour rendre votre modèle plus facile à gérer, fusionnez toutes vos formes, puis pixellisez-les. Vous pouvez trouver les deux commandes en cliquant avec le bouton droit sur les calques sélectionnés pour ouvrir le menu contextuel.
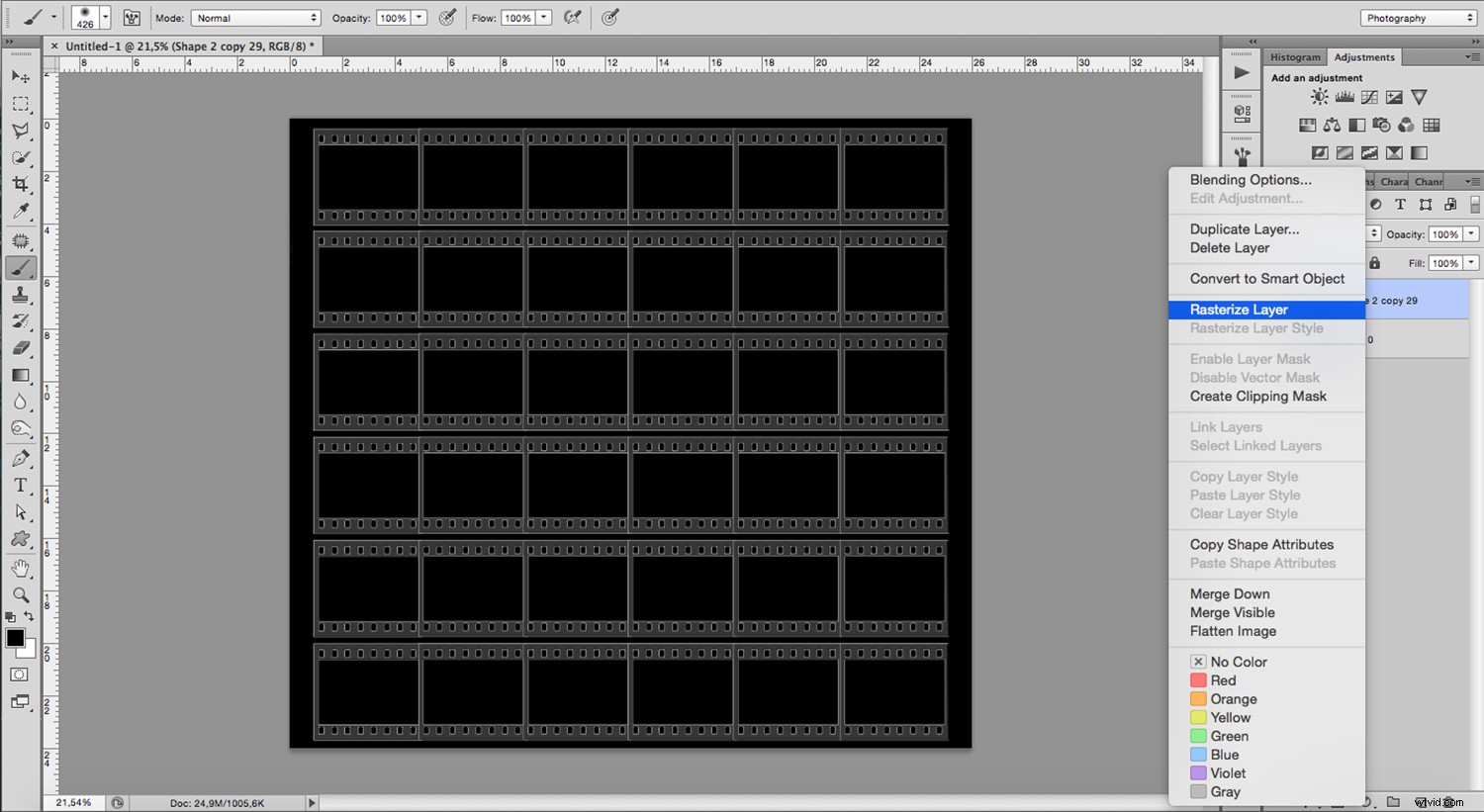
Faites une sélection des cadres où l'image s'affichera pour créer votre collage. Enregistrez-le en allant dans Menu -> Sélection -> Enregistrer la sélection. Lorsque la fenêtre contextuelle s'ouvre, laissez tous les paramètres tels quels et nommez-le simplement. Cliquez ensuite sur OK. De cette façon, vous n'aurez pas à faire la sélection à chaque fois que vous ajouterez une image.
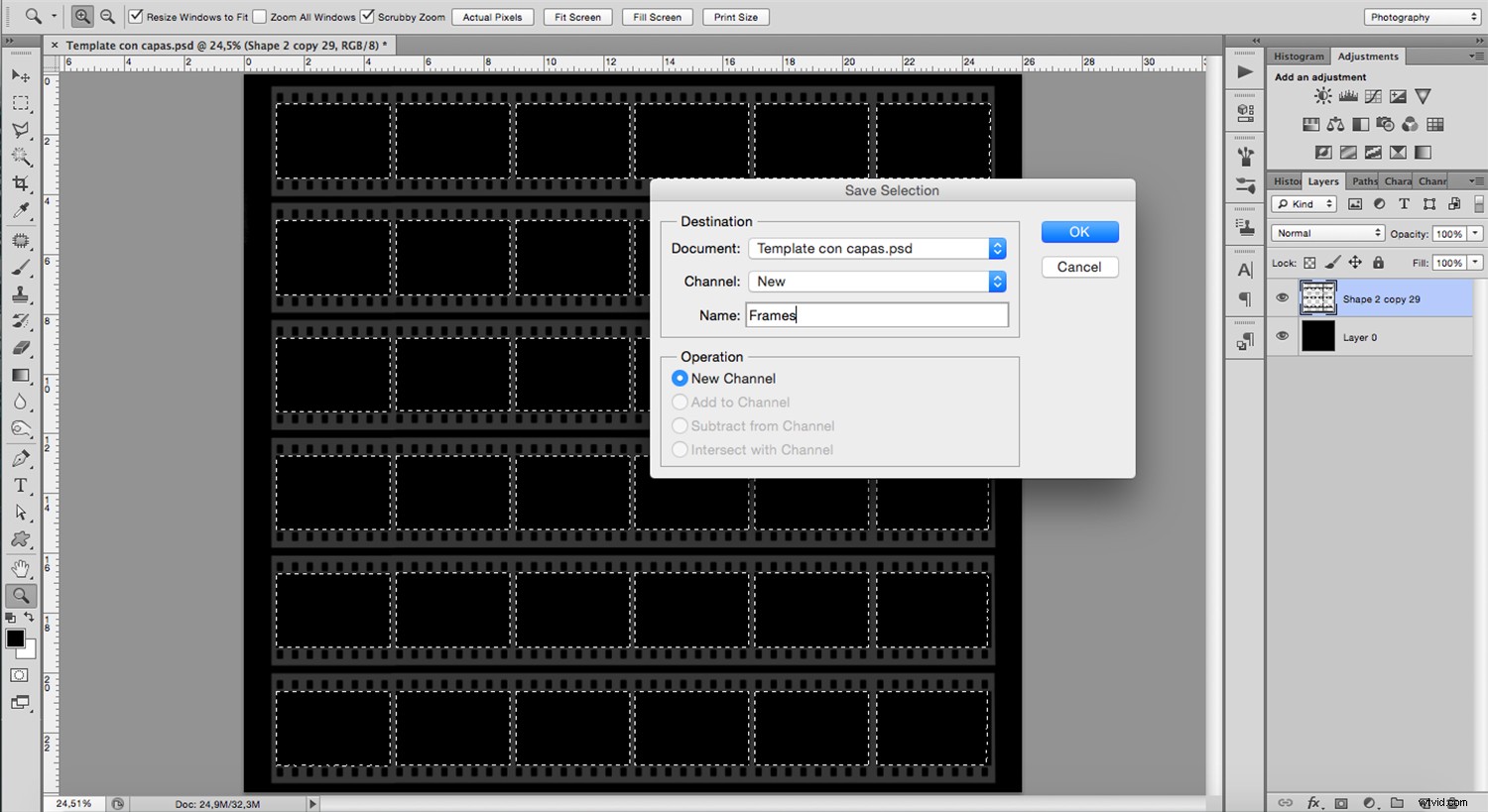
Ajoutez l'image de base en allant dans le menu Fichier -> Placer et ajustez à la bonne taille. Vous pouvez également copier et coller, mais votre image ne sera pas un objet intelligent et elle peut perdre en qualité si vous la modifiez plusieurs fois. Pour en savoir plus à ce sujet, consultez Photoshop Smart Objects for Beginners.
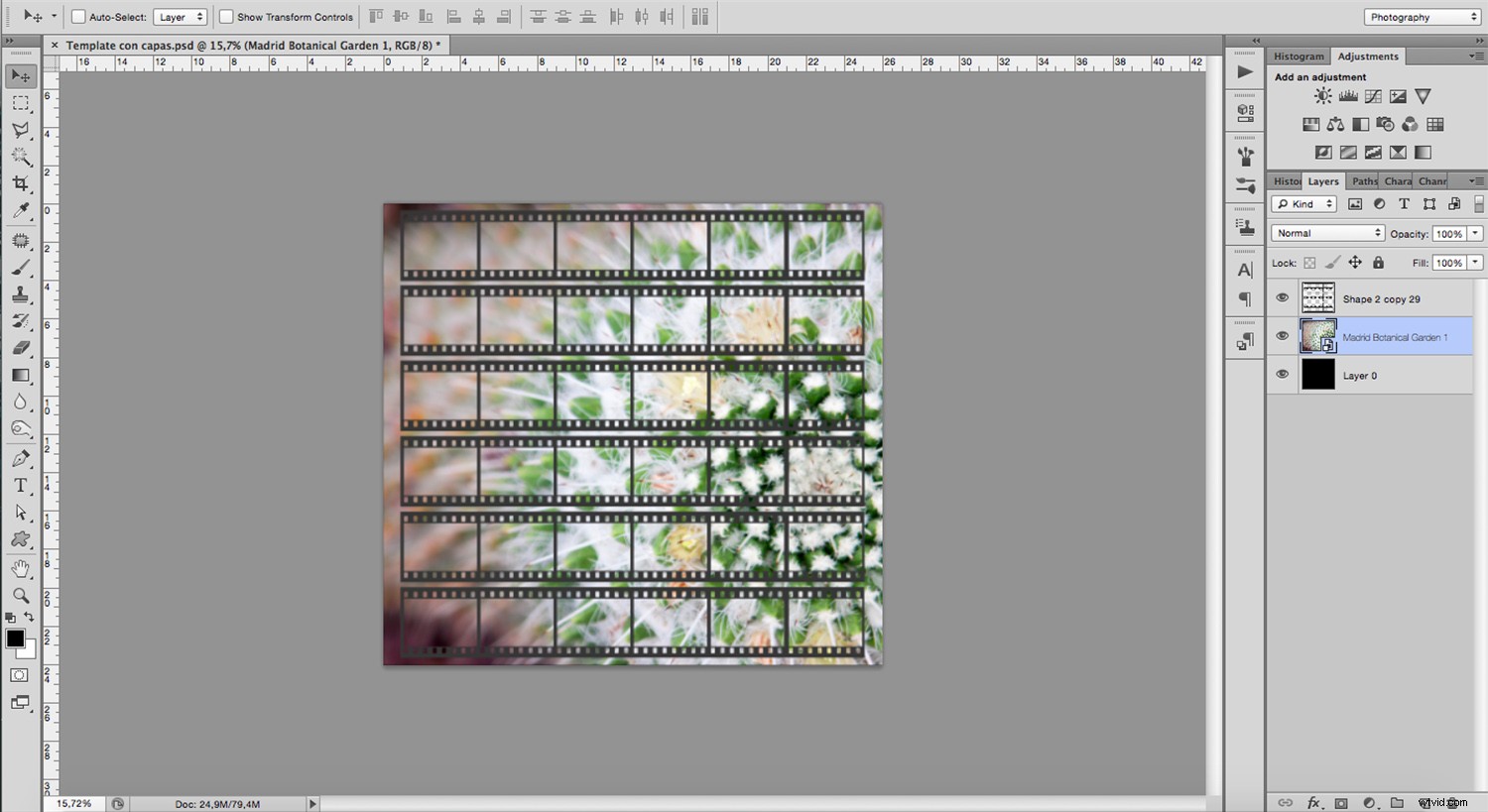
Maintenant, l'image est visible à travers la feuille de contact, mais elle passe également par les pignons et sur les côtés. C'est là que la sélection enregistrée d'avant est utile. Vous chargez maintenant la sélection en allant dans le menu -> Sélection -> Charger la sélection.
Cliquez ensuite sur le bouton Créer un masque de calque en bas du panneau Calques.
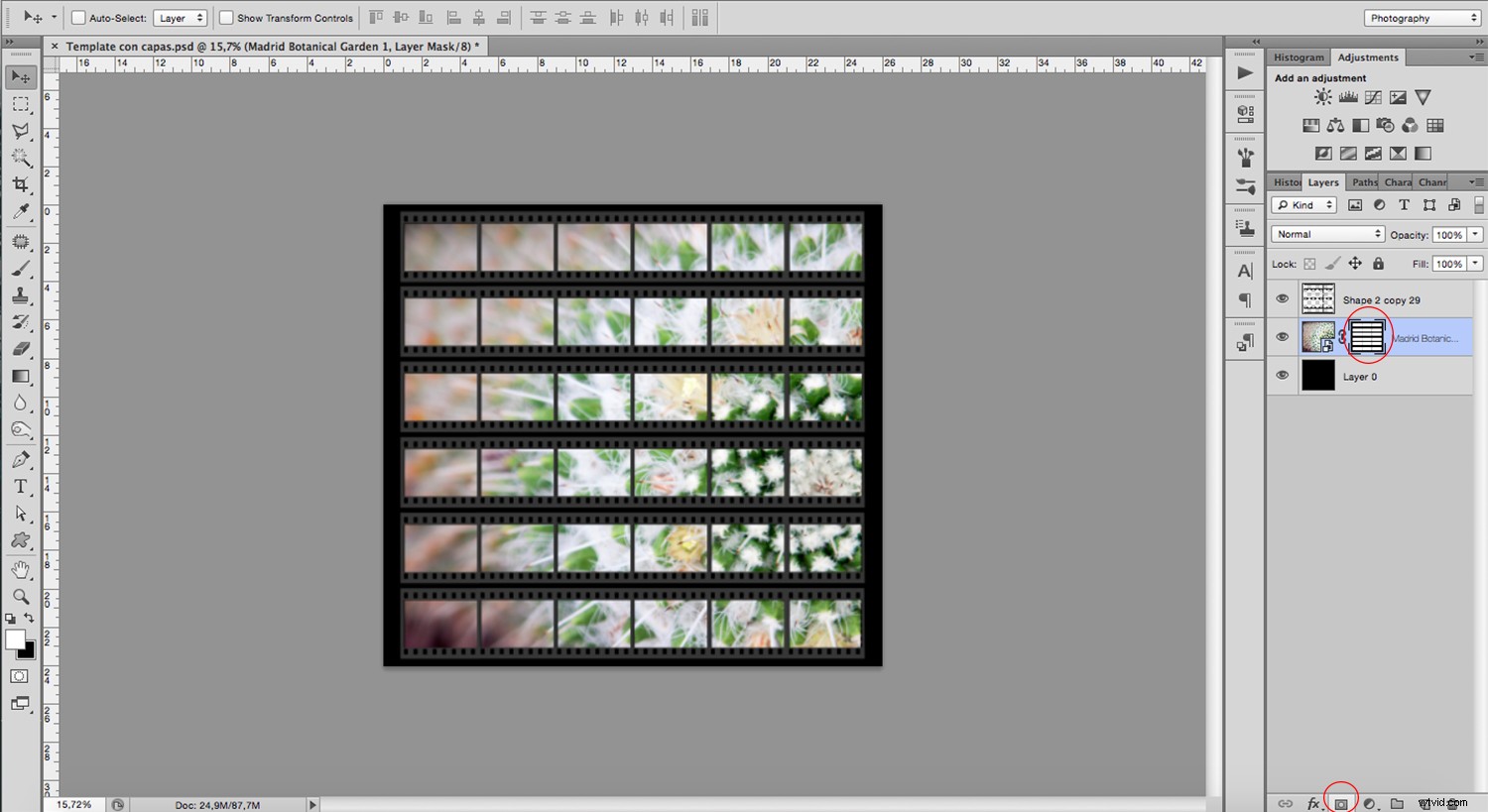
Ajoutez d'autres images dans le mélange, ou utilisez la même dans différentes tailles et endroits pour créer votre collage. Répétez simplement le processus pour chaque image que vous souhaitez ajouter et votre montage est prêt.
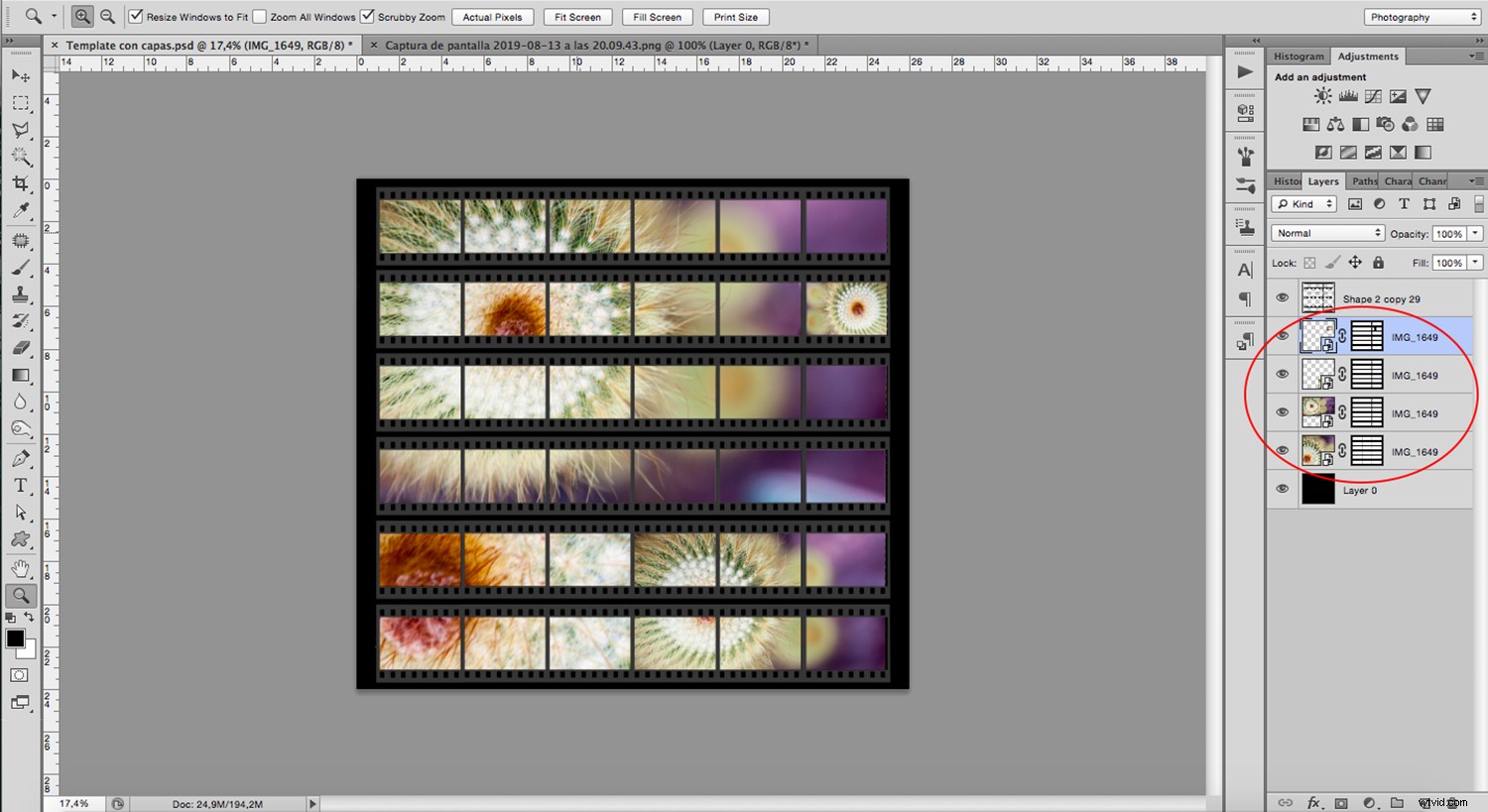
Si vous rencontrez des problèmes avec la visualisation de certaines images, assurez-vous que les calques sont dans le bon ordre.
Consultez cette introduction aux possibilités et propriétés des calques Photoshop pour obtenir de l'aide si vous en avez besoin.
Maintenant, laissez libre cours à votre créativité et amusez-vous. Partagez les résultats de vos montages photographiques créatifs avec nous dans la section des commentaires !
Lecture supplémentaire
Pour plus d'idées sur les montages photographiques créatifs, consultez ces tutoriels :
Comment faire un collage de menuisier pour un panorama de style rétro
4 Concepts pour Collages, Diptyques, Pages d'Album, etc.
Comment faire un collage Photoshop en 9 étapes simples