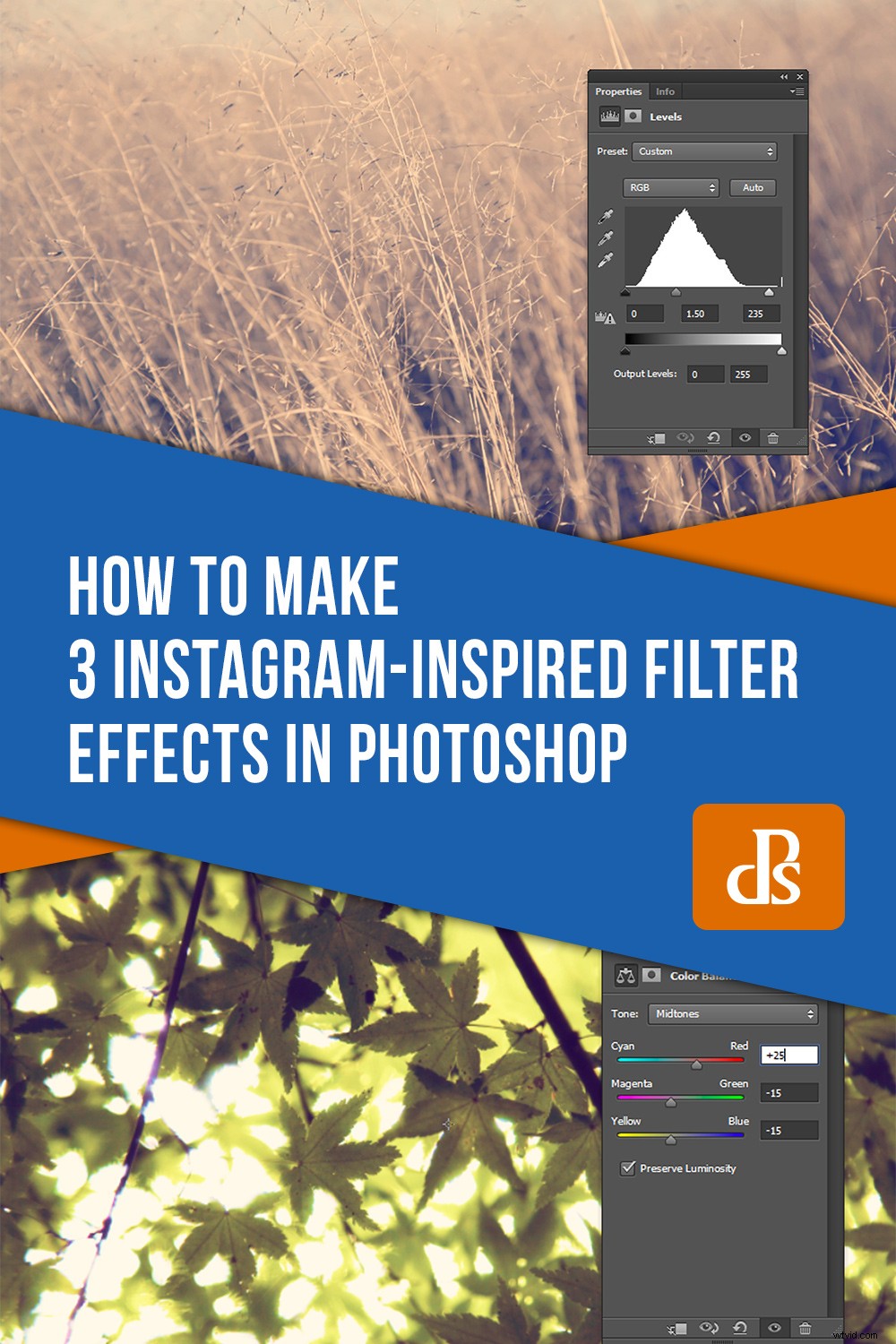Instagram a pris le monde d'assaut. La plate-forme de médias sociaux basée sur l'image permet aux utilisateurs de publier des images et des vidéos, et de recevoir des commentaires d'autres personnes à travers le monde.
Instagram propose également un grand nombre de filtres, offrant aux utilisateurs la possibilité de personnaliser leurs médias avant de les télécharger sur Instagram.
Cependant, il y a des inconvénients à s'appuyer sur Instagram pour l'édition d'images. Le téléchargement sur Instagram sacrifie la résolution et la possibilité de partager des images filtrées avec d'autres médias est limitée.
Dans ce didacticiel, nous appliquerons à vos photographies dans Photoshop des effets de filtre inspirés de Nashville, Amaro et Brannan-Instagram qui sont non destructifs et peuvent être utilisés n'importe où. En plus, ils ont l'air bien aussi !
Nashville
Le filtre Nashville réchauffe les hautes lumières et ajoute une teinte bleutée aux zones plus sombres d'une image. Il diminue également le contraste et augmente l'exposition.

Première étape :
Tout d'abord, ouvrez votre image.
Gardez à l'esprit que tout au long de ce didacticiel, l'efficacité de chaque filtre inspiré d'Instagram peut différer d'une image à l'autre. Bien que j'aie fourni des paramètres spécifiques à titre indicatif, n'ayez pas peur d'expérimenter un peu pour obtenir des résultats optimaux.
Étape 2 :
Créez un calque de réglage des courbes en cliquant sur l'icône Courbes dans le panneau Réglages. Si vous n'êtes pas sûr de la signification de l'icône, placez votre souris sur une icône et une description apparaîtra. Si vous ne voyez pas du tout un panneau de réglage, cliquez sur Fenêtre -> Réglages pour l'afficher.
Dans le panneau Couche de réglage des courbes, sélectionnez le canal vert dans le menu déroulant RVB et définissez l'entrée sur 15 et la sortie sur 40 (vous devrez peut-être cliquer sur la ligne Courbe pour activer les zones de texte).
Sélectionnez ensuite le canal bleu et réglez l'entrée sur 84 et la sortie sur 140
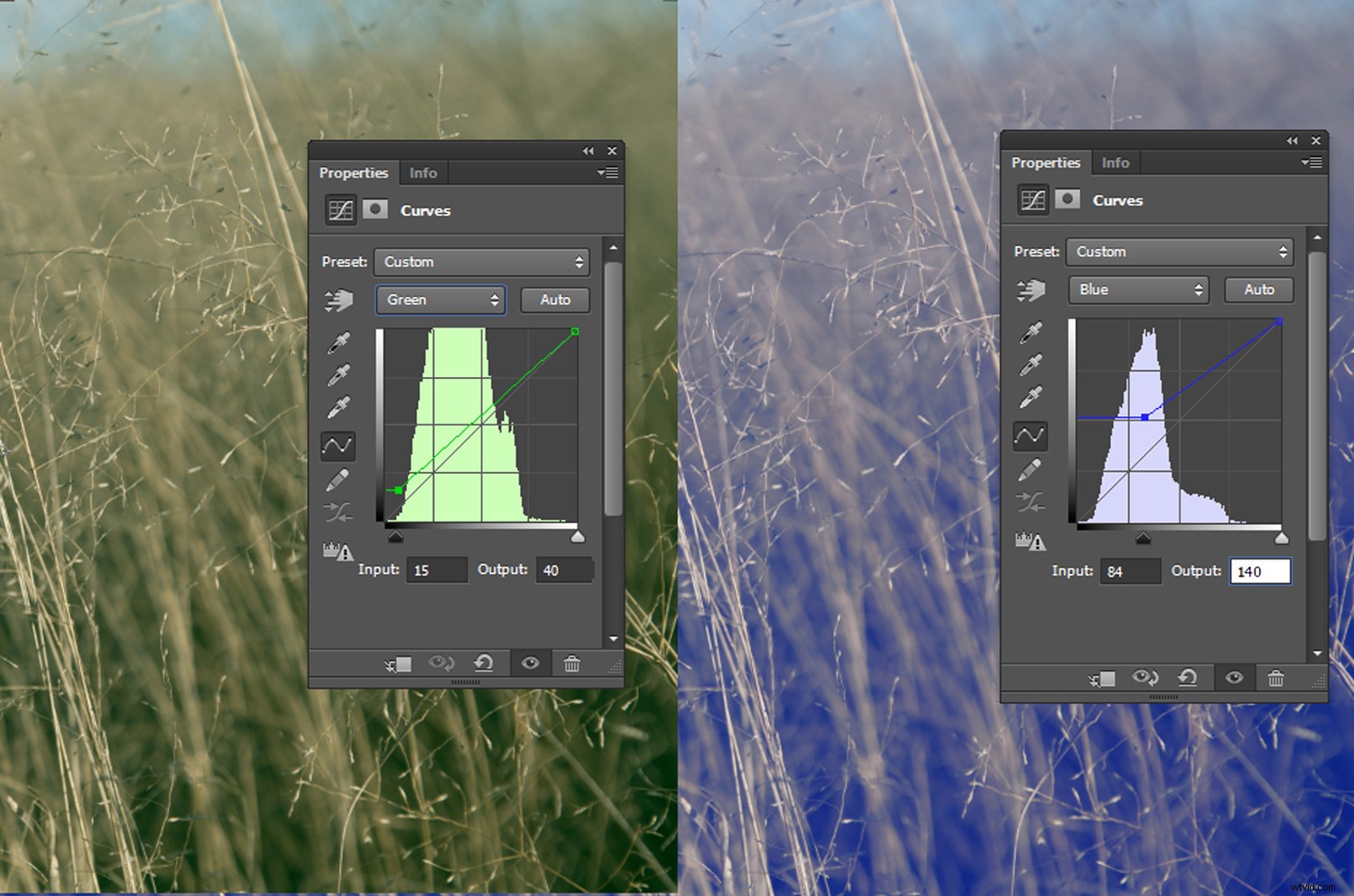
Étape 3 :
Allez dans Calque->Nouveau calque de remplissage->Couleur unie.
Cliquez sur OK à la première invite.
Dans la fenêtre Color Picker, sélectionnez un ton crème. Pour cette image, j'ai utilisé le code HEX #fedfb9, qui produit une belle lueur chaude. Vous pouvez copier le code HEX que j'ai sélectionné en cliquant sur la zone de texte la plus basse du sélecteur de couleurs (à côté du symbole dièse) et en saisissant "fedfb9".
Cliquez sur OK et modifiez le mode de fusion du calque de remplissage de couleur sur Multiplier. Les modes de fusion sont situés dans un menu déroulant de la palette Calques, à côté du menu déroulant Opacité.
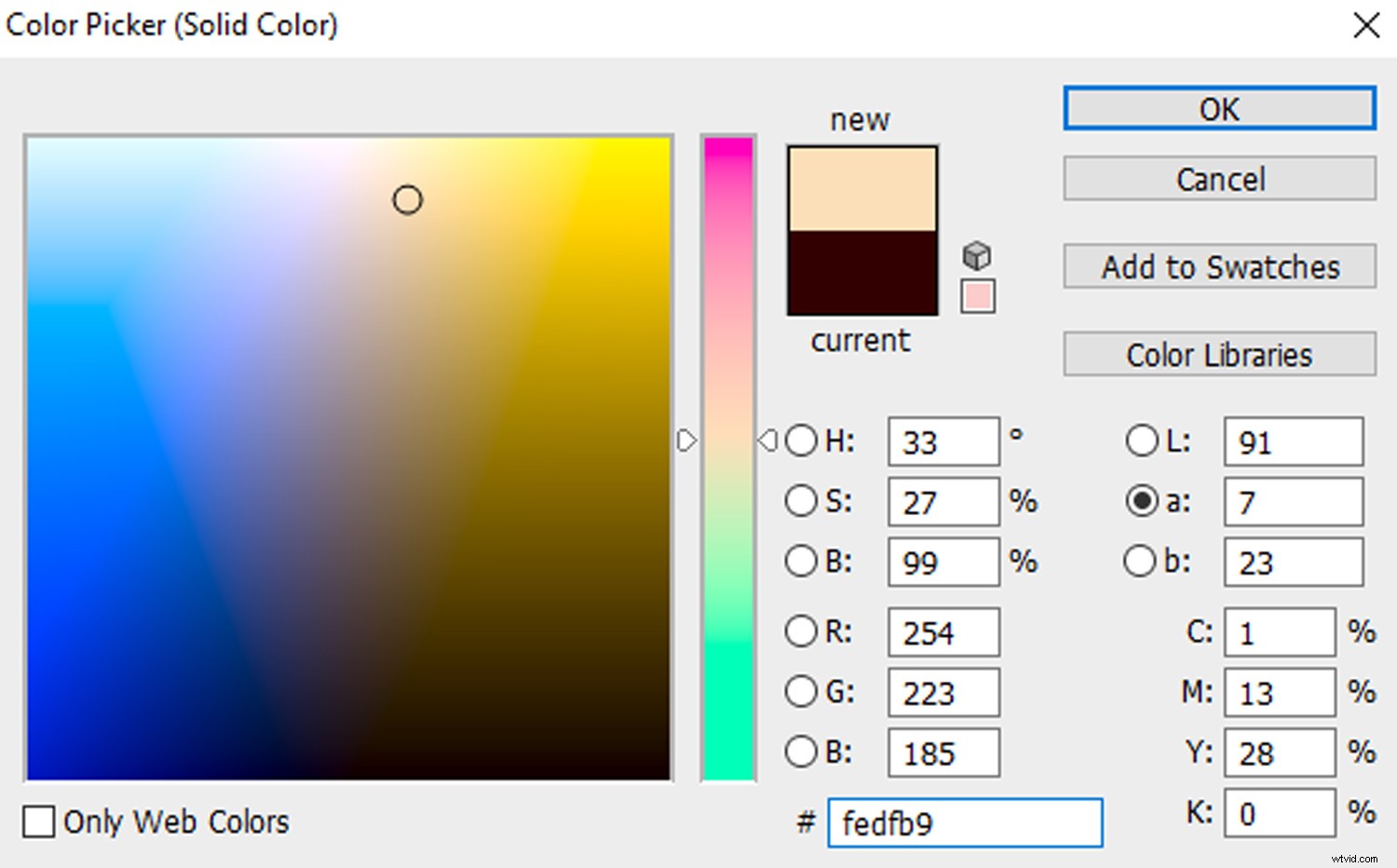
Étape 5 :
Créez un calque de réglage de la luminosité/du contraste et réglez le curseur de luminosité sur 5 et le curseur de contraste sur 90.
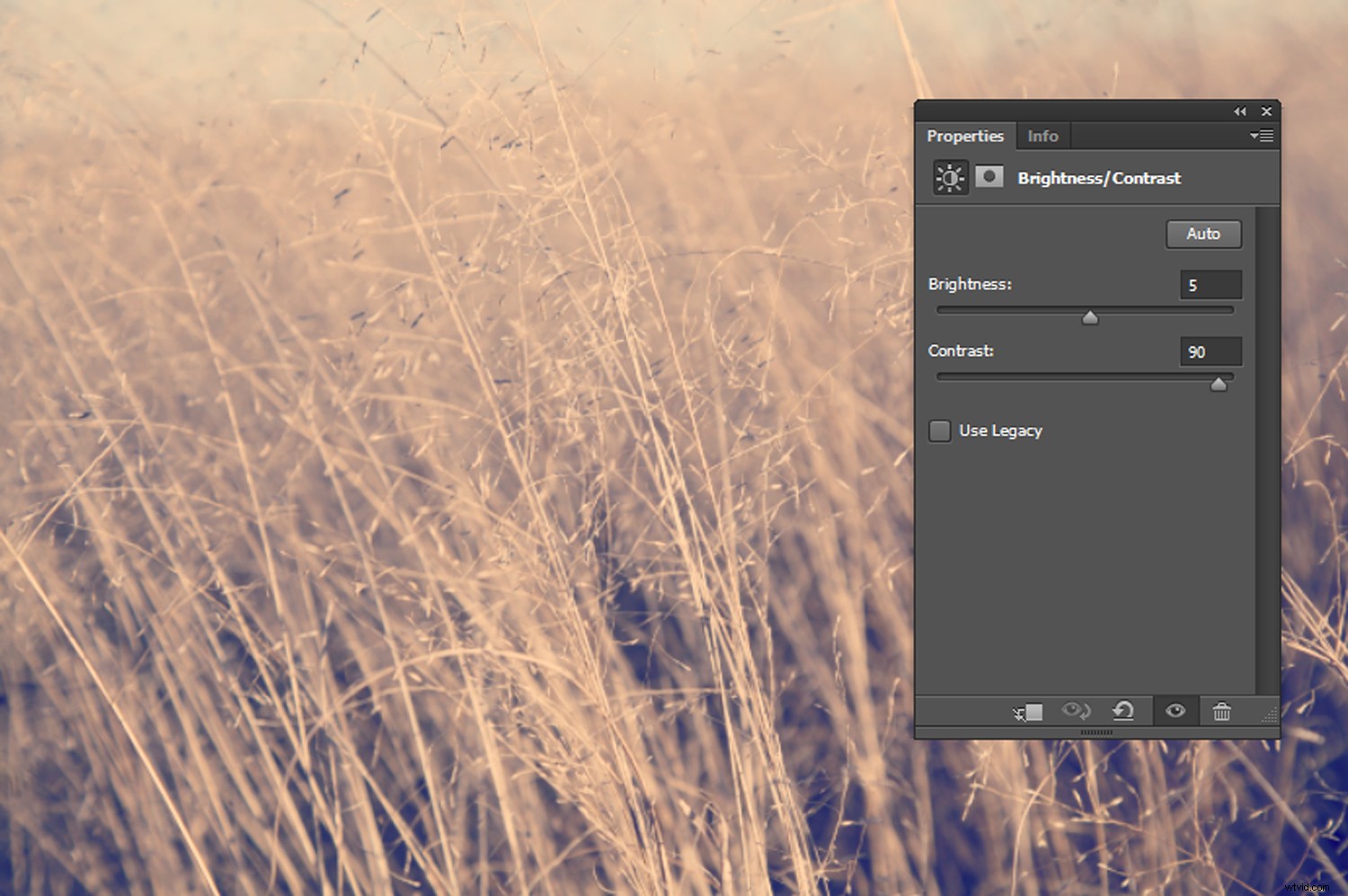
Enfin, créez un calque de réglage des niveaux et entrez 1,50 dans la zone de texte Midtone et 235 dans la zone de texte Highlights.
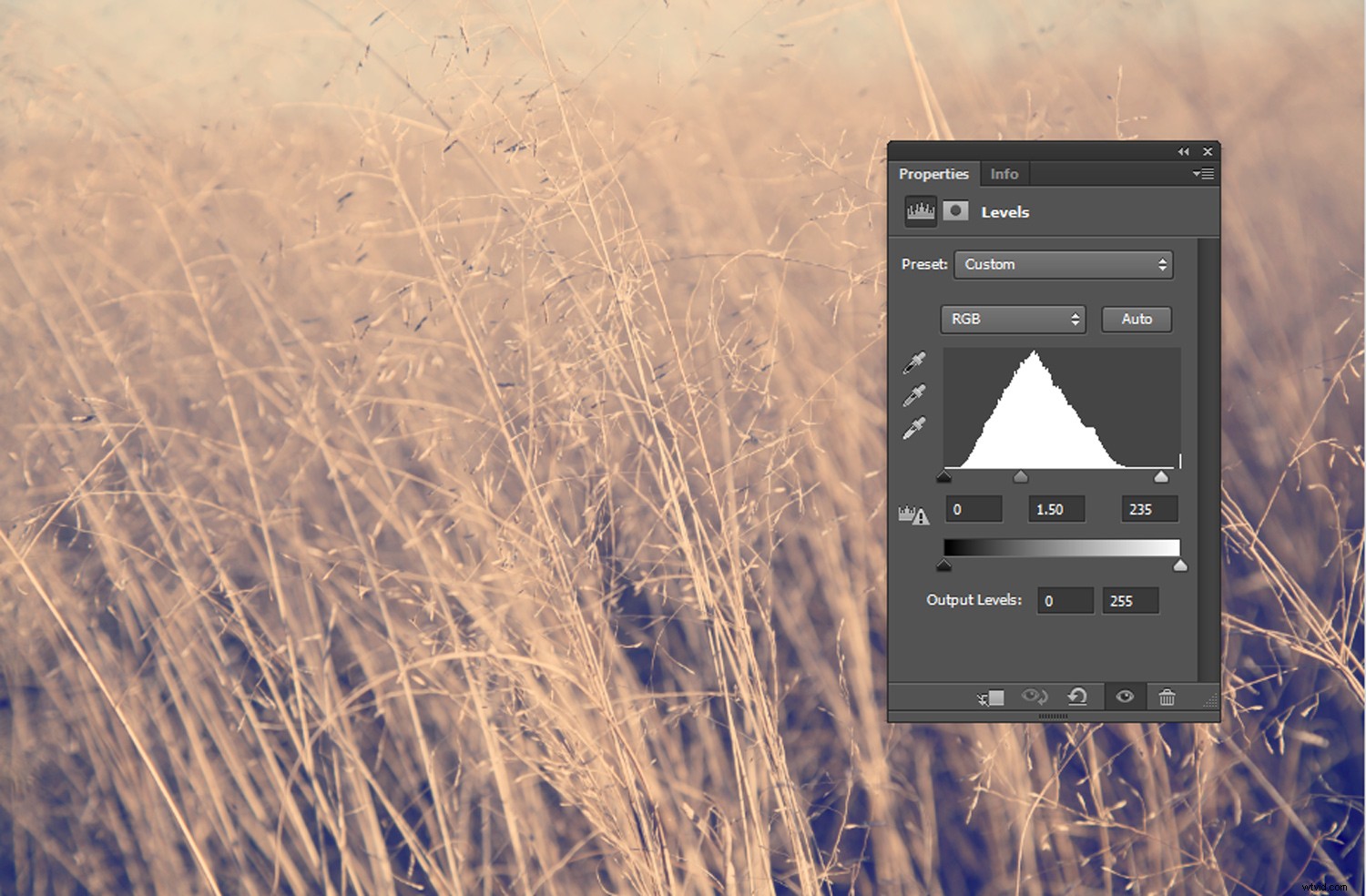
Et voilà !
Vous pouvez recadrer votre image dans un format carré pour un niveau supplémentaire d'authenticité Instagram, ou laisser tel quel.

Amaro
Amaro est un filtre populaire avec une apparence inspirée du cinéma et une vignette sombre pour attirer l'attention sur le centre d'une image.
Première étape :
Ouvrez votre image sélectionnée dans Photoshop.

Étape 2 :
Créez un calque de réglage de la luminosité/du contraste et définissez la valeur de luminosité sur 50 et le contraste sur 30.
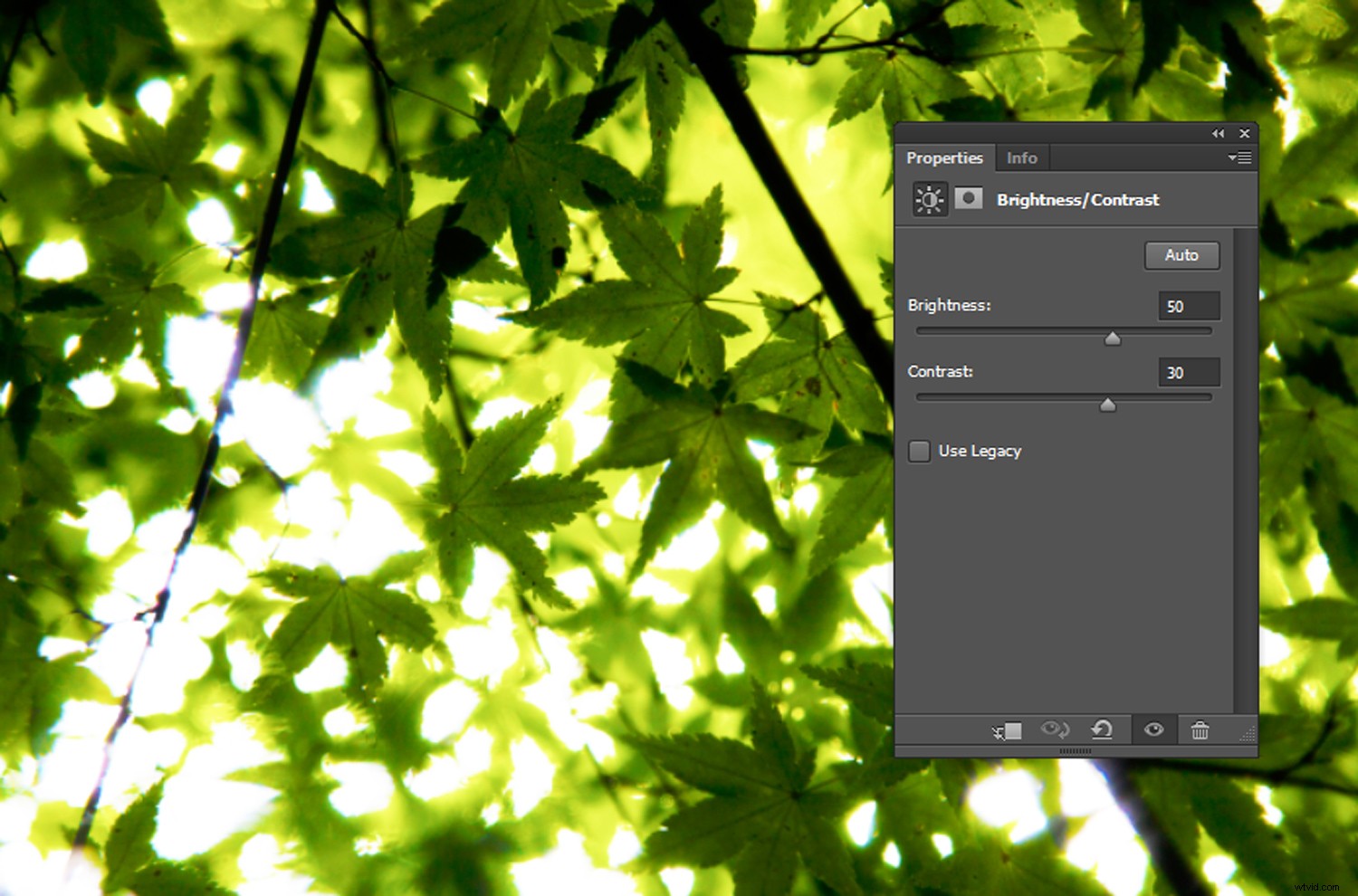
Étape 3 :
Ensuite, allez dans Calque-> Nouveau calque de remplissage-> Couleur unie et cliquez sur OK à la première invite.
Dans le sélecteur de couleurs, sélectionnez un ton crème. Pour mon image, j'ai utilisé #fef7df. Cliquez sur OK et définissez le mode de fusion du calque de remplissage de couleur sur Multiplier.
Étape 4 :
Créez un calque de réglage des niveaux et dans le canal RVB par défaut, entrez 25 dans la zone de texte Niveaux de sortie de gauche. Dans le canal bleu, entrez 60 dans la zone de texte Niveaux de sortie de gauche.
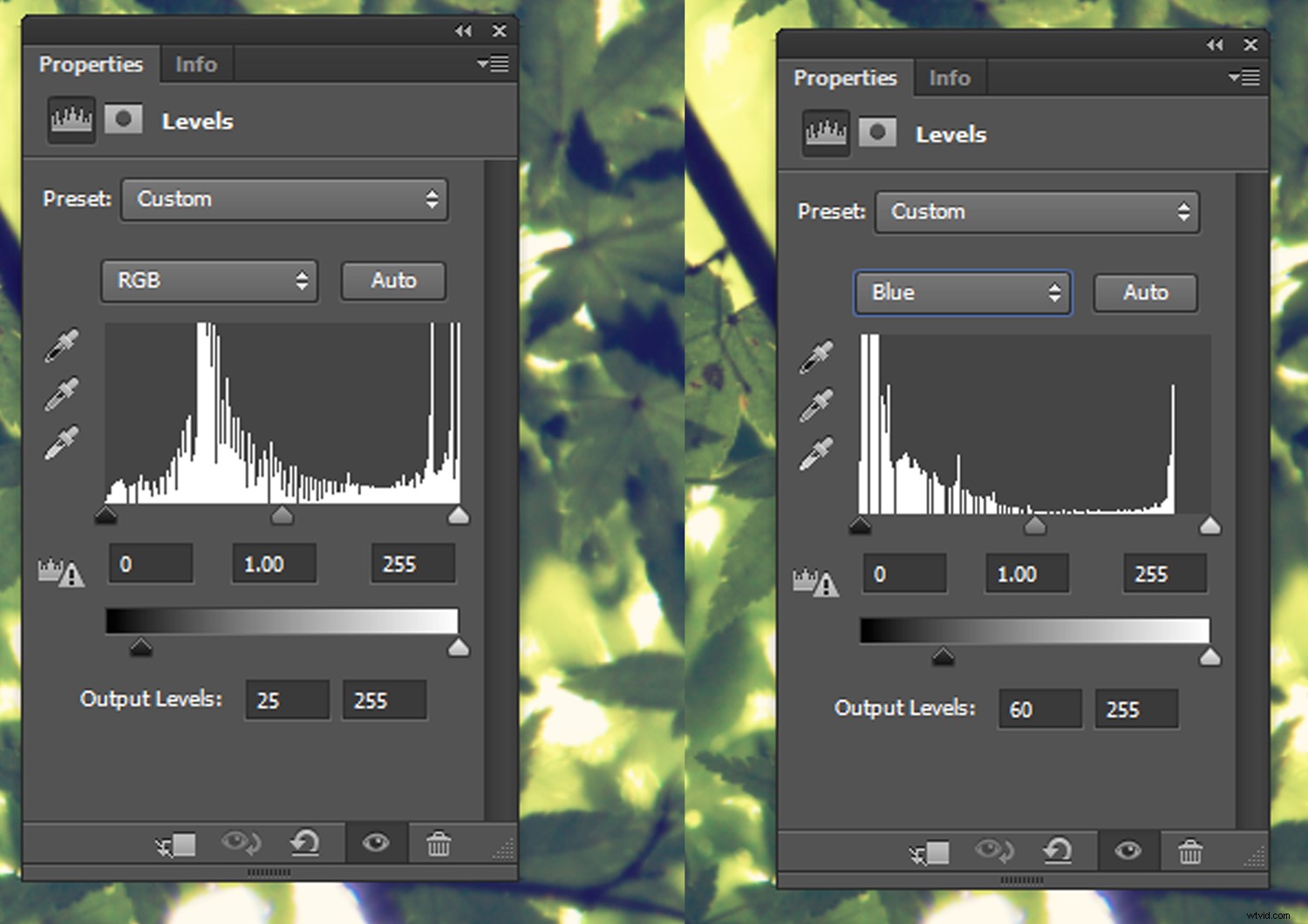
Pour régler l'intensité de vos couleurs, ouvrez un calque de réglage de la balance des couleurs. Sous Tons moyens, augmentez le curseur Rouge à 20. Vous pouvez également réduire les valeurs Vert et Bleu à environ -15.
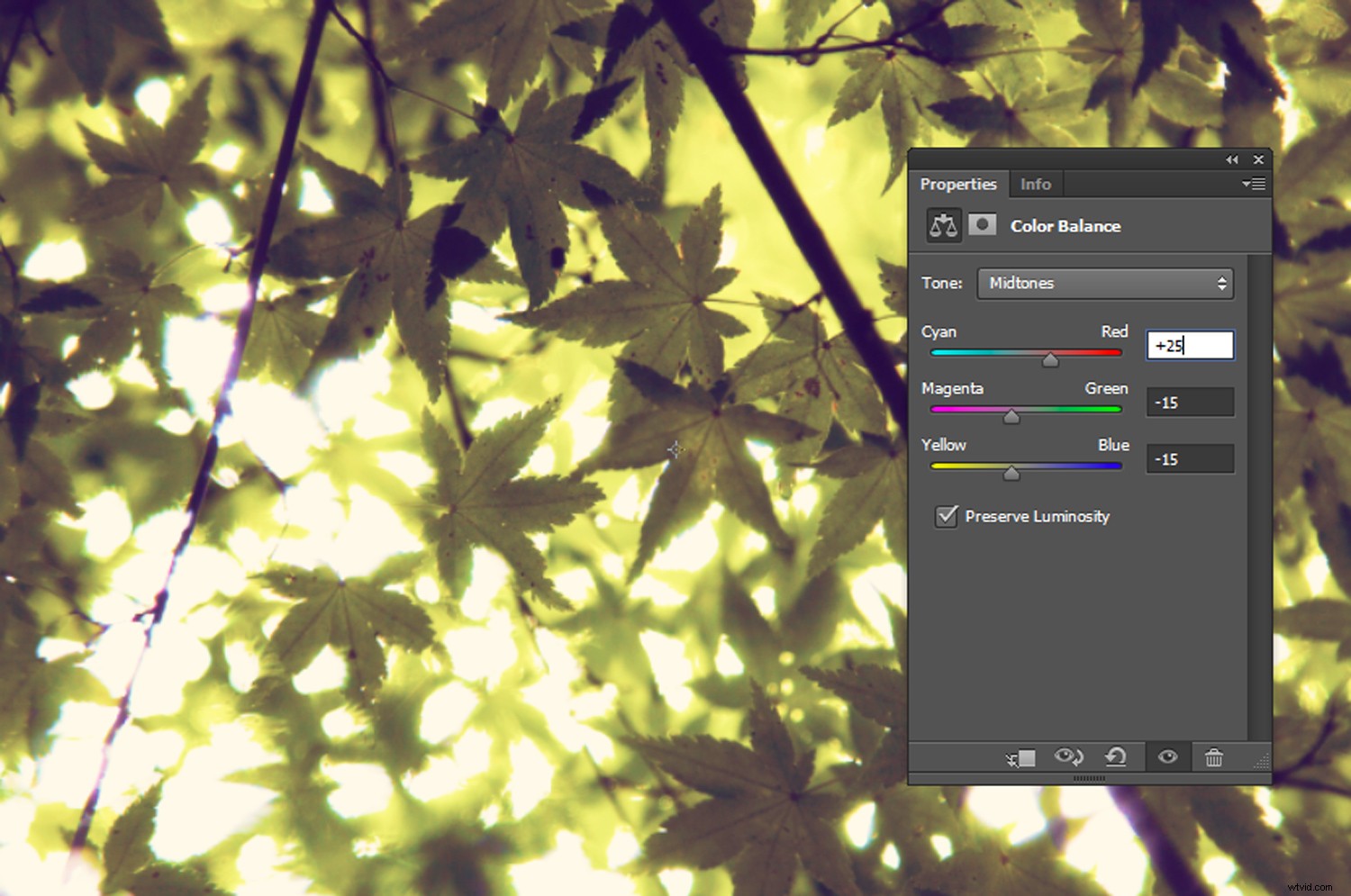
Recadrez votre image si vous le souhaitez.
Étape 5 :
Ensuite, pour ajouter une vignette, faites un clic droit sur votre calque d'image et sélectionnez Dupliquer le calque.
Avec votre calque dupliqué sélectionné, cliquez sur Filtre-> Correction de l'objectif-> Personnaliser et ajustez les curseurs Vignette.
Pour mon image, j'ai réglé le curseur Quantité sur +65 et le point médian sur +23.
Cliquez sur OK et vous avez terminé ! 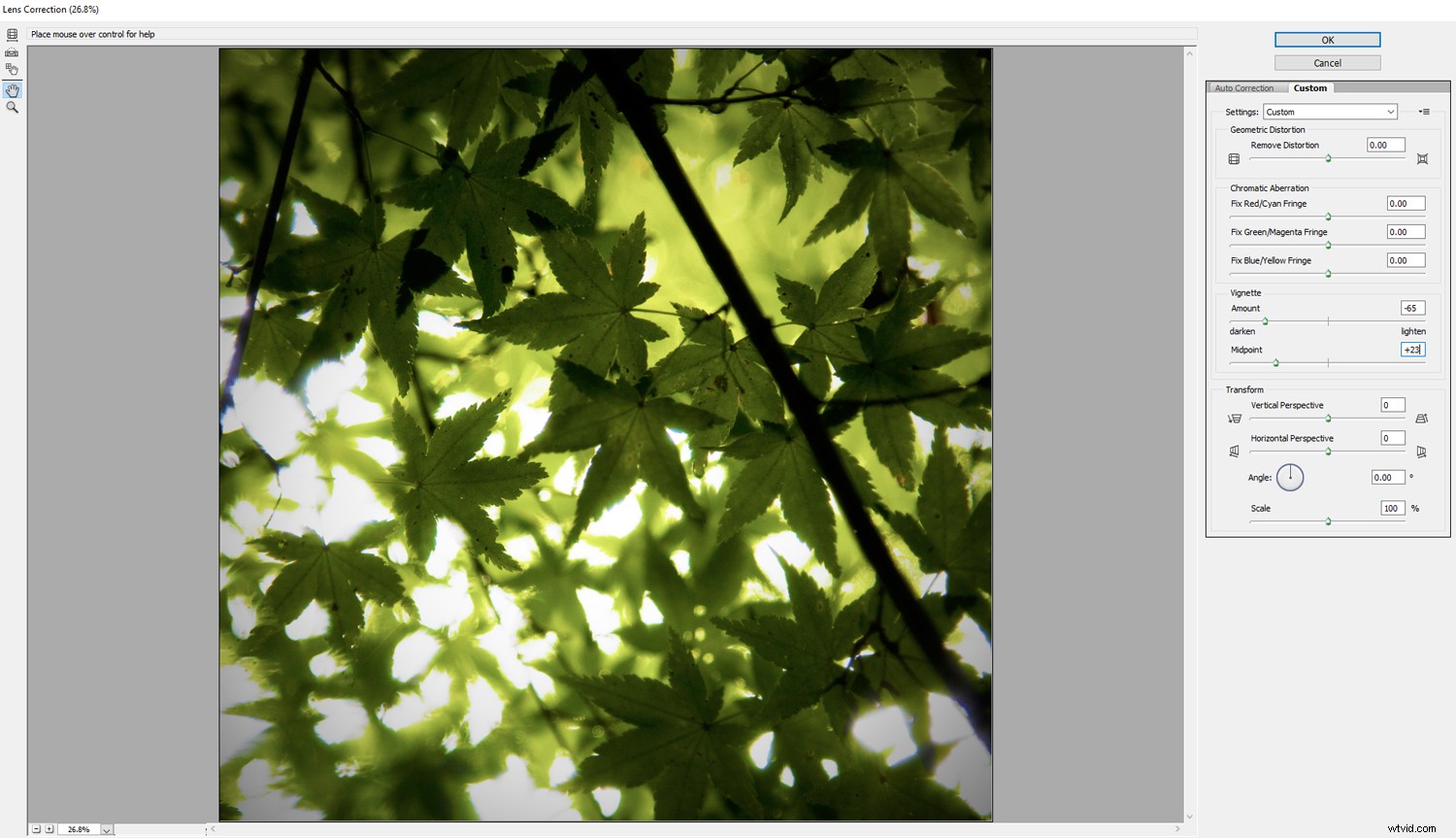

Brannan
Brannan augmente le contraste et l'exposition, ajoutant une teinte jaune à une image.
Première étape :
Commencez par ouvrir votre image.

Ouvrez un calque de réglage des niveaux. Dans le canal RVB, définissez la zone de texte Niveau de sortie de gauche sur 25.
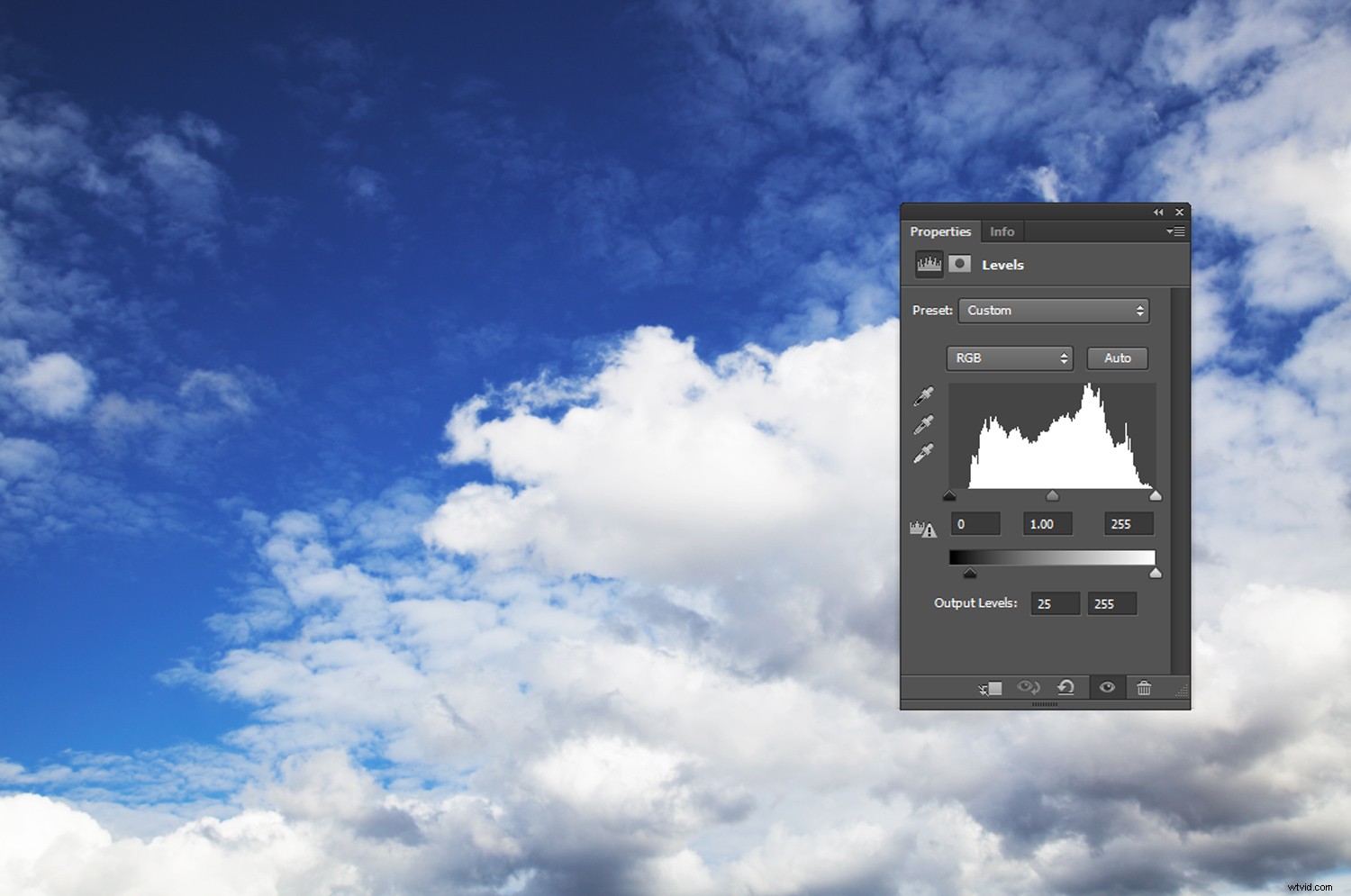
Étape 2 :
Ouvrez un calque de réglage de la luminosité/du contraste. Réglez votre luminosité sur 10. Ensuite, réglez votre contraste d'environ 70 à 100.
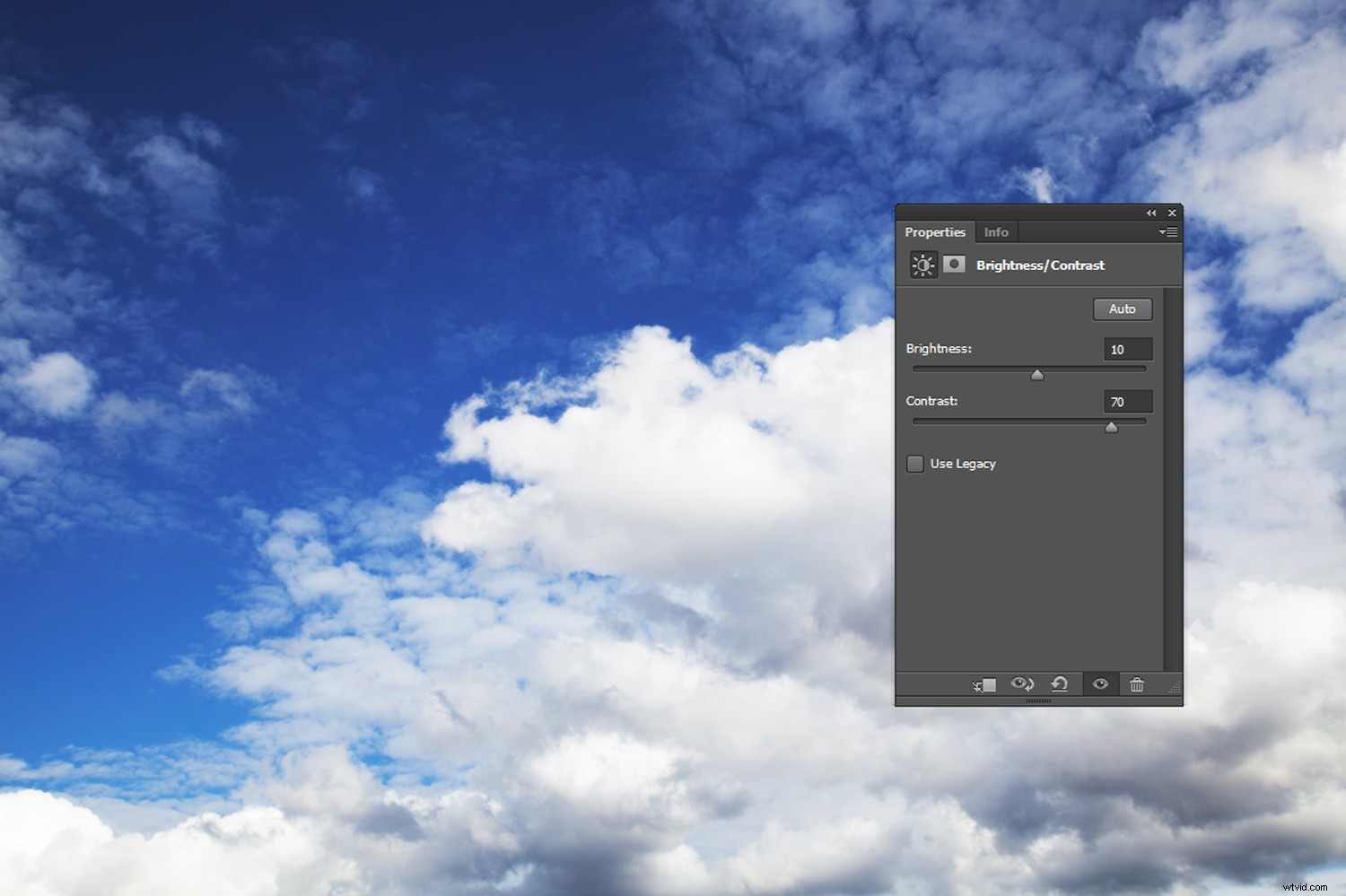
Étape 3 :
Allez dans Calque-> Nouveau calque de remplissage-> Couleur unie… Sélectionnez une couleur jaune douce. J'ai utilisé le code HEX #f5f1a3.
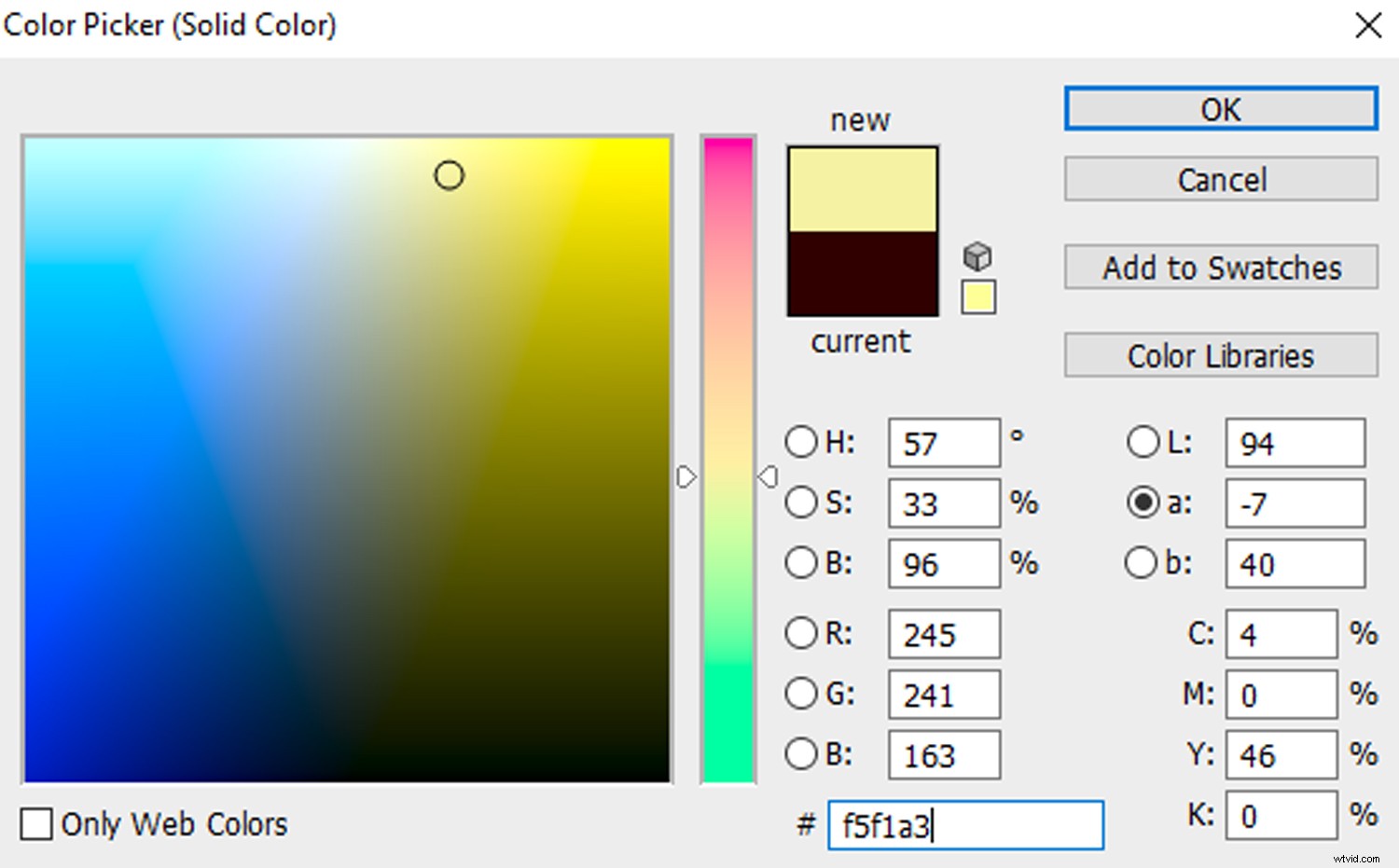
Étape 4 :
Modifiez le mode de fusion du calque de remplissage en multipliant. Réglez ensuite l'opacité du calque jaune sur environ 50 ou 60 %.
Brannan est un filtre à contraste élevé. En fonction de votre image, un calque de réglage des courbes supplémentaire peut être nécessaire pour augmenter davantage votre contraste.
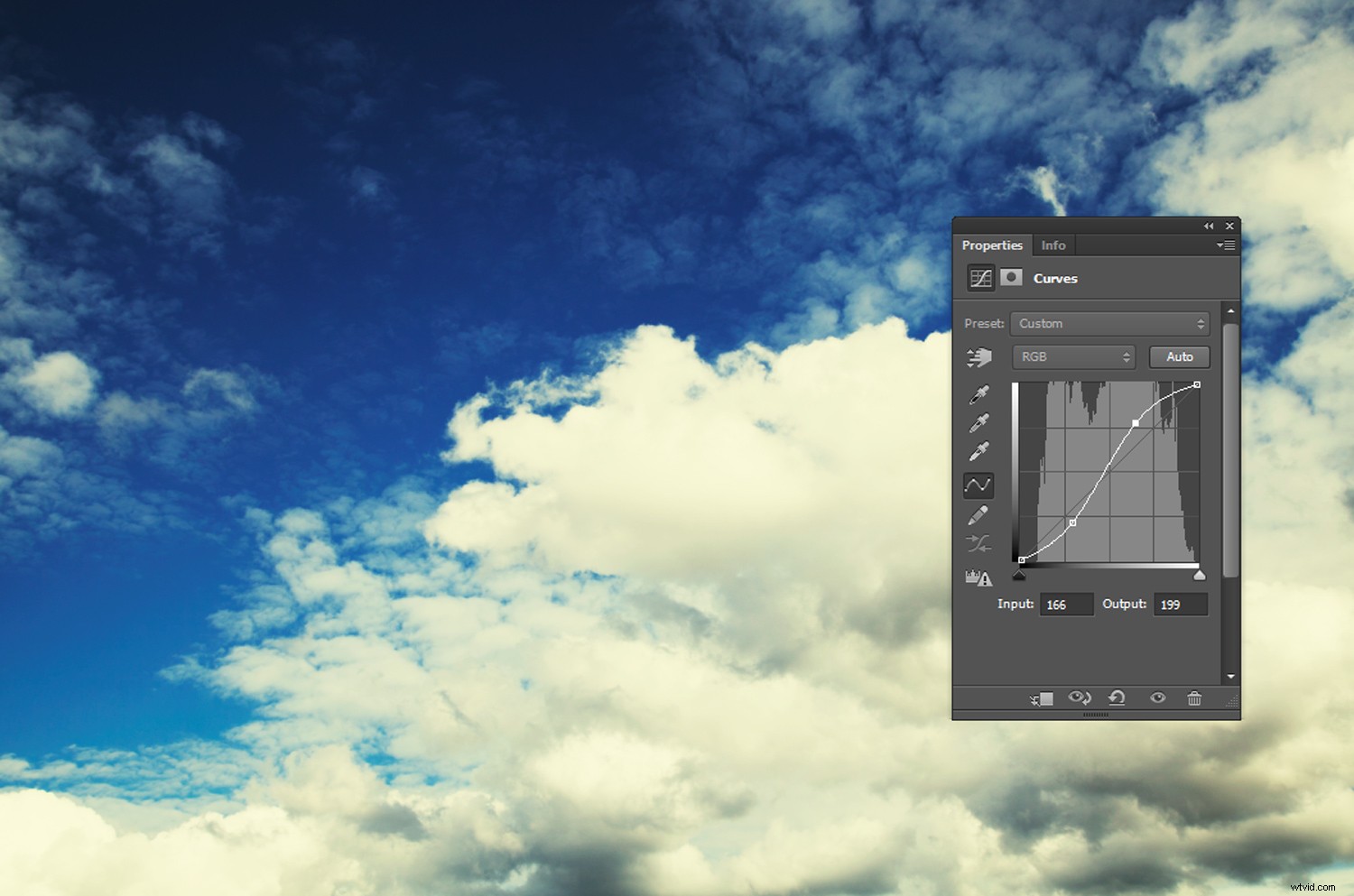
Étape 5 :
Recadrez l'image en carré si vous le souhaitez et ajoutez une vignette en dupliquant votre calque d'image, en sélectionnant Filtre-> Correction de l'objectif-> Personnalisé et en ajustant les curseurs Vignette.
Ensuite, vous avez terminé !

Conclusion
Les filtres ajoutent une nouvelle dimension à toute photo Instagram. En appliquant des ajustements inspirés d'Instagram à vos images dans Photoshop, vous pouvez émuler la sensation Instagram d'un filtre sans compromettre la flexibilité ou la qualité de l'image.
Sortez et essayez certains de ces effets de filtre inspirés d'Instagram et partagez-les avec nous dans les commentaires ci-dessous.