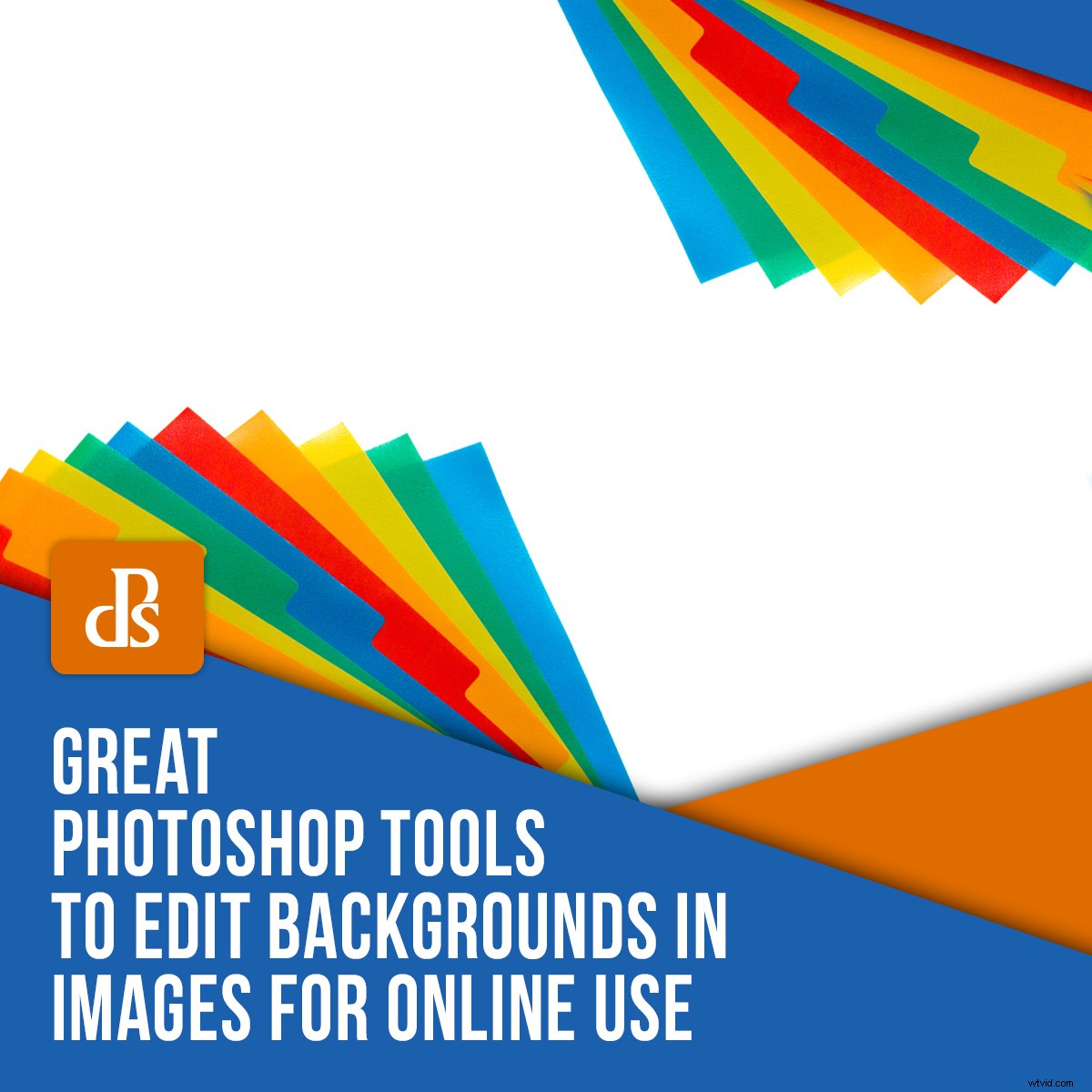
Déplacez-vous votre entreprise en ligne ? Vous remarquez probablement l'énorme quantité de possibilités ? Des blogs à Instagram; des bannières aux vignettes - vous devez continuer à éditer vos images pour répondre à tous vos besoins. Heureusement, il existe des outils Photoshop pour éditer les arrière-plans qui viennent à la rescousse. Continuez à lire pour apprendre à résoudre certains des problèmes les plus courants concernant les arrière-plans.
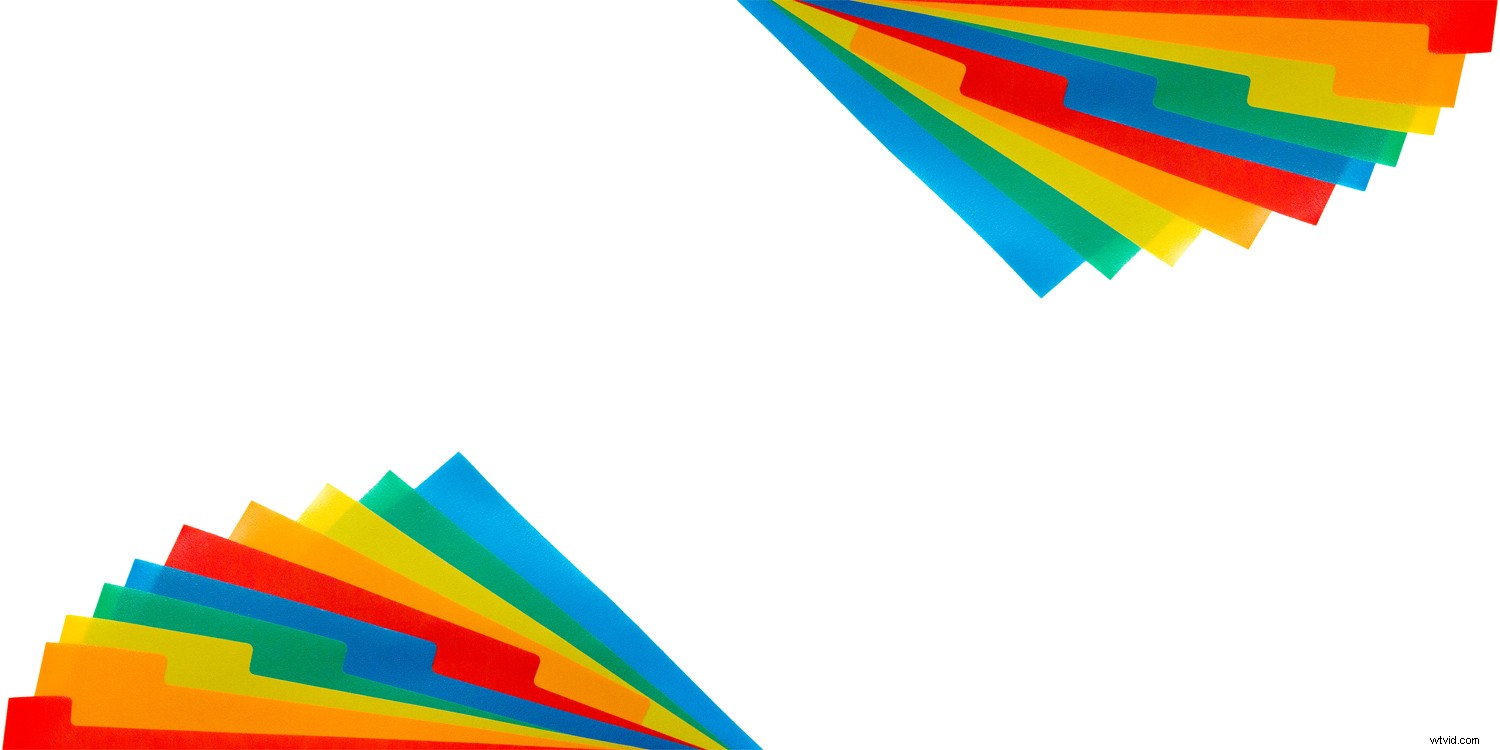
Outils Photoshop pour modifier les arrière-plans blancs
Il existe un certain nombre d'outils Photoshop pour modifier les arrière-plans blancs, alors décomposons-les.
Courbes
Un plan sur fond blanc semble simple, mais ce n'est pas si facile à réaliser. Vous pouvez toujours découper le sujet et remplacer la toile de fond, mais cela peut prendre beaucoup de temps même si vous l'avez bien fait lors de la séance photo. Vous devez encore faire quelques modifications, et l'un des meilleurs outils Photoshop pour modifier la luminosité d'un arrière-plan est les courbes.

Souvent, malgré tous vos efforts, votre arrière-plan apparemment blanc n'est pas blanc à 100 %. Regardez l'exemple ci-dessus. Sur la gauche, vous pouvez voir le résultat de la séance photo, qui semble correct. Mais, si j'ajoute un calque d'arrière-plan blanc, vous pouvez voir que ce n'est pas le cas. Remarquez comment vous pouvez voir la différence dans les coins. Pour résoudre ce problème facilement, vous devez ajouter un calque de réglage des courbes.
Pour ajouter un ajustement Courbes, cliquez sur l'icône Ajustements en bas de la palette Calques, indiquée par un cercle avec des moitiés noires et blanches.
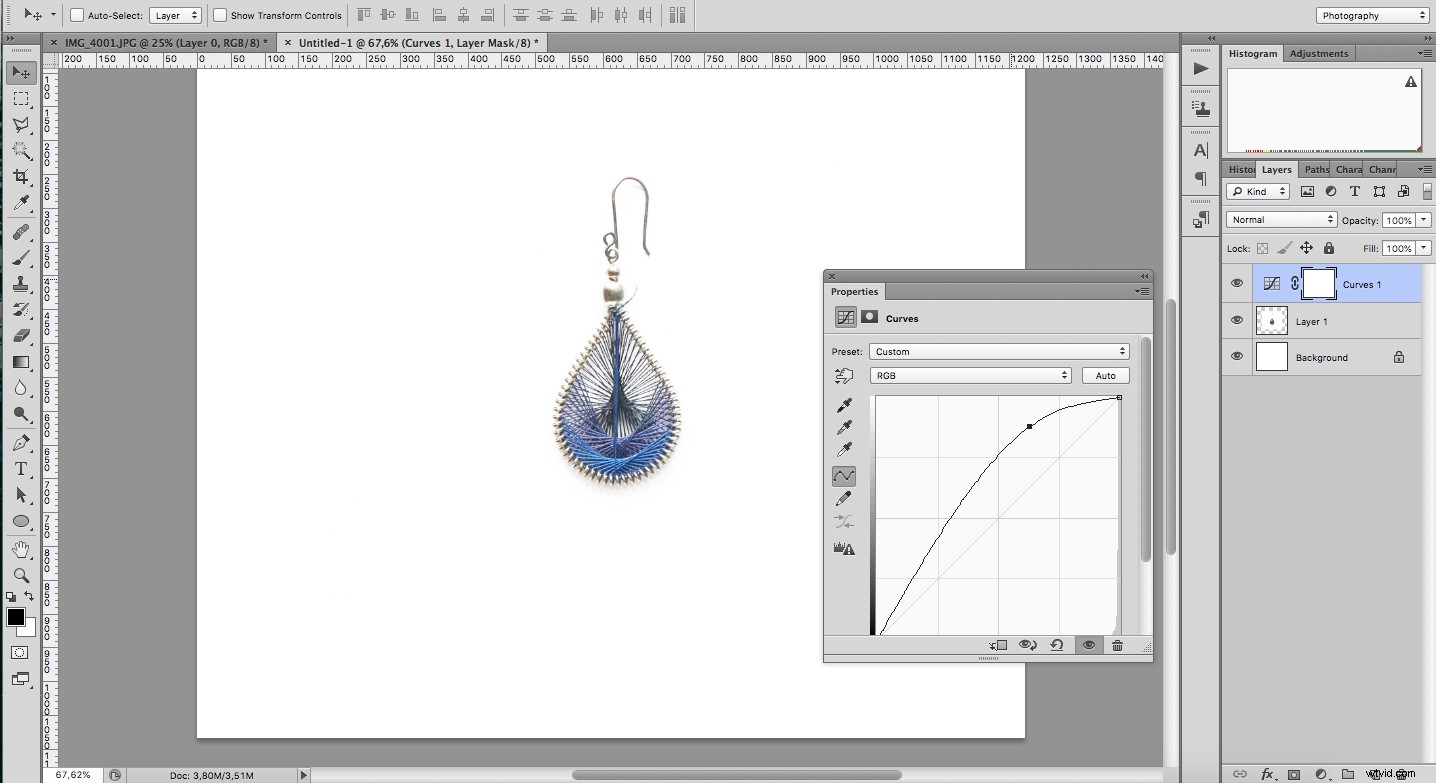
Ensuite, éclaircissez votre image en faisant glisser la partie supérieure de la courbe. Continuez jusqu'à ce que la transition entre votre photo et l'arrière-plan numérique ne soit plus visible. Ne vous inquiétez pas si votre sujet devient trop clair, vous corrigerez cela à l'étape suivante.
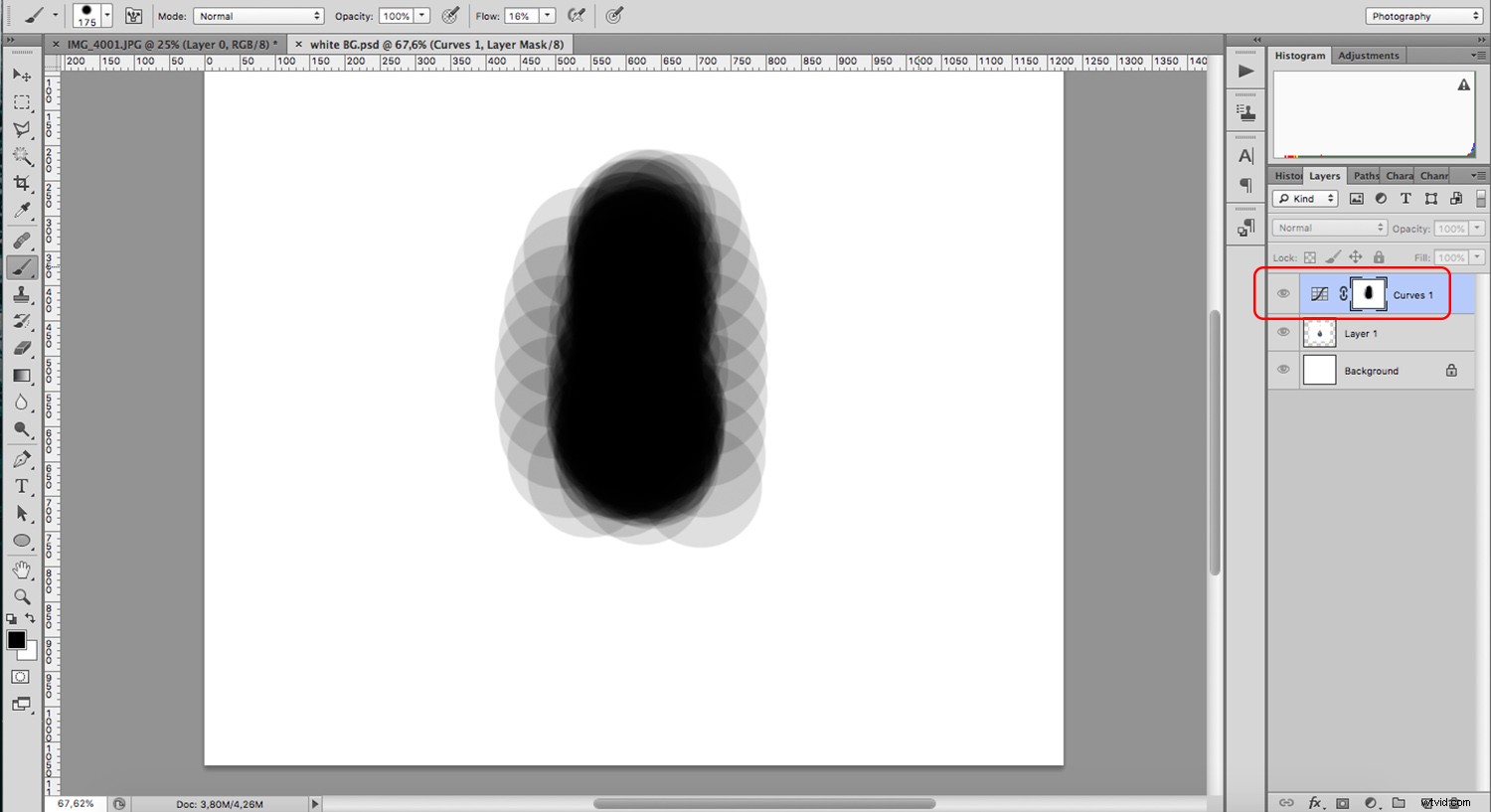
Maintenant, saisissez l'outil Pinceau et, avec un pinceau doux à 10 ou 15 % de débit, commencez à peindre en noir sur votre sujet. Cela masquera les ajustements de la courbe pour conserver l'exposition d'origine sur le sujet, y compris ses ombres.
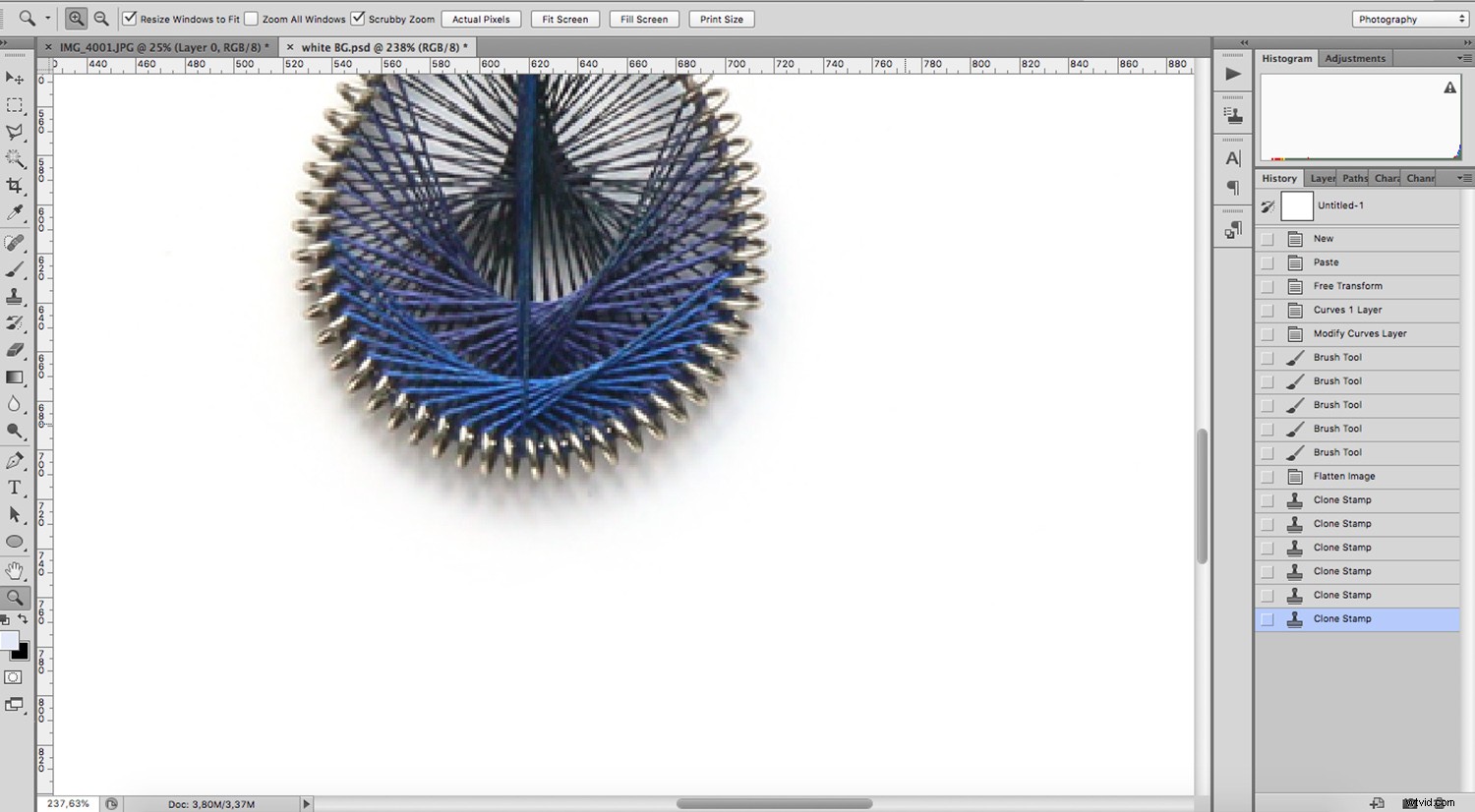
Outils Photoshop pour étendre les arrière-plans
Il y aura des moments où vous devrez également étendre vos arrière-plans d'image. Voici quelques outils pour vous aider à le faire.
Tampon de clonage
Le Clone Stamp est l'un des outils Photoshop les plus utiles pour modifier les arrière-plans. Le fait de pouvoir cloner une partie de l'image sur une autre vous aide à retoucher presque n'importe quoi.
Vous pouvez corriger les taches, la poussière ou les rayures sur votre image.
Je veux vous montrer une autre situation où cela peut aussi être utile. Imaginez que vous ayez besoin d'étendre votre arrière-plan pour gagner de l'espace négatif. Vous pouvez cloner votre arrière-plan pour couvrir une plus grande surface. Tout d'abord, agrandissez votre document en allant dans Menu->Image->Taille de la toile et configurez la nouvelle taille.
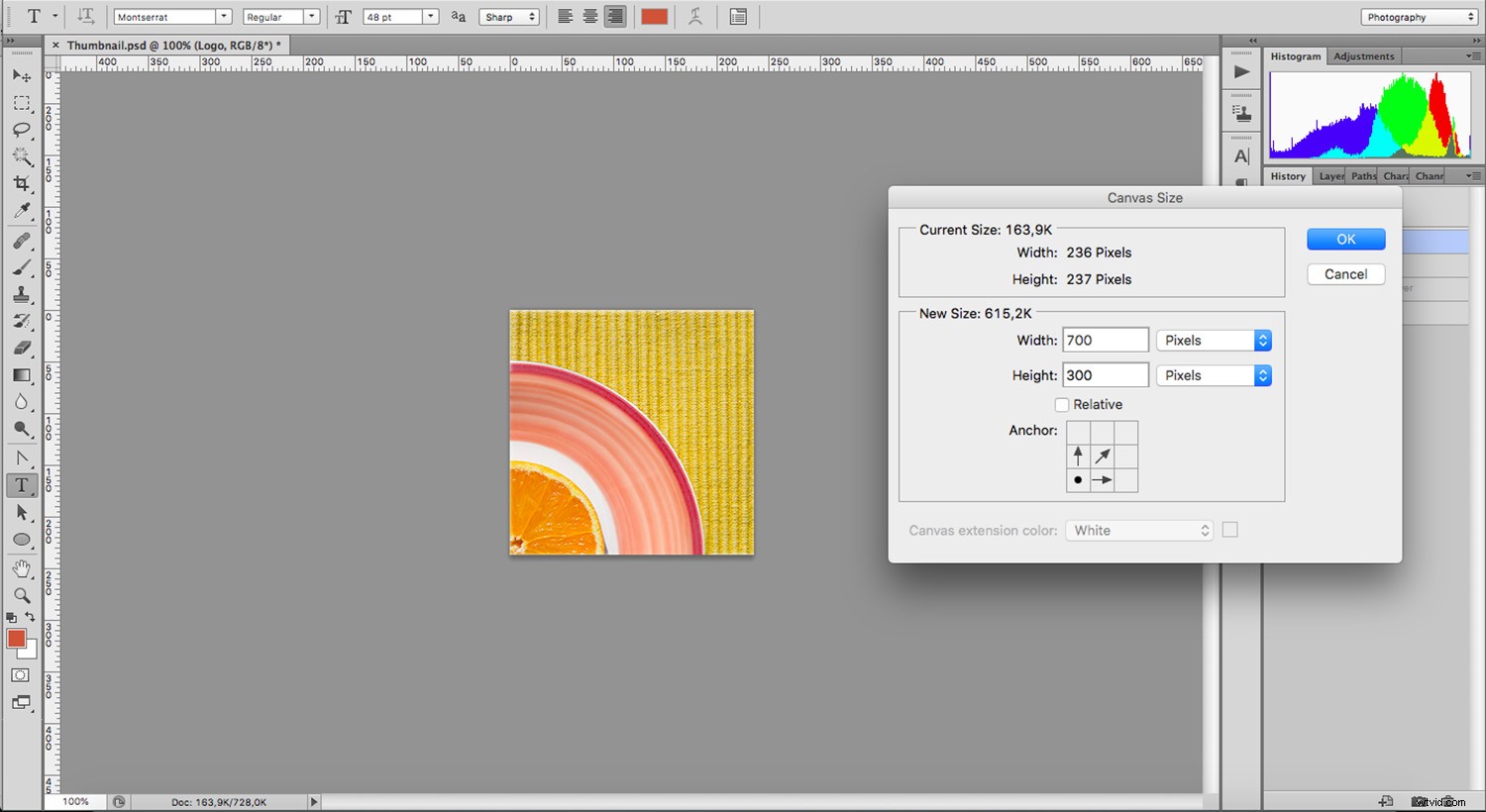
Saisissez le tampon de clonage et prélevez un échantillon de l'arrière-plan pour commencer le clonage. Si vous travaillez sur un calque séparé, assurez-vous de définir Actuel et En dessous dans la barre d'options. Si vous travaillez sur le même calque, utilisez "Calque actuel".
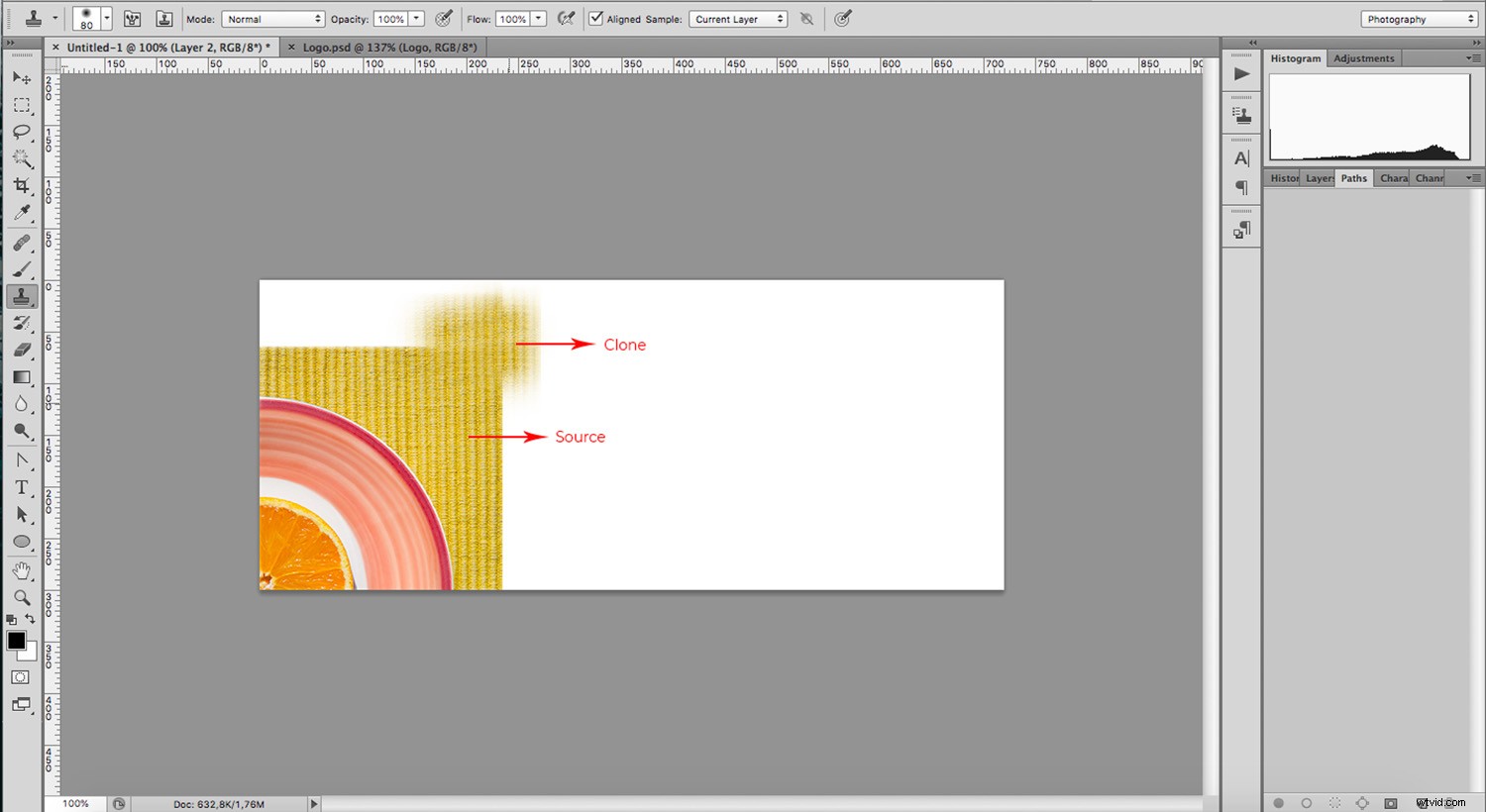
Continuez en échantillonnant à chaque fois dans des zones différentes, de cette façon, c'est moins visible et vous obtiendrez un meilleur résultat. Si la zone est trop grande pour cela, l'outil Tampon de motif sera plus efficace.
Tampon du motif
Tout d'abord, utilisez l'outil Rectangle de sélection pour sélectionner un échantillon de l'arrière-plan. Ensuite, allez dans Menu-> Edition-> Définir le motif. Cela ouvrira une fenêtre contextuelle dans laquelle vous pourrez nommer et enregistrer cet arrière-plan en tant que motif.
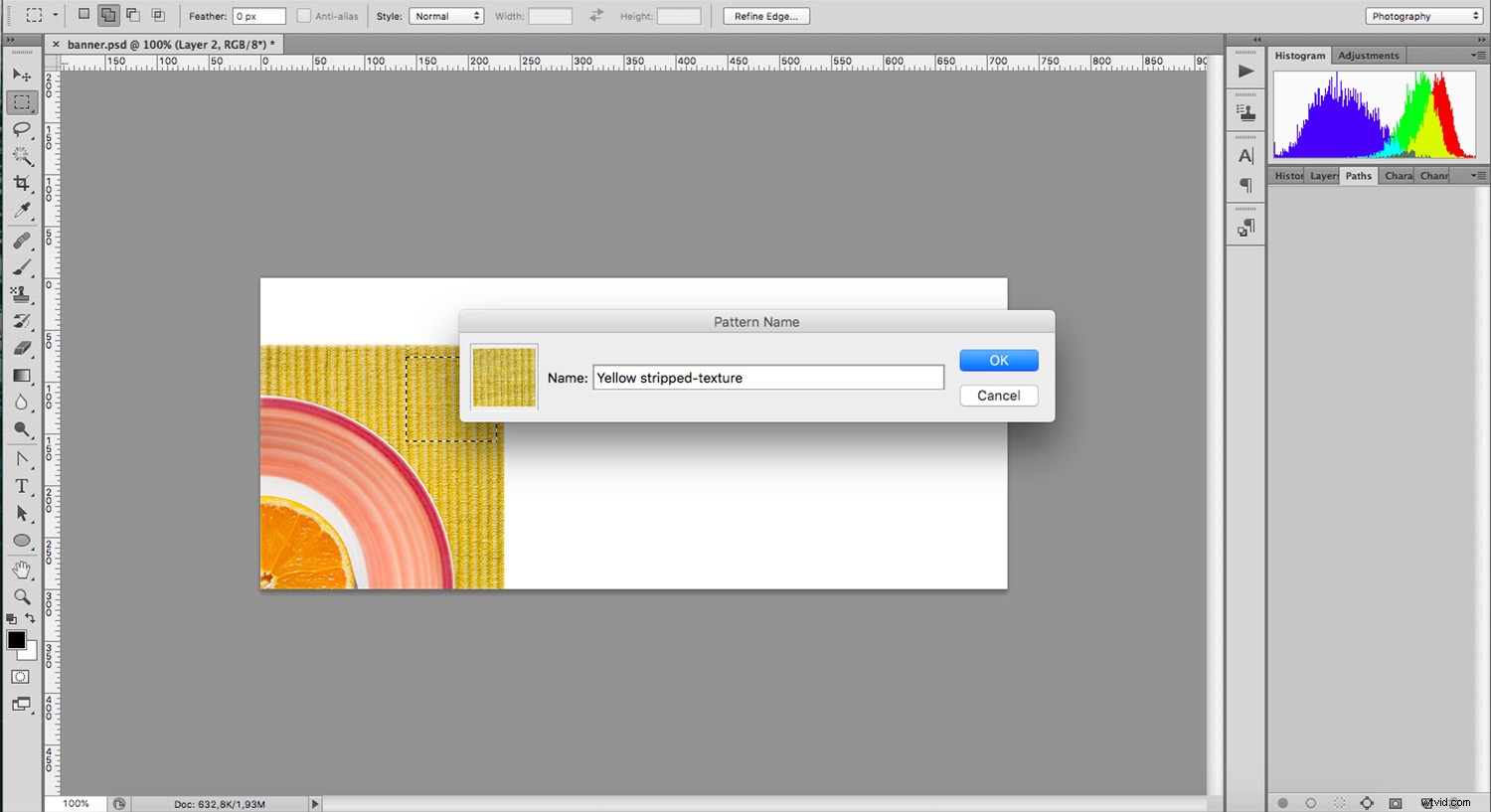
Choisissez l'outil Tampon de motif que vous trouverez sous le tampon de clonage. Dans la barre d'options, vous pouvez ouvrir le menu du motif et choisir celui que vous venez de créer.
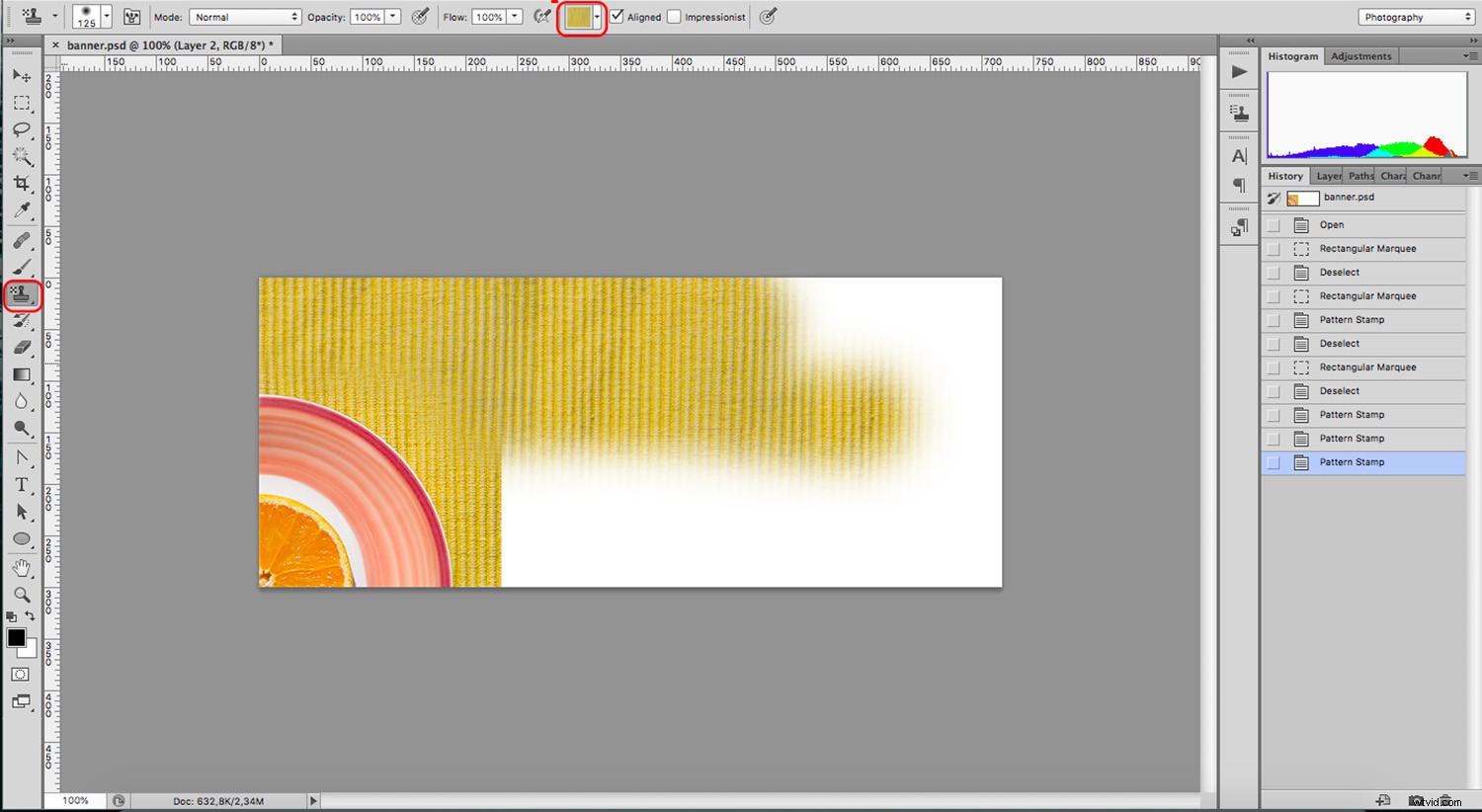
Il ne vous reste plus qu'à peindre tout l'espace que vous souhaitez remplir. Vous pouvez ajuster la taille du pinceau, la dureté et le débit pour de meilleurs résultats.
Si la séparation entre les tampons est perceptible, revenez à l'outil de tampon de clonage et lissez les jonctions.
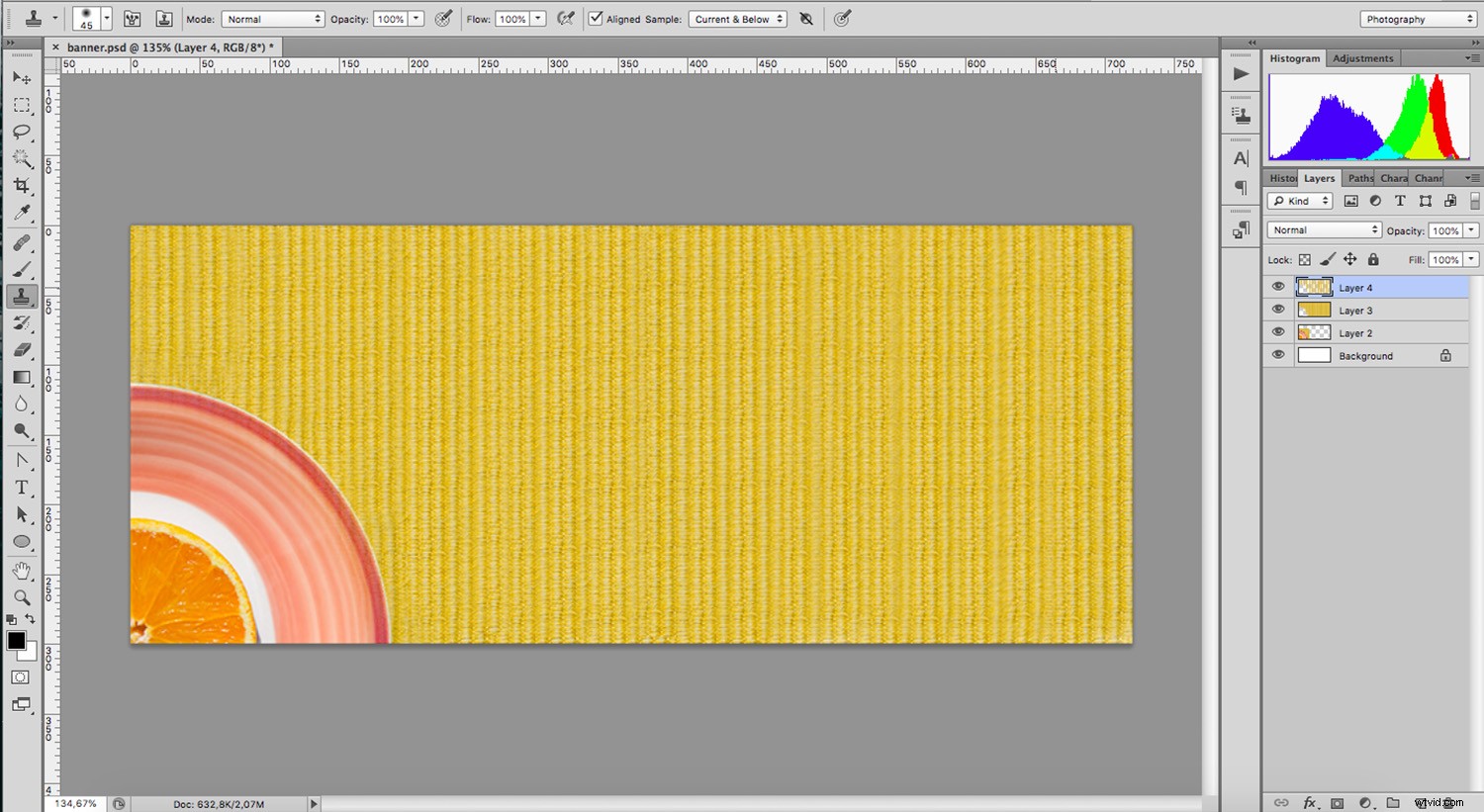
Outils de correction Photoshop pour les arrière-plans
Semblable au Clone Stamp est le Healing Brush, qui a deux variantes. Contrairement au clone, les deux fusionneront les nouveaux pixels avec ceux existants. En conséquence, la correction est beaucoup plus douce. Voyons la différence entre eux.
Pinceau de correction des taches
Le Spot Healing Brush échantillonnera automatiquement les pixels qu'il juge préférables d'utiliser comme source. Il prendra la texture et la reproduira tout en mélangeant la couleur et la luminosité avec les pixels du nouveau spot.
Ceci est très utile lorsque vous travaillez sur de grandes zones vides, comme des textures. Dans la plupart des cas, je trouve que c'est très imprévisible, et cela inclut des pièces qui n'appartiennent pas, donc je ne l'utilise pas souvent. Cependant, il s'agit de trouver ce qui fonctionne le mieux dans chaque situation.
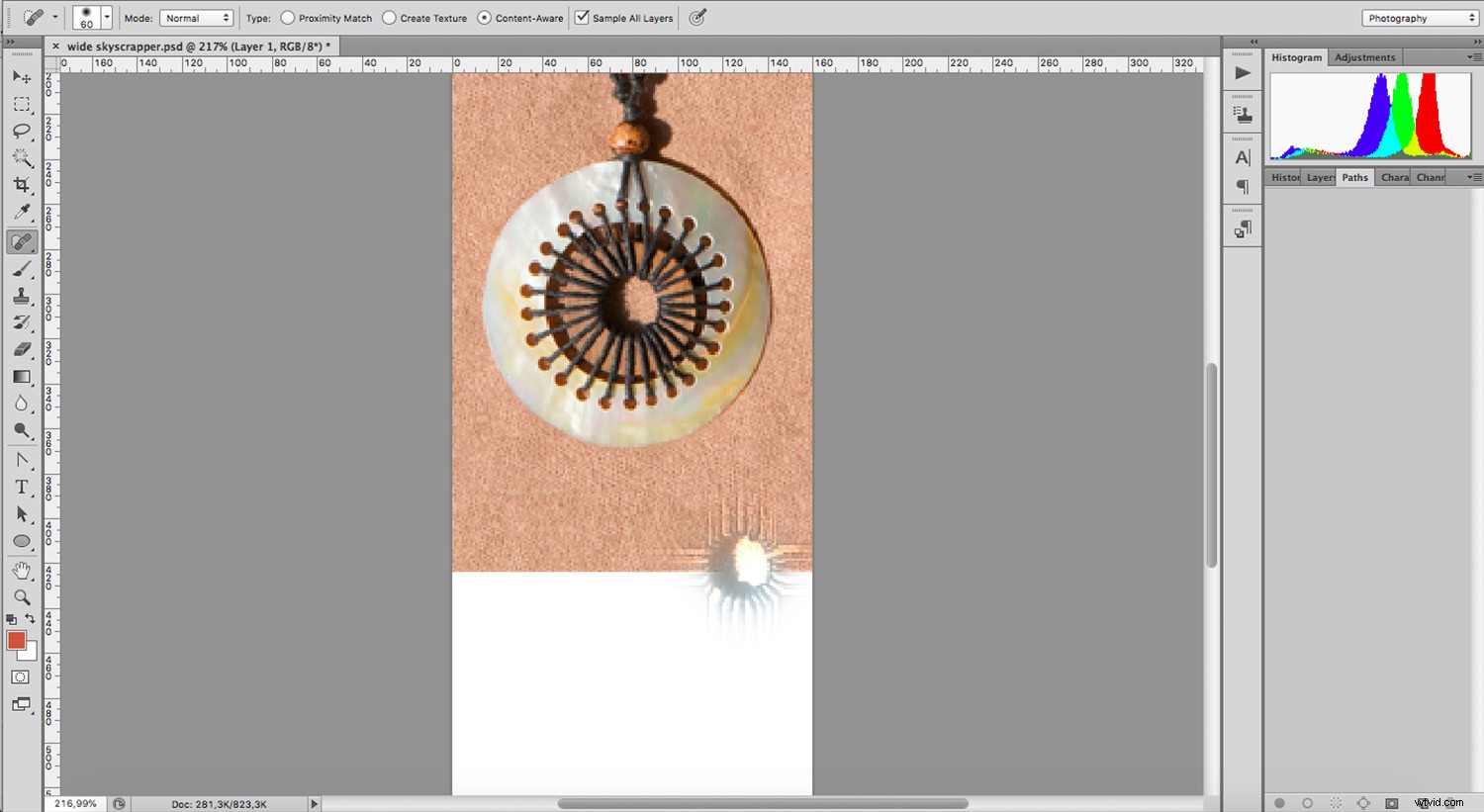
Si vous annulez l'action en revenant sur votre historique ou en utilisant la commande Ctrl+Z et réessayez, cela vous donnera un résultat différent. Cela fonctionne mieux lorsque vous utilisez une petite brosse et que vous vous attaquez à de petites zones à la fois.
Si vous souhaitez couvrir un grand espace, vous feriez mieux d'utiliser l'outil Pinceau de correction.
Pinceau de guérison
Cet outil est un mélange entre le Spot Healing Brush et le Clone Stamp. Vous pouvez choisir manuellement où échantillonner en cliquant sur place tout en maintenant la touche Alt enfoncée. Cliquez ensuite sur la zone que vous souhaitez "guérir" et cela mélangera les pixels source avec les pixels actuels. De cette façon, le résultat sera beaucoup plus uniforme. Assurez-vous que "Sampled" est marqué comme source dans la barre d'options.
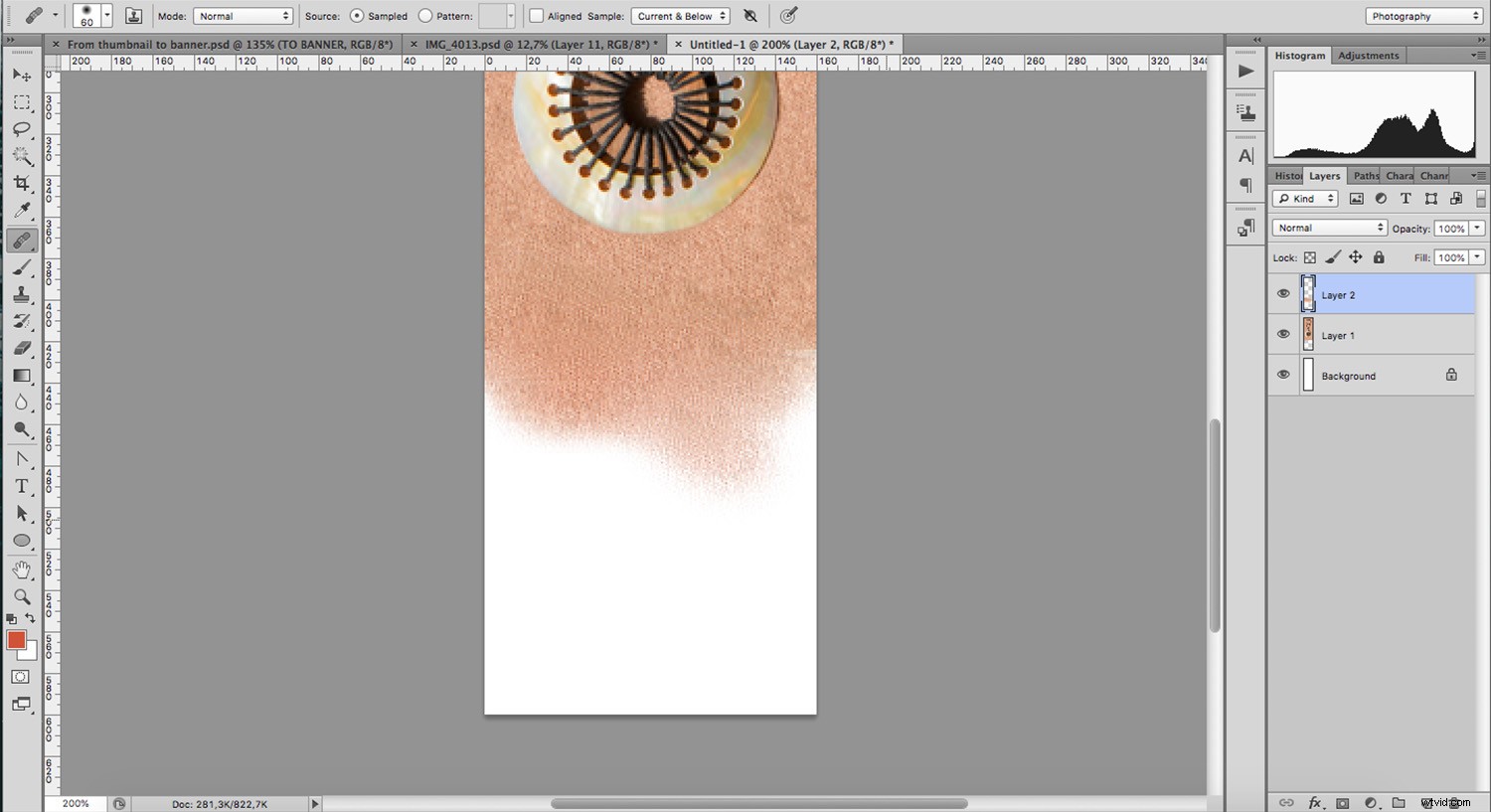
Vous pouvez utiliser cet outil pour étendre votre arrière-plan ou pour retoucher des détails dessus. Il est très polyvalent, alors essayez-le.
Conclusion
Votre arrière-plan peut compléter, améliorer ou distraire du sujet, il est donc tout aussi important et vous voulez lui accorder suffisamment d'attention. Qu'il s'agisse d'un défaut ou d'une extension, ces outils Photoshop pour modifier les arrière-plans peuvent vous aider pour la plupart de vos besoins en ligne.
Quel est votre outil préféré ? Partagez-le dans la section des commentaires !
