
Votre photo est un peu floue ? Ne le jetez pas tout de suite. Dans la plupart des cas, vous ne voudriez pas de flou artistique dans votre image, mais vous pouvez le ressasser avec un objectif différent. Une chose que vous pouvez faire est d'appliquer un effet Orton dans Photoshop pour lui donner une nouvelle vie, surtout s'il s'agit d'un paysage.

Parfois, lorsque vous voyez vos photos dans l'appareil photo sans zoomer, elles semblent nettes alors qu'elles ne le sont pas. Peut-être que votre vitesse d'obturation était trop lente ou que vous utilisiez le mauvais mode de mise au point.
Il y a plusieurs raisons pour lesquelles cela peut arriver. Souvent, vous le découvrez trop tard, alors que vous êtes déjà de retour chez vous sur votre ordinateur.
Si c'est possible, revenez en arrière et tirez à nouveau, vous pouvez trouver quelques conseils utiles dans cet article afin que vous puissiez obtenir les meilleurs résultats. Si ce n'est pas une option, les images floues et floues sont tout à fait acceptables si elles sont faites de manière créative. C'est là qu'intervient l'effet Orton dans Photoshop.

Qu'est-ce que l'effet Orton ?
Le photographe Michael Orton a inventé cette technique, d'où son nom. Il a été créé dans les années 80, ce qui signifie qu'il a été réalisé avec de la photographie argentique. Il a superposé différentes versions de la même scène avec différentes expositions et une mise au point différente. En conséquence, l'image a acquis une atmosphère surréaliste.
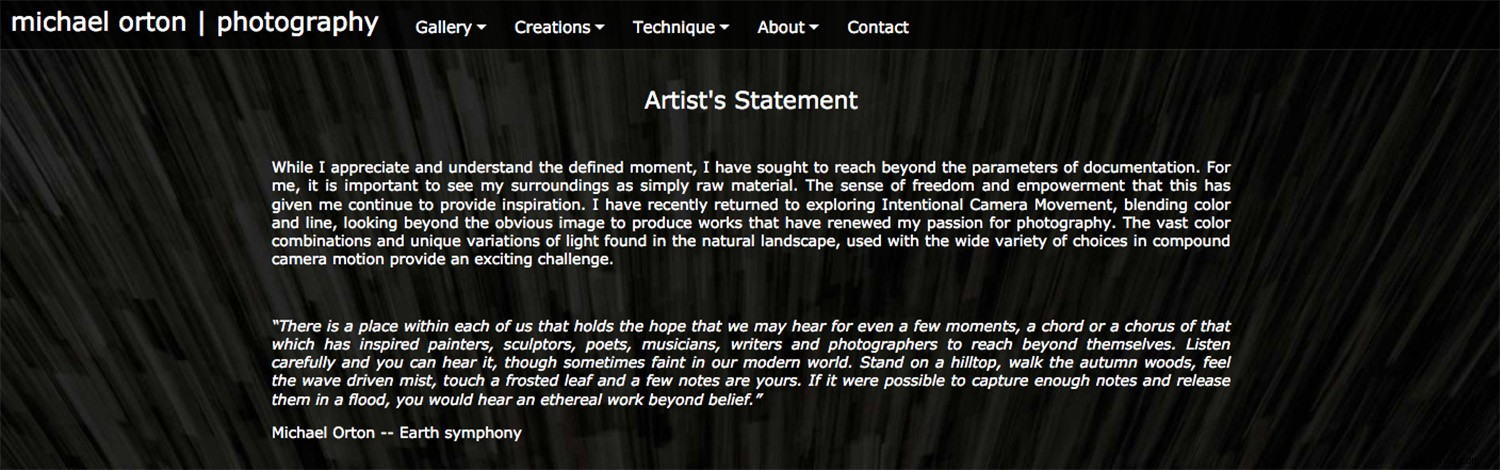
Ses images ressemblent à des peintures grâce à l'expérimentation qu'il fait avec la lumière, la couleur et le mouvement. Sur son site Web, il déclare que "les vastes combinaisons de couleurs et les variations uniques de lumière trouvées dans le paysage naturel, utilisées avec la grande variété de choix de mouvements de caméra composés, constituent un défi passionnant".
Vous pouvez vous y rendre pour voir son travail et mieux comprendre la technique avant de vous lancer.
L'effet Orton dans Photoshop
Parce que cette technique a été réalisée en empilant des images, elle peut être parfaitement recréée dans Photoshop car vous pouvez travailler avec des calques. Comme c'est techniquement facile à faire, de nombreux photographes l'ont essayé.
Familiarisez-vous avec ce qui existe afin que vous puissiez trouver votre propre style. Essayez d'utiliser des hashtags comme #orton ou #ortoneffects sur Instagram et Pinterest.
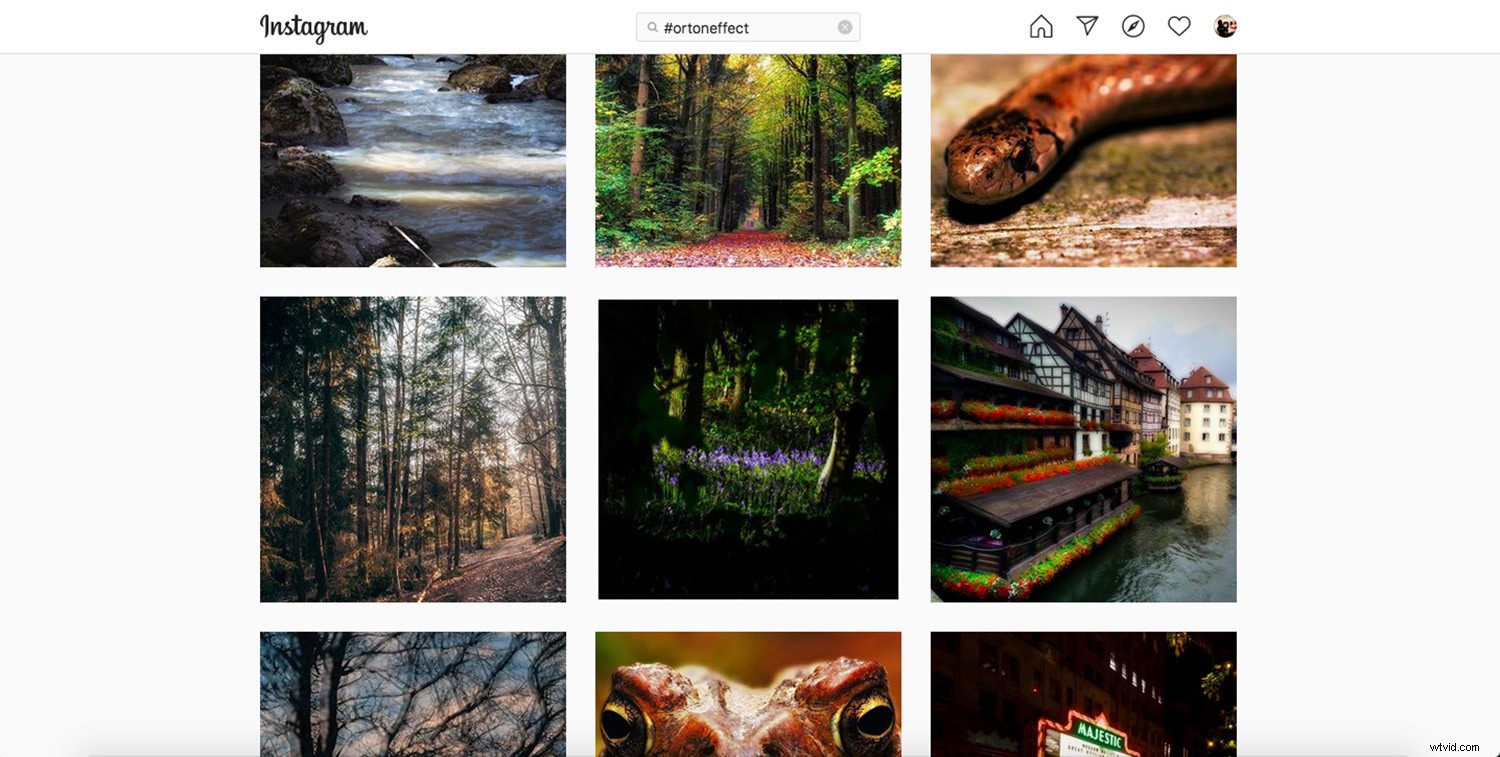
Choisissez votre image
Bien que techniquement parlant, vous puissiez appliquer cette technique à n'importe quelle photo, elle n'est pas nécessairement belle sur toutes. Cela se fait principalement sur les paysages en raison de la lueur onirique qui en résultera.

Une autre chose à considérer est que ce n'est pas un moyen magique d'enregistrer une image complètement floue. Parce qu'il mélange des zones avec différentes quantités de détails, la mise au point douce ne sera pas gênante. Mais vous avez besoin d'un certain degré de netteté.
Étape par étape
De la même manière que Michael Orton a empilé des diapositives, vous allez empiler des calques. Il existe de nombreuses façons de réaliser cette technique, il s'agit d'expérimenter et de trouver la vôtre. Le principe de base est le même, cependant; mélanger différentes expositions et mise au point. Voici ma façon de procéder pour vous aider à démarrer.
Différentes expositions
Lorsque vous ouvrez votre image dans Photoshop, ce sera un calque d'arrière-plan verrouillé. Cliquez dessus et faites-le glisser dans le bouton Dupliquer le calque en bas du panneau pour en créer une copie.
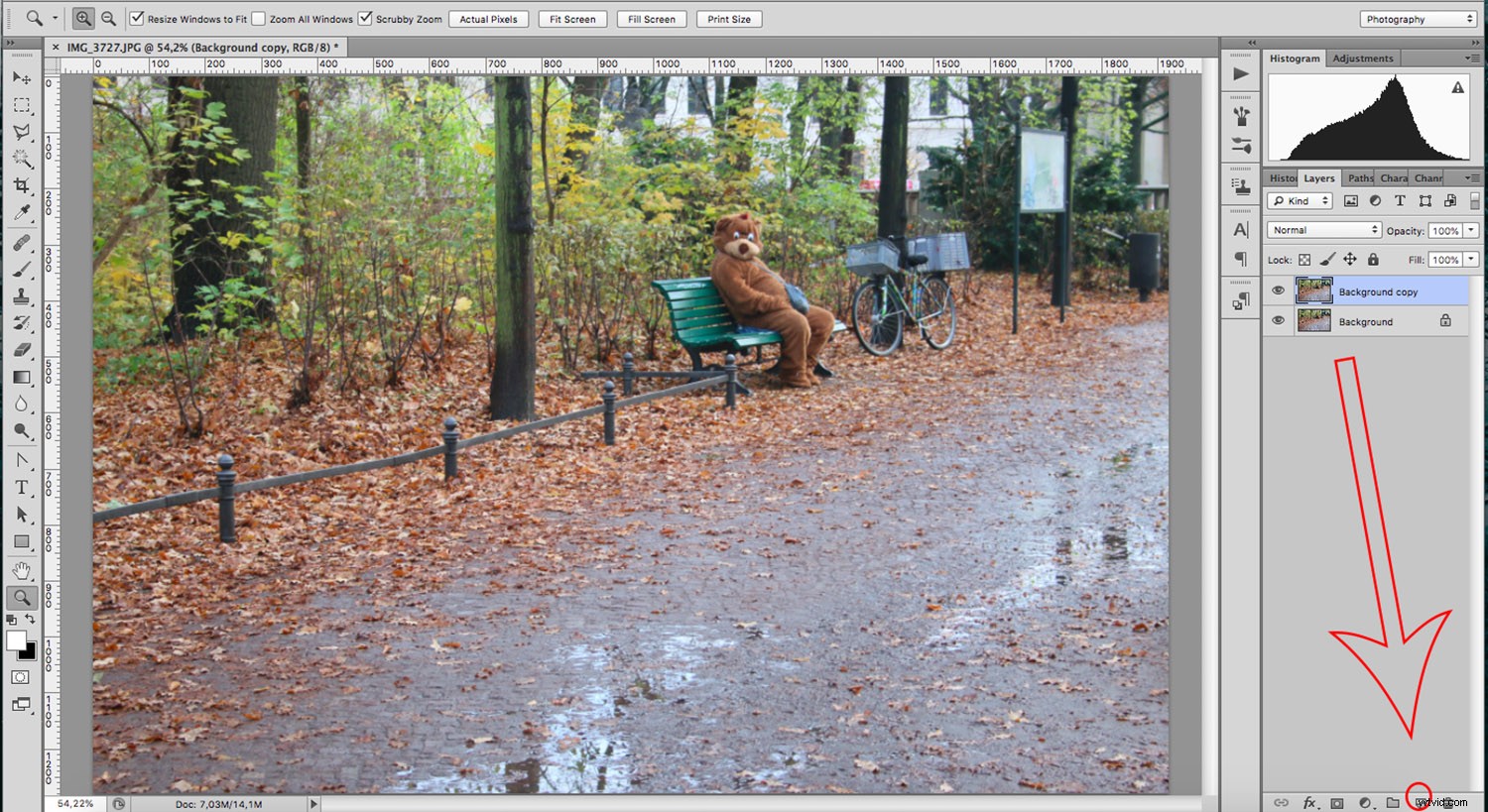
Maintenant, changez le mode de fusion en écran. Vous pouvez le faire en ouvrant le menu que vous trouverez en haut du panneau Calques.
Le mode de fusion de l'écran est l'une des différentes options qui vous permettent d'éclaircir votre image. Lorsque cette couche se confond avec celle du dessous, les noirs purs - le cas échéant - seront couverts. Les blancs purs resteront les mêmes et les niveaux de gris deviendront plus lumineux.
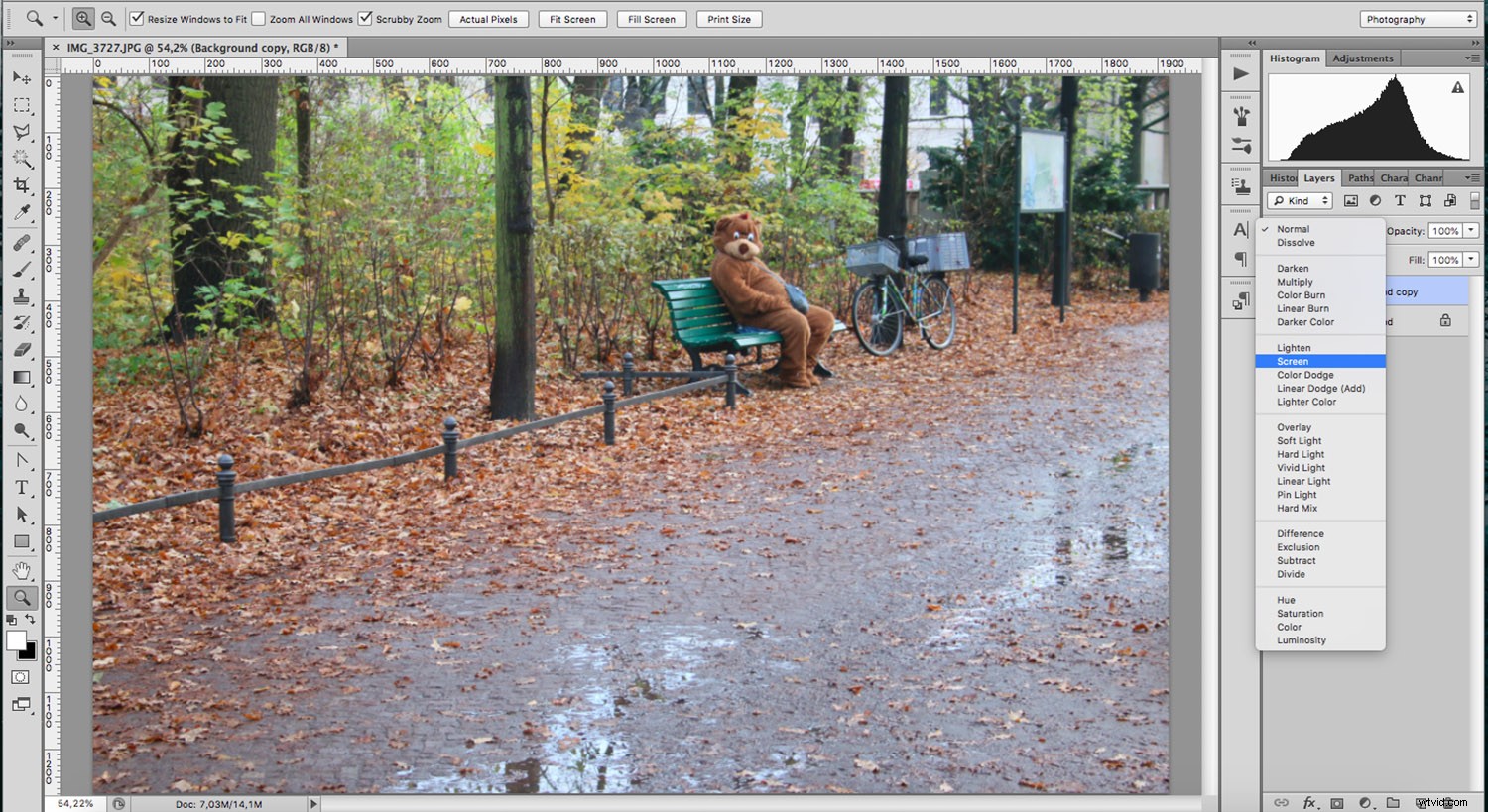
Ensuite, dupliquez à nouveau le calque d'arrière-plan d'origine et faites glisser cette copie vers le haut.
Ensuite, changez le mode de fusion en Multiplier. Celui-ci fait exactement le contraire du mode de fusion de l'écran. Comme son nom l'indique, il multiplie la couleur de base par la couleur de fusion, ce qui donne une couleur plus foncée.
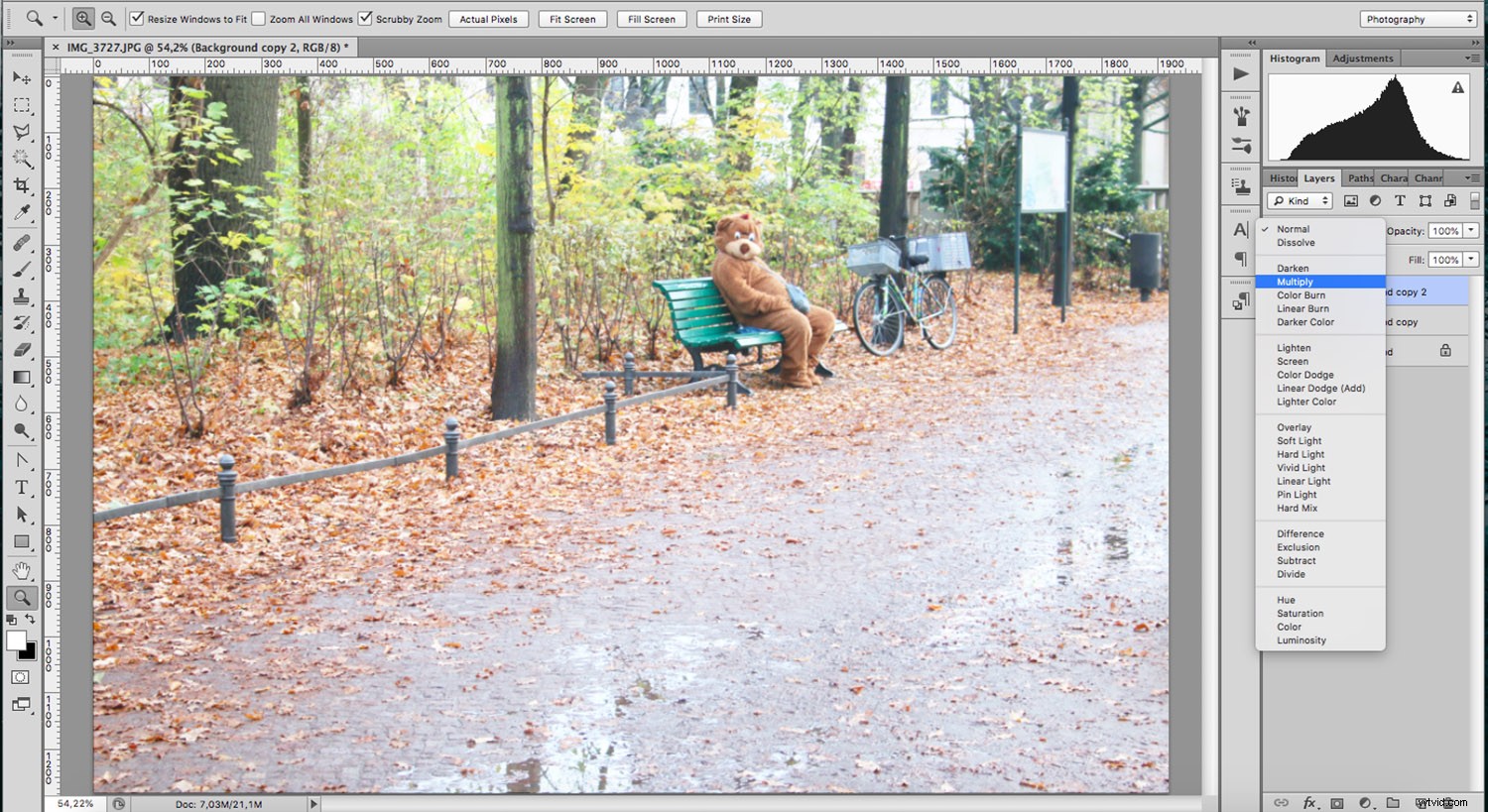
Objectif différent
Maintenant que vous avez différentes expositions, vous devez ajouter la netteté différente.
Pour cela, vous devrez ajouter un filtre.
Chaque fois que vous faites cela, c'est une bonne idée d'en faire un filtre intelligent afin que vous puissiez toujours revenir pour le changer. La première chose à faire est de cliquer avec le bouton droit sur le calque et de choisir Convertir en objet dynamique.
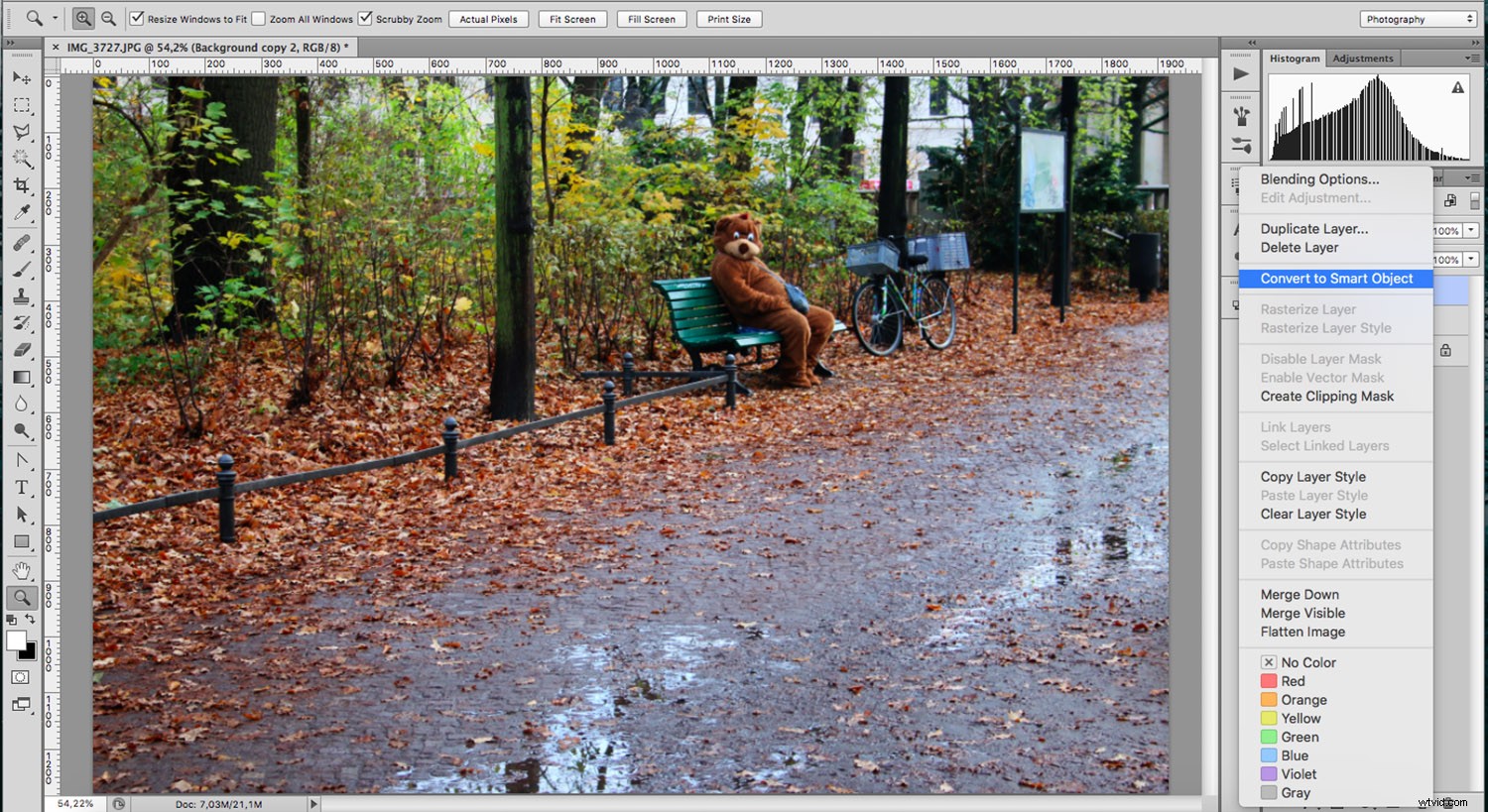
Avec ce changement, vous travaillerez de manière non destructive. Alors, allez dans Menu> Filtres> Flou> Flou gaussien. Dans la fenêtre contextuelle, vous pouvez ajuster la bonne quantité de flou pour votre image. Gardez l'option d'aperçu cochée afin que vous puissiez voir ce que vous faites.
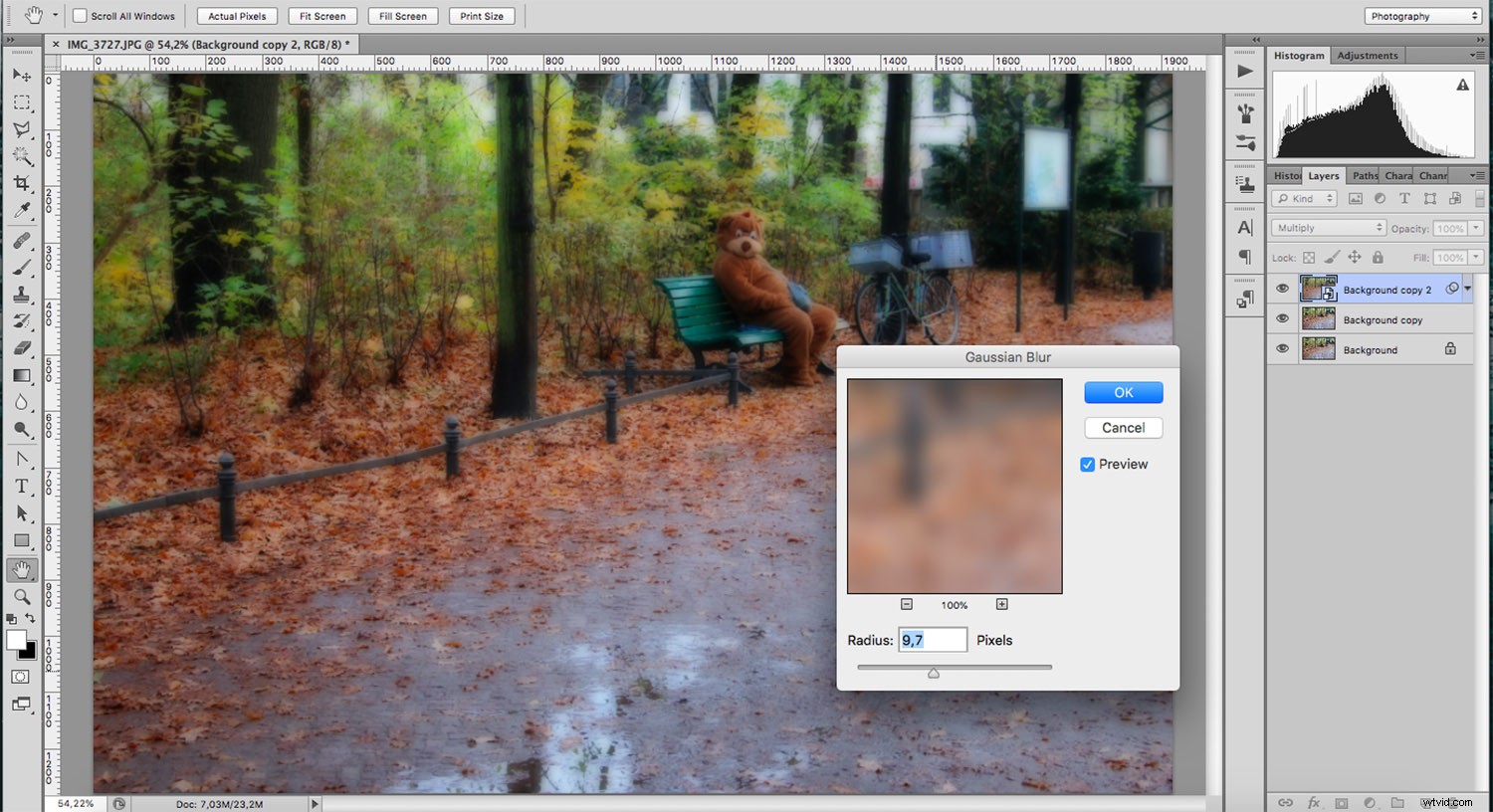
Il est facile d'en faire trop, alors je vous recommande de toujours revenir à votre travail et de vérifier avec un regard neuf. Parce que vous en avez fait un filtre intelligent, vous pouvez simplement double-cliquer dessus et la fenêtre Flou gaussien réapparaîtra pour que vous puissiez faire les ajustements que vous souhaitez.
Touches de finition
Étant donné que le filtre sera sur un masque, vous pouvez peindre en noir n'importe quelle zone que vous souhaitez conserver sans le flou. Cela peut aider à créer un effet différent ou à attirer l'attention sur un sujet spécifique.
Vous pouvez ensuite recadrer ou ajouter des calques de réglage pour le terminer.
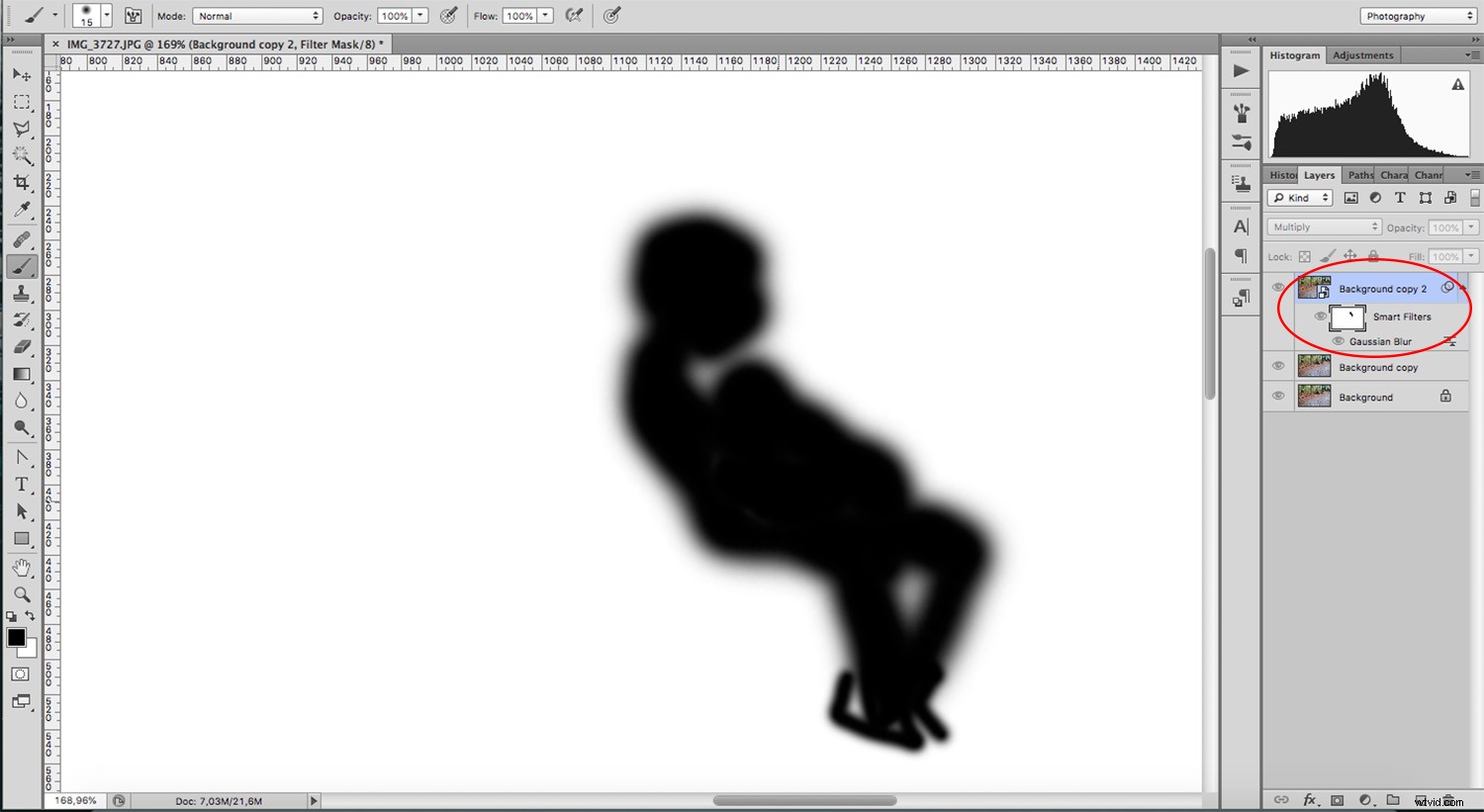
Voilà, une technique simple et amusante qui peut transformer votre photo pas si géniale en un projet artistique pour sauver la situation. Essayez-le et partagez les résultats dans la section des commentaires.

