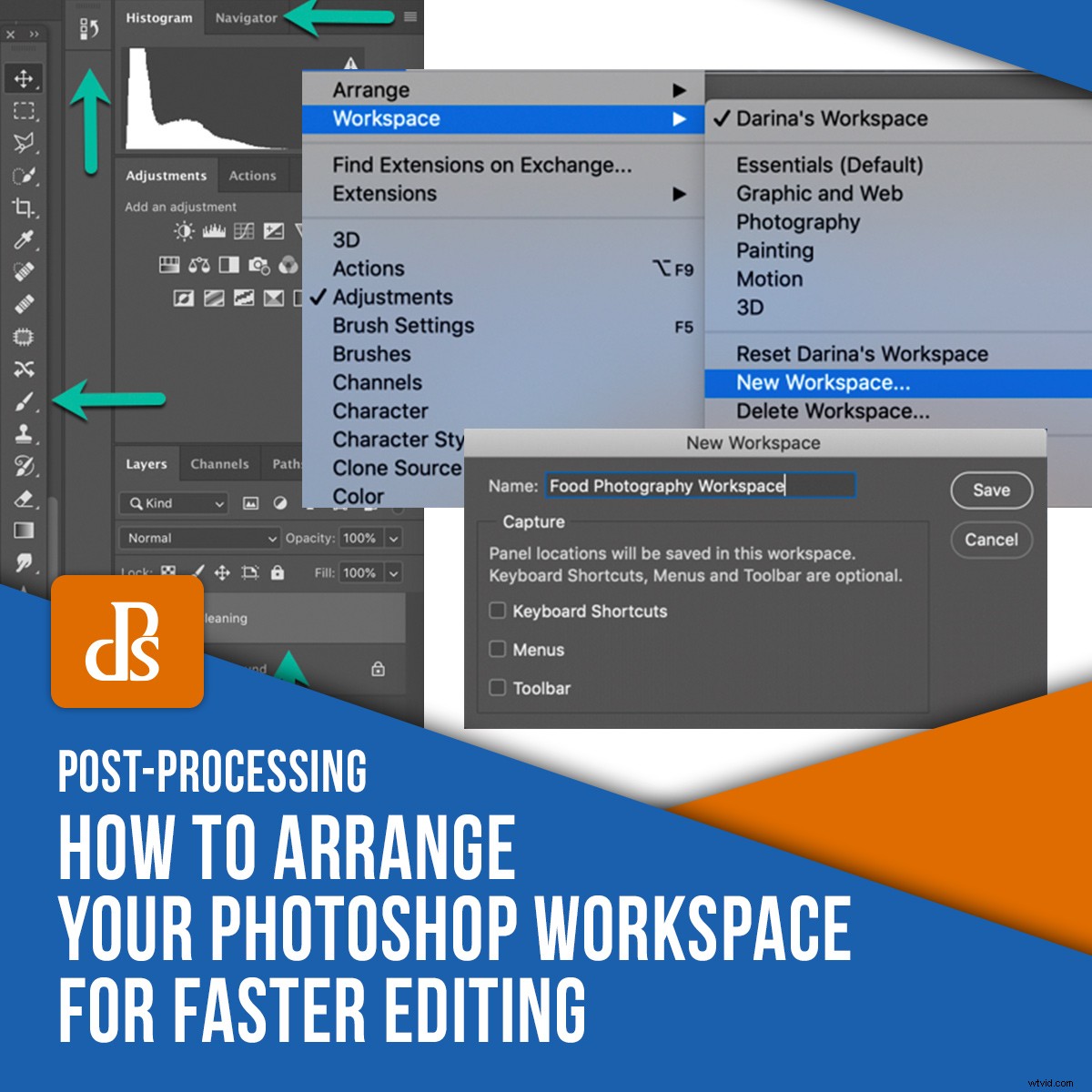
La clé d'une retouche rapide et indolore est de créer un flux de travail qui fonctionne pour vous. Photoshop dispose d'un espace de travail hautement personnalisable que vous pouvez configurer de la manière qui répond le mieux à vos besoins. Voici quelques conseils sur la façon de désencombrer votre espace de travail Photoshop pour un flux de travail transparent et efficace.
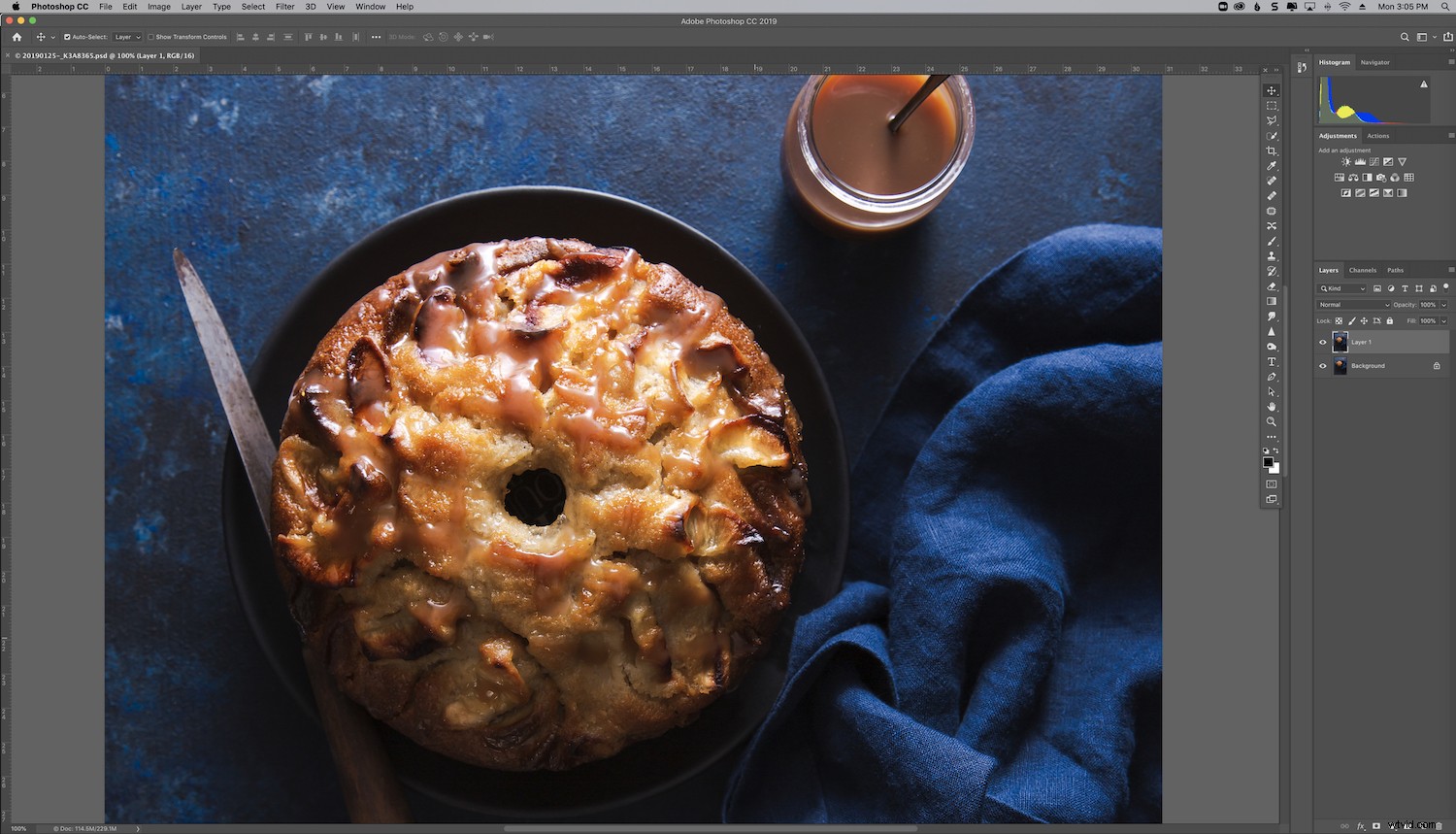
Préférences de l'espace de travail Photoshop
Un flux de travail efficace pour un photographe peut ne pas être aussi utile pour un autre.
Votre flux de travail Photoshop doit être construit autour de vos préférences et de vos outils et fenêtres les plus utilisés. Par exemple, les outils que j'utilise le plus pour ma photographie culinaire peuvent ne pas être aussi utiles pour la photographie de mariage ou la photographie de rue.
Pour cette raison, vous souhaiterez peut-être configurer plusieurs espaces de travail pour différentes applications, en particulier si vous filmez dans plusieurs genres.
Vous voudrez peut-être avoir un espace de travail pour la photographie en noir et blanc uniquement et un autre pour la retouche des couleurs. C'est à vous de décider si vous souhaitez avoir plusieurs espaces de travail et comment vous les organisez.
L'important est que vous organisiez votre espace de travail de manière à être mieux préparé pour le type de retouche que vous souhaitez effectuer. Cela réduira les distractions au minimum et accélérera le processus de retouche.
Photoshop est livré avec des espaces de travail préconfigurés, en fonction de l'utilisation que vous faites du programme. Vous les trouverez, ainsi que vos différentes options pour définir vos préférences, sous l'onglet Fenêtre en haut de l'espace de travail Photoshop. Les panneaux qui s'affichent dans votre espace de travail sont signalés par une coche. Cliquez dessus ou désactivez-les en conséquence.
Choisissez l'espace de travail Photographie par défaut comme base et personnalisez-le à partir de là.
Lors de la configuration de votre espace de travail, je vous recommande de toujours afficher vos calques et Histogramme panneaux pour vous garder sur la bonne voie pendant la retouche. J'aime aussi parfois avoir mon historique et mes actions visibles.
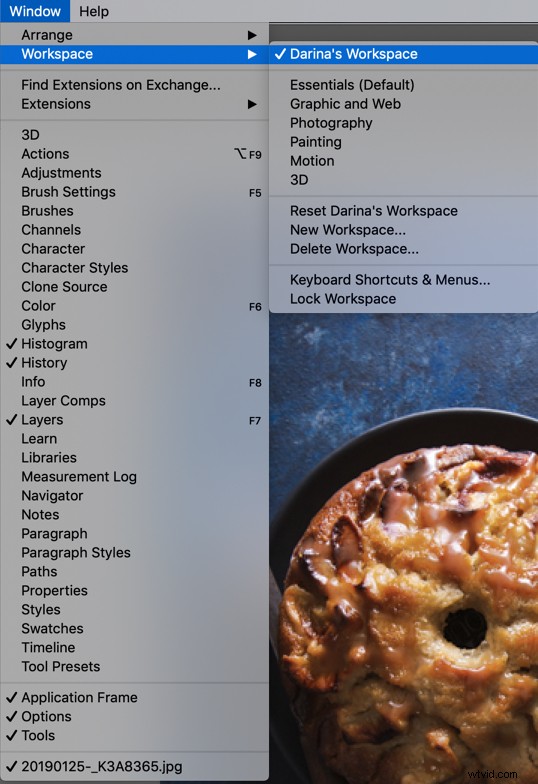
Renommer votre espace de travail d'une manière qui vous aidera à le différencier rapidement des autres espaces de travail, si vous en avez. Personnellement, je n'utilise qu'un seul espace de travail car je photographie principalement dans un genre :la photographie culinaire.
Création d'un nouvel espace de travail
Pour créer un nouvel espace de travail Photoshop :
allez dans> Fenêtre
accédez à> Espace de travail
choisissez> Nouvel espace de travail
Donnez un nom à votre espace de travail
Appuyez sur>Enregistrer
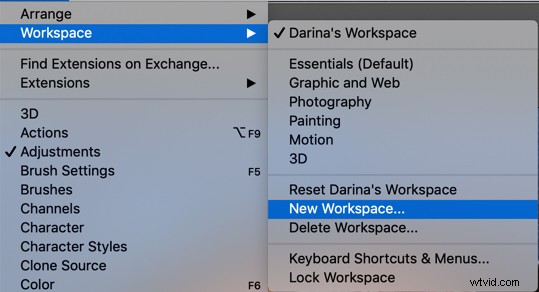
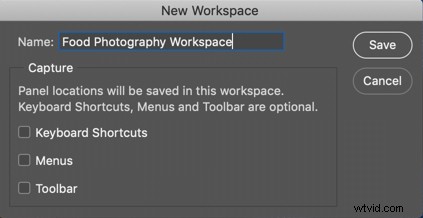
Barre d'outils et fenêtres
La barre d'outils et les différents menus de l'espace de travail de Photoshop peuvent être facilement déplacés là où vous le souhaitez. Dans l'espace de travail par défaut, vous pouvez trouver la barre d'outils sur le côté gauche. Cependant, vous pouvez le faire glisser sur le côté droit de votre espace de travail, de sorte que vous ayez tous vos outils et menus d'un côté. Cela peut rendre l'espace de travail plus propre et plus efficace, car tout ce dont vous avez besoin d'accéder sera regroupé dans une seule zone, et vos yeux ne se promèneront pas pour chercher des choses.
Assurez-vous que vos fenêtres les plus importantes sont visibles et que vous masquez ou réduisez celles qui sont inutilisées ou rarement utilisées.
Observez les fenêtres et les outils que vous utilisez le plus et assurez-vous qu'ils sont visibles et faciles à naviguer.
Vous pouvez agrandir ou réduire vos menus par rapport au reste de votre espace de travail, selon vos préférences. Si vous avez un grand écran, vous vous sentirez peut-être à l'aise d'avoir plusieurs menus larges.
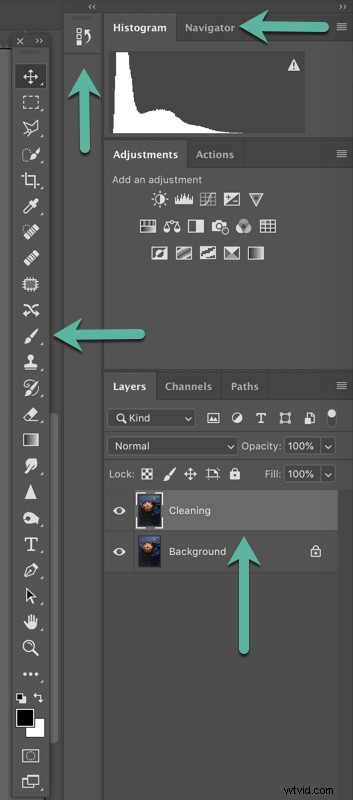
Dans mon espace de travail Photoshop, je veux voir mon Histogramme et Navigateur panneaux en haut, où j'ai l'habitude de les voir dans mon éditeur RAW.
En dessous, j'ai mes Ajustements et Actions , auquel j'accède régulièrement.
J'ai aussi toujours mes Layers panneau ouvert pour que je puisse tous les voir et savoir exactement sur lequel je travaille.
Vous pouvez minimiser une fenêtre donnée et la faire remarquer par une icône. Par exemple, j'ai réduit mon panneau Historique à une petite icône parce que je veux qu'il soit accessible au cas où j'aurais besoin de revenir en arrière dans mon processus de retouche, mais ce n'est pas un panneau que j'utilise constamment, donc je n'ai pas besoin de l'étendre.
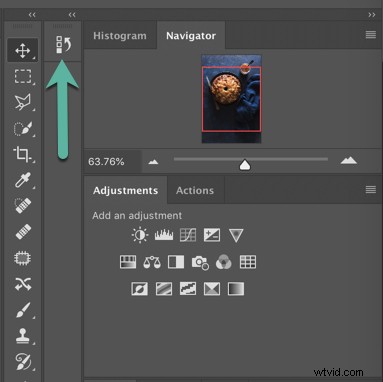
Lorsque vous déplacez vos panneaux, notez qu'ils seront enregistrés tels quels dans l'organisation de l'espace de travail actuel. Si vous allez dans un autre espace de travail puis revenez, tous vos panneaux se retrouveront dans leur disposition la plus récente.
Menus flottants
N'importe lequel des panneaux individuels peut être déplacé sur l'écran. Ils peuvent être déplacés en dehors de la fenêtre Photoshop, ou même sur d'autres moniteurs, si vous utilisez une configuration à deux ou plusieurs moniteurs.
Certains photographes aiment travailler de cette façon, tandis que d'autres trouvent les panneaux flottants ennuyeux et intrusifs.
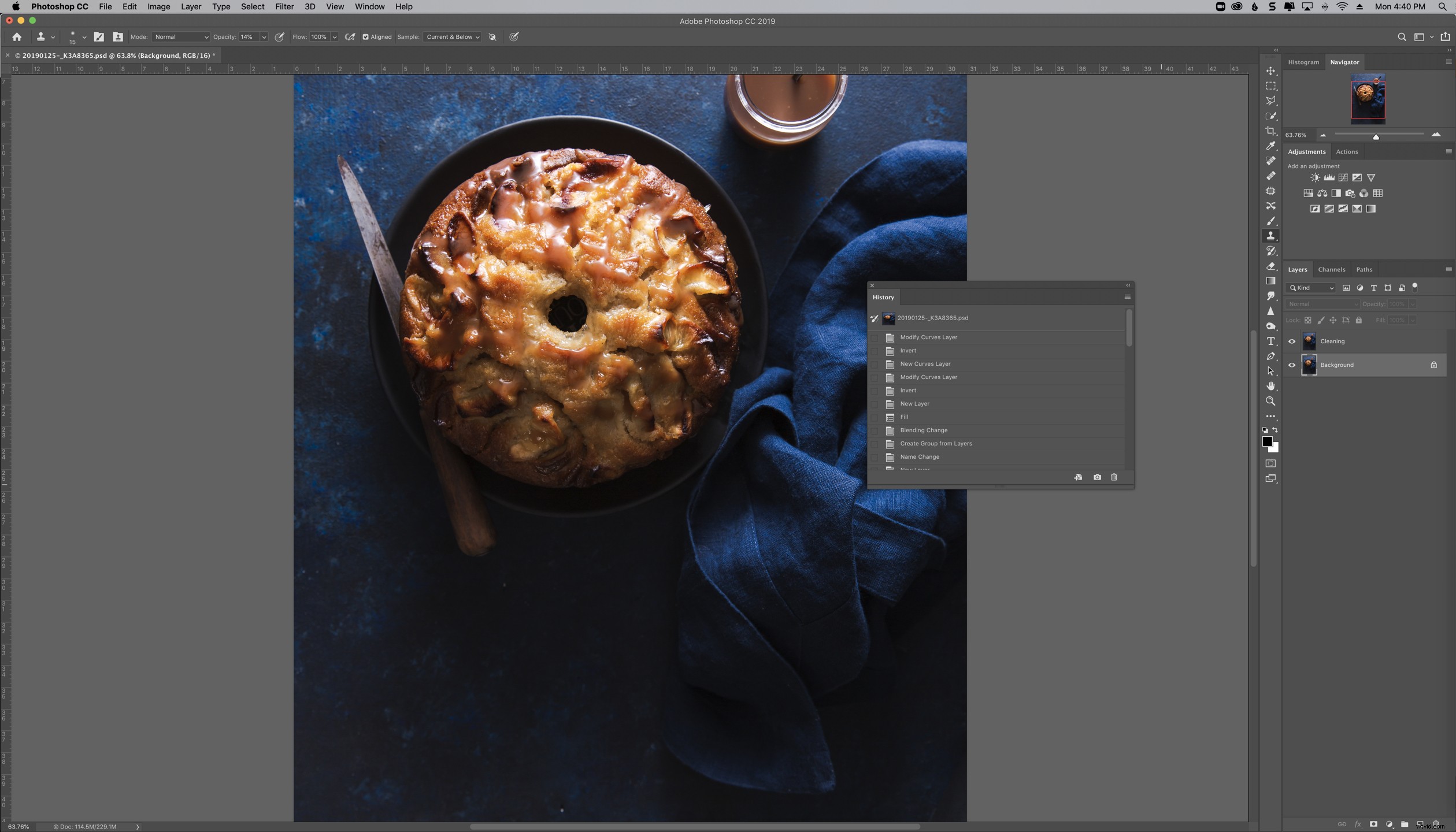
Panneaux d'ancrage
Vous pouvez ancrer des panneaux avec d'autres panneaux pour créer des groupes de panneaux.
Pour ce faire, vous passez le pointeur de la souris sur la limite d'un autre panneau. Un contour bleu vous montrera où le panneau sera ancré.
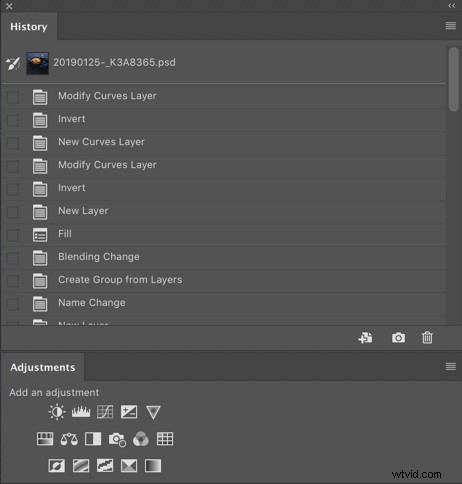
Vous pouvez également ancrer plusieurs panneaux dans des colonnes, comme je l'ai fait avec mon panneau Historique. Encore une fois, vous voudrez probablement le faire avec les panneaux dont vous avez besoin mais que vous utilisez moins souvent.
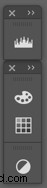

Conclusion
Un espace de travail organisé est l'un des facteurs les plus importants pour travailler efficacement dans Photoshop. Disposez vos outils et panneaux d'une manière qui a du sens pour vous.
Cela peut signifier :
- créer plusieurs espaces de travail avec différentes préférences pour différentes applications
- consolider votre barre d'outils et vos panneaux sur un côté de l'écran
- masquer les menus inutilisés et réduire ceux qui sont moins utilisés
- ancrer des panneaux flottants et des outils ensemble ou utiliser des panneaux flottants sur un autre moniteur
- réduire le nombre de panneaux dans votre espace de travail pour éviter les distractions
En fin de compte, votre processus de retouche doit avoir un sens pour vous. Espérons que ces conseils vous aideront à désencombrer votre espace de travail Photoshop pour un flux de travail de retouche plus rapide et efficace.
Si vous avez d'autres conseils pour désencombrer votre espace de travail Photoshop, faites-le nous savoir dans les commentaires.
