
Si vous êtes comme moi, vos compétences artistiques avec un crayon ne sont pas excellentes. Je peux cependant prendre de très bonnes photos. Ainsi, cette technique vous montrera comment convertir une photo en dessin dans Photoshop.
Les étapes ne sont pas compliquées, mais nous utiliserons des objets intelligents, des filtres et des modes de fusion. Si vous ne les connaissez pas, consultez les liens connexes pour en savoir plus à leur sujet.
Vous devrez utiliser Adobe Photoshop pour cette technique particulière et j'utiliserai la version actuelle 2020 CC de Photoshop. Différentes versions de Photoshop peuvent nécessiter des approches légèrement différentes, en particulier en ce qui concerne les objets intelligents.
Commencer par un portrait
Pour convertir une photo en dessin dans Photoshop, je vais commencer par le portrait d'une écrivaine que je connais, Jane Marshall. Je l'ai photographié lors d'une récente séance de portrait. Ma version de Photoshop est basée sur Windows, mais les commandes s'appliquent également à Mac.
Assurez-vous que vous travaillez avec une image 8 bits, sinon certains filtres ne seront pas visibles dans Photoshop.
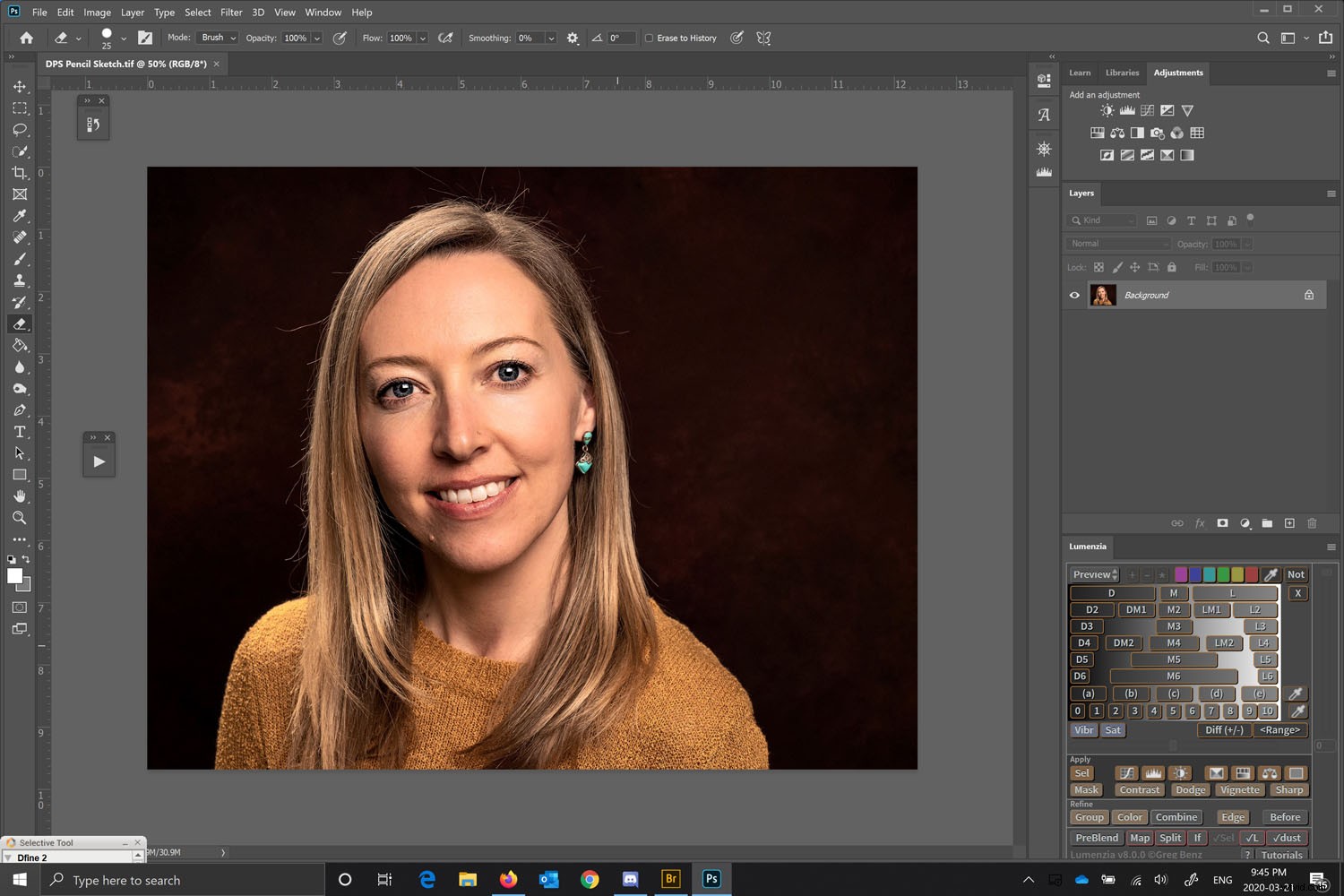
Nous allons convertir les calques en objets intelligents. Les convertir en objet intelligent vous permettra d'apporter des modifications à chaque calque.
Avant de faire cela, utilisez l'outil de sélection rapide sur le côté gauche. Avec cela en surbrillance, vous pouvez regarder en haut de la barre (sur Adobe Photoshop CC) et utiliser le Sélectionner un sujet.
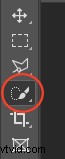

Cela utilise la technologie Sensei AI d'Adobe et sélectionne le sujet pour vous. Il fait généralement du bon travail.
Masquer le sujet
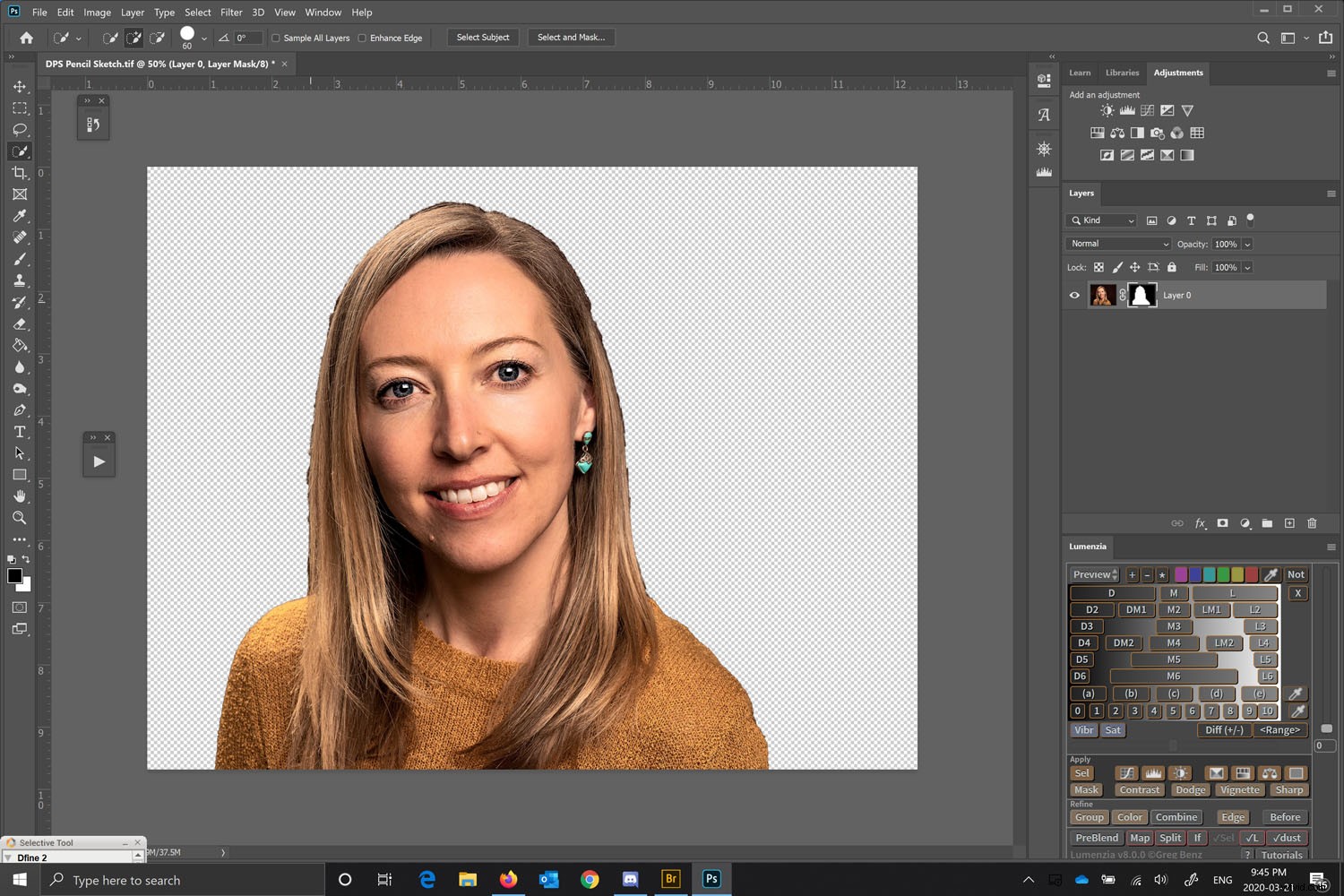
Créez un masque de calque pour ne travailler que sur le portrait.
Pour ce faire, votre sélection étant toujours effectuée, accédez à Calque> Masque de calque> Révéler la sélection. Vous pouvez également sélectionner l'icône du petit masque de calque dans la palette Calques.
Nettoyez le masque en utilisant un pinceau noir sur le masque de calque ou en utilisant l'outil Sélectionner et masquer. L'outil Sélectionner et masquer est similaire à la fonction Affiner le masque des versions précédentes, mais fonctionne beaucoup mieux maintenant. Fondamentalement, le masque n'a pas besoin d'être parfait, juste lisse.
N'oubliez pas que lorsque vous travaillez sur le masque, le blanc révèle et le noir dissimule.
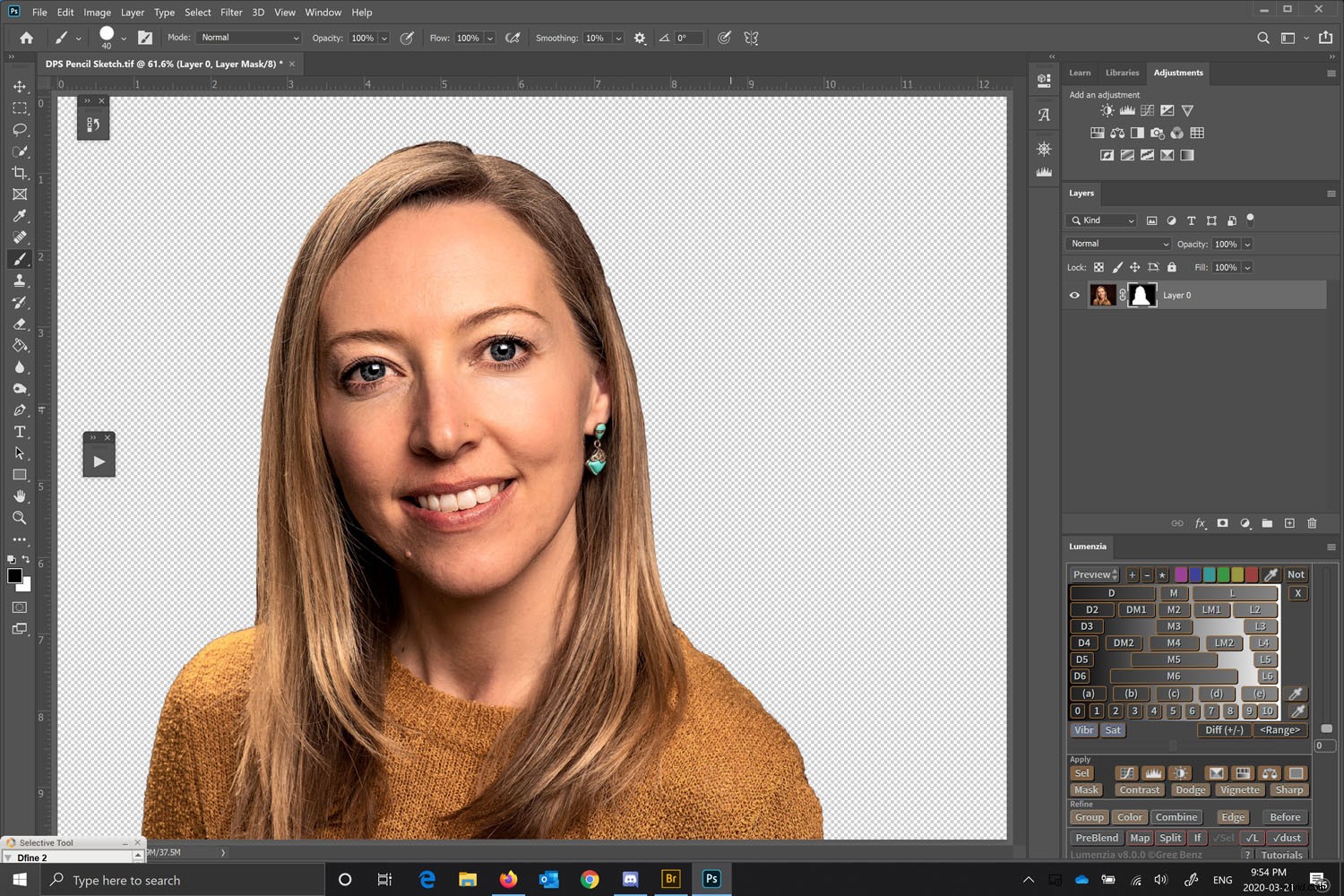
Une fois que vous êtes satisfait du masque, nous devons inverser la sélection, alors appuyez sur Ctrl I ou Commande I (Windows/Mac) et sélectionnez l'arrière-plan.
Appuyez sur Supprimer et l'arrière-plan disparaîtra. Nous allons procéder à la conversion du calque en objet dynamique en cliquant sur le calque. Vous pouvez également le faire depuis le menu Edition.
Convertir l'image de base en objet intelligent
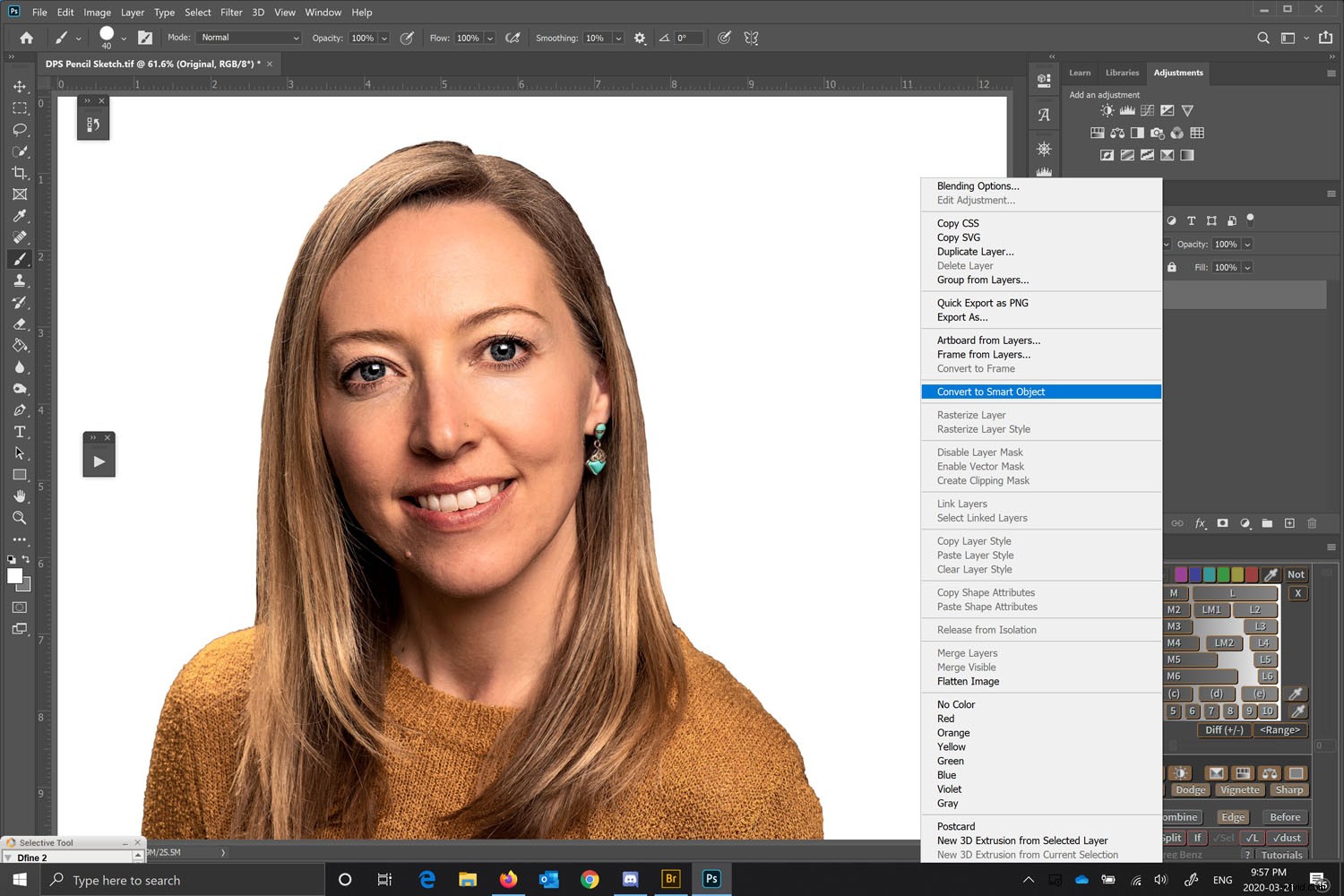
Dupliquez les calques et renommez les nouveaux calques.
Étant donné que le calque était déjà une image intelligente, tous les doublons seront également des images intelligentes et seront liés au calque d'origine (nous en reparlerons plus tard).
Il y aura quatre couches au-dessus de la couche d'origine.
Le calque d'origine doit s'appeler Original (il passera de "Arrière-plan" lorsque vous le convertirez en objet dynamique). Nous laisserons celui-ci seul et ne travaillerons que sur les calques au-dessus.
Intitulez le calque au-dessus de la "Base" d'origine. Nous pouvons appeler le calque au-dessus de Base, "Pencil Outline". Le calque au-dessus, appelez "Shading" et le calque au-dessus, appelez "Lines" ou "Edges".
Le nommage des calques facilite le suivi des ajustements. Les objets intelligents agrandiront les fichiers, mais rendront toutes les modifications non destructives et modifiables.
Créer plusieurs couches d'objets intelligents
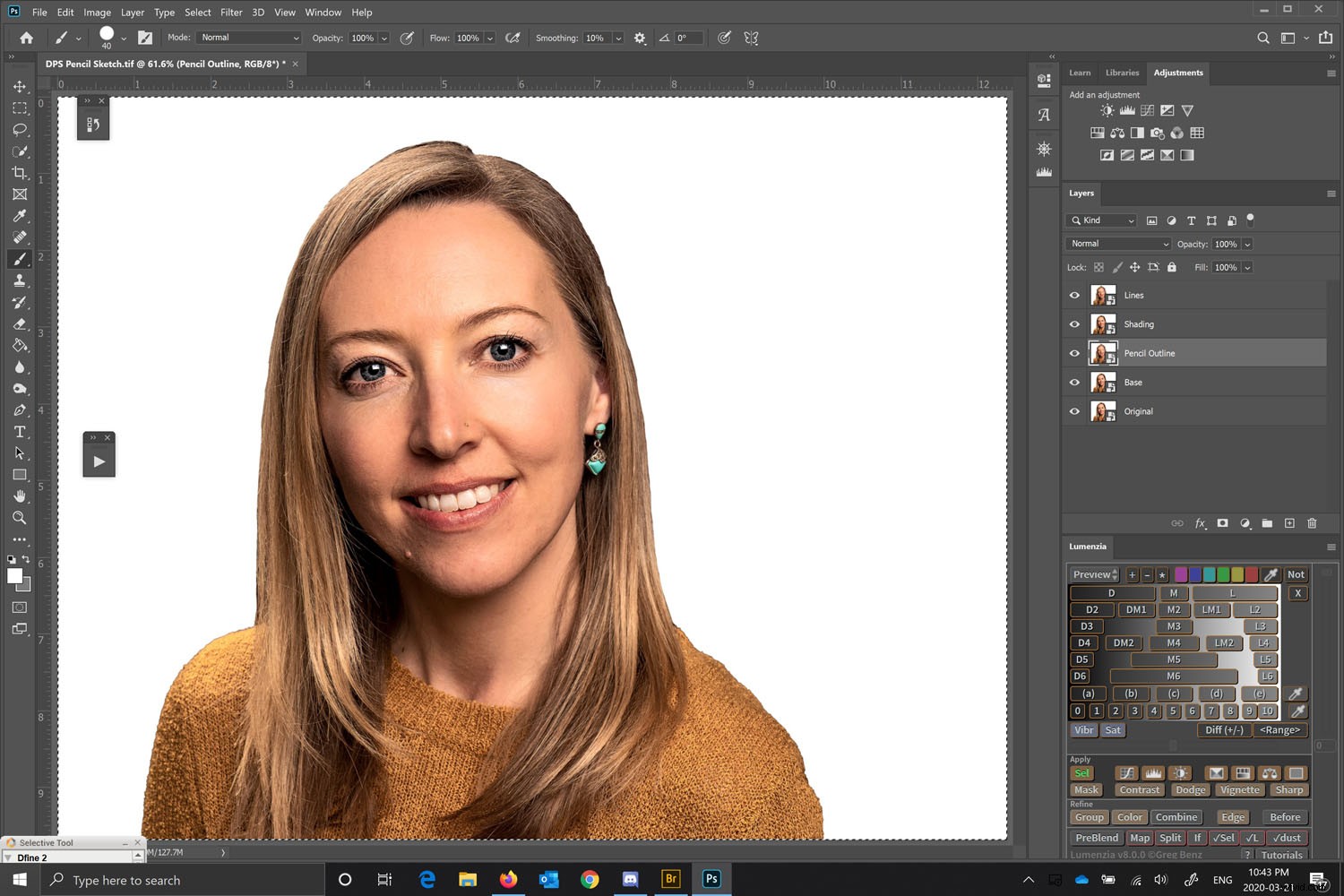
Créer le calque Contour du crayon
Désactivez tous les calques à l'exception du calque sur lequel vous travaillez à l'aide de l'icône en forme d'œil à côté du nom de chaque calque dans la palette Calques. Dans ce cas, nous allons commencer sur le calque Pencil Outline. Pour démarrer la conversion, appuyez sur Ctrl I ou Commande I pour inverser le calque.
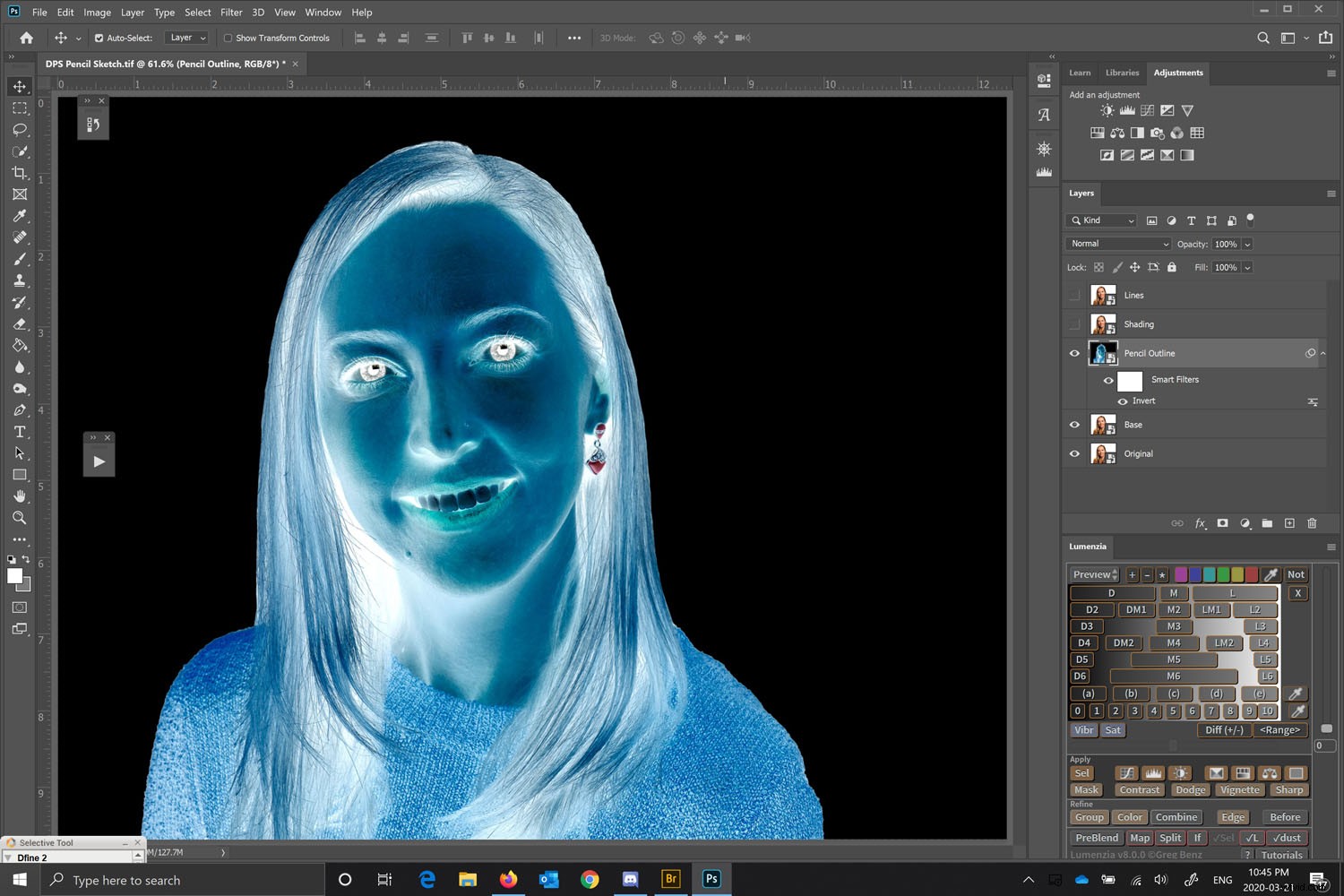
Une fois que vous avez inversé l'image, nous allons utiliser le mode de fusion "Color Dodge" pour créer l'effet de contour initial au crayon de couleur.
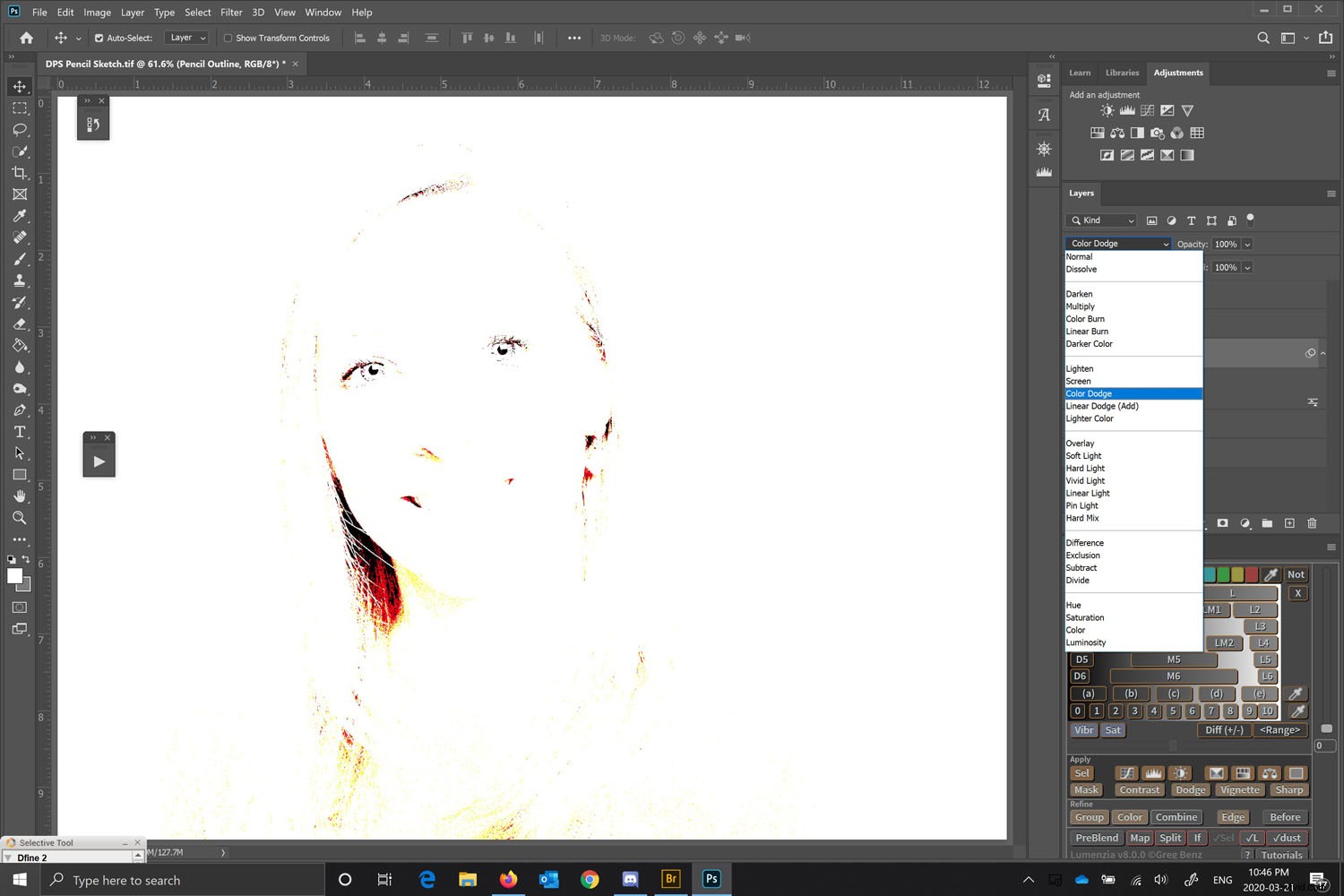
Ajouter un flou gaussien
La prochaine chose que nous devons faire pour convertir une photo en dessin dans Photoshop est d'ajouter un flou gaussien. Nous ferons cela pour améliorer l'apparence de l'effet crayon de couleur initial.
Sélectionnez Flou gaussien dans la barre de menus, en allant dans Filtre> Flou> Flou gaussien. La quantité de flou que vous ajoutez affectera la quantité d'image sous-jacente qui apparaît.
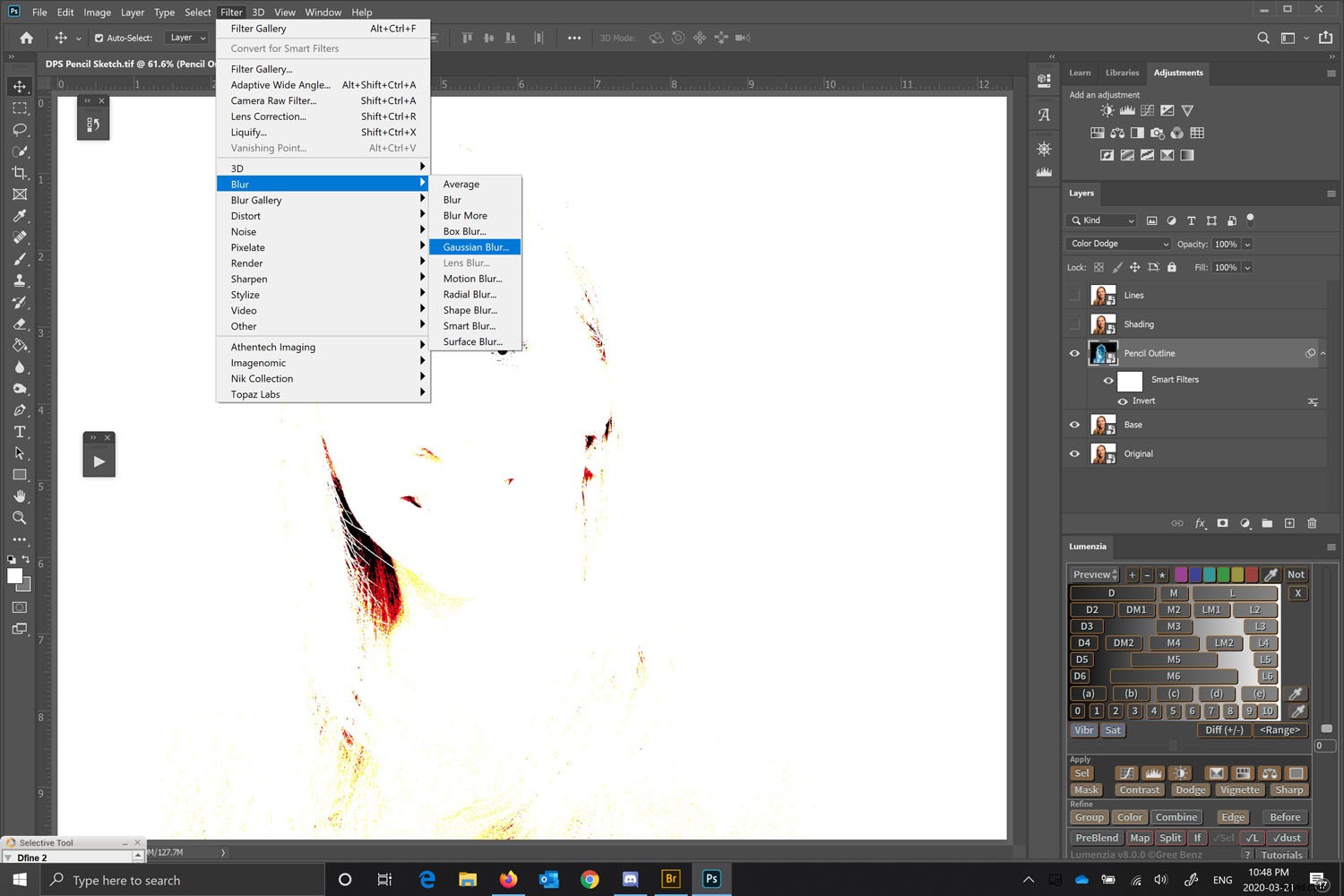
Ajustez la quantité de flou gaussien que vous souhaitez et une version couleur de l'esquisse au crayon commencera à apparaître.
Cependant, nous pouvons améliorer l'image en créant des ombres et en accentuant certaines lignes.
Ajustez la quantité de Flou gaussien à votre convenance, mais vous souhaitez voir clairement votre sujet.
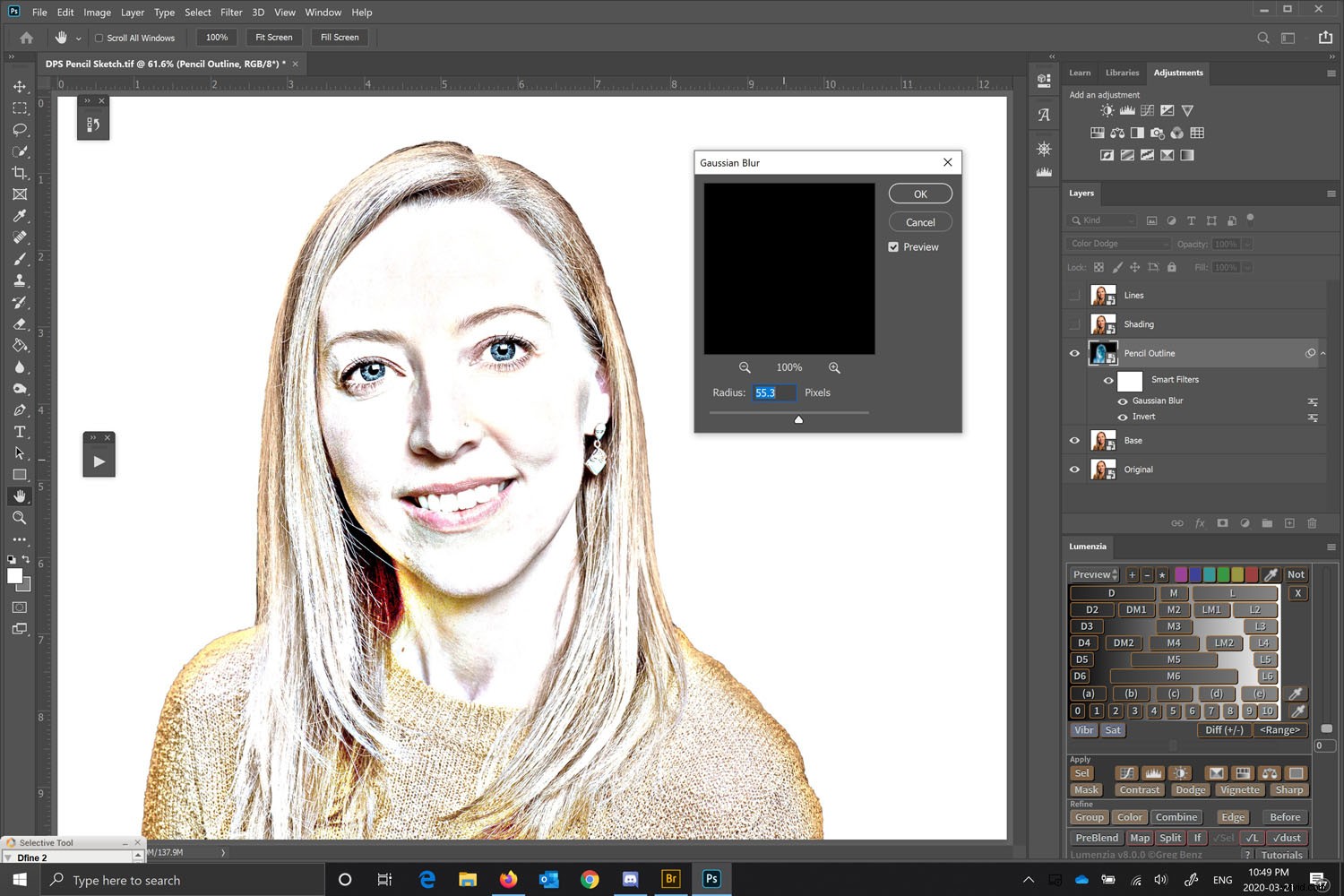
Rendre l'image en noir et blanc
Sur le calque Contour du crayon, ajoutez un nouveau calque de réglage noir et blanc à partir du panneau de réglage. Cela ajoutera un calque au-dessus du calque Contour du crayon.
Si vous ne trouvez pas votre panneau de réglages, accédez à la barre de menus et sélectionnez Fenêtre> Réglages. Vous verrez alors le panneau s'ouvrir. L'icône de réglage noir et blanc est une boîte avec un rectangle positif et négatif à l'intérieur.
N'oubliez pas que si les calques situés au-dessus de celui sur lequel vous travaillez sont activés, vous ne verrez aucun changement. Assurez-vous donc que seul le calque sur lequel vous travaillez et ceux ci-dessous sont activés.
Vous n'avez rien à modifier dans les paramètres par défaut du calque de réglage noir et blanc pour les besoins de cet exercice.
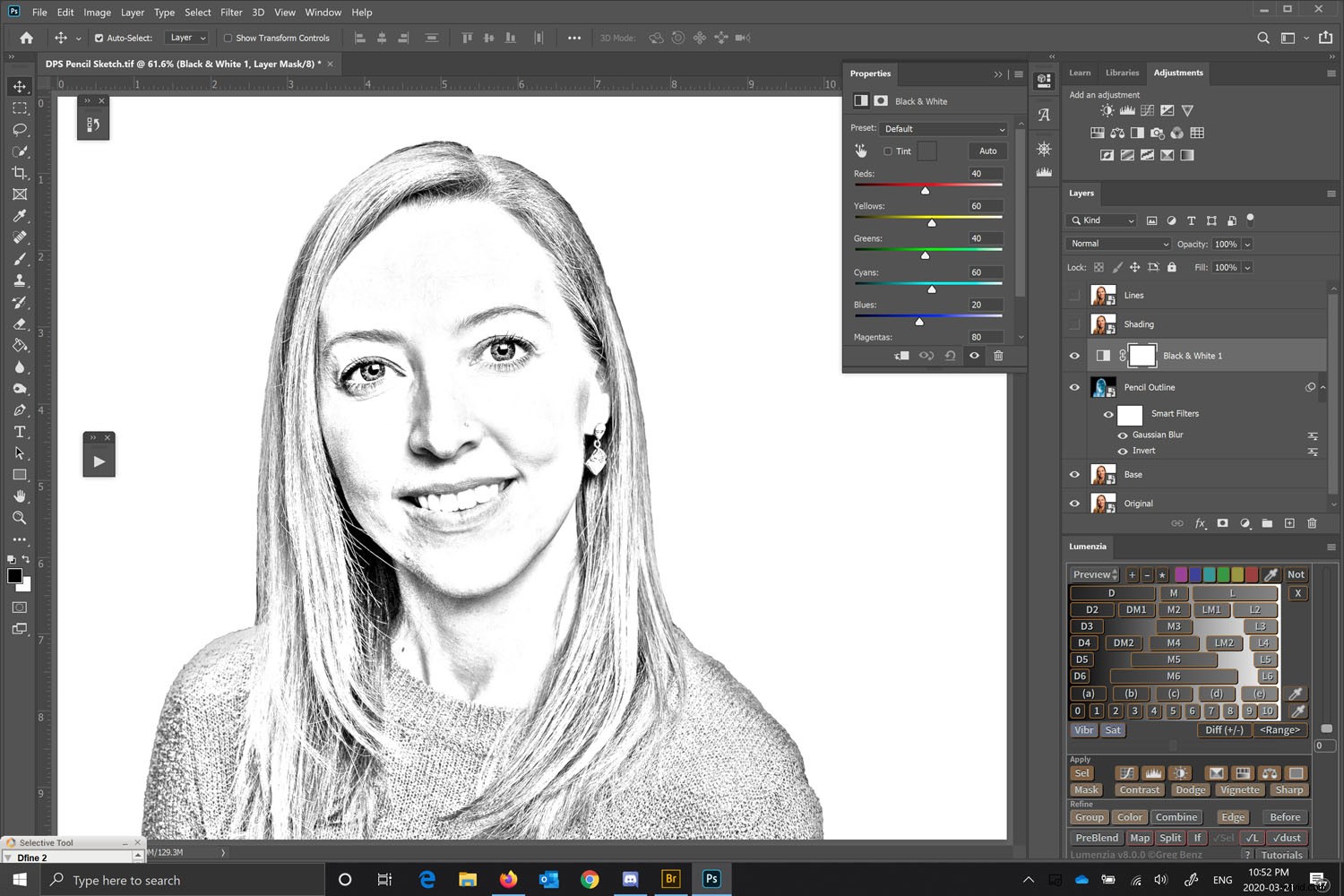
Travailler sur l'ombrage
Lorsque vous convertissez une photo en dessin dans Photoshop, vous voulez un ombrage pour donner de la profondeur. Cependant, les crayons sont généralement ombrés de texture et de mélange.
Vous pouvez créer cette apparence dans Photoshop.
Sélectionnez votre calque d'ombrage.
Pour améliorer l'effet, nous allons changer la couleur de votre pinceau du noir pur au gris foncé et laisser le blanc comme blanc. Vous voulez que la couleur de premier plan soit le gris foncé et que l'arrière-plan soit blanc.
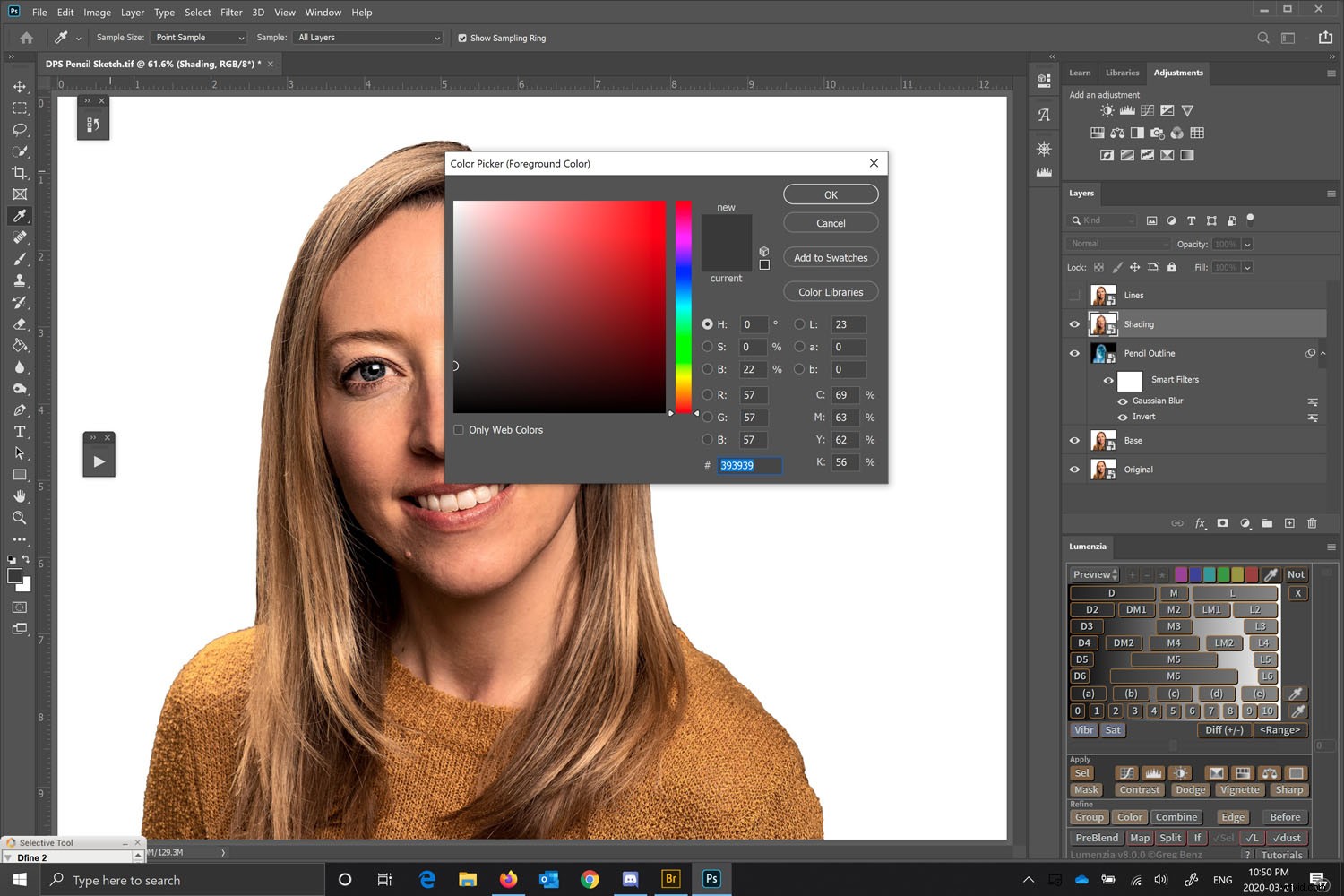
Avec le calque d'ombrage sélectionné, accédez à la galerie de filtres (Menu> Filtre> Galerie de filtres) et choisissez le filtre à charbon sous le groupe d'esquisses. Réglez l'épaisseur du charbon de bois sur 1, le détail sur 5 et la balance clair/foncé sur 50.
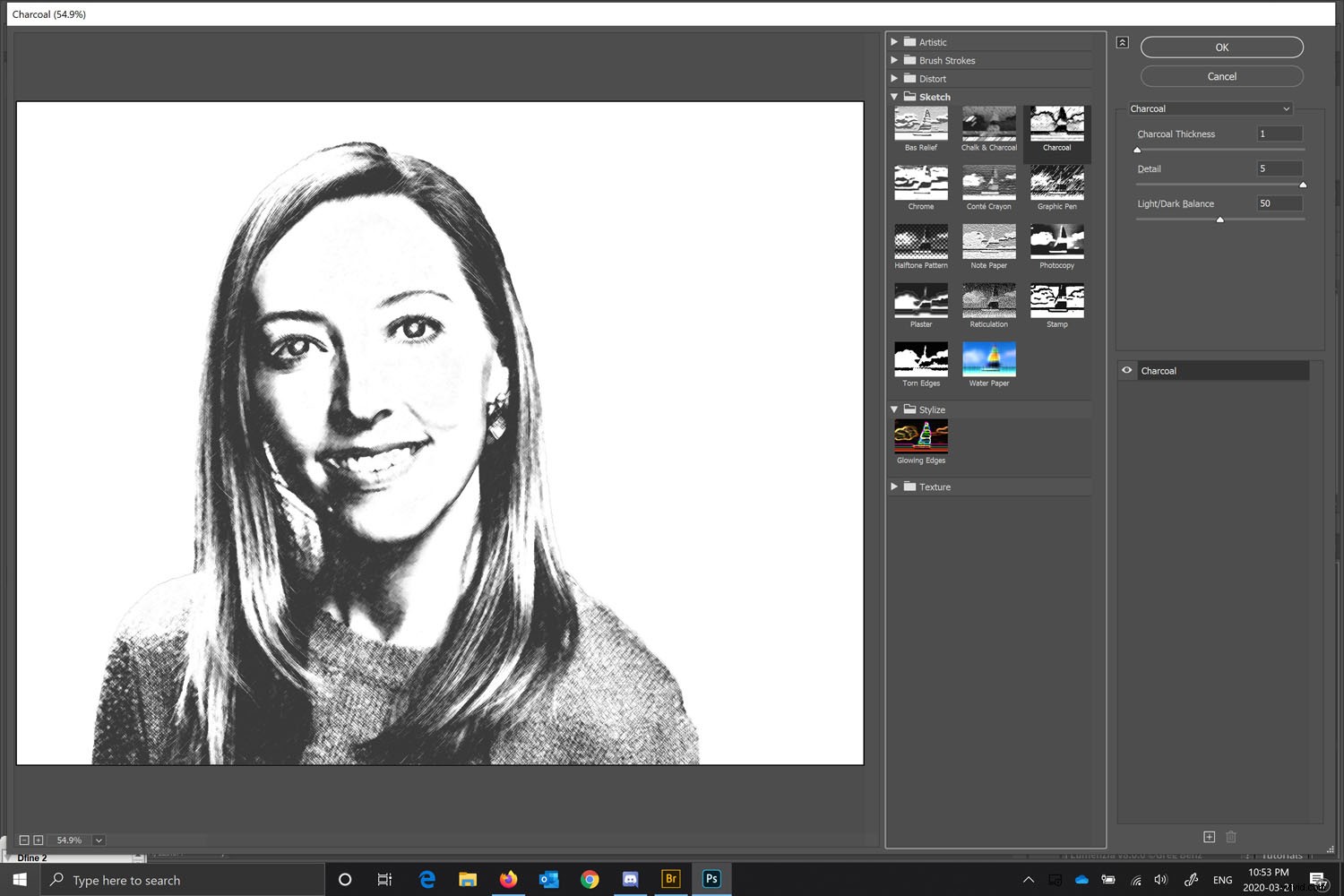
Sur le calque d'ombrage, changez le mode de fusion en "Multiplier". Cela permet au calque sous-jacent de fusionner avec le calque d'ombrage, créant des détails et un ombrage.
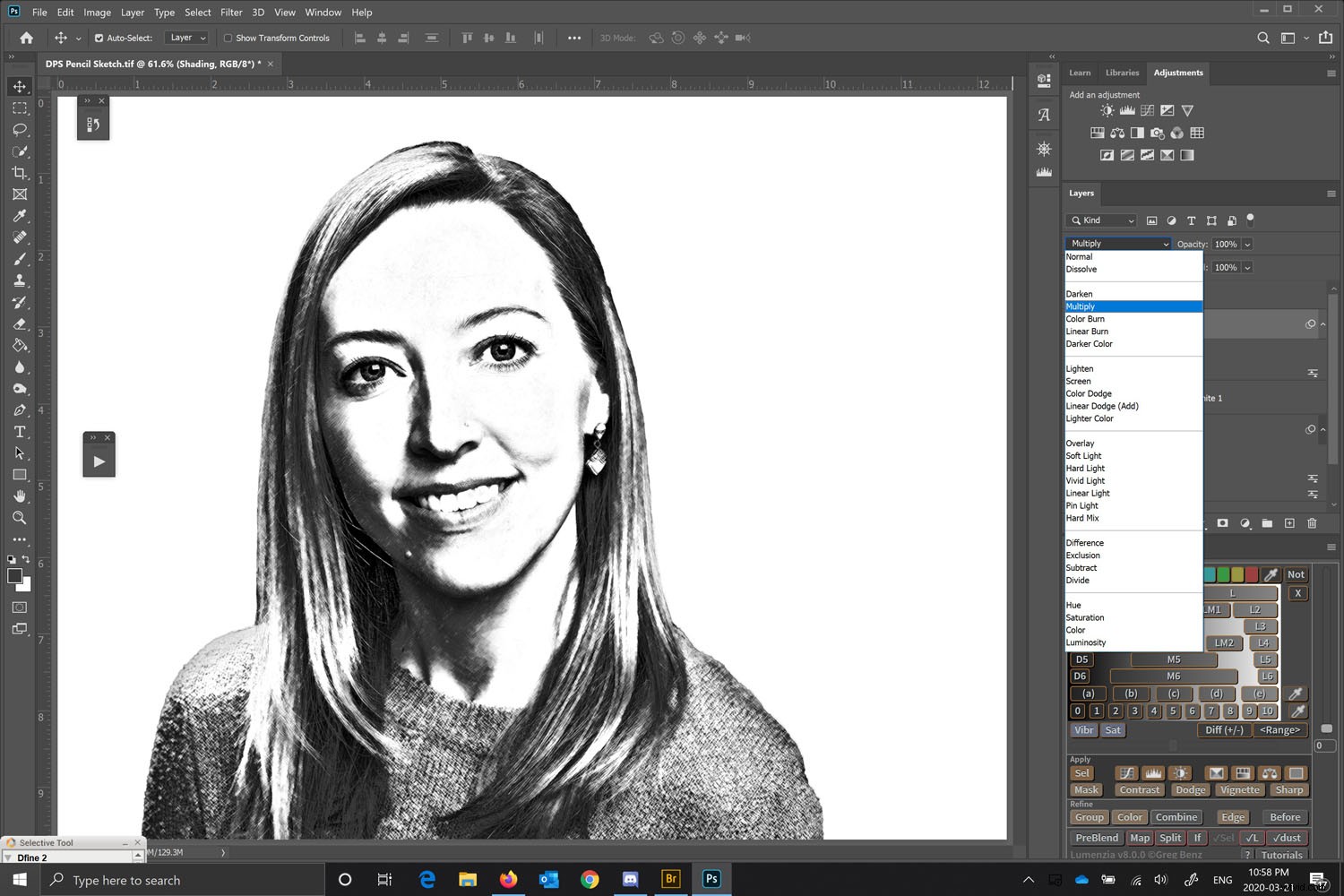
Modifier l'opacité
Modifiez l'opacité du calque d'ombrage à une quantité agréable. Cela ajoutera de la texture à l'image et la fera ressembler beaucoup plus à un dessin au crayon avec ombrage. Pour cet exemple, j'ai utilisé une opacité de 62% pour le calque d'ombrage. Cela permet à la couche sous-jacente de commencer à apparaître. Choisissez un montant qui convient à votre image
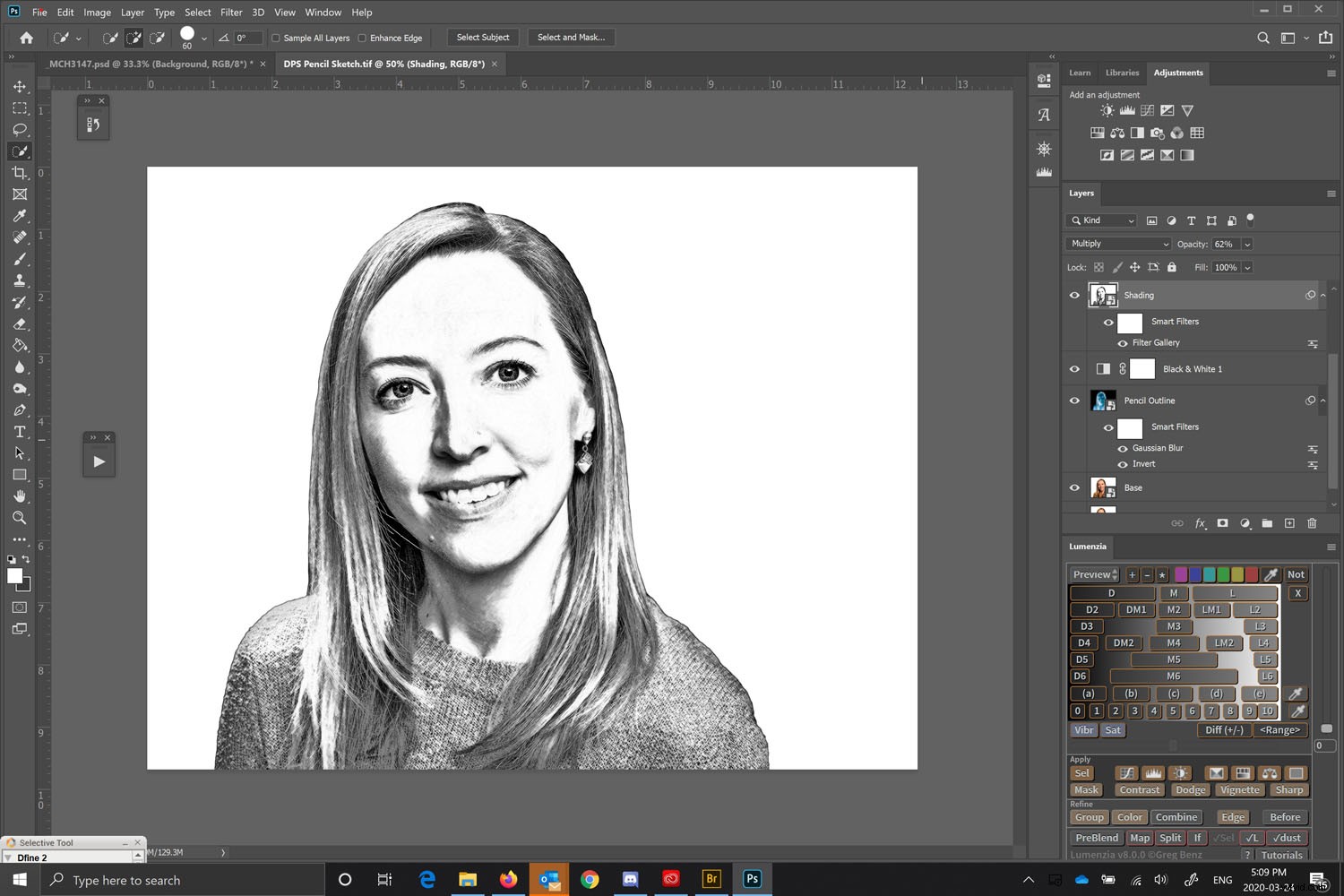
Améliorer les bords extérieurs
La plupart des dessins au crayon ont des bords plus forts accentués. Parce que nous convertissons une photo en dessin dans Photoshop, la photo a beaucoup de détails mais les bords ne sont pas prononcés. Pour ce faire, nous allons travailler à partir du calque Lignes (il s'agit du calque supérieur que nous avons créé précédemment).

Inversez l'image en appuyant sur Ctrl I ou Commande I.

Une fois l'image inversée, nous devons aller dans Menu > Filtrer > Filtrer la galerie et choisir "Bords brillants".
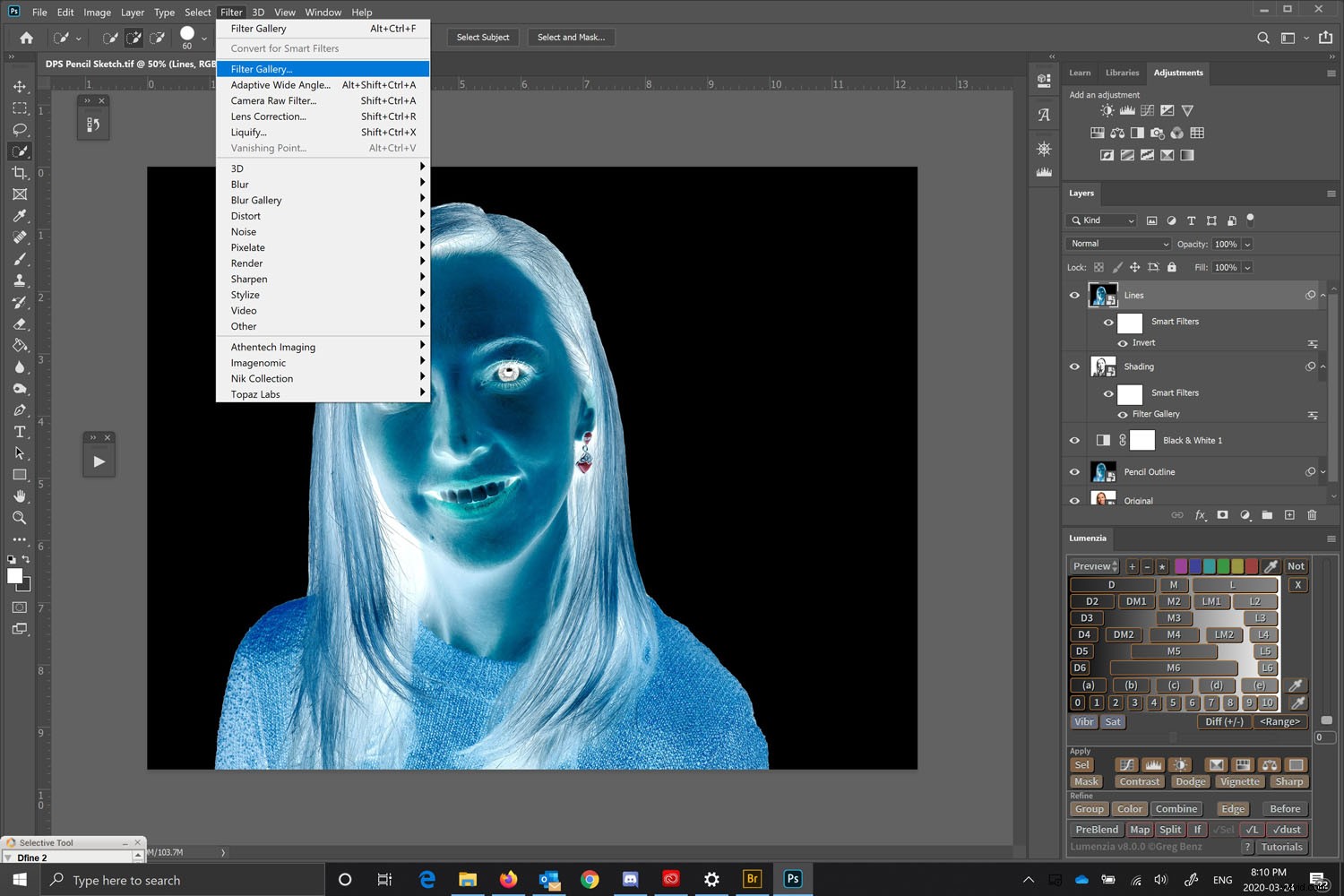
Avec les bords brillants choisis sous le dossier Styliser, utilisez-le pour créer les lignes. Ne vous inquiétez pas qu'ils soient de couleur - nous recherchons simplement des bords plus forts comme un artiste dessinerait.
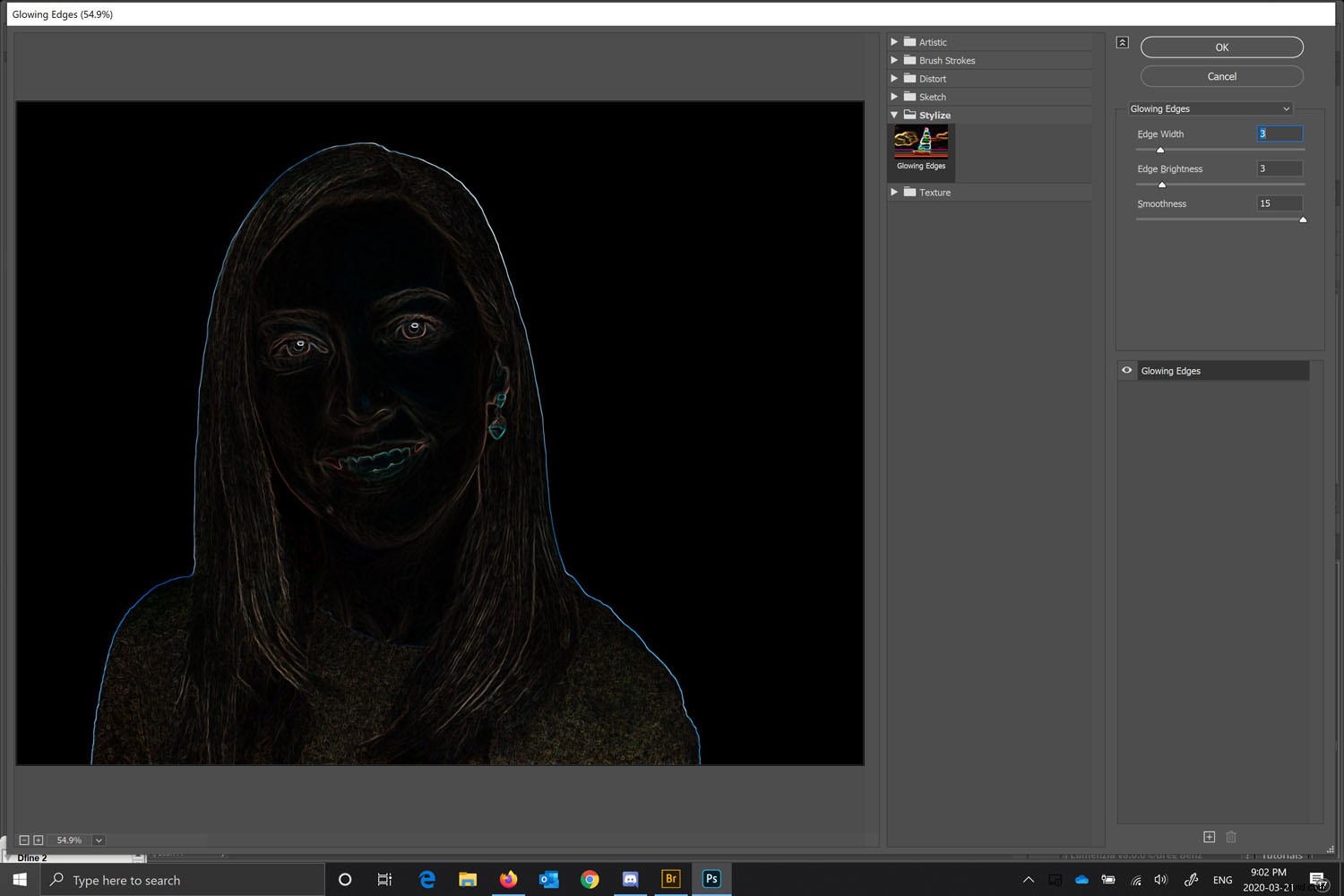
Changez le mode de fusion en "Multiplier".
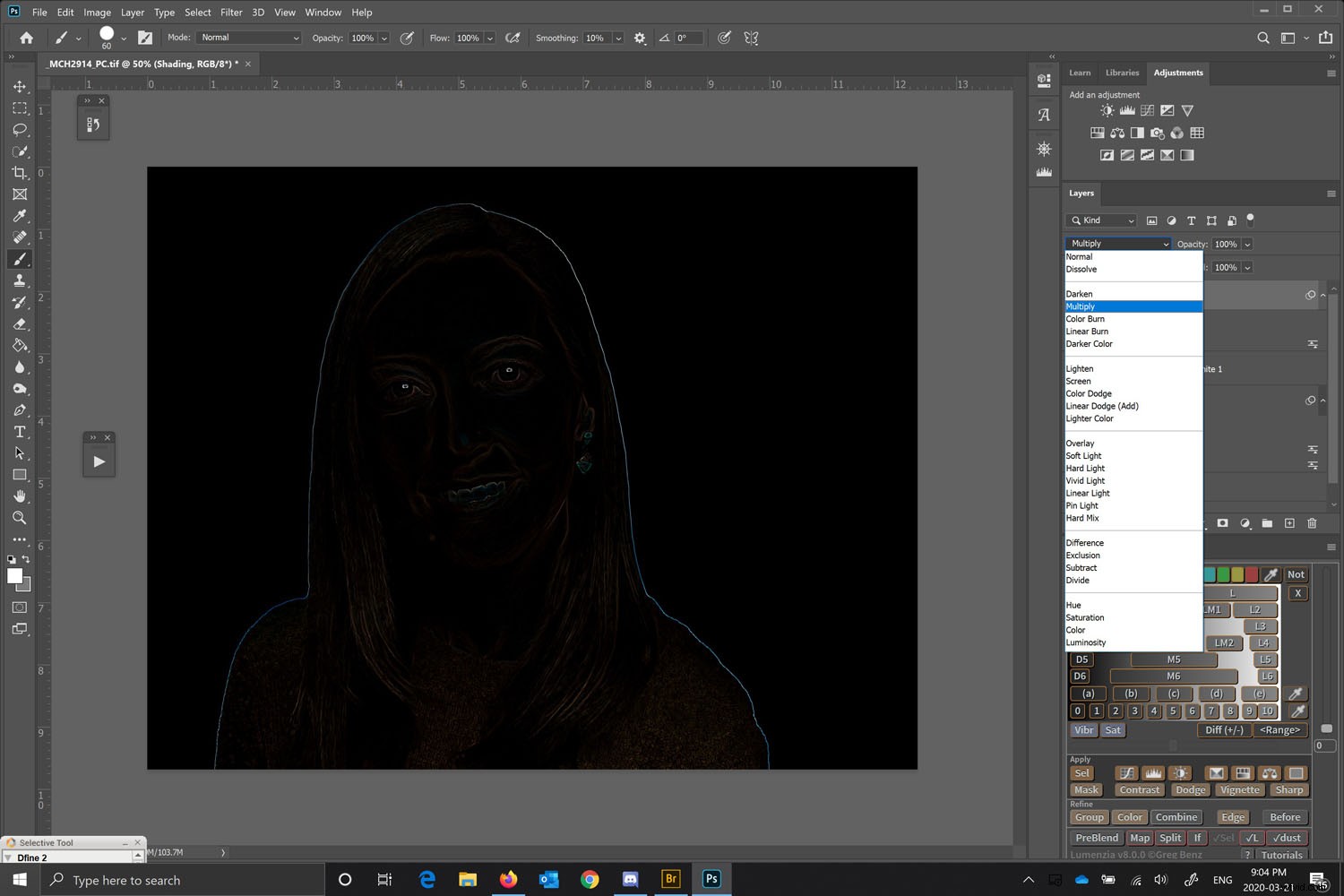
Convertir en noir et blanc
Cette fois, au lieu d'ajouter un autre calque, nous pouvons convertir ce calque en noir et blanc. Pour ce faire, accédez à Menu > Image > Réglages > Noir et blanc.
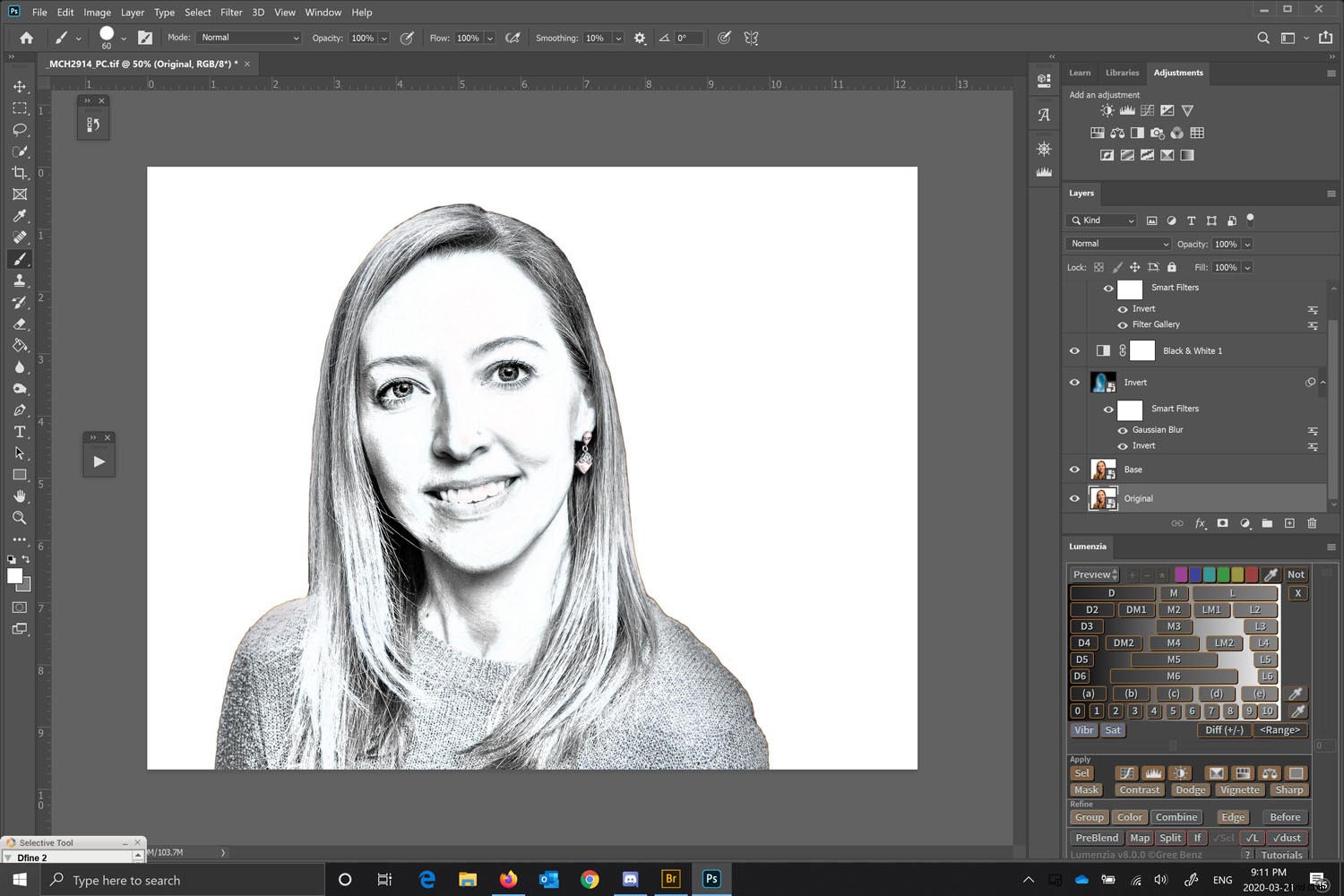
Tous les effets de filtre sous d'autres effets de filtre ne s'afficheront pas en direct tant que vous ne passerez pas à un autre calque (pas d'aperçu en direct lorsque vous modifiez).
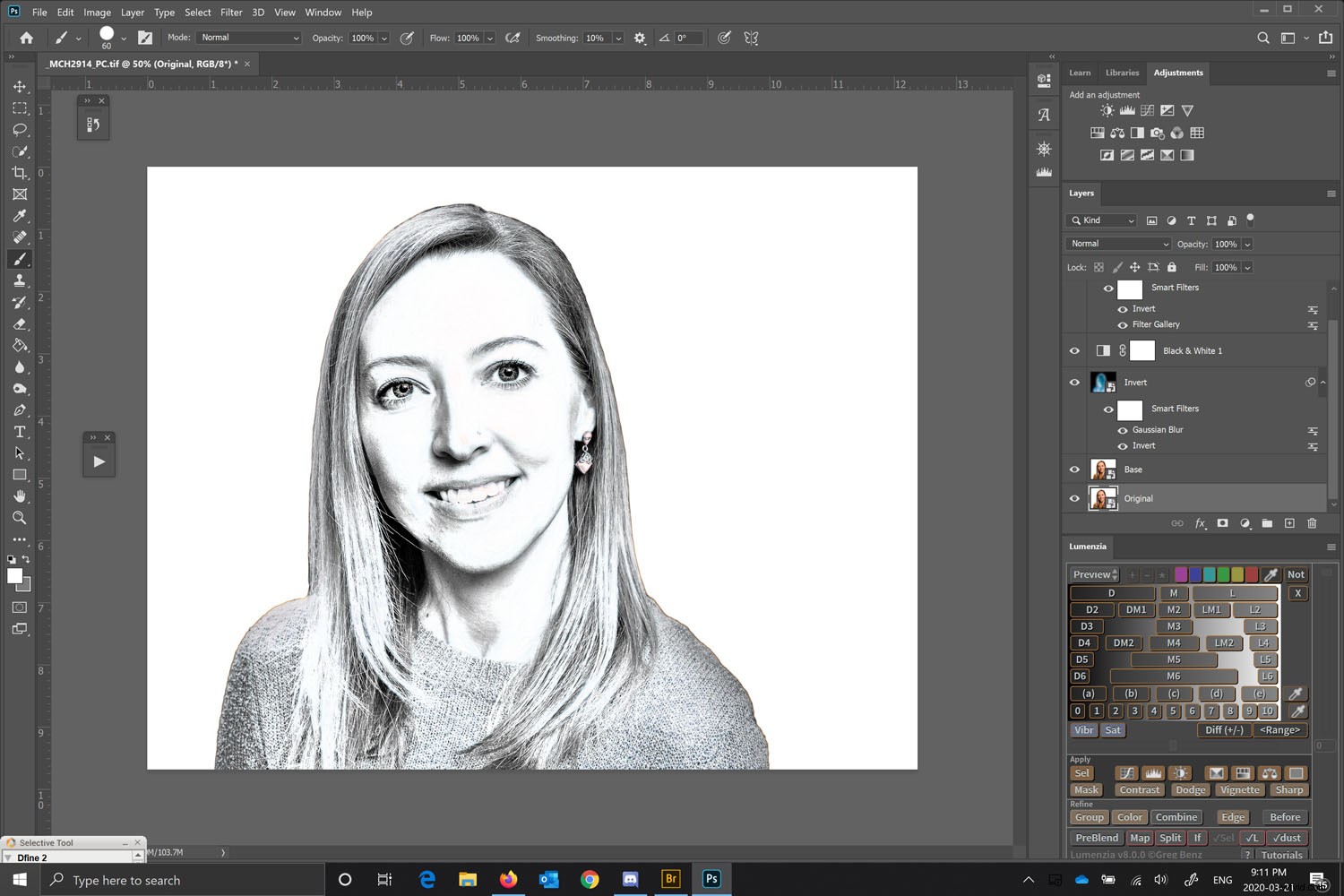
Étant donné que chaque calque est un objet intelligent, vous pouvez revenir en arrière et ajuster les paramètres de filtre de chaque calque à votre guise. Essentiellement, tout est non destructif. Vous pouvez même remplacer l'image d'origine et appliquer les mêmes paramètres (mais c'est un sujet plus avancé).
Le look fini

En conclusion, en suivant toutes ces étapes, vous obtenez une belle image de dessin au crayon avec un ombrage et une définition à partir d'une photo de portrait en couleur.
Il existe d'autres façons de convertir une photo en dessin dans Photoshop, mais j'aime la façon dont cette technique ajoute un ombrage subtil. C'est ainsi qu'un dessinateur convertirait une photo en un dessin au crayon.
Essayez de convertir vous-même une photo en dessin dans Photoshop à la maison et partagez vos résultats dans la section des commentaires !
