
Vous cherchez à accélérer votre post-traitement avec des raccourcis Photoshop ?
Travailler dans Photoshop peut prendre beaucoup de temps, que vous soyez un éditeur débutant ou avancé. C'est pourquoi, dans cet article, nous partageons nos 18 principaux raccourcis clavier, afin que vous puissiez ajuster les outils, les calques et bien plus encore en appuyant sur un bouton.
Notez que nous commençons avec des raccourcis simples ; ces commandes sont couramment utilisées et faciles à exécuter. Ensuite, nous passons aux raccourcis intermédiaires et avancés, qui demandent un peu plus de dextérité mais qui valent quand même la peine d'être appris !
Prêt à doubler la vitesse de votre flux de travail Photoshop ? Commençons !
1. Sélectionnez l'outil Main
- Le raccourci :le H clé
L'outil Main vous permet de vous déplacer autour d'une image agrandie. Utilisez-le pour vérifier les imperfections, évaluer la netteté et vous déplacer d'un bout à l'autre de la photo.
2. Sélectionnez l'outil Zoom
- Le raccourci :le Z clé
L'outil Zoom vous permet de zoomer d'un simple clic. Utilisez-le pour inspecter votre fichier à la recherche de problèmes de qualité et pour vérifier les zones composées pour un placement réaliste.
3. Ajuster à l'écran
- Le raccourci :Ctrl/Cmd +0
Cette commande simple et rapide adapte votre photo à l'écran afin que vous puissiez voir l'image dans son ensemble et vérifier votre progression globale d'édition.
4. Sélectionnez l'outil Pinceau
- Le raccourci :le B clé
L'outil Pinceau vous permet d'esquiver et de graver, d'ajouter une couleur artificielle et de masquer les modifications. Utilisez-le chaque fois que vous avez besoin d'ajuster sélectivement une partie de votre photo.
5. Annuler une modification
- Le raccourci :Ctrl/Cmd +Z
Nous faisons tous de petites erreurs. Utilisez la commande Annuler pour supprimer les erreurs, telles qu'un coup de pinceau mal placé ou une tâche de clonage qui a mal tourné.
6. Masquer et afficher les palettes
- Le raccourci :l'onglet clé
Parfois, l'interface de Photoshop peut être trop encombrée. Appuyez sur la touche Tab pour masquer toutes les palettes ; de cette façon, vous pouvez vous concentrer sur l'image que vous modifiez. De plus, cela vous donnera plus d'espace pour travailler !
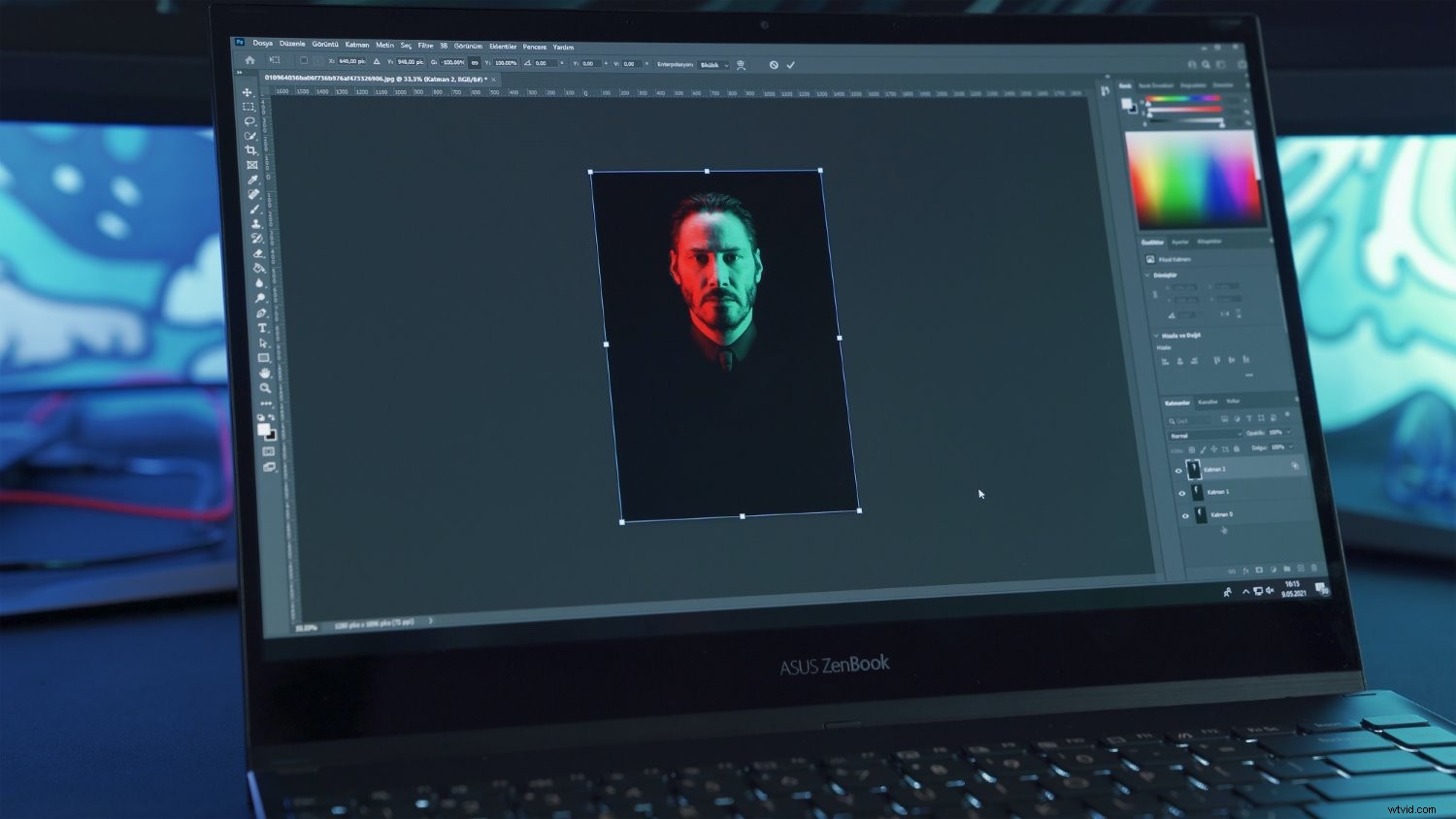
7. Diminuer la taille du pinceau
- Le raccourci :le [ clé
Lorsque vous travaillez avec l'outil Pinceau, vous aurez souvent besoin d'entrer dans des endroits plus étroits. Appuyez sur le [ autant de fois que nécessaire pour réduire progressivement la taille du pinceau.
8. Augmenter la taille du pinceau
- Le raccourci :Le ] clé
C'est l'opposé du raccourci Photoshop présenté ci-dessus. Si vous avez besoin d'augmenter la taille du pinceau, appuyez sur la touche ]. Utilisez ensuite le Pinceau pour peindre sur de larges pans de votre photo.
9. Diminuer la douceur du pinceau
- Le raccourci :Shift +[
Besoin d'un pinceau plus dur pour masquer les bords fins ? Utilisez cette commande pour durcir le bord de votre pinceau de 25 %.
10. Augmenter la douceur du pinceau
- Le raccourci :Shift +]
Si vous masquez des bords plus rugueux, utilisez un pinceau doux. Cette commande augmentera instantanément la douceur de 25 %.
11. Ajuster l'opacité de l'outil
- Le raccourci :0 à 1 (les touches numériques)
Lorsque vous utilisez l'outil Pinceau ou l'outil Clone Stamp, vous souhaiterez peut-être ajuster l'opacité pour des effets subtils (ou pas si subtils). Appuyez simplement sur les touches numériques pour régler l'opacité sur n'importe quelle valeur entre 1 et 100. Notez qu'appuyer sur un chiffre vous donnera un multiple de 10 (appuyez donc sur 4 pour définir une opacité de 40 %), tandis que la pression rapide de deux chiffres vous donnera une valeur précise (appuyez donc sur 4 puis 3 pour définir une opacité de 43%).
12. Ajuster le flux d'outils
- Le raccourci :Shift +0 à 1 (les touches numériques)
Cela fonctionne exactement comme le raccourci d'opacité ci-dessus, mais avec la touche Maj enfoncée. Utilisez-le pour subtilement esquiver et brûler, peindre un masque léger, et plus encore.

13. Sélectionnez le point suivant sur un graphique Courbes
- Le raccourci :Ctrl/Cmd +Onglet
Lorsque vous travaillez sur un graphique Courbes, vous pouvez placer plusieurs points et les ajuster en conséquence (à l'aide des touches fléchées Haut et Bas). Cependant, si vous souhaitez sélectionner un point déjà placé pour le réglage, vous pouvez avoir du mal à cliquer sans déplacer accidentellement la position du point. Ce raccourci vous permet de passer au point suivant, de faire des ajustements avec les touches fléchées, etc.
14. Créer un nouveau calque (avec la boîte de dialogue)
- Le raccourci :Ctrl/Cmd +Maj +N
Vous voulez créer rapidement un nouveau calque ? Ce raccourci affichera instantanément la boîte de dialogue Nouveau calque - dans laquelle vous pourrez personnaliser le calque à votre guise - et placera un nouveau calque au-dessus de votre calque actif.
15. Créer un nouveau calque (sans la boîte de dialogue)
- Le raccourci : Ctrl/Cmd +Alt/Opt + Maj + N
Si vous préférez ignorer la boîte de dialogue de création de calque, utilisez cette commande pour placer un nouveau calque directement au-dessus du calque actif.
16. Copiez les calques fusionnés
- Le raccourci : Ctrl/Cmd + Maj + C
Si vous travaillez avec plusieurs calques et que vous devez copier l'intégralité du projet dans votre presse-papiers, appuyez simplement sur ces touches. Vous obtiendrez une copie fusionnée du fichier envoyé dans votre presse-papiers, que vous pourrez ensuite coller dans un nouveau calque ou fichier.
Notez que la commande ne fonctionne que si vous faites d'abord une sélection de l'image (utilisez Ctrl/Cmd+A pour tout sélectionner) ; sinon vous n'obtiendrez une copie de rien.
17. Tamponnez tous les calques visibles
- Le raccourci :Ctrl/Cmd +Alt/Opt +Maj +E
Cette commande copiera tous les calques visibles, les fusionnera et les ajoutera en tant que nouveau calque à votre pile de calques. C'est fondamentalement la même chose que la commande copier-fusionner (voir ci-dessus), sauf qu'elle place la copie directement dans la pile de calques.
18. Afficher tous les raccourcis clavier de Photoshop
- Le raccourci :Ctrl/Cmd +Alt/Opt +Maj +K
Vous craignez d'oublier l'un de ces raccourcis ? Ne soyez pas! Vous pouvez toujours utiliser cette commande simple pour afficher la boîte de dialogue d'aide du raccourci clavier, qui affiche littéralement chaque offre de raccourci Photoshop.
Raccourcis Photoshop :derniers mots
J'espère que vous avez apprécié au moins une poignée de ces raccourcis ! Alors mémorisez-les et intégrez-les dans votre propre flux de travail.
À vous maintenant :
Ai-je manqué des commandes de raccourci Photoshop essentielles ? Lequel utilisez-vous ? Et laquelle de ces commandes prévoyez-vous d'utiliser régulièrement ? Partagez vos impressions dans les commentaires ci-dessous !
À propos de l'auteur : Brian Auer est un passionné de photographie et l'auteur du blog Epic Edits, qui fournit des ressources photographiques aux amateurs en herbe.
