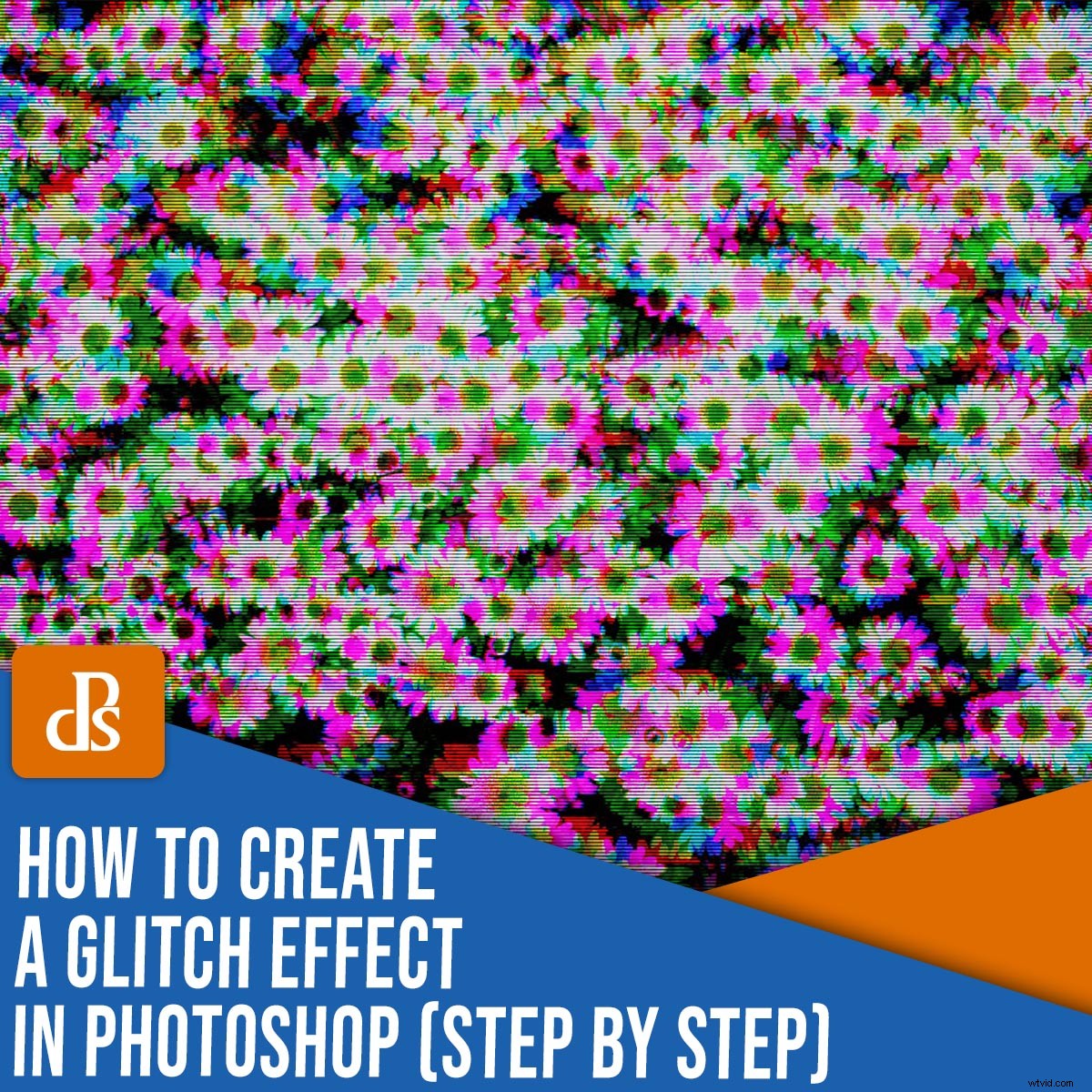
Vous êtes-vous déjà demandé comment créer un effet de pépin dans Photoshop ?
C'est de cela qu'il s'agit dans cet article.
Alors que l'art glitch englobe les mésaventures technologiques, il existe des moyens simples d'introduire un effet d'art glitch dans Photoshop.
Et dans cet article, nous verrons comment créer des pépins avec un processus Photoshop simple et rapide !
Commençons.
Qu'est-ce qu'un effet de pépin Photoshop ?
Les bugs sont des défauts visuels ou sonores inhérents à notre paysage numérique. art glitch est créé en capturant délibérément ces problèmes organiques, en corrompant manuellement les médias numériques ou en manipulant physiquement des appareils électroniques pour cultiver des images erronées.
Immédiatement reconnaissable mais difficile à produire, l'esthétique du glitch en a fasciné plus d'un, avec des artistes innovants qui exploitent les glitchs pour créer des œuvres d'art uniques qui explorent le tissu de notre monde numérique.
Recâblant les appareils photo numériques de la série Kodak DC pour créer des aurores évocatrices, Phillip Stearns subvertit la nature de la photographie numérique. La théoricienne de l'art, conservatrice et artiste visuelle Rosa Menkman étudie également l'art glitch sous la forme de compression et de rétroaction vidéo. Sur son site Web, Menkman déclare :"Un pépin peut être compris comme un échec technologique, mais aussi comme un espace de création artistique."
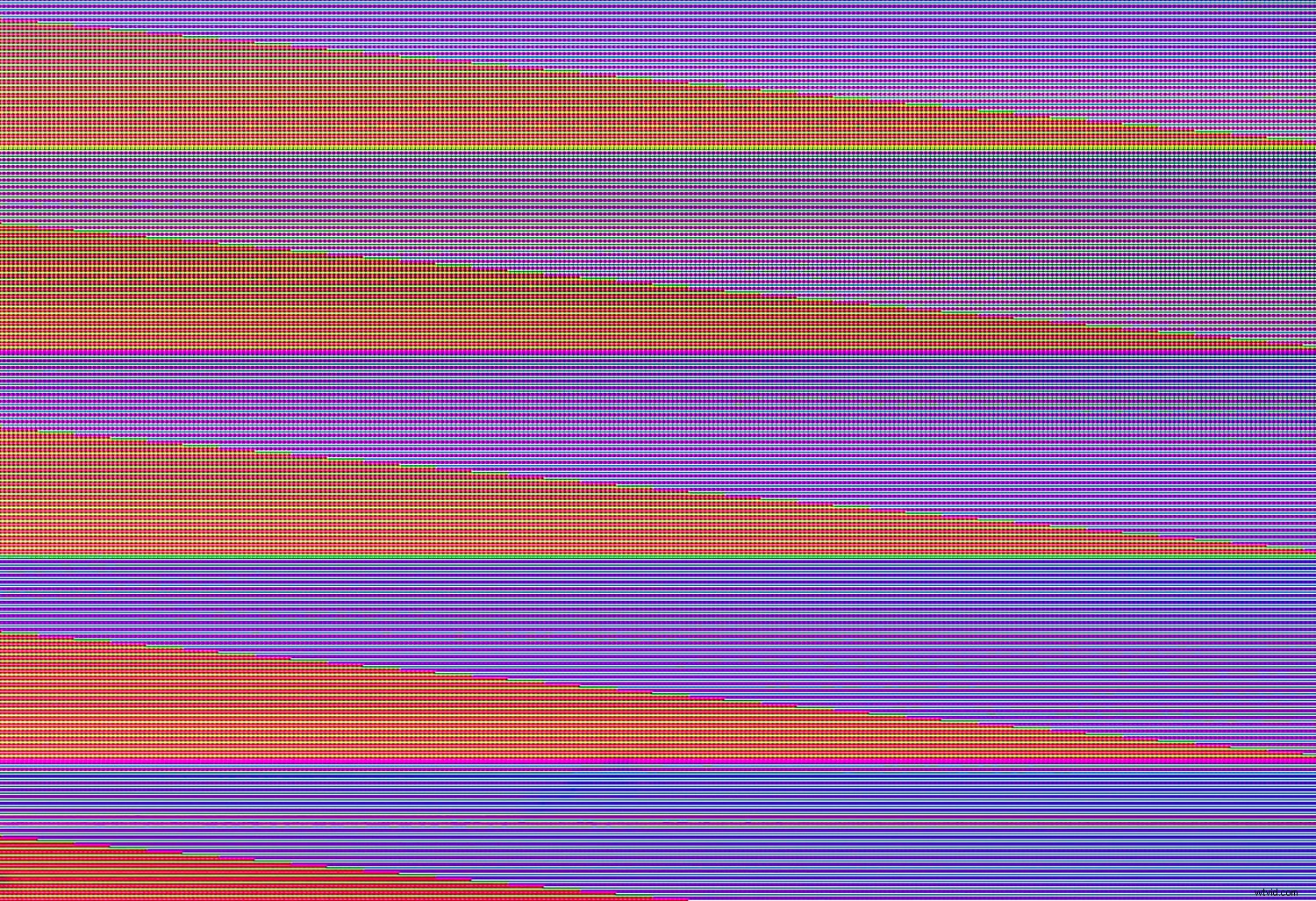
Les problèmes sont instables en eux-mêmes, ils sont donc difficiles à anticiper et à capturer avec succès.
Mais différentes techniques ont émergé pour imiter une esthétique glitch et créer des effets évocateurs et glitch. Un effet de pépin Photoshop est un moyen de simuler l'esthétique du pépin sans la corruption traditionnelle des données.
Quand utiliser un effet glitch ?
Le glitch art est une manifestation visuelle de notre climat technologique moderne. Les pépins peuvent sembler à la fois futuristes et rétro, abstraits ou figuratifs - mais comme de nombreuses formes d'art, ils peuvent aussi prendre du temps à se cultiver.
Bien que la création d'un effet de pépin dans Photoshop ne soit pas une source organique d'art du pépin, le processus peut être plus facile à manipuler et à contrôler.
Donc, si vous cherchez à créer des images glitchy mais que vous n'avez pas le temps, l'équipement ou le savoir-faire pour résoudre un problème dans la nature, l'application d'un effet glitchy dans Photoshop peut être un moyen d'explorer le potentiel unique de l'esthétique glitchy. .
Voyons maintenant de plus près comment créer un effet de pépin Photoshop :
Comment créer un effet glitch dans Photoshop :étape par étape
Pour commencer, sélectionnez d'abord une image et ouvrez-la dans Photoshop.
Pour ce projet, à peu près n'importe quelle image fera l'affaire. Je recommande d'utiliser une image avec quelques variations de couleur, mais vous pouvez essayer un portrait, un paysage, une étude d'objet ou autre chose.
Voici mon image de démarrage :

Étape 1 :Commencez par le panneau Canaux
Pour travailler de manière non destructive, faites d'abord un clic droit sur l'image choisie dans le panneau Calques et sélectionnez Dupliquer le calque .
Dans la fenêtre pop-up, renommez le calque Glitch et cliquez sur OK .
Pour appliquer notre effet de pépin, nous devons travailler dans le panneau Canaux.
Donc avec le Glitch calque sélectionné, cliquez sur Canaux tab ou aller dans Fenêtre>Chaînes .
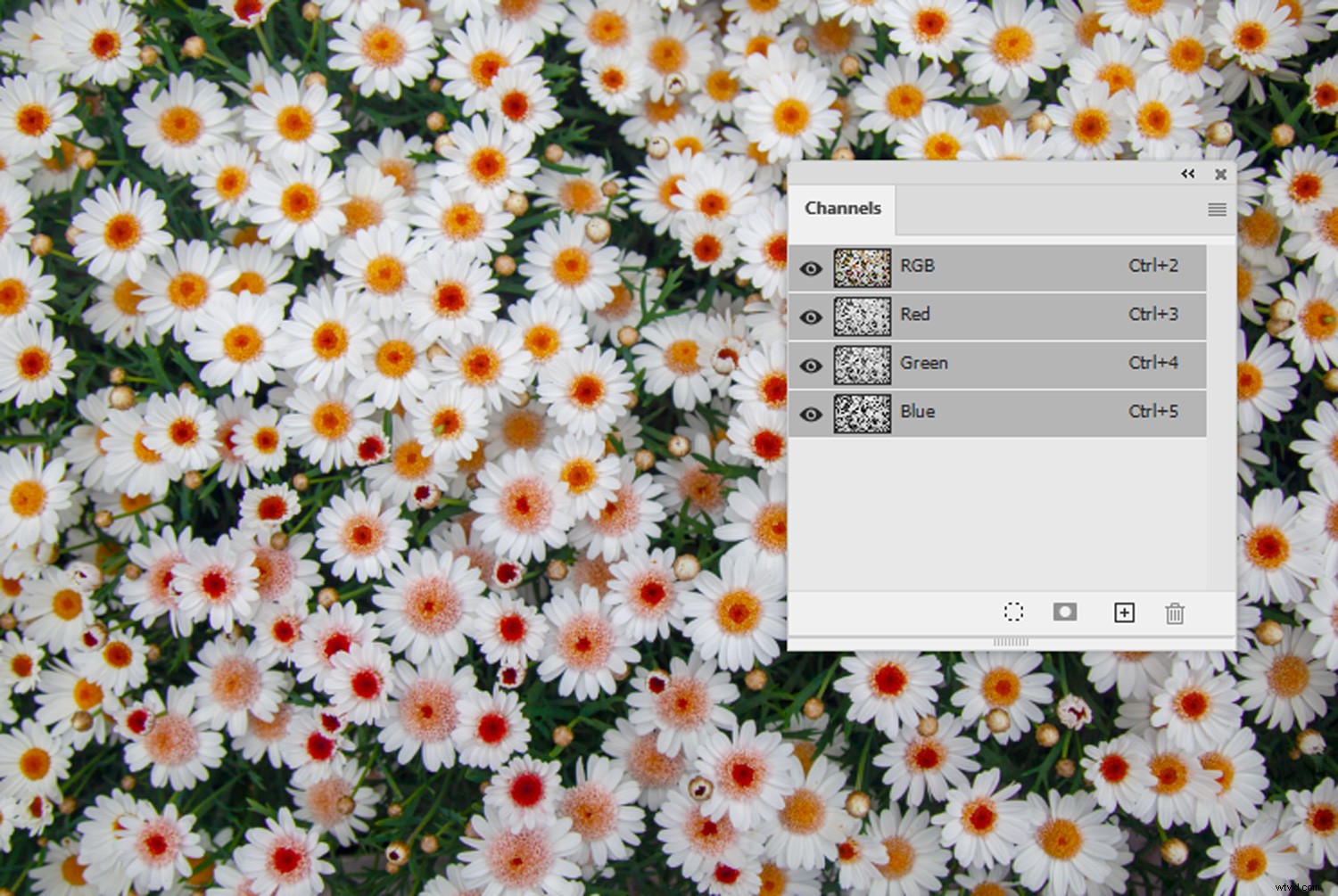
Une fois le panneau Canaux ouvert, vous verrez quatre canaux :
RBG, rouge, vert et bleu.
Cliquez sur le rouge canal pour le sélectionner. Ensuite, avec le canal rouge en surbrillance, sélectionnez le Filtre menu déroulant de la barre d'outils supérieure de Photoshop et sélectionnez Déformer>Onde .
Dans la fenêtre Waves, vous devrez faire quelques ajustements. La capture d'écran ci-dessous montre les paramètres auxquels je m'en tiens généralement, mais un peu d'expérimentation peut également être une bonne idée.
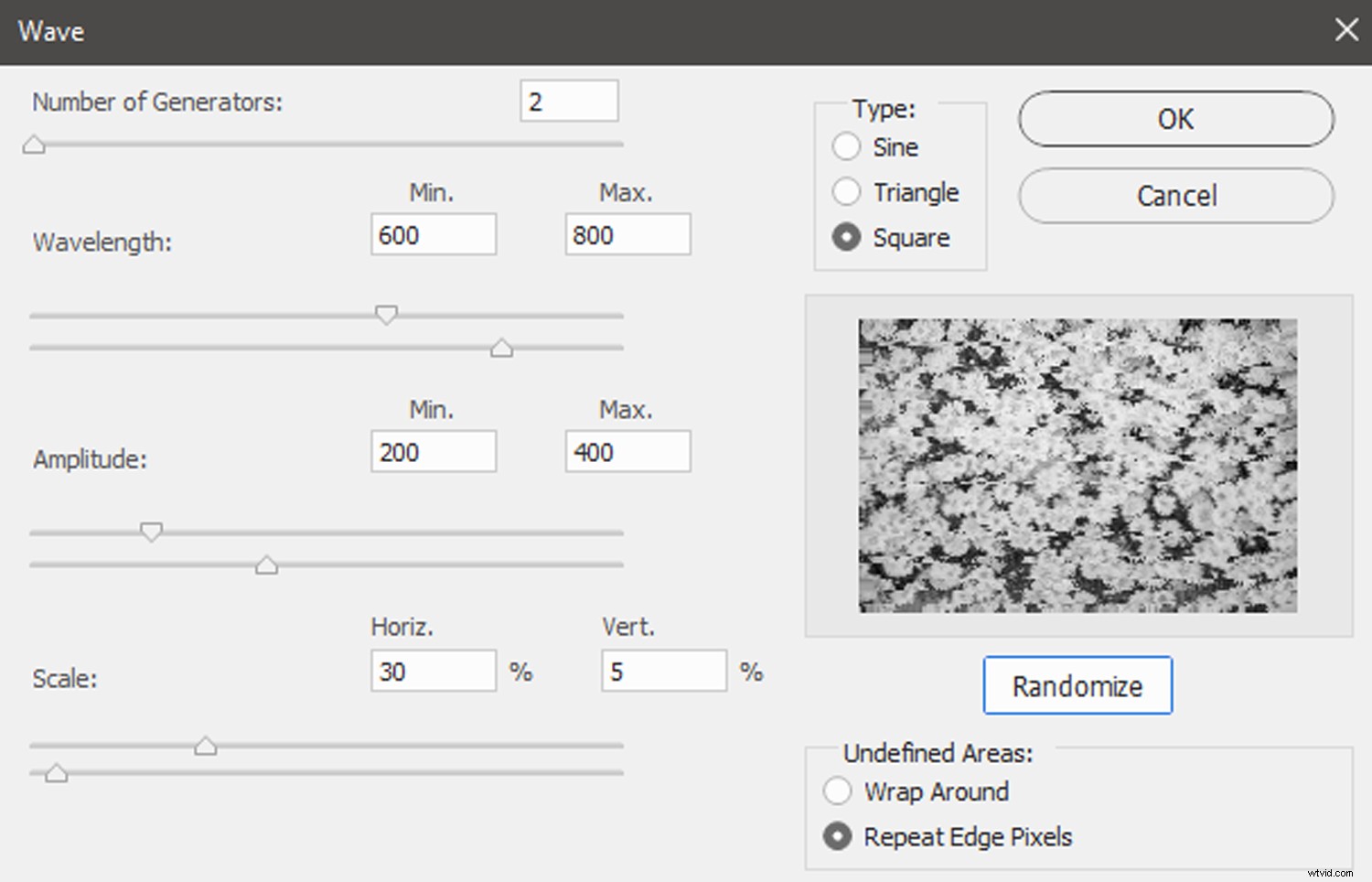
Une fois que vous avez choisi vos paramètres, cliquez sur Aléatoire jusqu'à ce que vous obteniez un aperçu intéressant.
Sélectionnez ensuite OK .
Ensuite, sélectionnez soit le Bleu ou Vert canal dans le panneau Canaux.
Encore une fois, sélectionnez Filtre>Déformer>Onde . Vos paramètres précédents doivent être enregistrés dans la fenêtre Wave actuelle, il vous suffit donc de cliquer sur Randomiser plusieurs fois, puis cliquez sur OK .
Cliquez sur le RVB canal, et vous aurez un effet similaire à celui-ci :
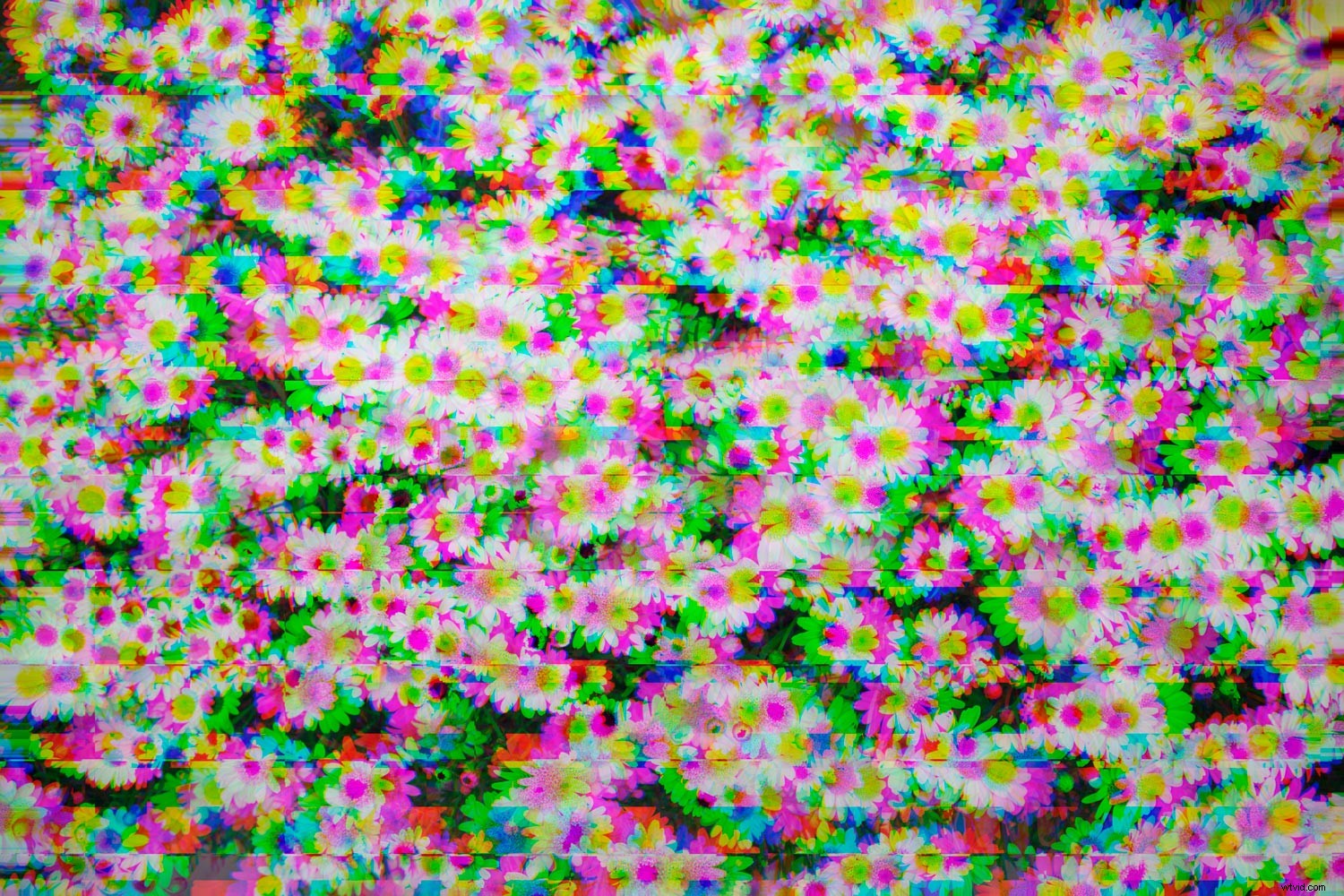
Étape 2 :Ajouter un filtre
Tout d'abord, revenez au panneau Calques en cliquant sur Calques languette.
Faites un clic droit sur le Glitch calque et sélectionnez Dupliquer le calque . Dans la fenêtre contextuelle, nommez ce calque dupliqué Filtre , puis sélectionnez OK .
Assurez-vous que vos échantillons de couleurs sont définis par défaut (premier plan noir et arrière-plan blanc) ou appuyez sur la touche "D". Avec le Filtre calque sélectionné, allez dans Filtrer dans la barre d'outils supérieure, puis Galerie de filtres .
Dans la galerie de filtres, vous avez le choix entre plusieurs options. Le filtre Grain (sous Texture titre) ajoute un effet granuleux à une image. Pour les projets glitchy, je règle généralement l'intensité curseur ici à environ 90, le Contraste curseur sur 50, et le Type de grain menu déroulant sur Normal .
Réticulation (sous le Sketch titre) peut ajouter une densité accrocheuse à l'image globale.
Pour ce filtre, je règle souvent la Densité curseur vers 10-12, le niveau de premier plan curseur sur 40, et le Niveau d'arrière-plan à pas plus de 10.
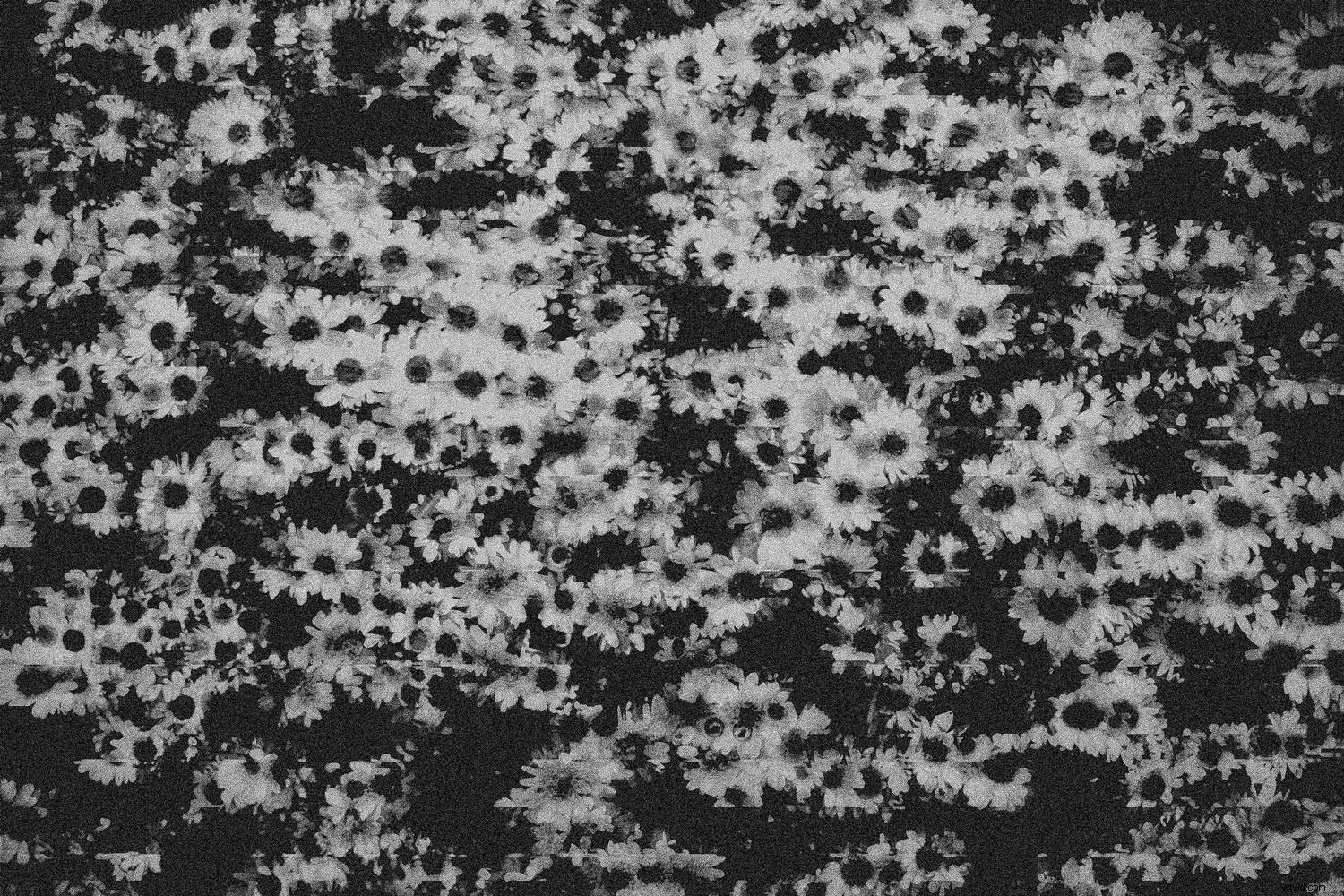
Le filtre Motif de demi-teintes (également sous Esquisse titre) ajoutera des lignes verticales à une image pour qu'elle ressemble à une ancienne émission de télévision.
Ajustez les paramètres du motif de demi-teintes de sorte que le Type de motif le menu déroulant est défini sur Ligne . Composez la Taille curseur sur 3 ou 4 et réglez le Contraste curseur sur 1 ou 2.
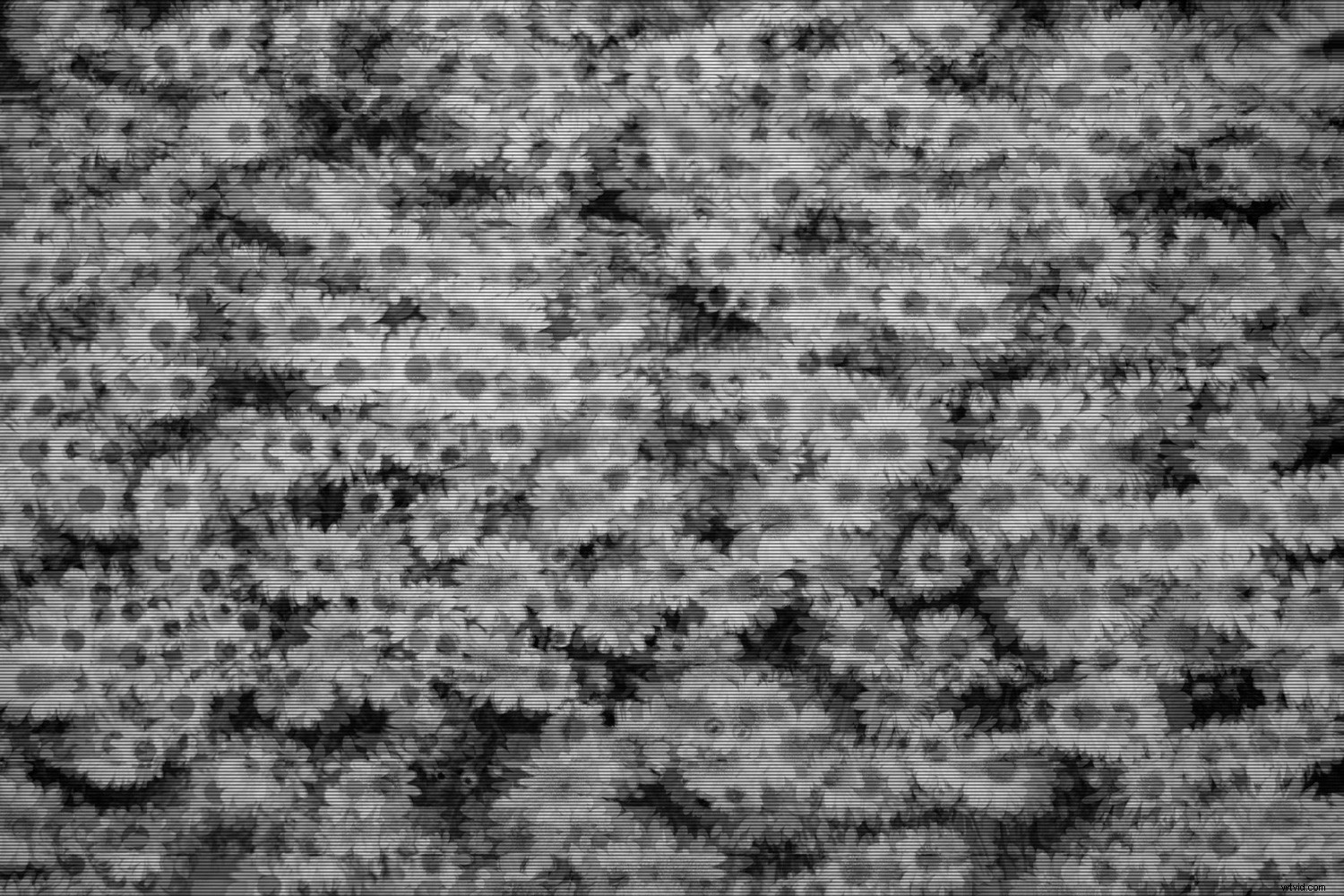
Film Grain (sous la rubrique Artistique rubrique), Texturizer (sous la rubrique Texture titre), et même Graphic Pen (sous le Sketch titre) sont également des filtres utiles à expérimenter ; ils ajouteront de la texture et l'impression de détérioration numérique.
Une fois que vous avez sélectionné et défini un filtre, cliquez sur OK .
Étape 3 :Sélectionnez le bon mode de fusion
La prochaine étape dans la création d'un effet de pépin dans Photoshop consiste à travailler avec les modes de fusion.
Une fois votre filtre appliqué, sélectionnez le Filtre couche à nouveau et choisissez un mode de fusion approprié dans le Mode de fusion menu déroulant situé dans le panneau Calques.
Différents modes de fusion fonctionnent différemment selon l'image, alors n'ayez pas peur d'expérimenter.
Pour l'image ci-dessous, j'ai utilisé le filtre Demi-teinte combiné avec le mode de fusion Luminosité.
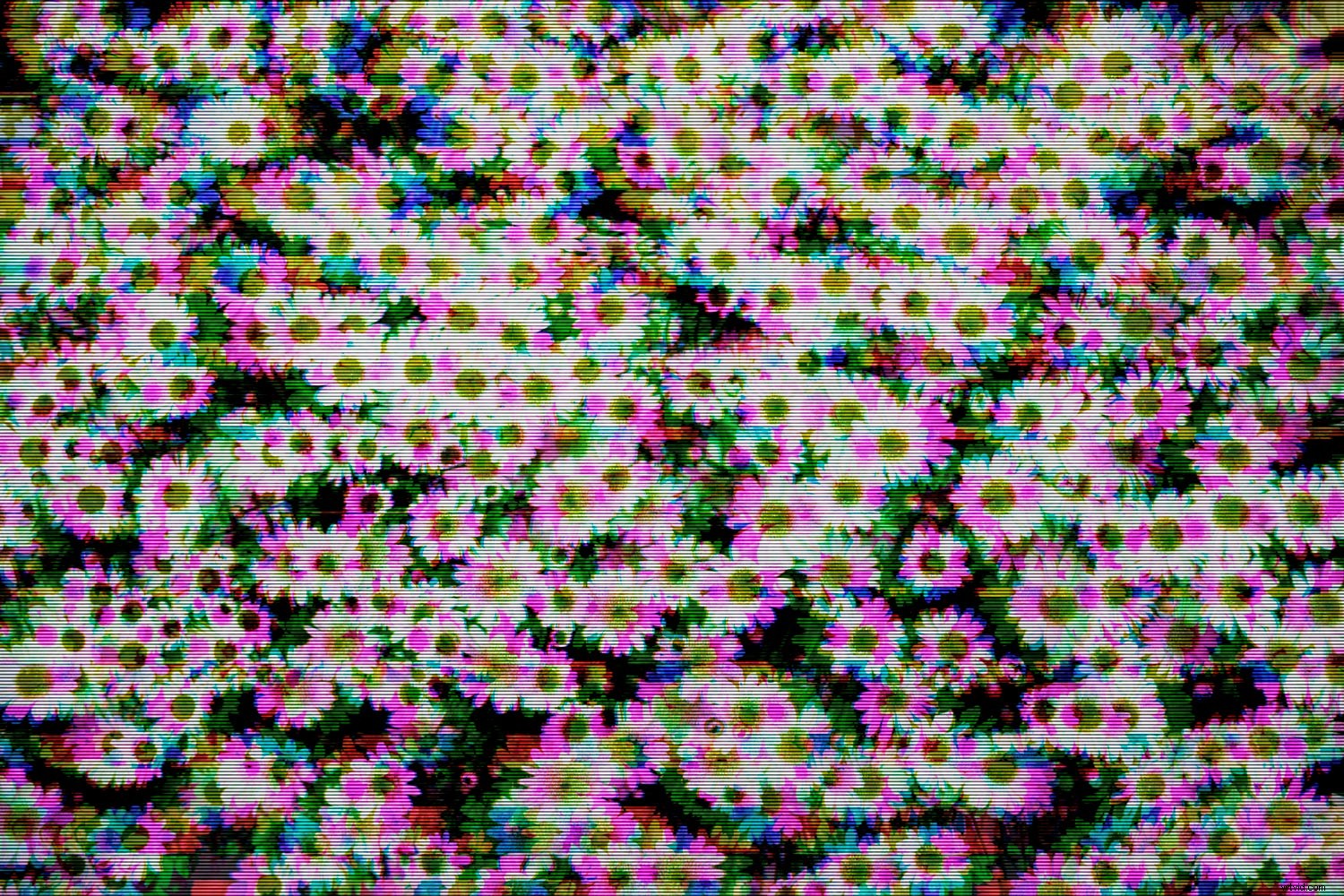
Étape 4 :Ajoutez les touches finales
Après avoir appliqué le filtre et un mode de fusion, votre image peut sembler un peu fade.
Alors créez une Vibrance calque de réglage dans le panneau Ajustements et donnez la Vibrance curseur un coup de pouce.
Si l'image est encore un peu terne, augmentez la saturation des couleurs avec la Saturation glissière. Vous pouvez également effectuer des ajustements à l'aide d'un calque Courbes.
Voici ma dernière image :
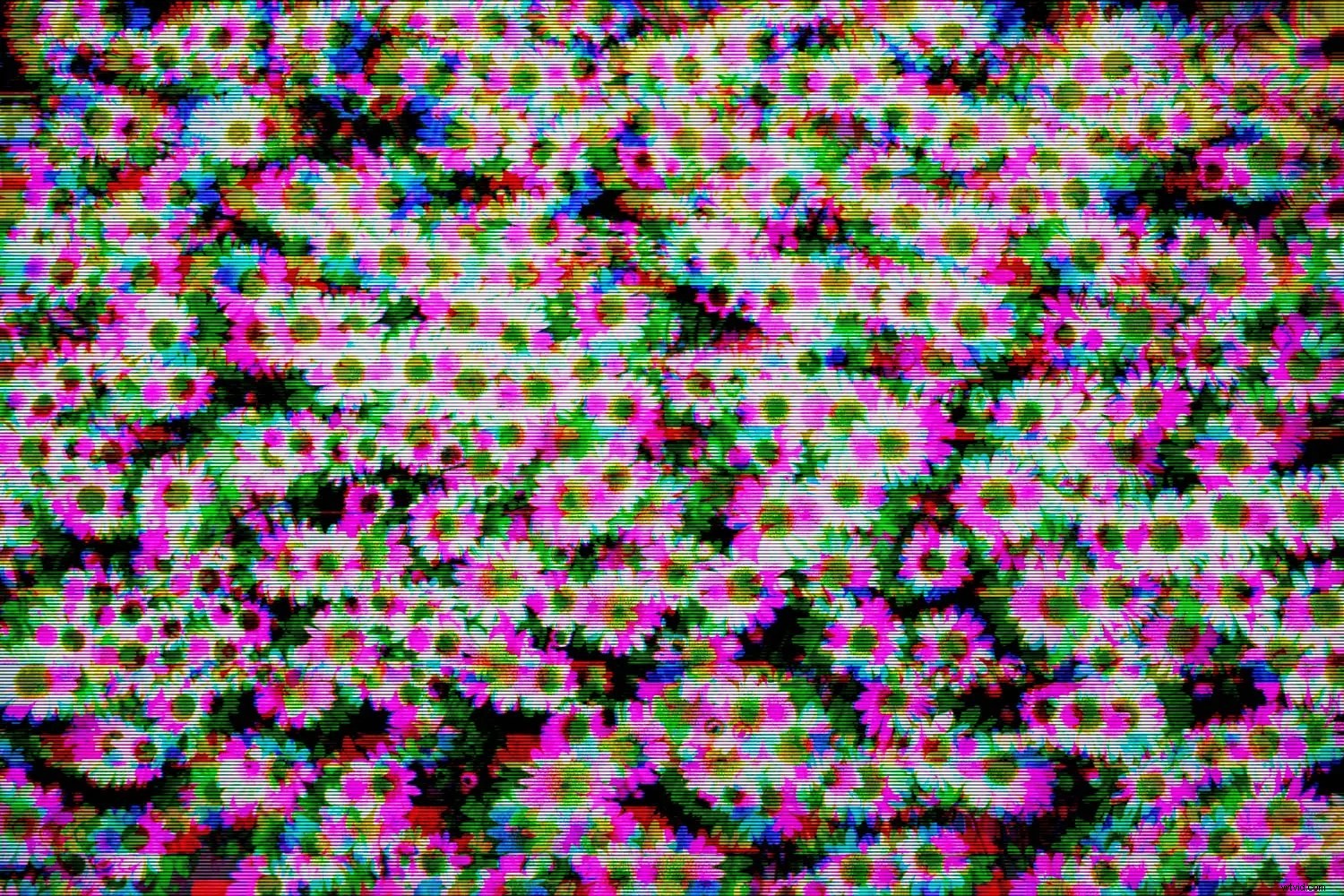
Comment créer un effet glitch dans Photoshop :conclusion
Et c'est tout! Vous devriez maintenant être bien équipé pour créer un bel effet de pépin dans Photoshop.
Et bien qu'elle ne crée pas techniquement de l'art glitch, cette méthode est une façon intéressante de présenter des photographies numériques qui nous rappellent le potentiel unique et la fragilité inhérente de notre paysage technologique.
À vous maintenant :
Quel sujet allez-vous utiliser avec l'effet glitch ? Partagez vos photos glitchy dans les commentaires ci-dessous !
