
Saviez-vous que vous pouvez facilement supprimer les plis des vêtements dans Photoshop ?
Les vêtements froissés font partie de ces détails qui passent facilement inaperçus. Vous ne les remarquez pas avant de rentrer chez vous, d'ouvrir votre image et de voir une grosse ride laide ruiner votre photo.
Heureusement, il existe plusieurs façons simples de se débarrasser de ces plis et de garder les vêtements comme neufs !
Et dans cet article, je vais vous montrer les techniques pour éliminer les rides rapidement et facilement.
Commençons.
Pourquoi avez-vous besoin de supprimer les plis des vêtements dans Photoshop ?
Les rides sont distrayantes .
En fait, la plupart des gens sous-estiment à quel point les rides peuvent attirer l'attention.
Et si vous recherchez une superbe image, tous les éléments de la prise de vue doivent fonctionner ensemble et guider l'œil du spectateur vers les éléments de composition clés.
C'est pourquoi les rides peuvent avoir un tel impact négatif. Les spectateurs seront obsédés par le défaut au lieu de considérer ce qu'ils aiment dans votre photo.
Et si vous envisagez de faire du portrait professionnel, vous devez maîtriser les rides.
Parce que voici la vérité :
Souvent, la différence entre une photo professionnelle et une photo prise par un débutant est simplement l'attention portée aux détails.
(Détails tels que des plis !)
Supprimer les plis des vêtements dans Photoshop :les bases
Il existe de nombreux outils que vous pouvez utiliser pour supprimer facilement les plis des vêtements dans Photoshop.
Mais les options les plus populaires sont les outils de guérison.
Désormais, il existe trois outils de correction dans Photoshop :l'outil Pinceau de correction, l'outil Pinceau de correction localisée et l'outil Patch. Chacun d'entre eux peut être utilisé pour "repasser" vos vêtements et éliminer les plis dans Photoshop.
Lorsque vous corrigez une image, Photoshop échantillonne les pixels de l'environnement de la zone, puis adapte la texture et l'éclairage aux pixels en cours de correction. De cette façon, la retouche se fond avec les éléments proches.
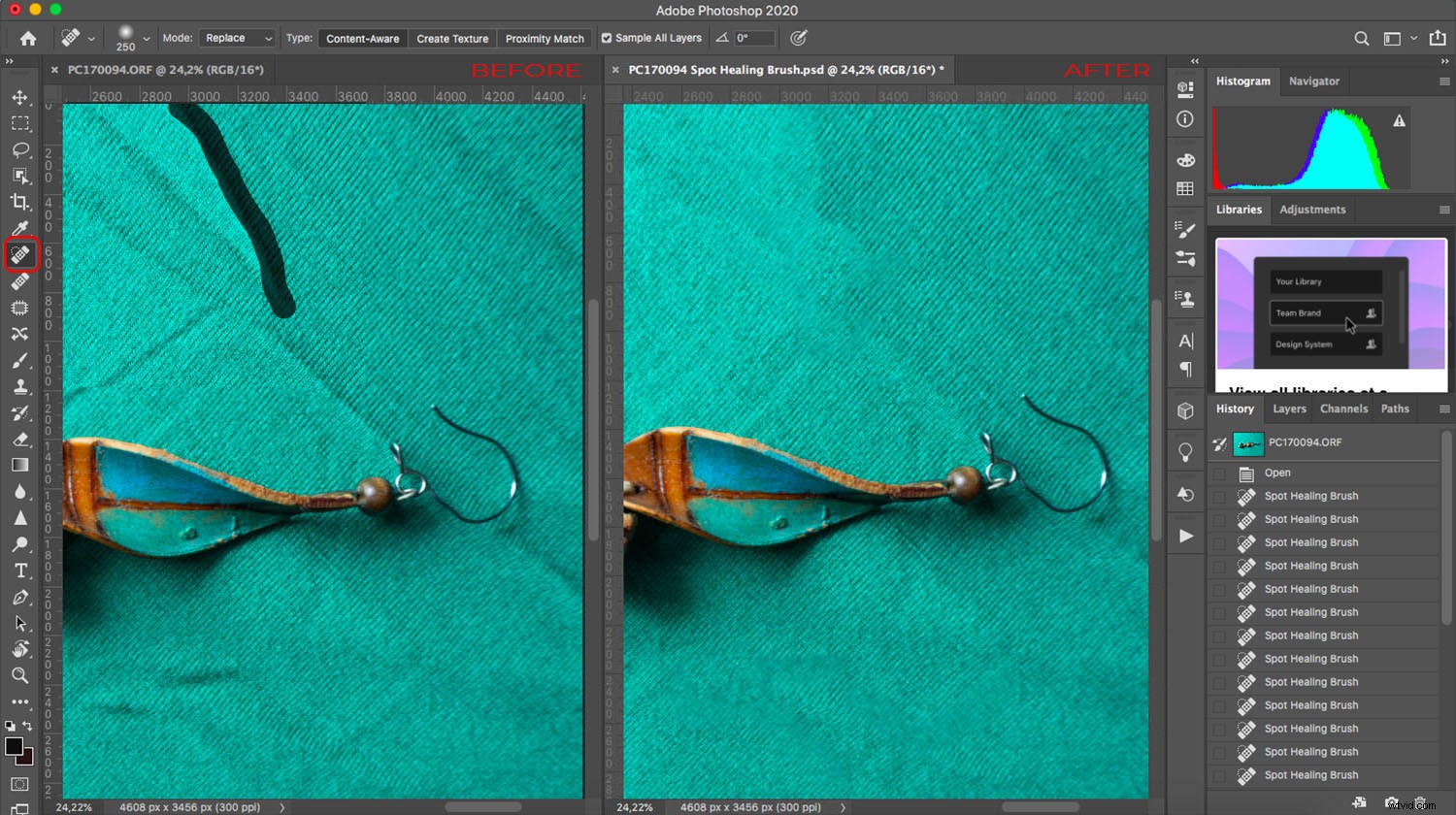
Maintenant, le Spot Healing Brush déterminera automatiquement les meilleurs pixels à échantillonner, il vous suffit donc de définir la taille et la dureté du pinceau et de peindre sur les rides. Photoshop s'occupe du reste.
Notez que le menu Mode (dans la barre supérieure) vous permet de choisir le mode de peinture Spot Healing Brush. Pour éliminer les plis des vêtements, la meilleure option ici est Remplacer . Vous voyez, le tissu a toujours une texture, et le mode Remplacer vous permet de la préserver même lorsque vous éliminez les plis.
Vous pouvez ensuite choisir le type de guérison. Trois options s'offrent à vous :Content-Aware, Create Texture et Proximity Match.
Il n'y a pas de « meilleur » choix ; Au lieu de cela, expérimentez simplement pour voir lequel fonctionne le mieux pour votre photo. Dans l'exemple ci-dessus, j'ai trouvé que Content-Aware donnait les meilleurs résultats.
L'outil Healing Brush fonctionne de la même manière, sauf que vous choisissez les pixels que vous souhaitez échantillonner. Maintenez simplement la touche Alt/Option et cliquez sur la zone à partir de laquelle vous souhaitez échantillonner, puis relâchez la Alt/Option clé et cliquez sur les pixels que vous souhaitez réparer.
Enfin, l'outil Patch vous permet de dessiner une sélection autour de la zone que vous souhaitez corriger, puis de la faire glisser vers les pixels que vous souhaitez source.
L'outil Patch vous permettra de travailler plus rapidement, car vous pourrez couvrir de grandes surfaces à chaque retouche. N'en faites pas trop, cependant. Si la zone est trop grande, l'outil Patch ne fera pas un excellent travail - vous devez donc trouver le bon équilibre.
Vous pouvez également déplacer le curseur Diffusion pour régler la vitesse et la qualité de fusion. Utilisez des valeurs inférieures pour les pixels qui contiennent beaucoup de détails et des valeurs supérieures pour les zones plus lisses.
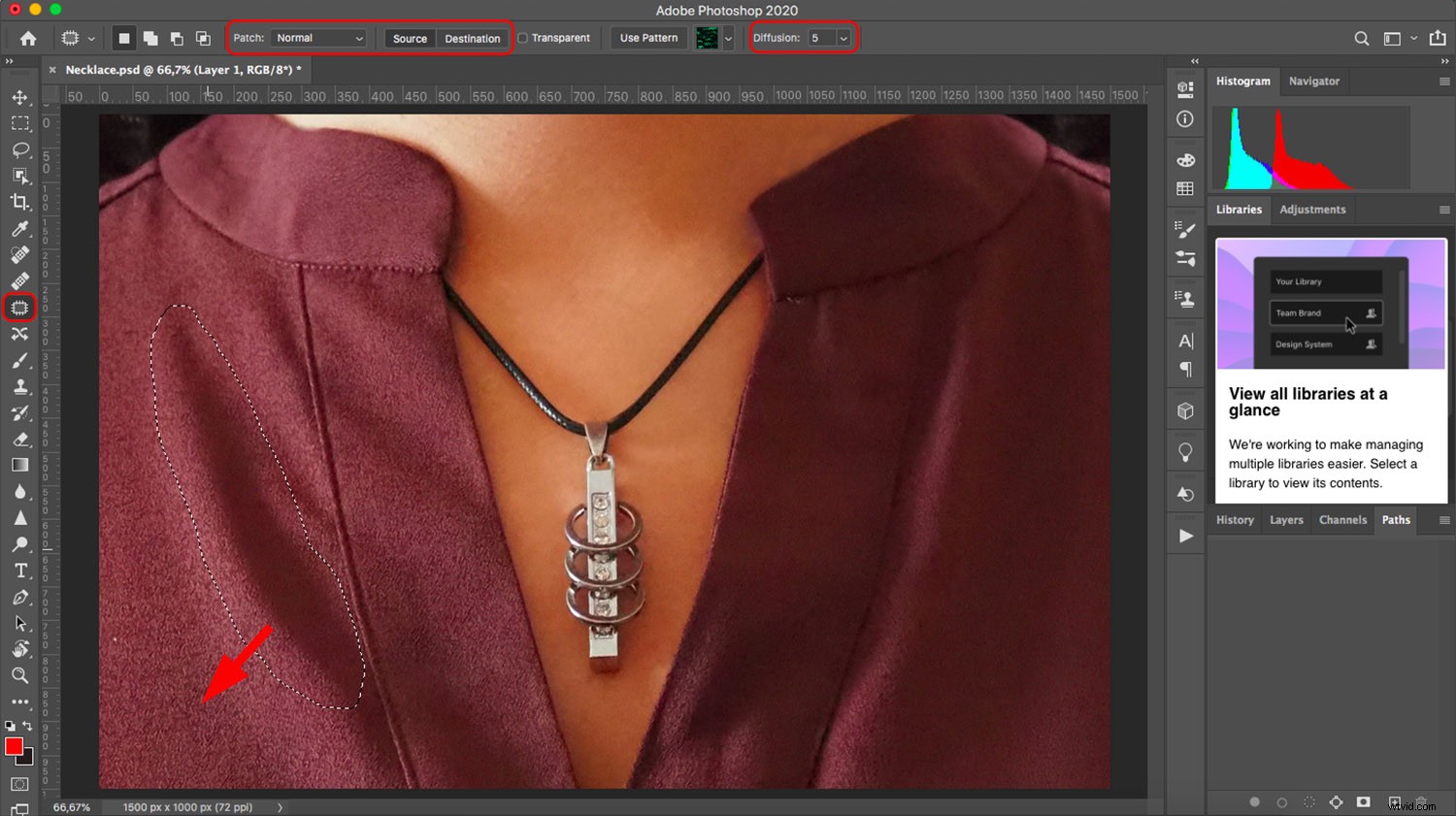
Défis lors de l'élimination des plis des vêtements

Lorsque vous supprimez une seule ride isolée, les choses ne sont pas très compliquées. Cependant, lorsqu'il y a beaucoup de plis ou que vous avez de grandes surfaces à couvrir, vous pouvez rencontrer des problèmes.
Certains des problèmes les plus courants lors de l'utilisation de l'un des outils de guérison - ainsi que de l'outil Clone Stamp - sont les modèles accidentels que vous pouvez créer.
Pour éviter cela, ajustez la taille et la dureté de votre pinceau. Modifiez également le point source et la distance pour éviter toute répétition reconnaissable. Enfin, variez le mode de fusion et l'opacité.
Gardez à l'esprit que, même si vous ne voulez pas créer de motifs accidentels, vous devez suivre les motifs de la conception et de la texture du tissu.
C'est le défi.
Une autre difficulté est de maintenir la luminosité. Clonez ou soignez toujours à partir d'endroits où la luminosité semble correspondre à l'environnement, bien que cela ne signifie nécessairement que vous devez sourcer les pixels juste à côté de votre ride.
Sinon, même si vous ne remarquerez peut-être pas votre soin au premier coup de pinceau, vous le remarquerez après quelques coups.
Ainsi, lorsque vous devez travailler avec de grandes surfaces, il est préférable d'utiliser une technique avancée (que j'explique dans la section suivante).
Une technique avancée pour éliminer les plis des vêtements dans Photoshop :la séparation des fréquences
La séparation des fréquences est une technique populaire de haut niveau pour retoucher les imperfections de la peau.
Mais c'est aussi fantastique pour se débarrasser des plis dans le tissu.
L'idée de base est que vous séparez la texture et la couleur en deux couches différentes.
Pour ce faire, créez deux copies du calque d'origine.
Masquez ensuite la copie du haut en cliquant sur l'icône en forme d'œil à côté.
Sélectionnez le calque du milieu (c'est-à-dire le calque pris en sandwich entre la copie du haut et l'original). Si vous le souhaitez, vous pouvez le renommer Couleur .
Sélectionnez Filtre>Flou>Flou gaussien . Faites glisser le curseur jusqu'à ce que vous ne voyiez plus les détails du tissu.
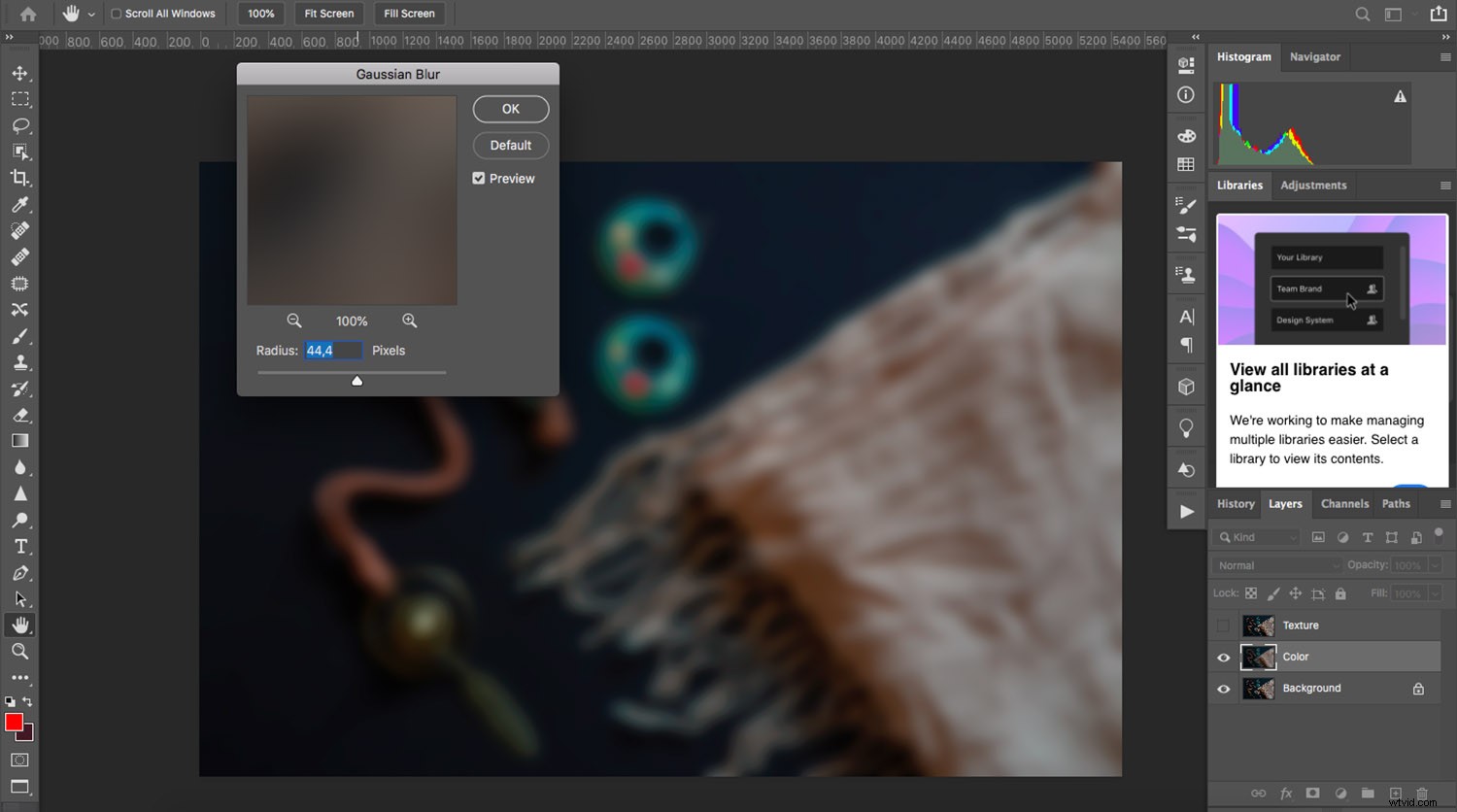
Maintenant, activez à nouveau la couche supérieure et sélectionnez-la. Vous pouvez renommer celui-ci Texture .
Sélectionnez Image>Appliquer l'image .
Dans la boîte de dialogue, choisissez le calque appelé Couleur . Sélectionnez ensuite Soustraire comme mode de fusion.
Enfin, réglez l'opacité sur 100 %, l'échelle sur 2 et le décalage sur 128. Cliquez ensuite sur OK .
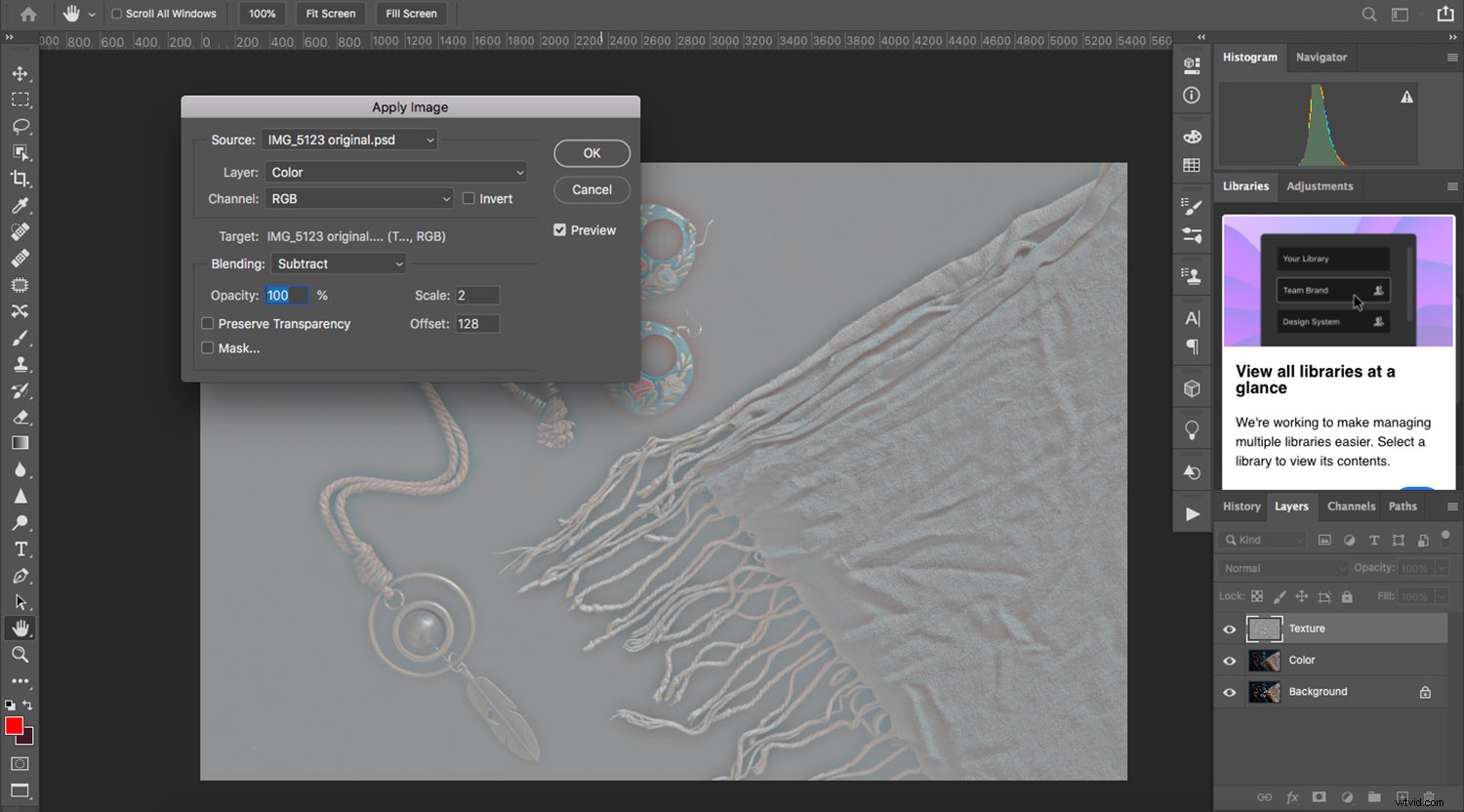
Dirigez-vous maintenant vers le panneau Calques. Assurez-vous que le calque Texture est sélectionné, puis définissez le mode de fusion sur Lumière linéaire.
Et c'est la base de la séparation des fréquences - maintenant votre photo est divisée en couches de texture et de couleur. Et vous pouvez soigner chaque couche séparément !
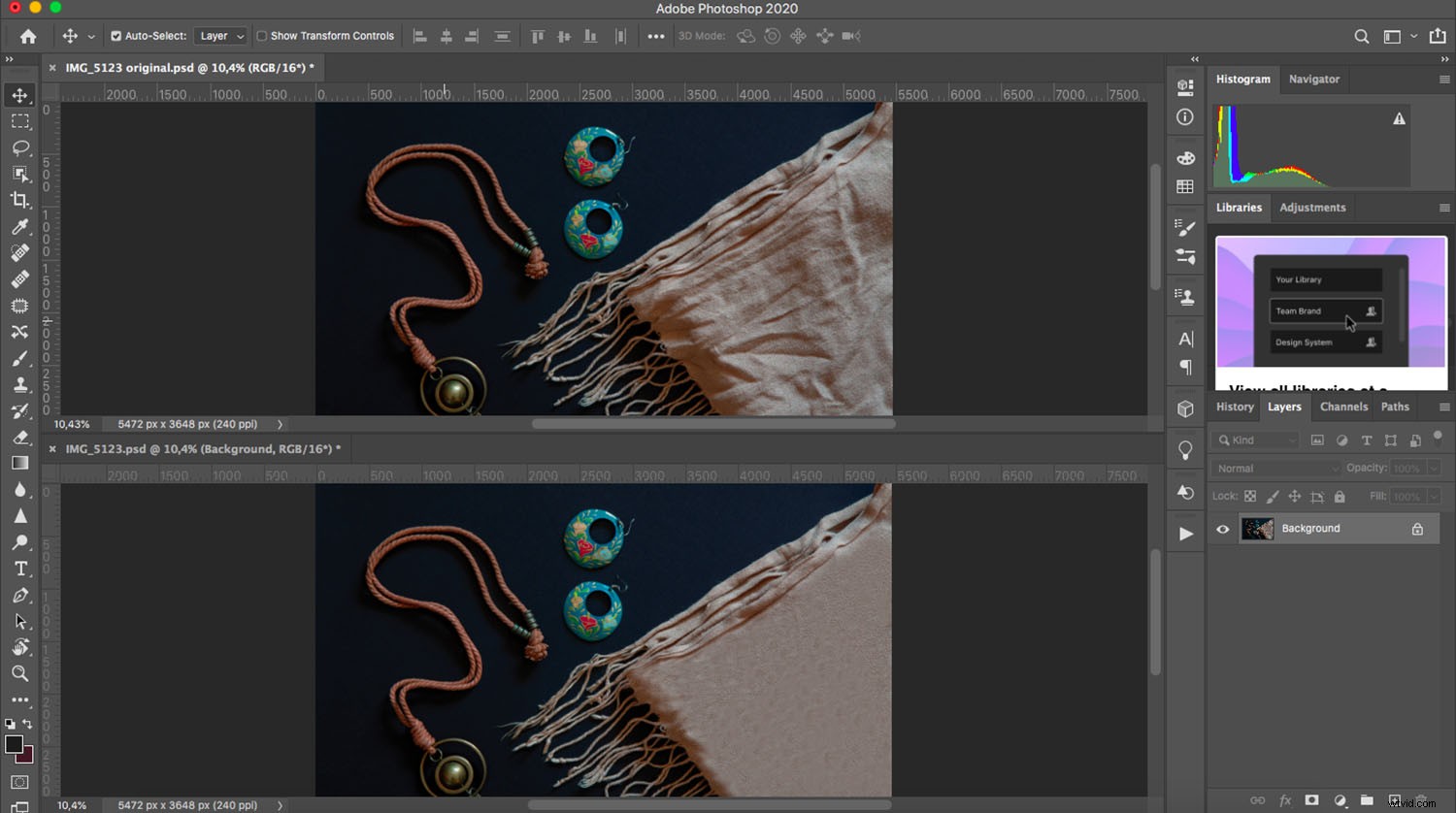
De plus, si vous sentez que le sujet est trop plat après avoir appliqué cette technique de séparation des fréquences, vous pouvez esquiver et graver pour ramener une certaine dimensionnalité.
Comment supprimer les plis des vêtements dans Photoshop :Conclusion
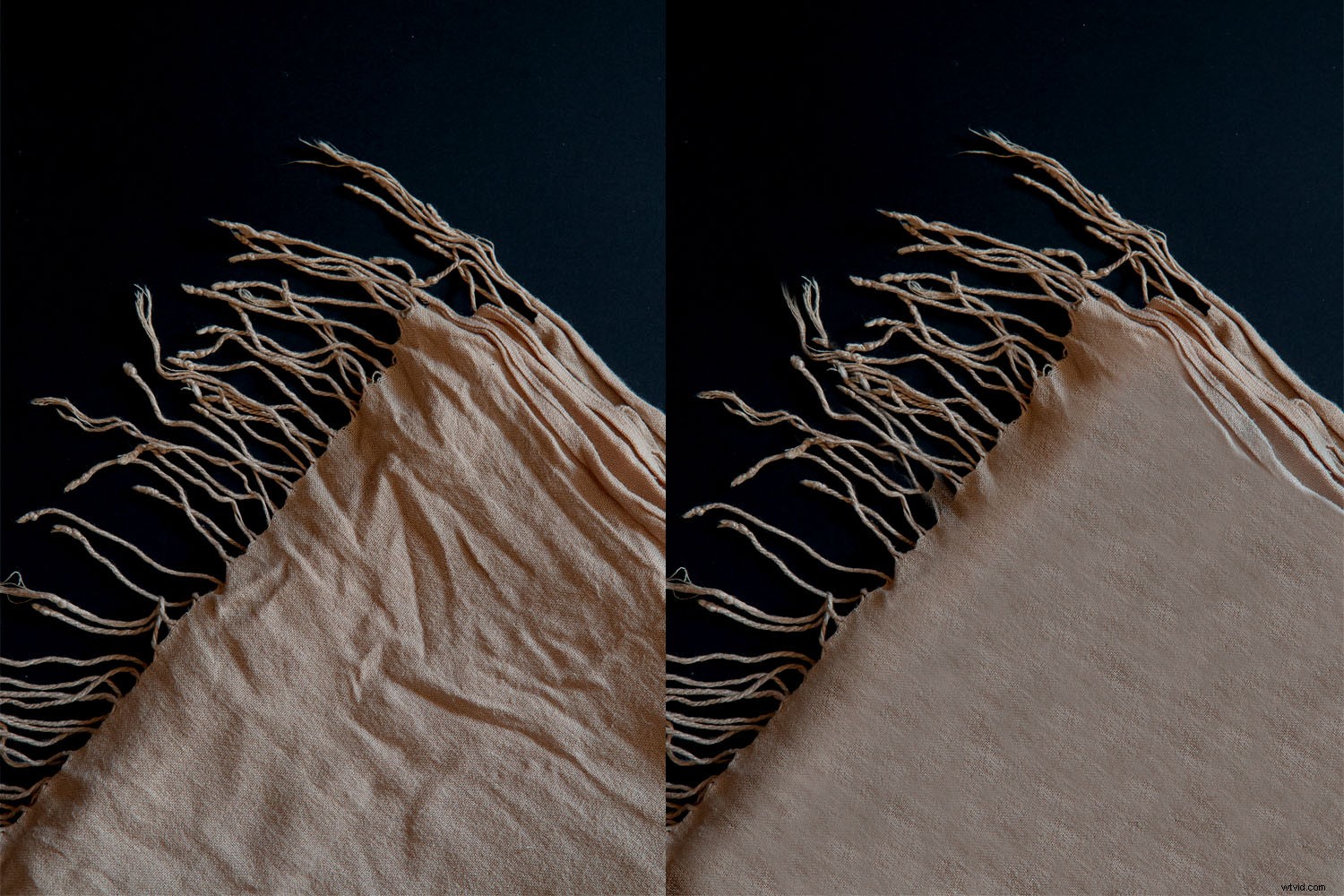
Vous devriez maintenant être en mesure d'éliminer en toute confiance les rides de tout type, avec seulement quelques modifications rapides dans Photoshop.
En fait, j'ai utilisé des exemples très extrêmes pour cet article, et il est peu probable que vous fassiez face à des rides qui sérieux sauf si vous ne repassez rien du tout.
(En fait, je vous recommande, à vous ou à votre client/modèle, de repasser un peu avant une séance photo, histoire de gagner du temps lors du montage ultérieur.)
J'espère que la prochaine fois que vous aurez besoin de supprimer les plis de vêtements dans Photoshop, ces techniques pourront vous être utiles !
À vous maintenant :
Avez-vous déjà été confronté à des rides frustrantes sur vos photos ? Comment vous en êtes-vous débarrassé ? Partagez vos pensées et vos images dans les commentaires ci-dessous !
