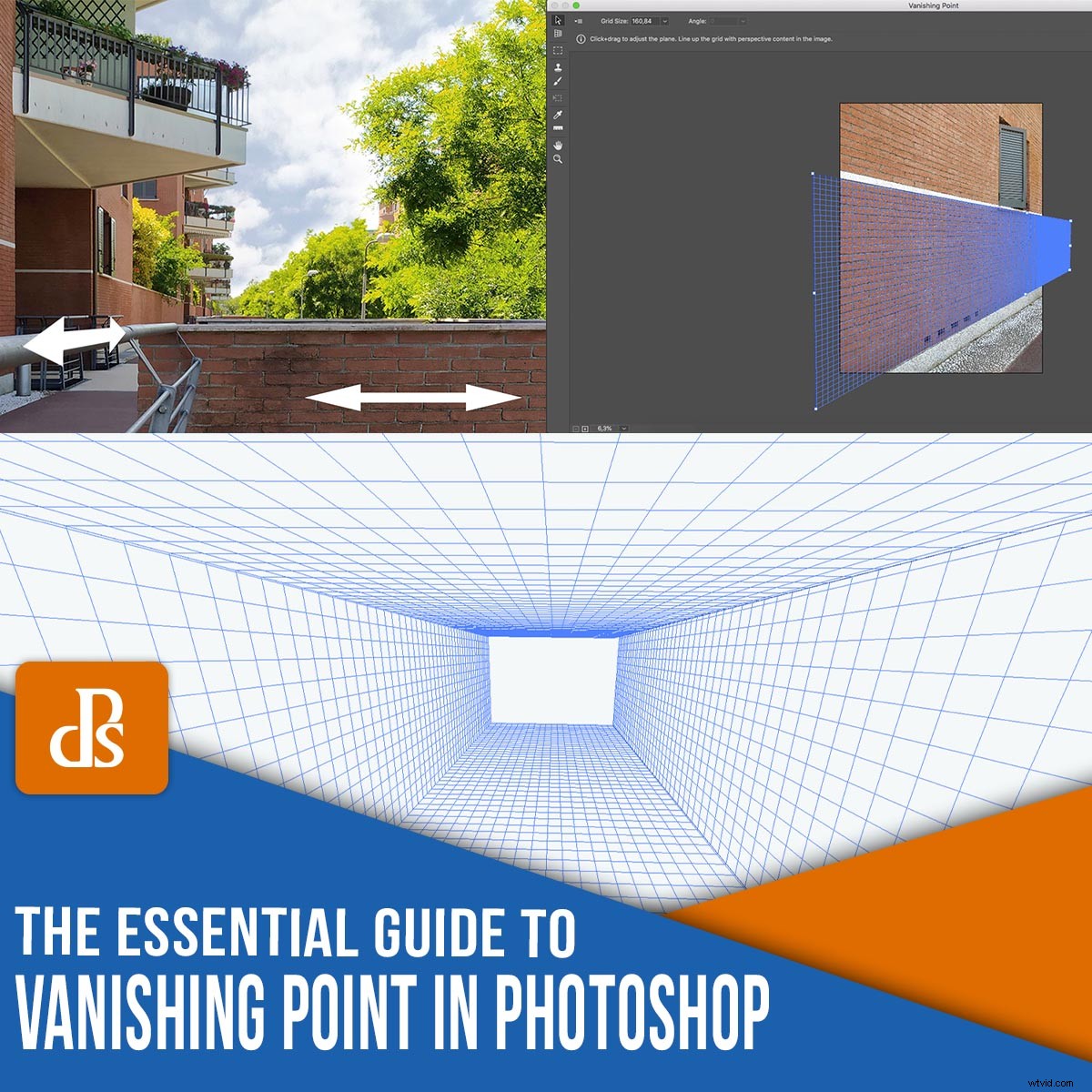
Avez-vous déjà utilisé Vanishing Point dans Photoshop ? Si vous n'utilisez les outils de transformation que pour donner une perspective aux éléments de l'image, vous manquez une opportunité fantastique.
Le filtre Vanishing Point est souvent négligé; la plupart des photographes pensent qu'il n'est utile que dans un espace de travail 3D.
Mais voici la vérité :
Vanishing Point est en fait un outil extrêmement utile, que je vous recommande absolument d'apprendre à utiliser.
Dans cet article, j'expliquerai ce qu'est le filtre Point de fuite - et comment vous pouvez l'utiliser pour simplifier et améliorer votre photographie.
Commençons !
Qu'est-ce que le point de fuite dans Photoshop ?
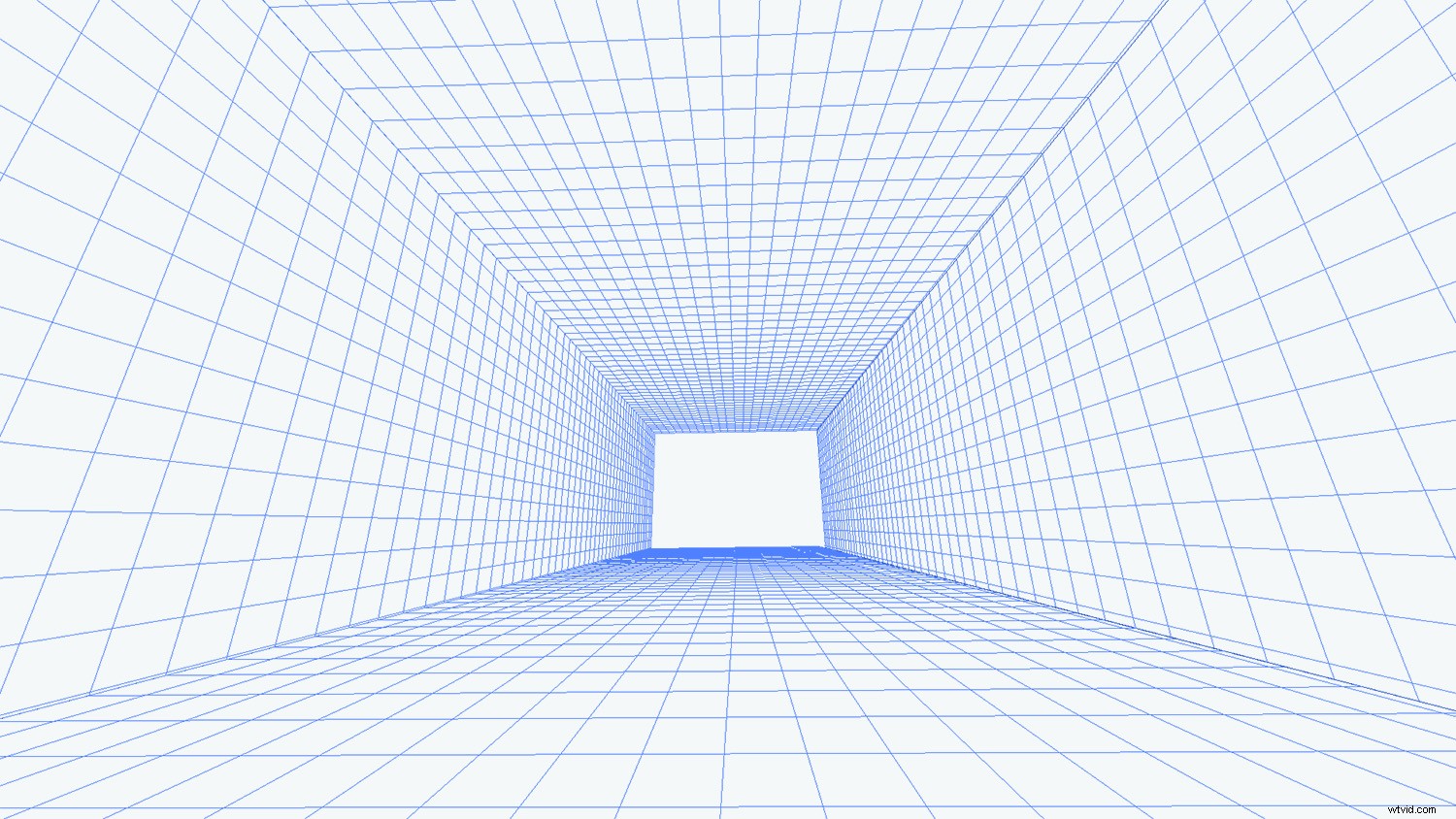
Vanishing Point est un filtre Photoshop qui permet de mettre à l'échelle et d'orienter les objets et les modifications de votre image en fonction de la perspective de l'image.
Vous pouvez trouver Vanishing Point sous le Filtre menu (cliquez simplement sur Filtrer , puis Point de fuite ).
Une fois que vous avez sélectionné le filtre Point de fuite, Photoshop ouvre un espace de travail spécial pour toutes vos modifications en perspective.
Pourquoi le point de fuite est-il important ?
Un point de fuite est ce qui donne de la profondeur à une image.
Par exemple, si vous photographiez un mur parallèle au capteur de votre appareil photo, le mur (et l'image globale) doit sembler plat .
Mais si vous photographiez plutôt le mur sous un angle et que vous capturez la façon dont il disparaît vers un point au loin, le mur - et la scène - apparaît en trois dimensions.

Regardez les flèches dans l'image ci-dessus.
Le mur est plat, sans profondeur.
Mais la balustrade se déplace vers l'horizon, où (si elle continuait à s'étirer), elle disparaîtrait.
Le filtre Point de fuite vous permet d'ajuster vos photos en perspective , afin d'obtenir un résultat final réaliste qui reflète parfaitement la perspective de la scène.
(Voyez-vous comment la flèche qui s'étend le long de la balustrade semble s'estomper dans la scène ? C'est parce que je l'ai ajoutée avec Point de fuite !)
Travailler avec le point de fuite :les bases
Lorsque vous lancez le filtre Point de fuite, vous vous demandez peut-être quoi faire et comment l'utiliser.
Cela ressemble à l'interface normale de Photoshop, mais par où commencer ?
Voici les réponses à certaines des questions les plus courantes sur le point de fuite :
Comment créer un plan de perspective ?
Cliquez sur l'outil Créer un plan en haut de la barre d'outils à gauche.
Cliquez ensuite sur les coins du plan que vous souhaitez créer.
(Ici, vous devez suivre attentivement les éléments en perspective.)
Photoshop ajoutera immédiatement votre avion à l'image, comme ceci :
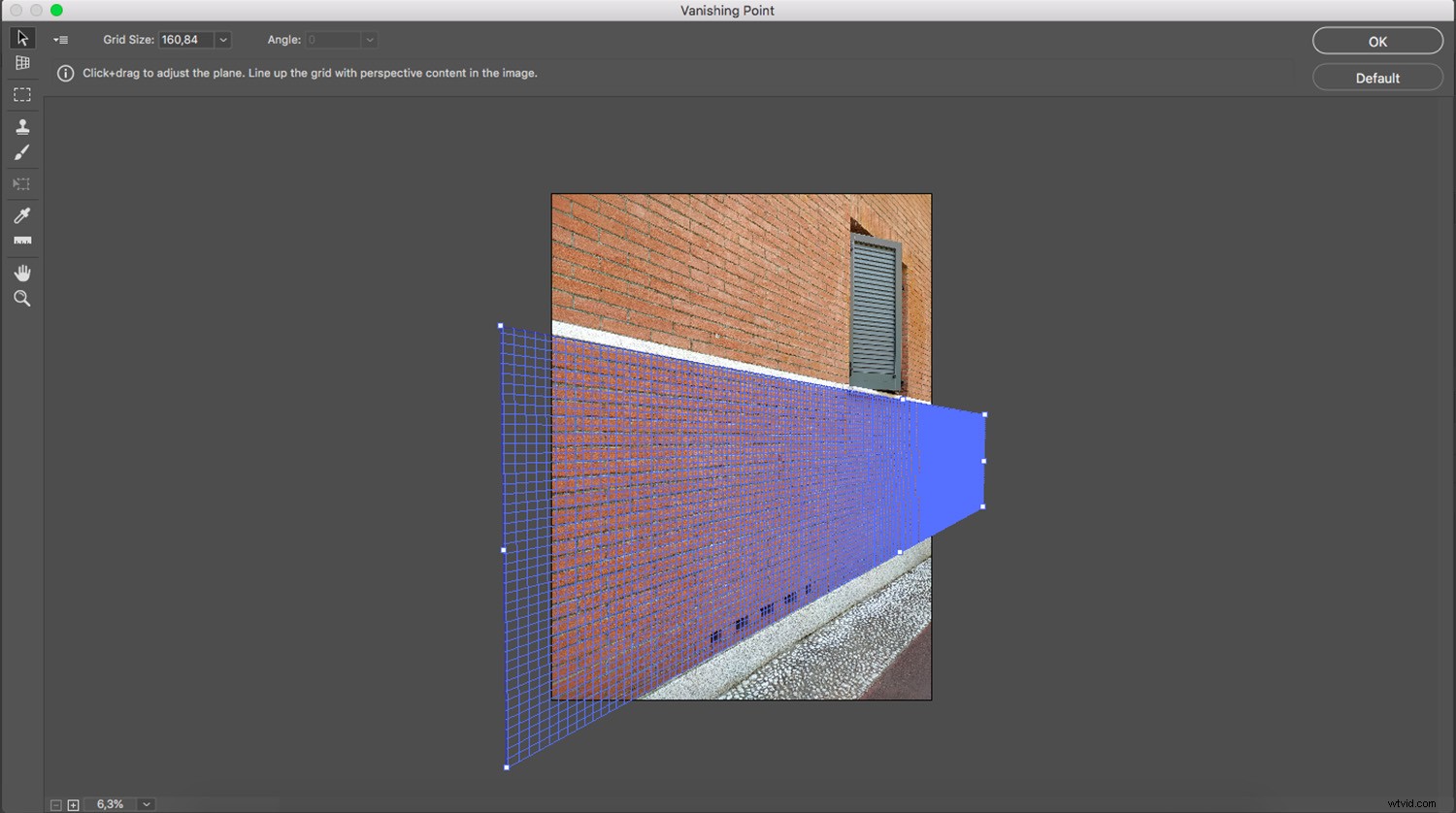
Maintenant, lorsque les lignes qui forment le plan sont bleues, cela signifie que tout fonctionne bien. Les lignes jaunes ou rouges signifient que Photoshop n'accepte pas le plan que vous tracez.
Une fois que vous avez créé un plan, essayez de déplacer les points d'angle jusqu'à ce que vous réussissiez. Vous pouvez zoomer si vous avez besoin d'être plus précis.
Tout ce que vous collez et tout ce que vous modifiez à l'intérieur ce plan (pendant que vous êtes dans l'espace de travail Point de fuite) sera placé dans cette perspective.
Comment sauvegarder un plan de perspective ?
Lorsque vous avez terminé de travailler dans Vanishing Point, cliquez sur OK (en haut à droite) pour accepter les modifications. Cela ajoutera le plan de perspective dans le cadre de votre fichier.
Si vous enregistrez et fermez votre image, le plan de perspective sera également enregistré. Lorsque vous ouvrez à nouveau votre fichier, vous pouvez lancer le filtre Point de fuite et le ou les plans de perspective que vous avez créés seront présents et modifiables.
Comment supprimer un plan de perspective ?
Pour supprimer un avion, sélectionnez-le simplement, puis appuyez sur Retour arrière clé.
Pour sélectionner votre avion, cliquez simplement dessus à l'aide de l'outil d'édition d'avion . Vous saurez que votre plan est sélectionné si vous pouvez voir les nœuds de bord qui l'entourent.
Pouvez-vous créer plusieurs plans ?
Oui, vous pouvez créer plusieurs plans. Et ceux-ci peuvent être séparés ou connectés.
Si vous souhaitez créer un deuxième plan séparé, terminez simplement de travailler sur votre premier plan, puis cliquez sur une autre partie de l'image et recommencez.
Si vous voulez que vos deux avions soient connectés, vous devez arracher le deuxième avion du premier. Pour cela, appuyez sur Ctrl/Cmd et faites glisser l'un des nœuds de bord pour créer le plan suivant.
Par défaut, le deuxième plan sera à un angle de 90 degrés par rapport au premier. Si ce n'est pas comme vous le souhaitez, vous pouvez utiliser le contrôleur d'angle que vous trouverez dans la barre d'outils en haut de la fenêtre Point de fuite :
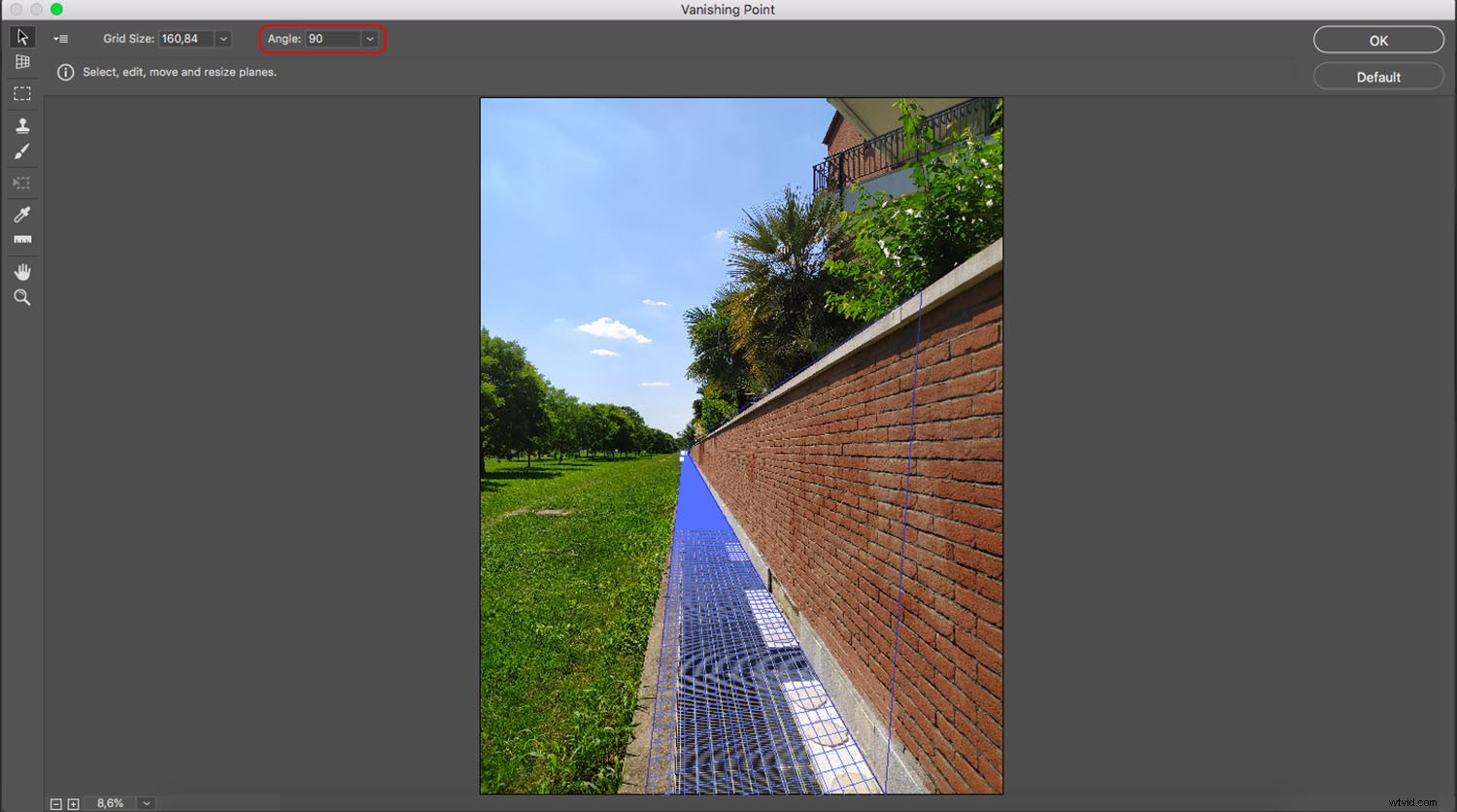
Comment utiliser Vanishing Point dans Photoshop pour coller des objets en perspective ?
Tout d'abord, assurez-vous que l'objet que vous souhaitez ajouter en perspective est présent sur un calque. Sélectionnez l'objet (vous pouvez utiliser Ctrl/Cmd + A pour tout sélectionner), puis appuyez sur Ctrl/Cmd + C pour le copier dans votre presse-papiers.
Une fois que vous avez l'objet dans votre presse-papiers, ajoutez un nouveau calque vierge au-dessus de l'image d'arrière-plan. En effet, tout ce que vous faites dans l'espace de travail Point de fuite sera appliqué au calque sélectionné lorsque vous ouvrirez réellement le filtre.
Ensuite, ouvrez le filtre Point de fuite et créez un plan de perspective qui suit la perspective que vous souhaitez donner au nouvel élément.
Une fois cela fait, collez le nouvel élément dans l'espace de travail Point de fuite en appuyant sur Ctrl/Cmd + V . Il sera collé en tant que sélection flottante sans perspective, mais ce n'est pas grave.
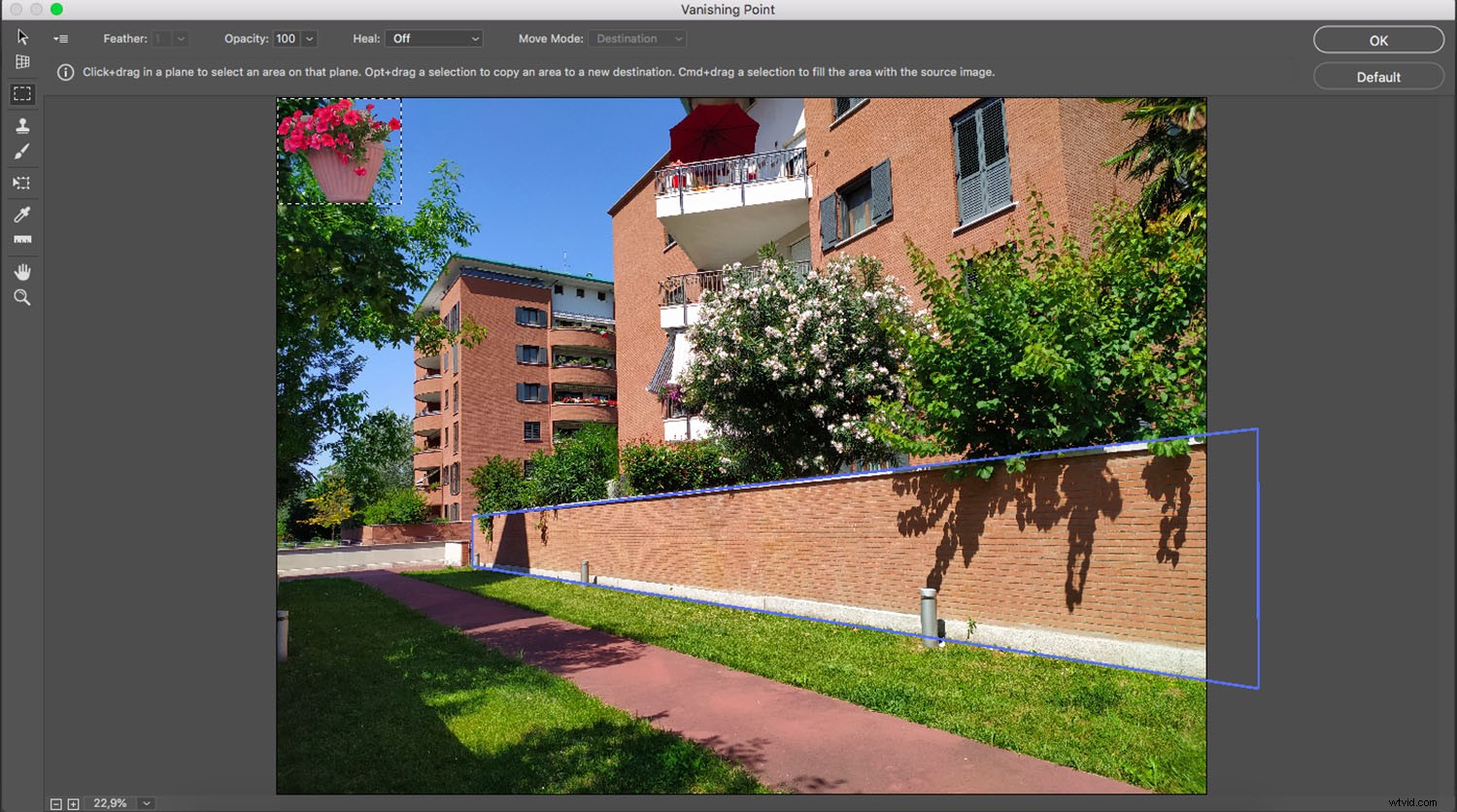
N'hésitez pas à mettre à l'échelle ou à modifier l'objet. Ensuite, une fois que vous êtes satisfait de sa forme et de sa taille, cliquez dessus et faites-le glisser à l'intérieur du plan.
Vous remarquerez que l'objet changera de forme et de taille en fonction de sa position dans le plan. Il devient plus petit à mesure qu'il s'éloigne de l'appareil photo et plus grand à mesure qu'il se rapproche de l'appareil photo.
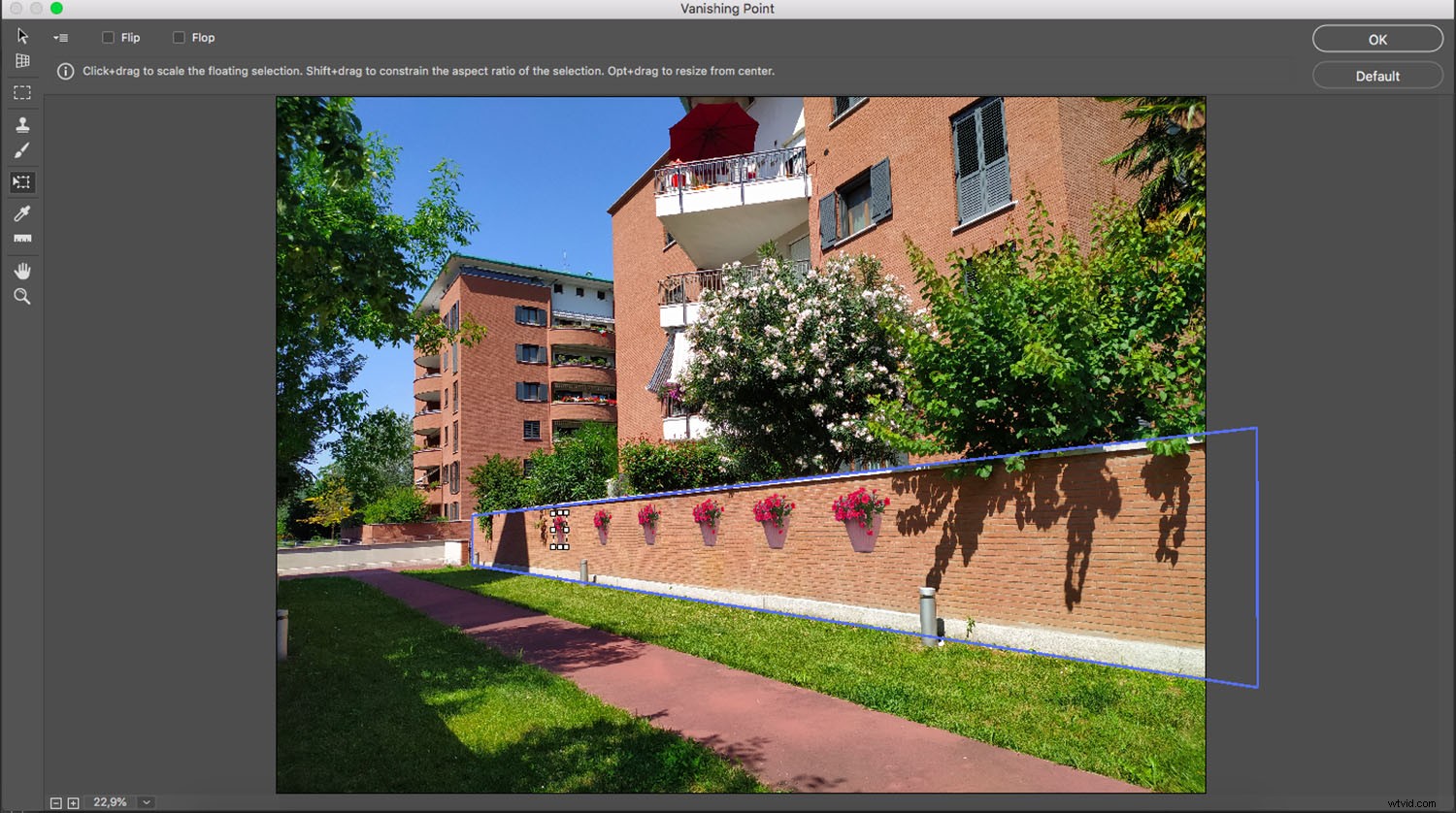
C'est tout - maintenant vous pouvez cliquer sur OK pour revenir à l'espace de travail normal. Vous trouverez l'élément collé (en perspective) sur le nouveau calque. Vous pouvez ensuite utiliser les options de style de calque pour ajouter des ombres et créer des composites plus réalistes.
Vous pouvez utiliser cette technique de collage en perspective pour présenter vos photos sur un panneau d'affichage, créer des graffitis sur un mur ou appliquer des logos sur des photographies d'emballages de produits.
Conseils et techniques avancés pour travailler avec le point de fuite
Le collage d'éléments en perspective est l'une des utilisations les plus courantes du filtre Point de fuite dans Photoshop.
Cependant, il y a d'autres choses intéressantes que vous pouvez faire avec cette fonctionnalité, notamment :
Peinture au point de fuite
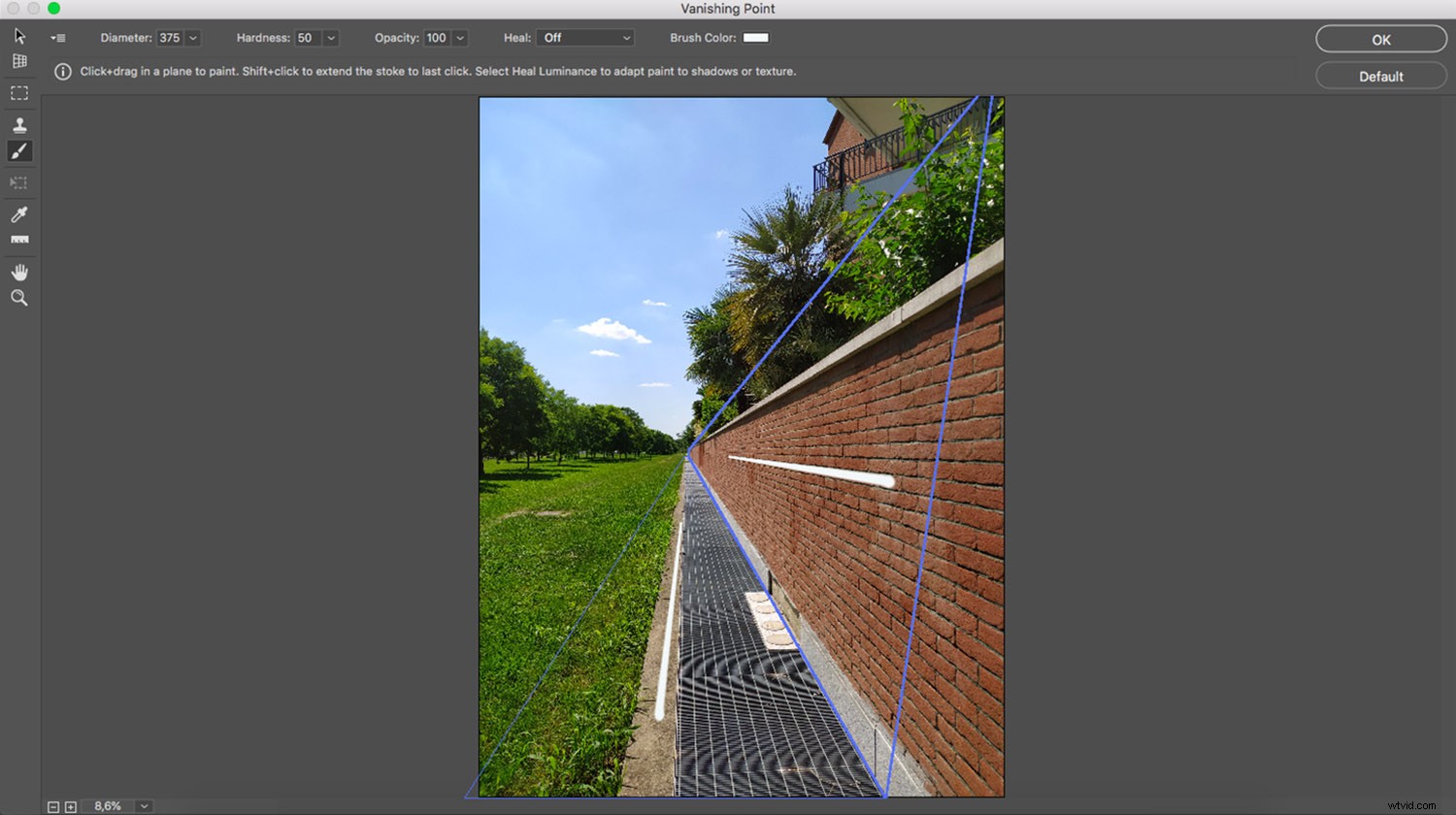
Dans l'espace de travail Point de fuite, vous trouverez un outil Pinceau. Avec lui, vous pouvez peindre, écrire ou dessiner en perspective.
Par conséquent, les coups de pinceau deviendront plus petits à mesure qu'ils s'éloignent du spectateur (pour simuler la profondeur).
Vous pouvez choisir la taille du pinceau, la dureté et la couleur. Malheureusement, vous ne pouvez pas utiliser les pinceaux que vous avez chargés dans l'espace de travail normal.
Clonage en point de fuite
Vous pouvez également cloner avec le filtre Point de fuite. Ceci est très utile, car l'outil Clone Stamp suivra l'angle et la taille du plan de perspective.
Choisissez la taille et la dureté de votre outil de tampon dans la barre d'outils supérieure. Assurez-vous que Guérir est éteint.
Ensuite, sourcez les pixels que vous souhaitez cloner. Pour ce faire, maintenez la touche Alt/Option enfoncée et cliquez sur les pixels cibles (notez que vous devez cliquer quelque part à l'intérieur le plan de perspective).
Enfin, clonez les pixels sur une autre partie du plan de perspective.
Vous pouvez cloner de la même manière que vous utiliseriez l'outil Clone Stamp habituel. Cependant, les résultats seront très différents.
Regardez le composite ci-dessous, qui montre une image originale, l'image modifiée avec les méthodes standard de tampon de clonage et l'image modifiée avec l'outil Tampon dans Point de fuite.
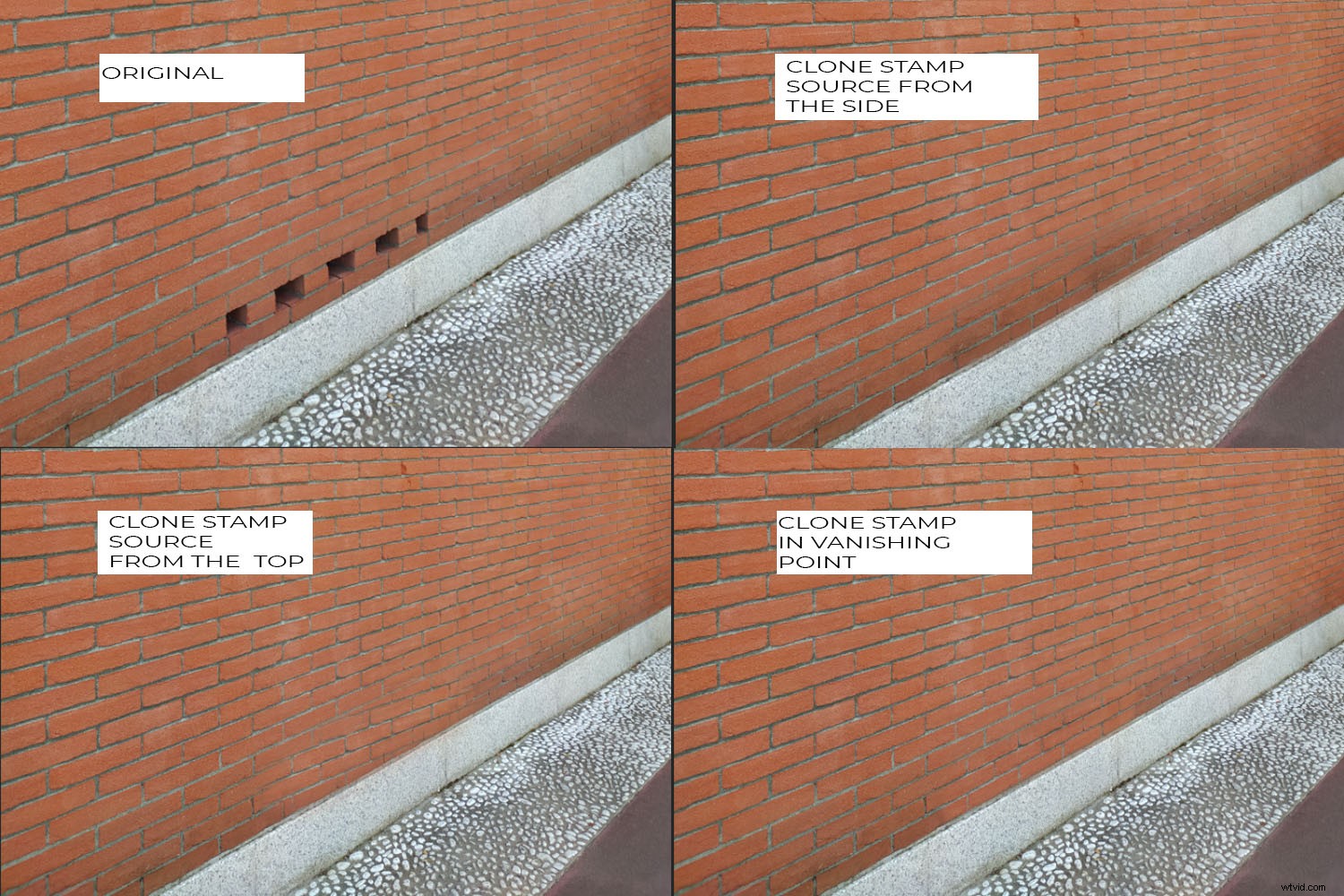
Lorsque j'ai récupéré les pixels du haut du mur de briques à l'aide de l'outil de clonage standard, les briques avaient un angle différent. quand je les ai clonés sur le côté, ils avaient une taille différente.
Cependant, lorsque j'ai utilisé le Point de fuite Stamp Tool, j'ai pu ajouter des pixels en perspective.
Vous pouvez également utiliser l'outil de tampon de point de fuite comme pinceau de guérison en activant l'option Guérir dans la barre d'outils supérieure.
Utilisation de l'outil Marquee dans Point de fuite
L'outil Marquee est le seul instrument de sélection disponible dans l'espace de travail Point de fuite.
C'est très simple à utiliser; cliquez simplement et faites glisser autour de la zone que vous souhaitez sélectionner.
Si vous avez deux plans connectés, la sélection se "pliera" pour suivre la perspective dans les deux plans.
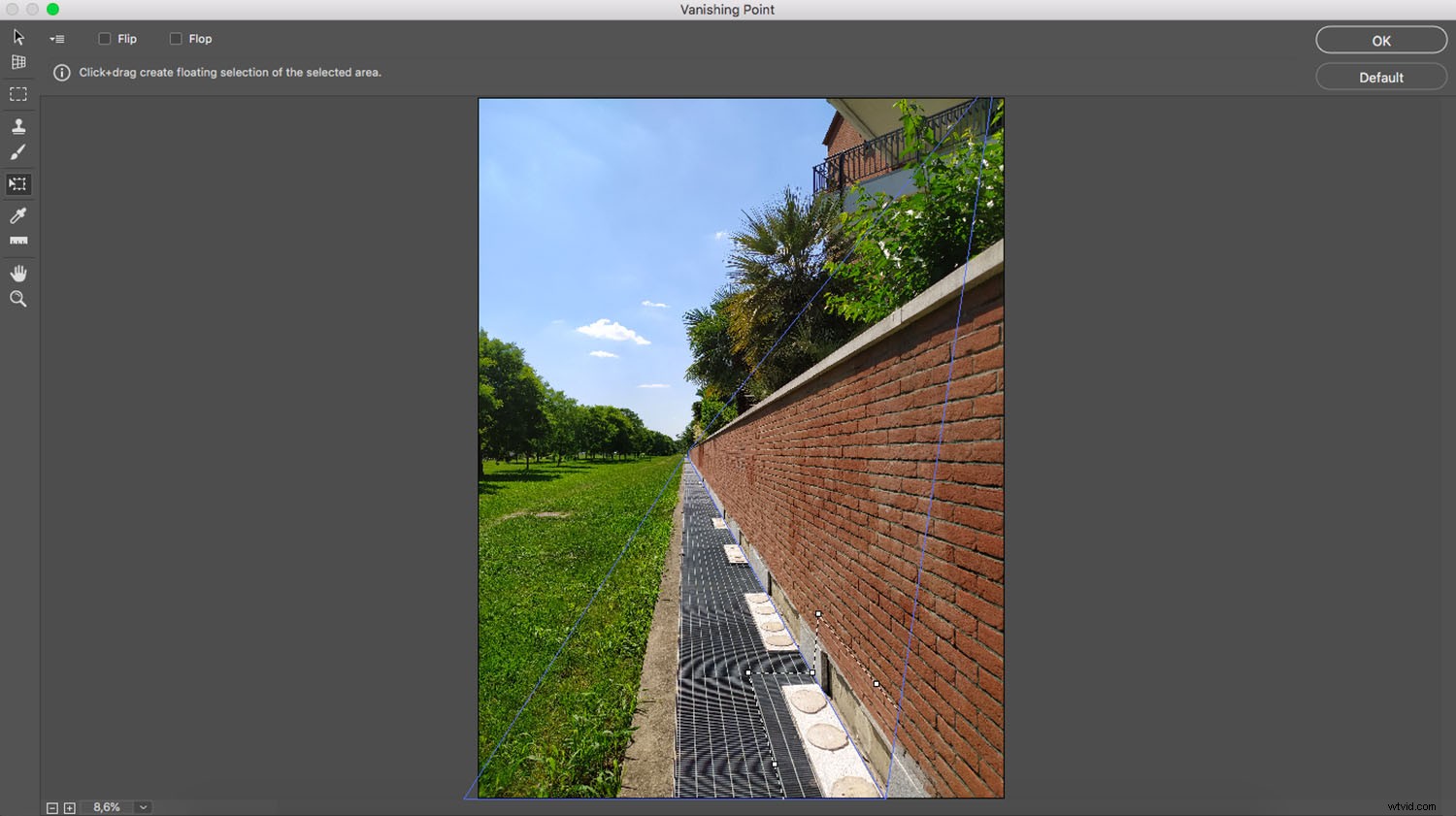
Ceci est extrêmement utile si vous souhaitez dupliquer des éléments qui traversent deux plans. Regardez l'exemple ci-dessus - je viens de sélectionner une zone, de la copier et de la coller à nouveau. Il s'est comporté en fonction de la perspective de l'avion, ce qui m'a permis de conserver n'importe quelle profondeur et de rendre l'ensemble du travail de duplication plus naturel.
Pour un meilleur mélange, vous pouvez adoucir la sélection, comme vous le feriez dans l'espace de travail normal.
Comment utiliser le point de fuite dans Photoshop :conclusion
Le point de fuite dans Photoshop peut rendre votre travail plus facile et plus rapide lorsque vous traitez avec la perspective.
Assurez-vous donc de l'essayer !
Maintenant c'est à vous :
Que pensez-vous de Point de fuite ? Est-ce un outil que vous envisagez d'utiliser à l'avenir ? Partagez vos réflexions, questions et astuces dans les commentaires ci-dessous !
