Ce didacticiel étape par étape vous montrera comment faire ressembler une photo à une aquarelle dans Photoshop. Nous utiliserons quelques filtres, un Smart Blur, des modes de fusion, une superposition de texture de papier et quelques pinceaux pour créer l'effet aquarelle dans Photoshop.


Qu'est-ce qu'une aquarelle ?
Les peintures à l'aquarelle sont réalisées en mélangeant de la peinture soluble dans l'eau avec de l'eau. Le papier texturé absorbe la couleur au fur et à mesure que l'eau sèche.
Les aquarelles sont douces et lumineuses. La couleur est presque transparente, laissant transparaître la texture du papier. Les couleurs se fondent les unes dans les autres sur les bords. Ils ont aussi souvent des couleurs vives et éclatantes. Le sujet peut aller jusqu'au bord du papier. Parfois, ils semblent émerger du fond blanc.
Les gouttes et les taches ajoutent une qualité éthérée. Les peintures sont oniriques ou d'un autre monde.

Rassemblez vos matériaux
Tout comme un aquarelliste, vous aurez besoin de papier et de pinceaux.
Téléchargez une texture de papier numérique. Unsplash propose de nombreuses options gratuites. Recherchez "papier aquarelle" et choisissez celui que vous aimez.
J'ai utilisé un simple papier texturé blanc de NordWood Themes. Vous pouvez également utiliser du papier de couleur ou du papier avec des coups de pinceau aquarelle. Ceux-ci interagiront avec les couleurs de votre photo lorsque nous modifierons les modes de fusion.
Vous avez également besoin de pinceaux aquarelle pour Photoshop. Il existe de nombreuses options gratuites. Recherchez "pinceaux aquarelle". J'ai utilisé les brosses PS humides de Brusheezy. Je vais vous montrer comment charger les pinceaux dans Photoshop dans une minute.

Ne vous sentez-vous pas comme un aquarelliste! Maintenant que nous avons tout le matériel dont nous avons besoin, passons à Photoshop.
Comment ajouter un effet de peinture à l'aquarelle
Suivez le long pour créer une peinture à l'aquarelle dans Photoshop. Il y a beaucoup de petites étapes, mais aucune n'est difficile. Commençons par ouvrir une image et installer les pinceaux.
Étape 1 :Ouvrir Photo dans Adobe Photoshop
Commencez par ouvrir une photo dans Photoshop. Vous pouvez en envoyer un depuis Lightroom ou le menu déroulant Fichier. Sélectionnez Fichier> Ouvrir (Ctrl/Commande+O). Ensuite, accédez au fichier.
Cliquez sur Ouvrir.
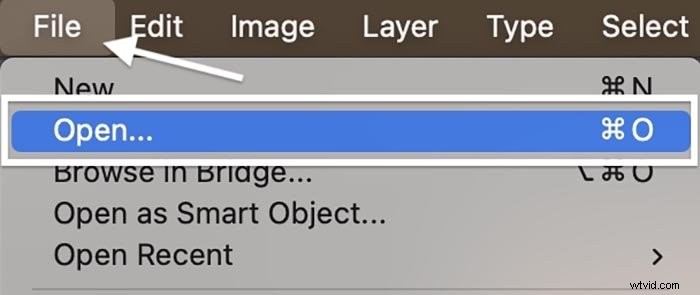
Étape 2 :Modifier le mode d'image
Pour utiliser la galerie de filtres plus tard, vous devez changer votre photo en une image 8 bits. Un fichier 8 bits est plus petit et a moins de variété de couleurs. Mais cela n'a pas d'importance pour l'effet que nous créons.
Allez dans le menu déroulant Image et sélectionnez Image> Mode> 8 Bits/Channel . Votre fichier est peut-être déjà en 8 bits.
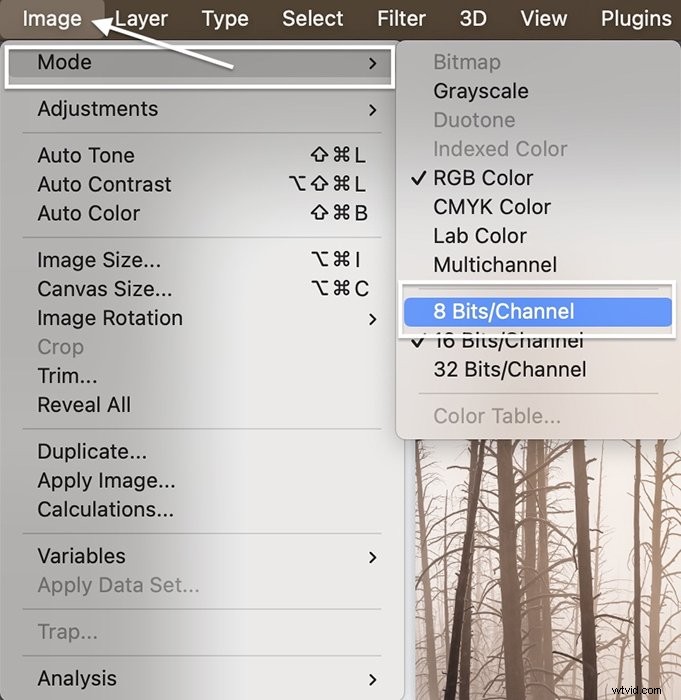
Étape 3 :Copier le calque d'arrière-plan
Allez dans le menu déroulant Calque et sélectionnez Calque> Nouveau> Calque via Copier (Ctrl/Commande+J). Renommez ce calque "Effet aquarelle".
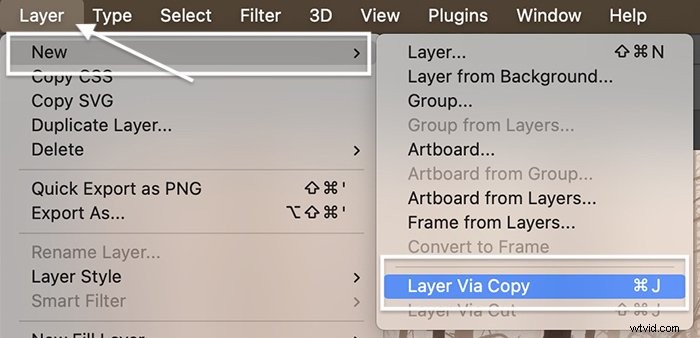
Ensuite, désactivez l'arrière-plan en cliquant sur l'icône en forme d'œil. Nous ajouterons le flou dans une minute.
Étape 4 :Convertir le calque en objet intelligent
Convertissez le calque Effet aquarelle en objet intelligent. Cela nous permet d'ajouter des effets comme le flou, puis de revenir en arrière et de modifier le résultat plus tard.
Allez dans le menu déroulant Calque et choisissez Calque> Objets intelligents> Convertir en objet intelligent .
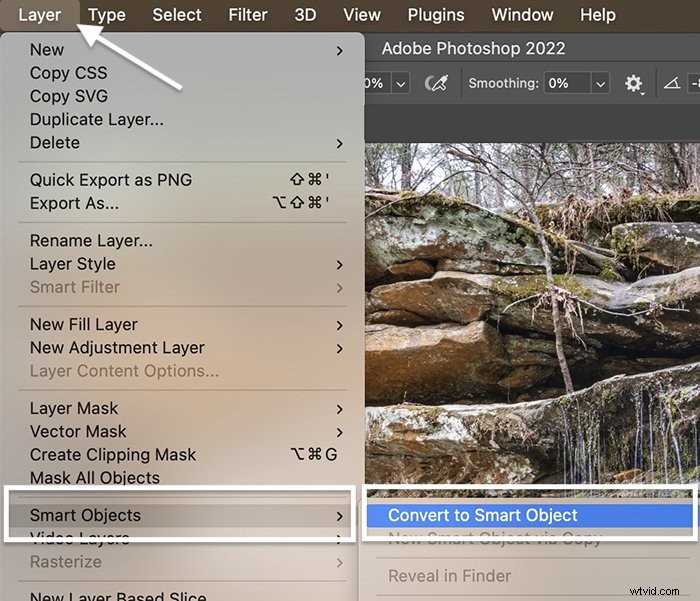
Étape 5 :Installer les pinceaux
Ensuite, importez les pinceaux. Si les pinceaux que vous avez téléchargés se trouvent dans un fichier ZIP, double-cliquez dessus pour développer le dossier.
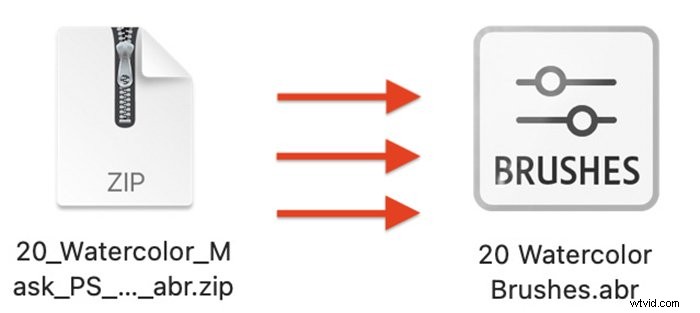
Allez dans le menu déroulant Fenêtre et sélectionnez Fenêtre> Pinceaux . Cliquez sur l'icône à trois lignes dans le coin supérieur droit du panneau de pinceaux. Sélectionnez "Importer des pinceaux" dans le menu.
Accédez au fichier de pinceau que vous avez téléchargé. Notre exemple d'icône indique "Pinceaux". Cliquez sur Ouvrir.
Dans la liste des pinceaux, il devrait maintenant y avoir un dossier portant le nom de votre collection de pinceaux aquarelle (c'est-à-dire "20 pinceaux aquarelle"). Nous les utiliserons vers la fin du didacticiel.
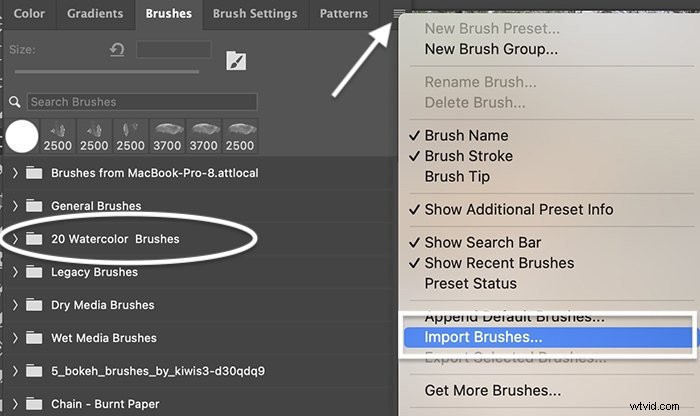
Étape 6 :Ajoutez des effets d'aquarelle à la photo
Les peintures à l'aquarelle ont un flou doux. Nous allons utiliser quelques filtres Photoshop pour obtenir l'effet.
Accédez au menu déroulant Filtrer et sélectionnez Filtrer> Filtrer la galerie . Si cette option est grisée, assurez-vous d'avoir converti le fichier en mode 8 bits.
Ouvrez le menu Artistique. Nous appliquerons deux des filtres.
Tout d'abord, cliquez sur l'effet Aquarelle. (Vous pouvez également utiliser le filtre Pinceau sec.) Définissez Brush Detail sur 14, Shadow Detail sur 0 et Texture sur 3. Cliquez ensuite sur l'icône plus en bas de la fenêtre.
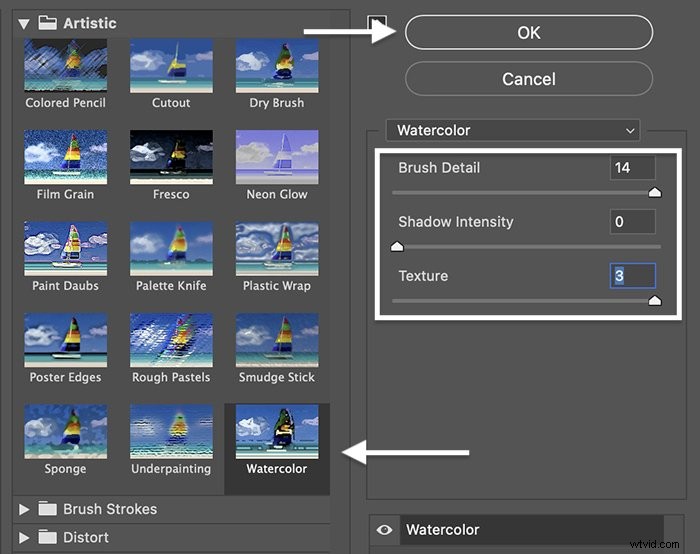
Ensuite, ouvrez le menu Esquisse. Réglez la longueur de la fibre sur 35, la luminosité sur 65 et le contraste sur 65. N'hésitez pas à expérimenter ces paramètres.
Cliquez sur OK.
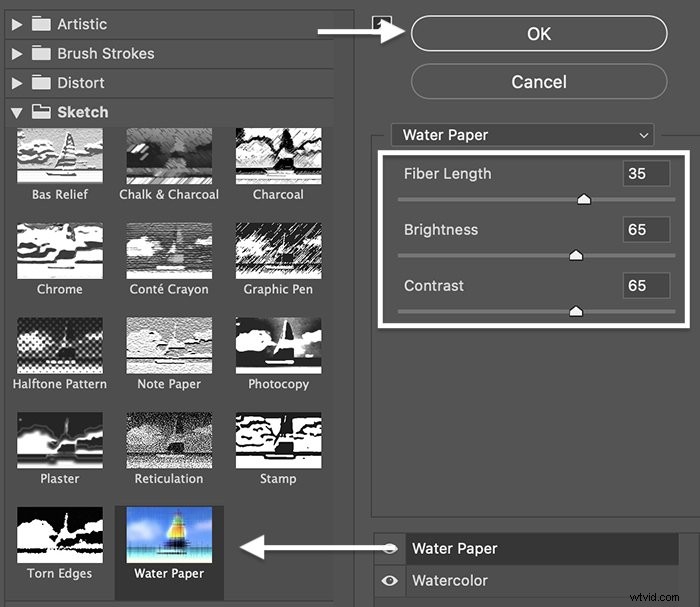
Étape 7 :Ajouter un flou intelligent
Avec le calque Effet aquarelle sélectionné, cliquez à nouveau sur le menu Filtre. Sélectionnez Filtre> Flou> Flou intelligent . Déplacez le curseur Rayon sur 15 et le curseur Seuil sur 100. Réglez Qualité sur Élevée.
Cliquez sur OK.
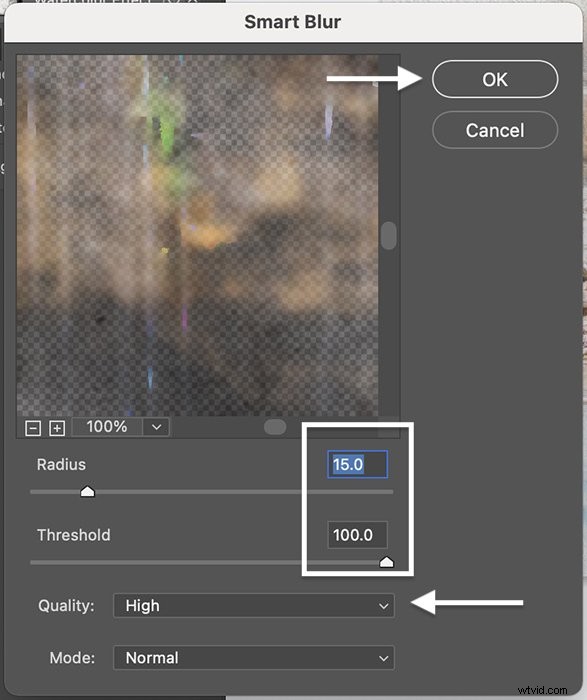
Étape 8 :Ajouter des arêtes esquissées
Le dernier filtre à ajouter est Find Edges. Cela donne l'impression que vous avez esquissé l'image avant de peindre. Accédez au menu déroulant Filtrer. Choisissez Filtrer > Styliser > Rechercher les bords .
Vous devriez avoir trois filtres intelligents dans le panneau des calques : Rechercher les bords, Flou intelligent et Galerie de filtres.
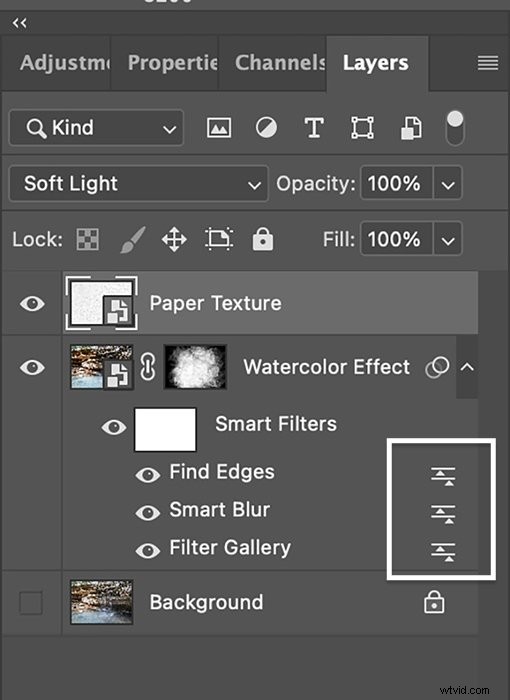
Étape 9 :Modifier les modes de fusion
Nous allons mélanger chaque filtre intelligent un peu différemment en utilisant les modes de fusion. Commençons par la galerie de filtres. Double-cliquez sur l'icône à droite du nom. Changez le mode de fusion en lumière douce.
Cliquez sur OK.
Double-cliquez sur l'icône à droite de Smart Blur. Choisissez le mode de fusion de l'écran et réglez l'opacité sur 50 %.
Cliquez sur OK.
Enfin, double-cliquez sur l'icône à droite de Find Edges. Changez le mode en Multiplier et l'Opacité à 50 %.
Cliquez sur OK.
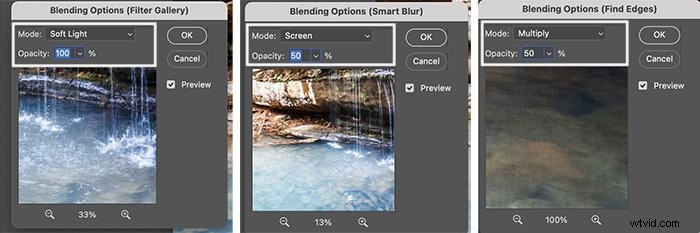
Étape 10 :Ajouter une texture de papier
Pour ajouter la texture de papier que vous avez téléchargée précédemment, accédez au menu déroulant Fichier. Choisissez Fichier > Place Embedded . Accédez au fichier.
Redimensionnez le calque de texture jusqu'à ce qu'il recouvre toute la photo. Changez le mode de fusion en Multiplier. Si vous avez choisi du papier de couleur, un autre mode de fusion comme Soft Light pourrait mieux paraître.
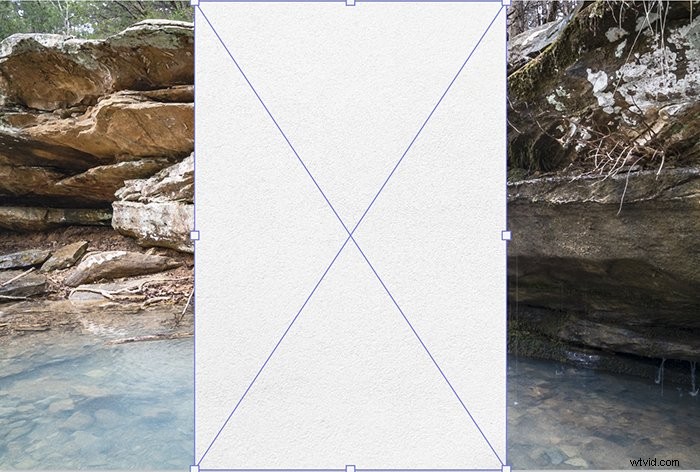
Étape 11 :Ajouter un masque de calque
Revenez au calque Effet aquarelle et ajoutez un masque de calque. Accédez au menu déroulant Couche. Choisissez Calque> Masque de calque> Masquer tout.
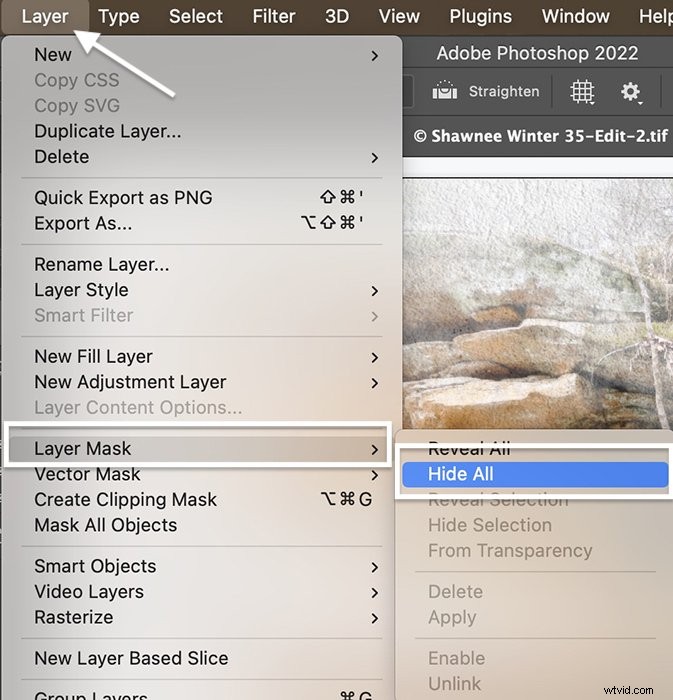
Étape 12 :Peignez !
Sélectionnez le masque de calque et l'outil pinceau. Définissez votre couleur de premier plan sur blanc.
Peignez en utilisant l'un des pinceaux que vous avez téléchargés précédemment. Définissez l'opacité et le flux sur 100 % dans la barre d'outils des options.
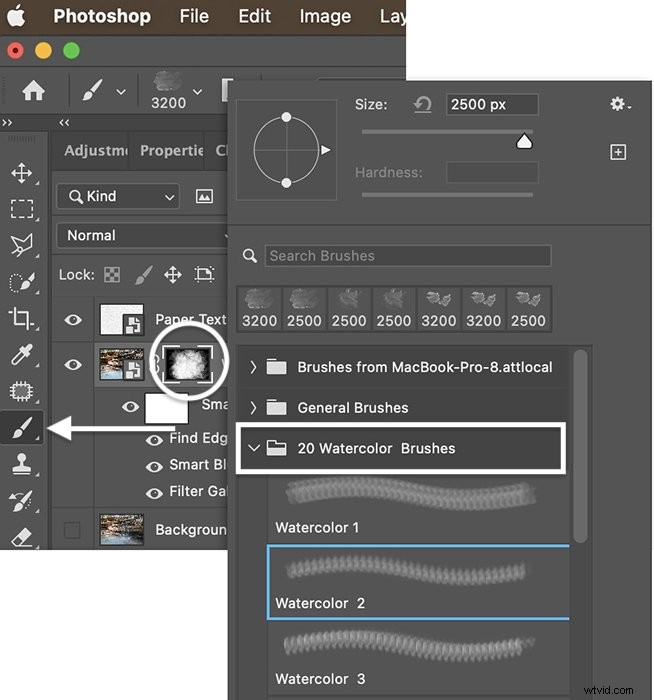
Peignez un peu à la fois et utilisez plus d'un pinceau à plus d'une taille. L'image aquarelle apparaît progressivement.

Conclusion
Ce tutoriel vous a montré comment créer un effet aquarelle dans Photoshop. Nous avons utilisé quelques filtres, une superposition de texture et des pinceaux. Certains outils étaient peut-être nouveaux pour vous, mais chaque étape est facile… et il y a de la place pour expérimenter, en particulier lorsque vous peignez avec des pinceaux aquarelle. Soyez créatif et profitez !
Essayez notre e-book Digital Dreamworlds pour en savoir plus sur les modes de fusion et créer de superbes collages de photos !
