J'utilise Lightroom pour une grande partie de mes post-traitements photographiques. Mais l'une des raisons pour lesquelles j'utilise des images aller-retour dans Photoshop est d'utiliser les outils de remplissage sensibles au contenu. Lightroom dispose d'un outil de suppression des taches, mais Photoshop reste le leader en matière de modification des pixels.

Qu'est-ce que le remplissage sensible au contenu ?
Photoshop dispose de nombreux outils pour déplacer ou supprimer les objets indésirables d'une photographie. Avec Content-Aware Fill, je dis à Photoshop ce que je veux déplacer ou supprimer, et le logiciel fait le reste. Photoshop sélectionne les pixels autour de l'objet susceptibles de fonctionner dans l'espace.
Un algorithme avancé alimente le remplissage sensible au contenu dans Photoshop. Avec chaque version de Photoshop, ces outils deviennent plus puissants. Certains des outils que je vais vous montrer ne sont disponibles que dans les dernières versions de Photoshop. Si vous n'êtes pas encore passé à Photoshop 2020, c'est le moment de le faire !
Tout d'abord, je vais vous montrer l'option Content-Aware Fill dans l'outil Patch. Ensuite, je passerai à l'outil Content-Aware Move. Enfin, je vais vous montrer le dernier ajout, l'espace de travail Content-Aware Fill. Cet espace de travail a été introduit dans la version CC 2019 de Photoshop.
Quand utiliser le remplissage sensible au contenu
Il existe de nombreux outils et techniques Photoshop pour déplacer ou supprimer des objets. La difficulté est d'apprendre quel outil fonctionnera sur la photo que vous avez. Le Spot Healing Brush fonctionne bien pour éliminer les taches ou les petits objets. Je me suis concentré sur cet outil pour supprimer les imperfections d'un portrait dans mon article sur "Comment lisser la peau dans Photoshop".
Le remplissage sensible au contenu dans Photoshop est utile lors de la suppression d'objets d'une scène. Lorsque les couleurs et les textures sont cohérentes, Photoshop fait un bon travail en remplaçant les pixels.
Dans les images plus complexes, Photoshop peut avoir du mal et créer des effets étranges dans votre image. L'outil Patch vous permet de sélectionner des pixels de remplacement. Le nouvel espace de travail Content-Aware Fill a été conçu pour un niveau de contrôle plus élevé. L'espace de travail vous permet une grande flexibilité dans le choix des pixels de remplacement. Comparez l'image avant et après.


Déplacer des objets vers une autre partie d'une image, ou une image différente, devient facile avec l'outil Content-Aware Move. L'objet sélectionné est déplacé et intégré à l'image. Photoshop utilise ensuite Content-Aware Fill pour combler le trou laissé derrière.
Comme pour tout tutoriel, il est préférable de suivre avec une image de votre choix. Trouvez une image avec laquelle travailler, ouvrez la dernière version de Photoshop et amusons-nous à la déplacer et à la supprimer !
Comment utiliser le remplissage sensible au contenu
Localisation des outils de remplissage sensibles au contenu
Commençons par localiser les outils Content-Aware Fill que nous utiliserons. L'outil Patch et l'outil Content-Aware Move se trouvent dans la barre d'outils. L'icône de l'outil Patch est un rectangle avec des lignes coupant en deux chaque bord. L'outil Content-Aware Move est une paire de flèches croisées en forme de "X".
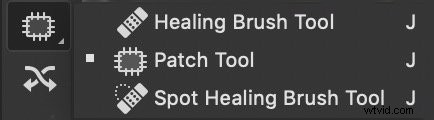
Si votre barre d'outils n'est pas visible, allez dans le menu déroulant Windows et placez une coche à côté de "Outils". Si je mentionne un outil Photoshop que vous ne pouvez pas voir sur votre barre d'outils, allez dans Modifier>Barre d'outils. Faites glisser les outils masqués de la colonne de droite vers la colonne de gauche. Vous pouvez regrouper les outils d'une manière qui vous semble logique.
Lorsque vous sélectionnez l'outil Patch, choisissez Content-Aware Fill dans la barre d'options. L'outil Patch et les outils Content-Aware Move ont également des paramètres de "structure" et de "couleur". J'en reparlerai plus tard dans l'article.

Pour ouvrir l'espace de travail Content-Aware Fill, faites d'abord une sélection autour d'un objet. Ensuite, allez dans Modifier>Remplissage sensible au contenu. . Si l'option Content-Aware Fill est grisée, utilisez un outil de sélection comme le lasso (raccourci clavier "L") pour mettre en surbrillance votre contenu. Cela devrait activer la commande.
Commençons par apprendre à utiliser l'option Content-Aware Fill dans l'outil Patch.
Outil de correctif sensible au contenu
L'un des premiers outils que j'utilise pour supprimer quelque chose d'une image est l'outil Patch.
Étape 1 - Sélection
Tout d'abord, je crée une copie de mon image dans un nouveau calque. Créer un nouveau calque à chaque modification est une bonne habitude à prendre. Cela garantit que vous pouvez toujours revenir à votre image d'origine. Si vous n'avez pas créé de calque dupliqué auparavant, accédez à Calques> Dupliquer le calque (Ctrl ou ⌘J).
Sur ce nouveau calque, je choisis l'outil Patch (raccourci clavier J) et dessine un lasso lâche autour de l'objet que je veux supprimer.
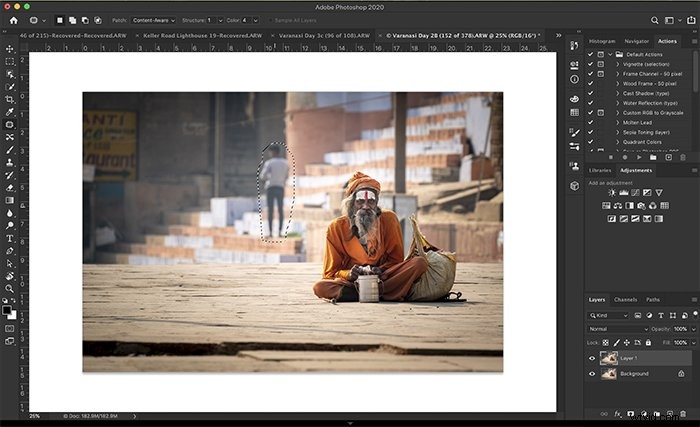
Assurez-vous que l'option Content-Aware est sélectionnée dans la barre d'options.
Étape 2 - Faites glisser pour remplacer les pixels
Saisissez la zone sélectionnée et faites-la glisser vers une zone d'échantillonnage. J'essaie de faire correspondre toutes les lignes évidentes si je peux.
Lorsque je libère, Photoshop prend cette suggestion et utilise Content-Aware Fill pour ajuster les nouveaux pixels dans l'espace.
Si je n'aime pas le résultat, j'annule le changement. Sélectionnez Modifier>Annuler la sélection de patch (Ctrl ou ⌘Z). Faites ensuite glisser le patch vers un autre endroit. 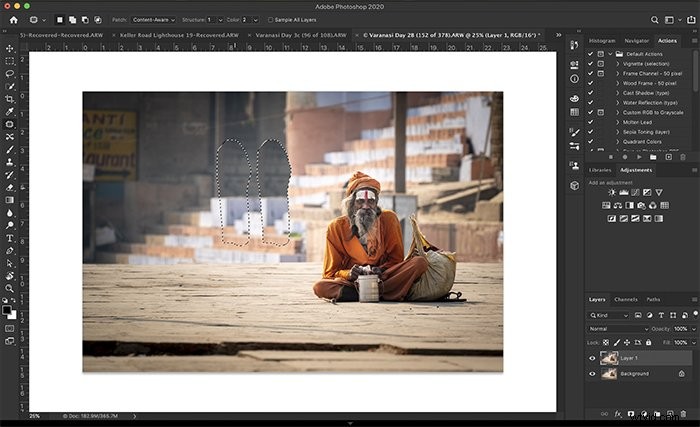
J'ai deux autres paramètres de remplissage dans la barre d'options Patch :structure et couleur. Avec la structure, je dis à Photoshop à quel point adhérer aux formes du nouveau contenu. 7 signifie être fidèle aux formes. 0 signifie interpréter librement les formes.
Pour la couleur, je sélectionne la quantité de mélange de couleurs que je veux que Photoshop fasse. 10 est le maximum. 0 signifie que je ne souhaite aucun mélange de couleurs.
Laissez-moi vous montrer les résultats lorsque j'utilise différentes combinaisons de structure et de couleur.
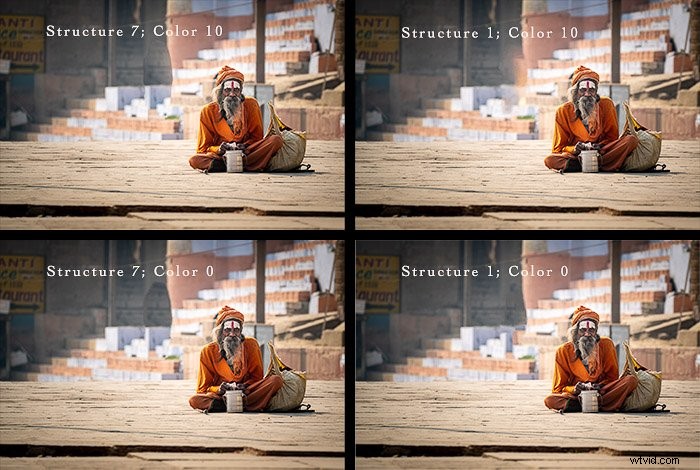
Le patch n'est pas si différent dans cette image. Certaines sont plus floues. D'autres ont un bord plus dur autour du patch.
L'outil Patch fonctionne mieux sur des images moins compliquées comme celle-ci. Pour les images plus compliquées, j'ai trouvé que patcher l'objet dans des sections plus petites fonctionne mieux.
Outil de déplacement sensible au contenu
Content-Aware Fill est utile pour supprimer des objets, mais aussi pour les déplacer. J'ai déplacé quelques personnes sur cette photo prise à Varanasi, en Inde, pour ajouter plus d'espace. Comparez l'image avant et après.

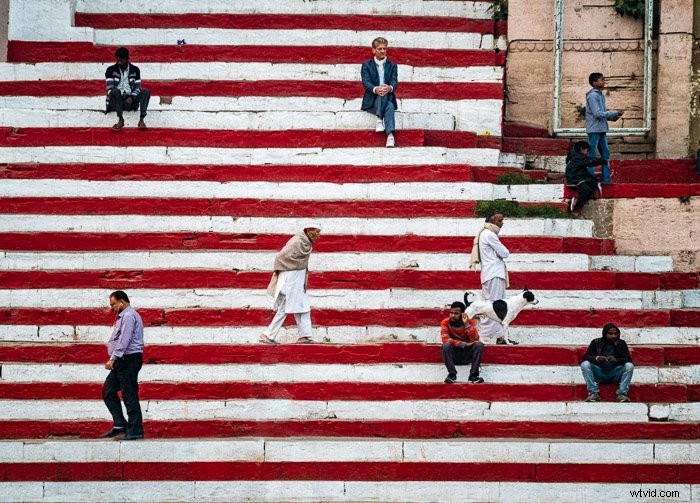
Étape 1 - Sélection
Créez une copie de l'image dans un nouveau calque en choisissant le menu déroulant Calques et Dupliquer le calque (Ctrl ou ⌘J).
Sélectionnez la couche et cliquez sur l'outil Content-Aware Move. Dessinez un lasso lâche autour de l'objet que vous souhaitez déplacer.
Étape 2 - Faites glisser pour déplacer les pixels
Saisissez la zone sélectionnée et faites-la glisser vers l'endroit où vous souhaitez la déplacer.
Lorsque vous relâchez, une boîte de transformation apparaît autour de votre sélection. Cela vous permet de faire pivoter le contenu pour mieux s'adapter au nouvel espace.
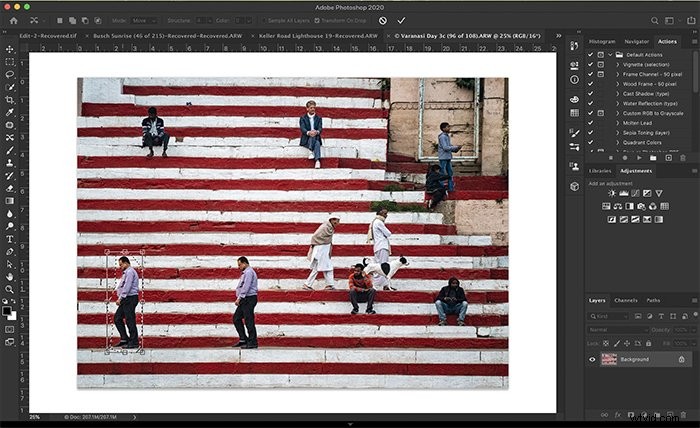
Cliquez sur Retour ou sur la coche dans la barre d'options pour accepter les modifications. Photoshop déplace les pixels sélectionnés dans l'espace et corrige l'espace d'origine.
Comme avec l'outil Patch, j'ai deux paramètres de remplissage :structure et couleur. Ils fonctionnent de la même manière dans cet outil pour réparer le trou laissé en déplaçant l'objet.
Espace de travail de remplissage sensible au contenu
L'outil Patch fonctionne bien pour les modifications simples, mais l'espace de travail Content-Aware Fill me donne plus de contrôle.
L'ancien outil Content-Aware Fill est toujours disponible Edit>Fill>Content-Aware Fill. Cela ouvrira le panneau de remplissage et vous pourrez sélectionner Content-Aware. Mais cet outil a été largement remplacé par l'espace de travail.
Laissez-moi vous montrer l'espace de travail Content-Aware Fill. Je vais utiliser cet outil pour supprimer un panneau routier de cette image.

Étape 1 - Sélection
Je commence par sélectionner l'objet que je souhaite supprimer avec l'outil lasso. Ensuite, je sélectionne Modifier>Remplissage sensible au contenu.. . Cela ouvre l'espace de travail.
Il y a trois sections dans cet espace de travail.
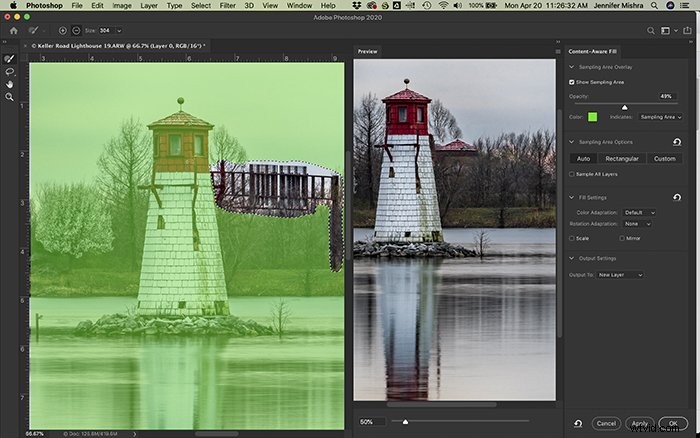
Le panneau du milieu est mon image. Photoshop a déjà appliqué un aperçu du remplissage sensible au contenu. Il ne s'agit pas de remplacer le panneau par les bonnes informations. Je vais vous montrer comment changer cela dans une minute.
Le panneau le plus à gauche, recouvert d'une superposition verte, met en évidence la zone d'échantillonnage de Photoshop. Affiner la zone d'échantillonnage me donnera de meilleurs résultats.
J'ai également une barre d'outils à l'extrême gauche qui comprend un outil pinceau d'échantillonnage, un outil lasso, un outil main et un outil zoom.
Le panneau d'extrême droite me donne des options supplémentaires.
Remarquez dans le panneau Aperçu que Photoshop remplace le panneau par une partie du toit du phare. Je veux juste des arbres et du ciel en arrière-plan. Voici comment changer cela.
Étape 2 - Affiner la zone d'échantillonnage
À l'aide de l'outil de pinceau d'échantillonnage défini sur moins dans la barre d'options supérieure, j'efface la superposition verte dans la zone d'échantillonnage. Je ne veux pas que Photoshop utilise ces parties de l'image comme pixels de remplacement.
Remarquez dans la vidéo de mon écran que Photoshop met à jour les pixels de remplacement au fur et à mesure que je peins.
Si j'en supprime trop, je bascule l'outil Pinceau d'échantillonnage sur le signe plus dans la barre d'options.
Par défaut, Photoshop sélectionne automatiquement la zone d'échantillonnage. Mais je peux contrôler le choix dans le panneau de droite. Je sélectionne Rectangle si je veux que Photoshop ne choisisse que parmi les pixels autour de ma sélection. Je sélectionne Personnalisé pour contrôler complètement la zone d'échantillonnage. À partir de là, j'utilise l'ensemble d'outils de pinceau d'échantillonnage pour ajouter et peindre la zone d'échantillonnage.
Dans une image plus complexe, je souhaiterai peut-être augmenter l'adaptation des couleurs. J'ai le choix entre aucun, par défaut, élevé et très élevé.
Si ma sélection est sur un angle, je souhaiterai peut-être appliquer une adaptation de rotation. J'ai le choix entre aucun, bas, moyen, haut et plein. J'ai également la possibilité de redimensionner l'image ou le miroir.
Lorsque je modifie ces paramètres, Photoshop m'avertit que les résultats peuvent être inattendus. Si je n'aime pas le résultat, je l'annule simplement avec Modifier>Annuler (Ctrl ou ⌘Z).
Lorsque je suis satisfait des modifications apportées au panneau Aperçu, je clique sur OK. Par défaut, la zone sélectionnée avec les modifications de remplissage sensible au contenu est enregistrée sur un nouveau calque.
Après un peu plus de travail de nettoyage, voici mon image finale. Je trouve que Content-Aware Fill dans Photoshop supprime parfois les textures que je souhaite conserver. J'utilise l'outil Clone Stamp pour remplacer la texture. 
Conclusion
Les outils de remplissage de Photoshop vous aident à déplacer ou supprimer des objets dans vos images. Content-Aware Fill utilise la technologie AI pour sélectionner et mélanger les meilleurs pixels de remplacement.
L'outil Patch me permet de sélectionner un objet et de choisir des pixels à mettre à sa place. L'outil Content-Aware Move me permet de déplacer un objet sélectionné, d'intégrer l'objet dans sa nouvelle maison et de réparer l'espace laissé derrière. L'espace de travail Content-Aware Fill me permet de contrôler la zone d'échantillonnage. Cet outil de remplissage Photoshop est beaucoup plus subtil et sensible que l'outil Patch.
La technologie Content-Aware de Photoshop s'est beaucoup améliorée au fil des ans, mais elle n'est pas infaillible. Vous aurez peut-être du travail de nettoyage à faire après avoir déplacé ou supprimé un objet.
Vous pouvez supprimer des objets et des personnes d'arrière-plans occupés. Personne ne saura jamais que vous l'avez fait.
Si vous souhaitez devenir un expert de l'édition, essayez dès aujourd'hui notre cours d'édition sans effort avec Lightroom !
