De nos jours, les appareils photo numériques peuvent enregistrer une vidéo d'au moins 24 images par seconde. Et cette fréquence d'images s'améliore constamment sur les nouveaux appareils. Mon appareil photo prend 10 images par seconde en mode rafale. Si seulement il y avait un moyen d'utiliser la fréquence d'images élevée dans les vidéos pour capturer des images fixes ? Il y a! Et c'est plus simple que prévu.
Cet article vous montrera comment extraire une image fixe d'une vidéo. Ce sont des images de haute qualité, comme vous le feriez avec une prise de vue en continu. La meilleure partie est que vous n'avez pas besoin d'apprendre un nouveau programme de montage vidéo. Vous pouvez le faire dans Photoshop.

Ce dont vous aurez besoin
- Un fichier vidéo
- Photoshop
C'est tout !
Tutoriel étape par étape
Étape 1 :Ouvrez la vidéo dans Photoshop
Tout d'abord, ouvrez le fichier vidéo dans Photoshop. Lightroom ne vous permettra pas d'exporter la vidéo vers Photoshop pour l'éditer, vous devrez donc l'ouvrir directement. Dans Photoshop, accédez au menu déroulant Fichier et sélectionnez Fichier> Ouvrir (Ctrl ou ⌘O). Accédez à votre fichier vidéo. La vidéo s'ouvrira également si vous faites glisser le fichier vidéo directement dans Photoshop.
Photoshop reconnaît la vidéo et ouvre de nouvelles fonctionnalités sur votre espace de travail. Une chronologie apparaît sous la vidéo. Ce panneau vous permet de découper et d'apporter quelques modifications simples à la vidéo. Ici, j'ai ouvert une vidéo iPhone d'un musicien de rue à Jaipur. Je vais utiliser Photoshop pour créer une image fixe à partir de la vidéo.
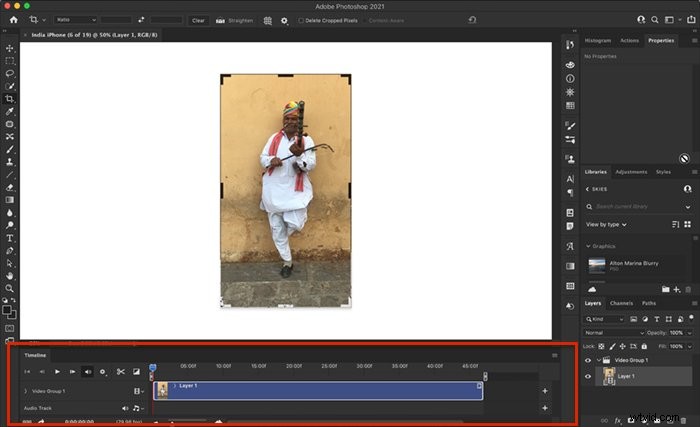
Étape 2 :Sélectionnez les cadres
Photoshop séparera votre vidéo en images individuelles. Mais cela peut entraîner des centaines ou des milliers d'images. Un tournage vidéo à 24 images par seconde créera 240 images en 10 secondes. Il est préférable que vous puissiez limiter cela.
Faites glisser la tête de lecture (curseur au-dessus de la ligne rouge) le long de la règle de temps en haut jusqu'à ce que vous trouviez l'image que vous souhaitez transformer en image fixe. Déplacez les curseurs de début et de fin de part et d'autre de la ligne rouge.

Pour voir une sélection d'images, vous pouvez agrandir la zone en déplaçant les points de début et de fin. Déplacez le début un peu vers la gauche et la fin un peu vers la droite. Cela vous donnera plus d'images individuelles.

Astuce : Si vous savez déjà quelle image vous souhaitez convertir en image fixe, placez la ligne rouge sur l'image. Accédez au menu déroulant Fichier et sélectionnez Fichier > Enregistrer. (Ctrl ou ⌘S). Enregistrez les images au format JPEG ou TIFF.
Étape 3 :Séparez les images
L'étape suivante consiste à dire à Photoshop de séparer les images qui composent la vidéo. Cliquez sur le bouton Rendre la vidéo dans le coin inférieur gauche de la chronologie. Cela ressemble à une flèche. Cela ouvrira une boîte de dialogue de rendu vidéo.
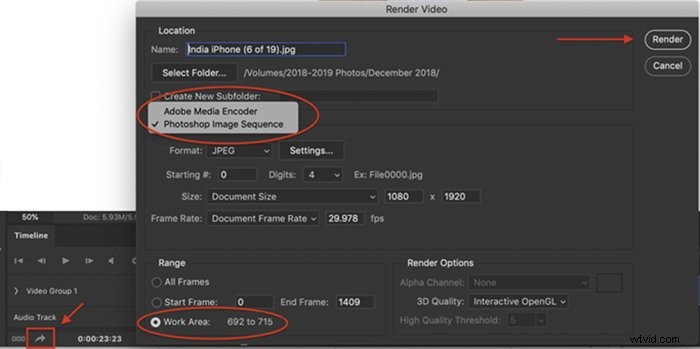
Avec la boîte de dialogue Rendu vidéo ouverte, procédez comme suit :
- Faites passer Adobe Media Encoder à Photoshop Image Sequence ;
- Sélectionnez le format des images. J'ai sélectionné JPEG, mais TIFF est une autre option. Les paramètres vous permettent d'ajuster la qualité et la taille de l'image ;
- Sélectionnez le bouton radio Zone de travail. Cela entre dans l'image ou les images que vous avez sélectionnées à l'étape 2. Vous pouvez également sélectionner Toutes les images ou entrer une plage d'images; et
- Cliquez sur le bouton Rendu.
Selon les sélections que vous avez faites, une autre boîte de dialogue peut apparaître. Enregistrez à la résolution la plus élevée possible et cliquez sur OK.
Étape 4 :Accédez aux images enregistrées
Photoshop extrait rapidement les images individuelles de votre vidéo. Mais Photoshop ne vous enverra pas de notification lorsque le processus sera terminé. Les images seront enregistrées en arrière-plan.
Pour retrouver les images, rendez-vous dans le dossier contenant votre vidéo. Vous pouvez ensuite importer les images dans Lightroom ou les ouvrir dans Photoshop.
Astuce : Vous pouvez spécifier un dossier différent pour enregistrer les images dans la boîte de dialogue Rendu vidéo.
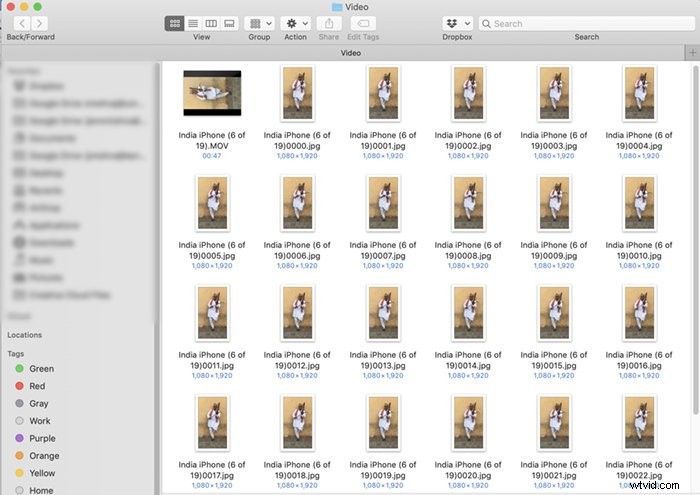
Conclusion
Vous avez maintenant appris à quel point il est facile d'utiliser le mode vidéo pour capturer des images fixes d'action ! C'est une excellente astuce à ajouter à vos compétences croissantes en Photoshop. Une fois que vous avez créé votre image JPEG ou TIFF, vous pouvez la modifier comme n'importe quelle autre image.
