Si vous voulez une technique Photoshop amusante qui imagine vos amis disparaître dans l'abîme, ne cherchez pas plus loin ! Que vous souhaitiez faire des farces à vos amis ou que vous souhaitiez copier des voyages interdimensionnels, l'effet de dispersion est là pour vous.
Aujourd'hui, nous vous guiderons à travers la voie la plus simple pour créer un effet de dispersion dans les portraits. Nous allons suivre un guide étape par étape simple afin que vous puissiez créer votre propre effet de dispersion de particules dans Photoshop à la fin.


Qu'est-ce qu'un effet de dispersion ?
La dispersion est un terme statistique qui décrit l'acte de disperser, c'est-à-dire de séparer. Une façon simple d'y penser est que la lumière est dispersée dans un spectre à travers un prisme.
L'effet Dispersion dans Photoshop imitera un objet glissant dans le néant. Cet effet est récemment devenu largement visible dans le dernier film Avengers. Il crée cet effet qui ressemble à un solide se décomposant en particules. Des cendres plus légères que l'air sont les produits de cette décomposition, et l'objet solide se décompose lentement en néant.
L'utilisation de cet effet est un excellent moyen de créer des récits dans vos images. Ou il peut être utilisé comme amusement pour la famille et les amis.

Ce dont vous aurez besoin
- Adobe Photoshop
- Téléchargement du pinceau de dispersion (j'ai obtenu le mien sur brusheezy.com)
- Image sur laquelle travailler (Mon image a été tirée de depositphotos.com)
Effet de dispersion dans Photoshop
Maintenant, je vais vous guider à travers un tutoriel simple étape par étape sur la façon de créer l'effet de dispersion dans Photoshop.
Étape 1 : Préparer votre image
Tout d'abord, vous devez ouvrir votre image sur Photoshop et dupliquer votre calque.
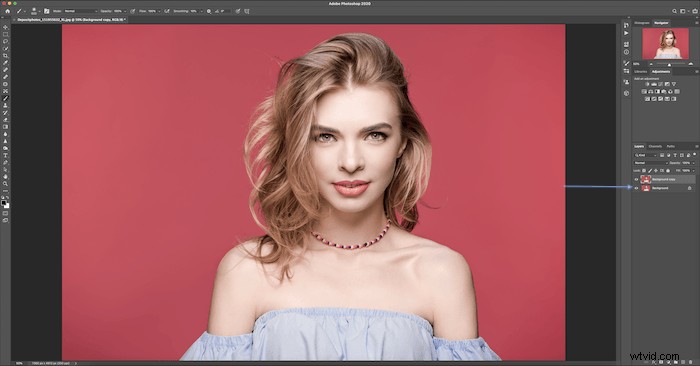
Utilisez l'outil Lasso sur votre arrière-plan couche pour couvrir votre sujet.
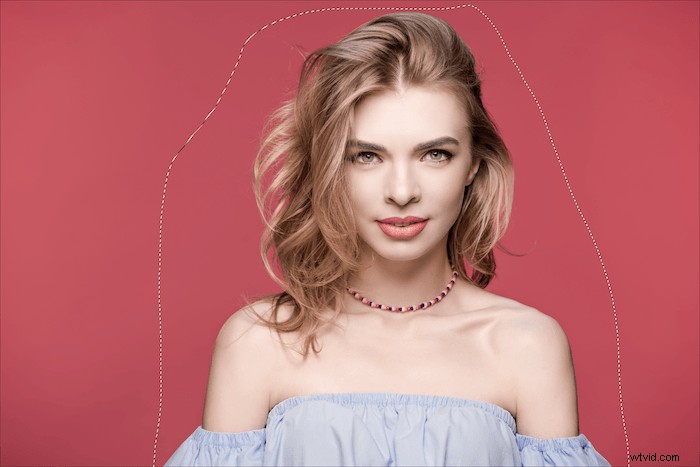
Faites un clic droit dans le contour du lasso et cliquez sur Remplir.
Choisissez "conscient du contenu" et cliquez sur OK.
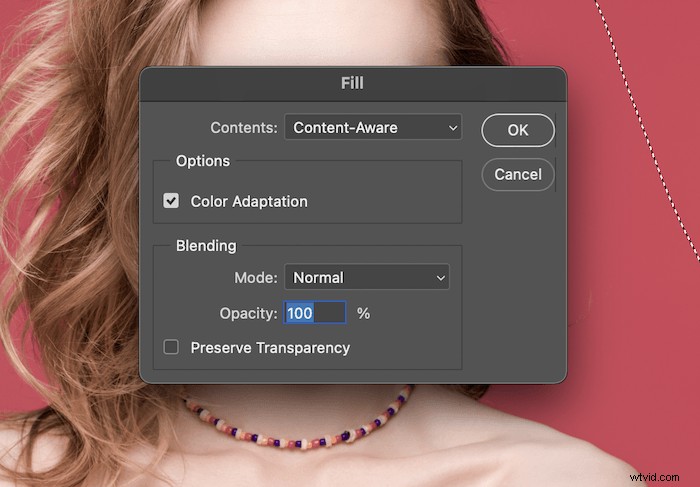
Maintenant, il ne vous reste plus que l'arrière-plan de l'image.
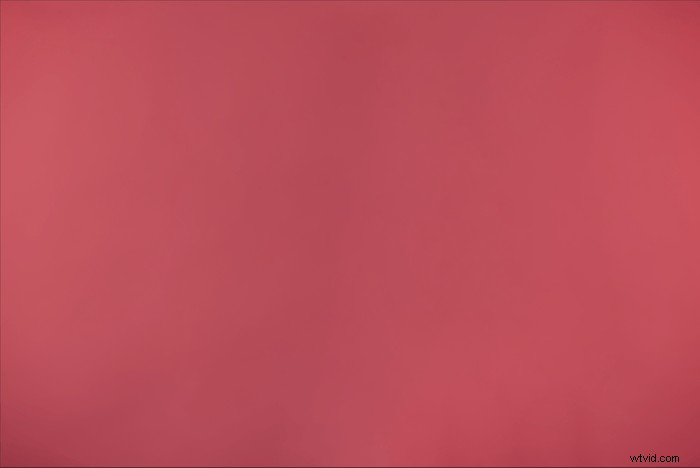
Étape 2 – Sélectionner votre sujet
Vous pouvez maintenant utiliser l'outil de sélection rapide pour tracer un contour approximatif de votre sujet. Cela peut être fait de plusieurs façons, mais l'outil Sélection rapide fonctionne bien pour cette technique.

Une fois votre sujet sélectionné, cliquez sur "sélectionner + masque" en haut.
Maintenant, vous voulez que le pinceau Affiner les bords se trouve à gauche de votre écran.
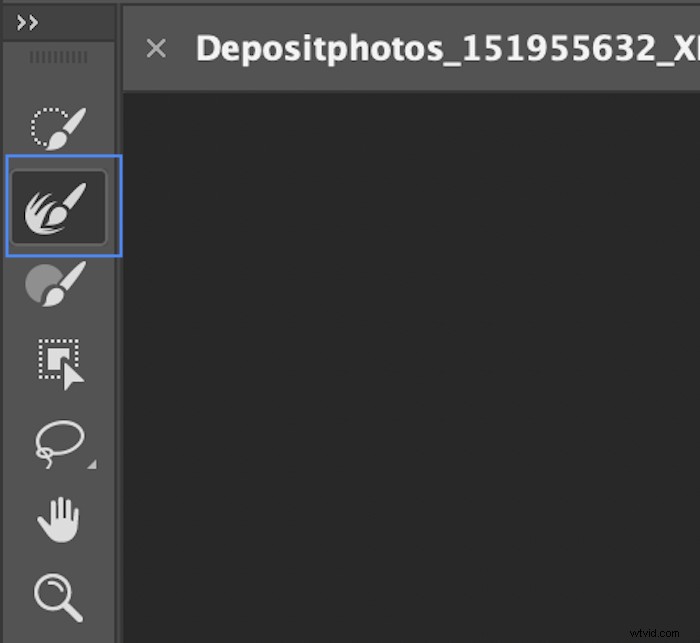
Sélectionnez "Afficher le bord" à droite de votre écran et tracez une ligne simple autour de la périphérie de votre sujet. Cela aidera avec les poils lâches et d'autres bords plus difficiles à définir dans votre image.
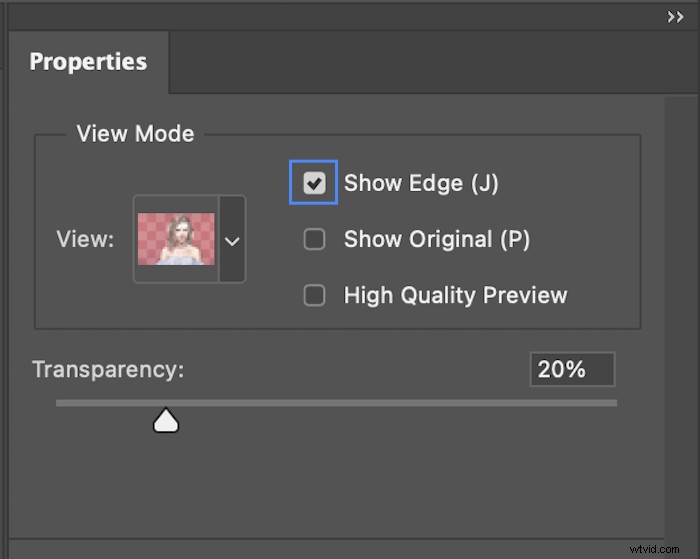
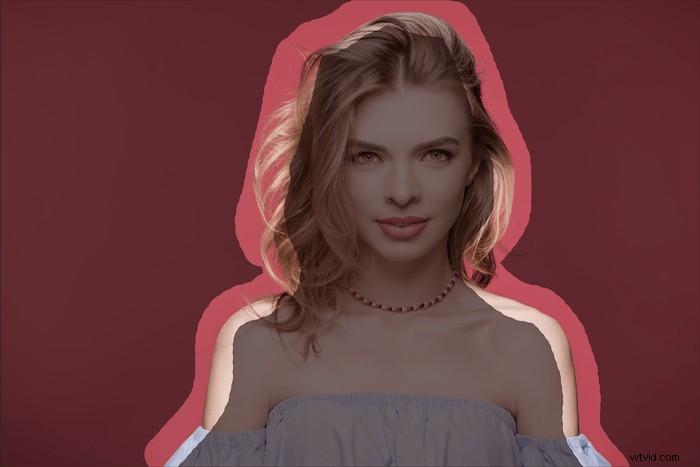
Sélectionnez ensuite "masque de calque" dans le menu déroulant Sortie et appuyez sur OK.
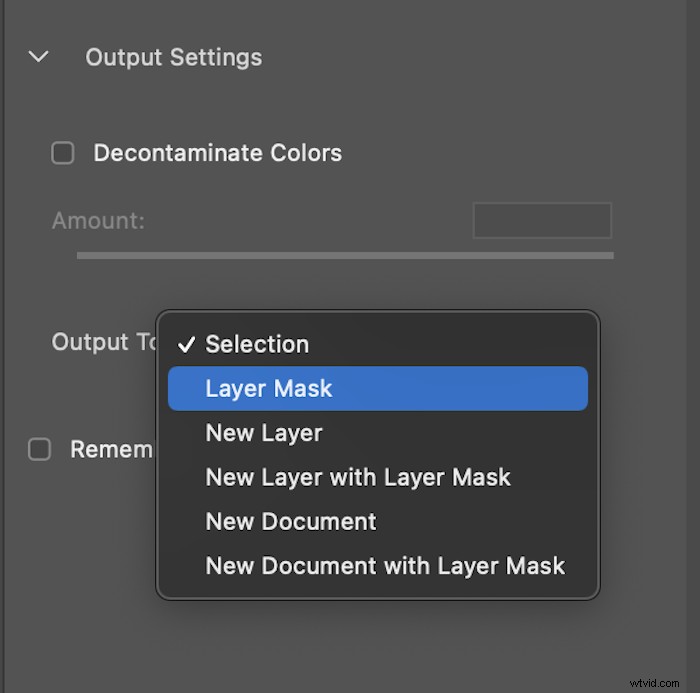
Maintenant, dupliquez le calque. Faites glisser votre calque vers le bas du panneau Calques et déposez-le sur l'icône "nouveau calque".
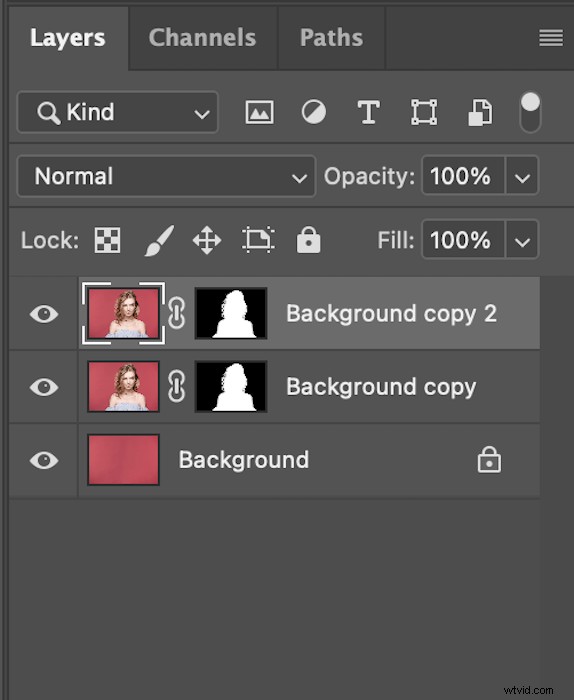
Étape 3 - Préparation de l'effet de dispersion
Sélectionnez l'image du haut. Ensuite, faites un clic droit sur le nouveau masque de calque et sélectionnez "appliquer le masque de calque".
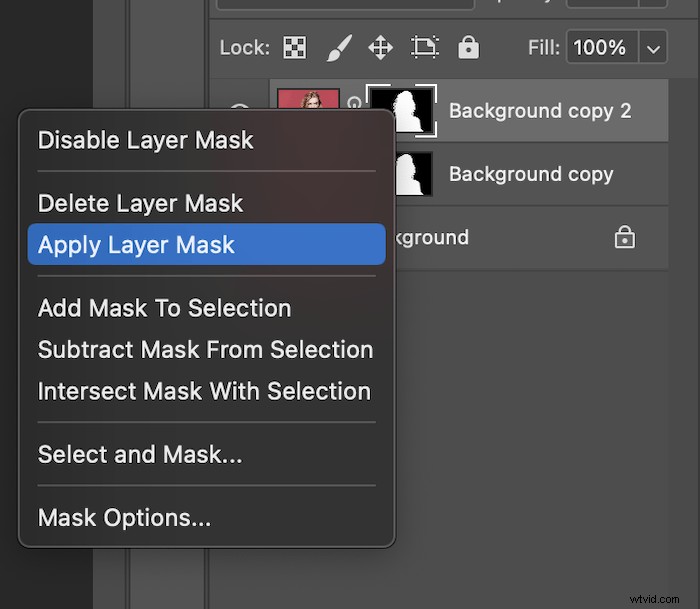
La couche supérieure devrait maintenant être le sujet isolé. Renommez ce calque "Dispersion". Cela facilitera grandement l'identification de vos calques.
Faites une copie de votre calque "Dispersion". Vous pouvez maintenant le renommer en "Premier plan".
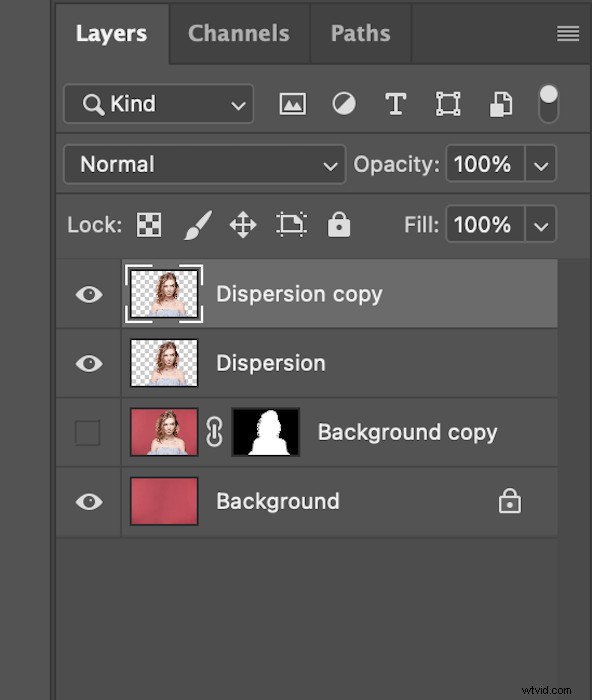
Avec le calque « Dispersion » sélectionné, accédez à Filtrer dans la barre supérieure, puis sélectionnez « Liquéfier ».
Cela fera apparaître une nouvelle fenêtre. En haut à gauche de cette fenêtre, il y a un outil Forward Warp. Sélectionnez cet outil et vous pourrez maintenant faire glisser la zone que vous souhaitez disperser.
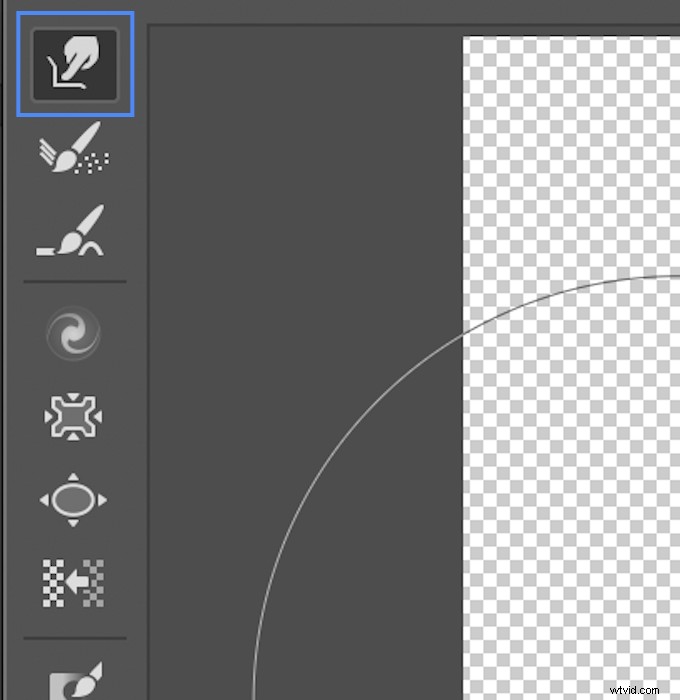
Dans cette section, vous pouvez augmenter ou diminuer la taille et la force du pinceau Fluidité. Vous voulez déformer l'image pour imiter la façon dont les cendres s'envoleraient de votre sujet. Assurez-vous d'utiliser des mouvements de balayage pour refléter cela.
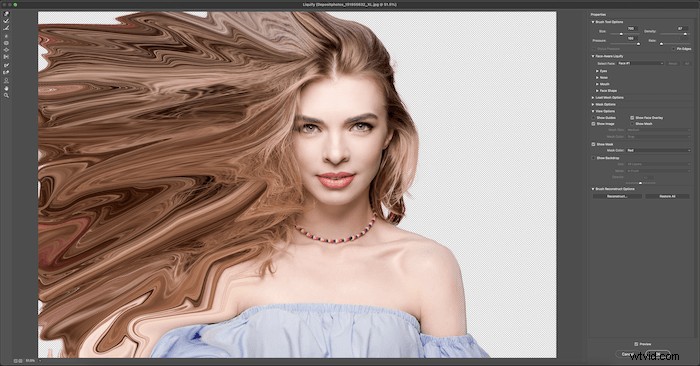
Une fois que vous êtes satisfait, cliquez sur OK. Vous verrez alors une image similaire à celle-ci.

Étape 4 - Créer l'effet de dispersion
Vous devez maintenant préparer vos calques pour l'effet de dispersion.
Cliquez sur votre calque "Dispersion" et ajoutez un masque de calque. Pour le calque "Dispersion", vous souhaitez cliquer sur Alt (ou sur Option pour Mac) lorsque vous sélectionnez l'icône "Ajouter un masque de calque" dans le panneau des calques inférieurs. Cela masque automatiquement tout sur votre calque "Dispersion".
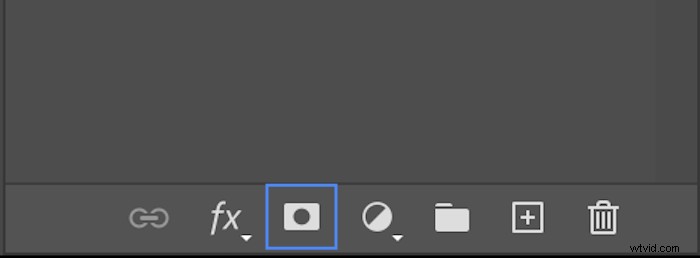
Créez maintenant un masque de calque pour votre calque "Premier plan" sans alt-clic. Cela devrait laisser votre espace de travail ressembler à ceci.
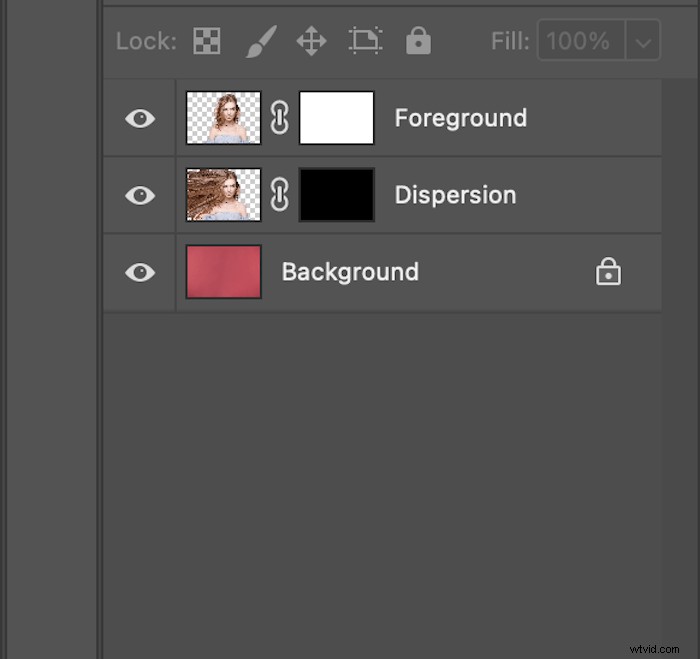
Assurez-vous que votre nouvel outil Pinceau à effet de dispersion est dans Photoshop.
Avec ces nouveaux pinceaux, commencez à travailler sur les bords qui vont dans le sens de l'effet. N'oubliez pas que vous travaillez sur le nouveau masque de calque. Vous voulez peindre avec le noir sélectionné.

Avec ces pinceaux, vous pouvez modifier la taille et la direction auxquelles ils font face. Assurez-vous d'avoir votre opacité et votre fluidité à 100%.
Lorsque vous avez terminé, cliquez sur le masque de votre calque "Dispersion". Nous allons maintenant commencer à ajouter les «cendres».
Inversez la couleur de votre outil Pinceau du noir au blanc en cliquant sur "x". Vous pouvez maintenant commencer à révéler les éléments que vous avez extraits. Jouez avec ce bit en changeant la taille des pinceaux. Vous pouvez également ajouter un pinceau avec une opacité réduite pour affiner votre effet.

Assurez-vous de basculer constamment entre les calques « Dispersion » et « Foreground » pour rendre la transition plus raffinée. N'oubliez pas que chaque fois que vous changez de masque, vous devez faire attention à la couleur de votre pinceau.
Une fois que vous êtes satisfait de l'effet de dispersion que vous avez créé, vous pouvez affiner davantage l'image.
Sélectionnez l'image "Premier plan" et utilisez un pinceau pour supprimer les éléments qui ne correspondent pas. Vous souhaitez utiliser un outil pinceau blanc pour cette partie. Ici, j'ai laissé son visage et son épaule intacts. Cela donne l'impression que le modèle commence tout juste à disparaître.
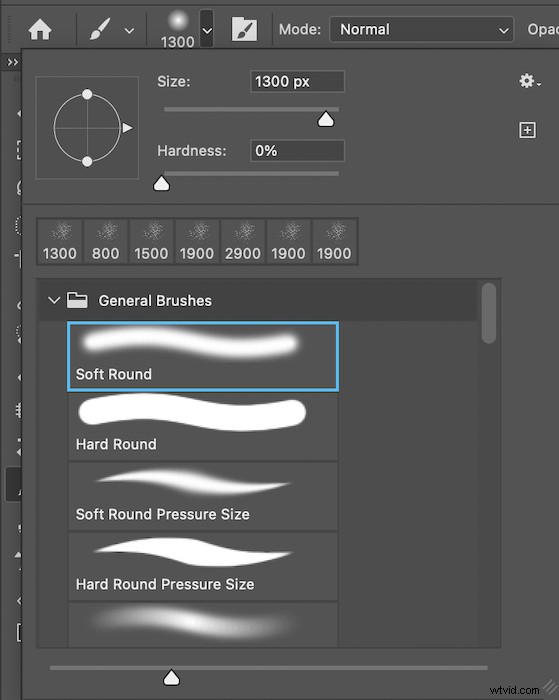
Vous pouvez maintenant apporter d'autres modifications, comme la netteté ou tout ce que vous voulez ! C'est la manière la plus simple de créer un effet de dispersion dans Photoshop.

Conclusion
Maintenant que vous avez les étapes de base, vous voudrez essayer cette technique autant que possible pour créer un effet de dispersion dans les portraits. Vous pourriez être confus et même un peu perdu la première fois. Ne vous découragez pas ! La seule façon de résoudre ce problème est de continuer à essayer encore et encore.
L'effet de dispersion peut sembler un effet déroutant à faire, mais c'est en fait assez simple une fois que vous vous y êtes habitué. Même les personnes ayant une relation débutant/intermédiaire avec Photoshop peuvent obtenir d'excellents résultats avec cet effet. Commencez avec une image qui a un arrière-plan clair pour vous faciliter la tâche. Bientôt, vous pourrez emmener vos amis et votre famille dans d'autres dimensions.
Comme vous pouvez le voir, il y a tellement de possibilités que vous pouvez créer avec cet effet de dispersion ! Peut-être souhaitez-vous travailler avec des objets plutôt qu'avec des modèles ? Essayez-le ! C'est l'une de ces techniques Photoshop qui vous récompense à mesure que vous y mettez de plus en plus de créativité.
Vous cherchez d'autres techniques Photoshop créatives ? Essayez d'ajouter une douce lueur aux portraits !
