Capturer le mouvement peut être délicat. Les techniques photographiques comme le panoramique vous donneront une meilleure sensation de mouvement et de vitesse. Mais cette technique peut être difficile à maîtriser. Aujourd'hui, nous allons vous montrer comment montrer le mouvement dans vos photographies. Cela se fait grâce à la simple utilisation du flou de mouvement dans Photoshop. Suivez ce guide étape par étape et vous pourrez créer vous-même un excellent effet de flou de mouvement à l'aide du filtre Motion Blur de Photoshop.


Qu'est-ce que le flou de mouvement ?
Le flou de mouvement est associé au mouvement. Avant d'avoir les capacités d'un obturateur rapide, tout devait être immobile dans l'image pour être nette. Dans les portraits, les personnes devaient rester aussi immobiles que possible pour ne pas provoquer de flou.
Ainsi, le flou de mouvement est causé par un sujet se déplaçant plus rapidement que la vitesse d'obturation de l'appareil photo. Lorsque le sujet se déplace dans le cadre, le capteur de l'appareil photo enregistre le mouvement du sujet. Le résultat consiste en des zones décolorées et floues dans votre image où votre sujet s'est déplacé.
Ce processus peut être clarifié en prenant des photos la nuit. C'est plus visible avec le light painting. Le capteur de la caméra enregistre la façon dont vous déplacez la lumière, enregistrant ainsi une traînée de mouvement.
L'ajout d'un filtre de flou de mouvement peut modifier considérablement l'image. Cela aide à indiquer le mouvement ou la direction dans laquelle le sujet se déplace. De plus, le contraste entre les parties floues et les parties immobiles peut rendre le sujet encore plus net.

En quoi le flou de mouvement est-il différent des autres ?
Les filtres de flou de Photoshop fonctionnent tous de manière unique. Le filtre Motion Blur est destiné à un effet de flou directionnel. Cela signifie que le filtre déformera le sujet pour suggérer que la caméra se déplace rapidement.
Le filtre Motion Blur est généralement regroupé avec le filtre Radial Blur sur Photoshop. Le filtre Radial Blur traite également un effet de flou directionnel. Mais cela déformera circulairement votre image. Imaginez que votre appareil photo soit placé au centre d'un plateau tournant. Le flou radial imite ce même effet dans Photoshop.
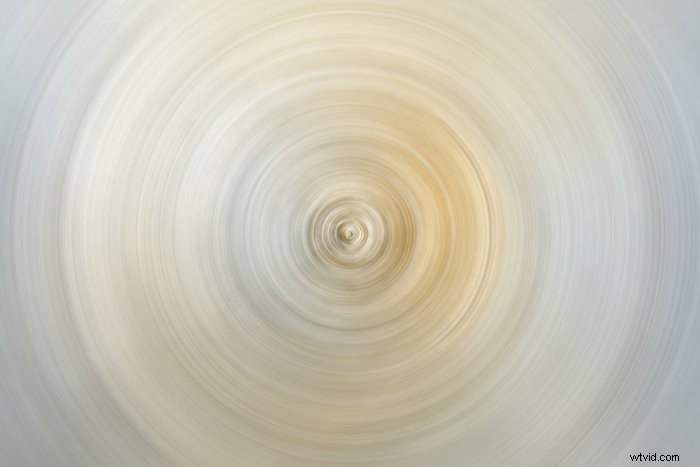
Comment créer un effet de flou de mouvement
Tout d'abord, vous voulez décider ce que vous voulez flouter. Dans cet exemple, nous allons flouter un seul sujet (une carte à jouer) se déplaçant dans le cadre. Nous allons utiliser un filtre Motion Blur.
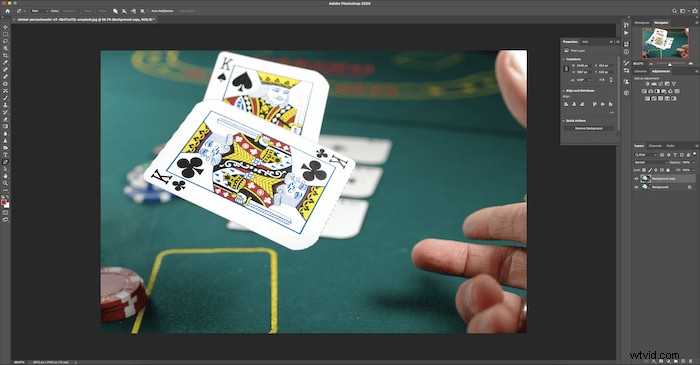
Étape 1 :Séparez le sujet du calque d'arrière-plan
Ouvrez votre image dans Photoshop et créez un calque dupliqué. Cliquez sur Calque > Dupliquer ou faites un clic droit sur votre image dans le panneau Calque et choisissez Dupliquer le calque.
Ensuite, séparez le sujet à l'aide de l'outil Plume. Trouvez l'outil Plume dans la barre d'outils à gauche de votre espace de travail. Et tracez autour de l'objet et faites-en une sélection.
Cliquez puis faites glisser le stylet le long des lignes que vous souhaitez suivre. N'oubliez pas de faire glisser après avoir cliqué pour obtenir la bonne courbure de l'objet.

Ensuite, inversez la sélection. Soit en allant en haut, Sélectionner> Inverse . Vous pouvez également utiliser Commande (Ctrl) + Maj + I comme raccourci.
Ensuite, recherchez l'outil Gomme dans la barre d'outils à gauche de votre espace de travail. Et effacez l'arrière-plan de votre sélection.
Vous pouvez brosser toute l'image sans affecter votre sélection. Notez qu'il existe une autre façon de découper une image avec un outil de sélection rapide, que vous pouvez trouver ici.
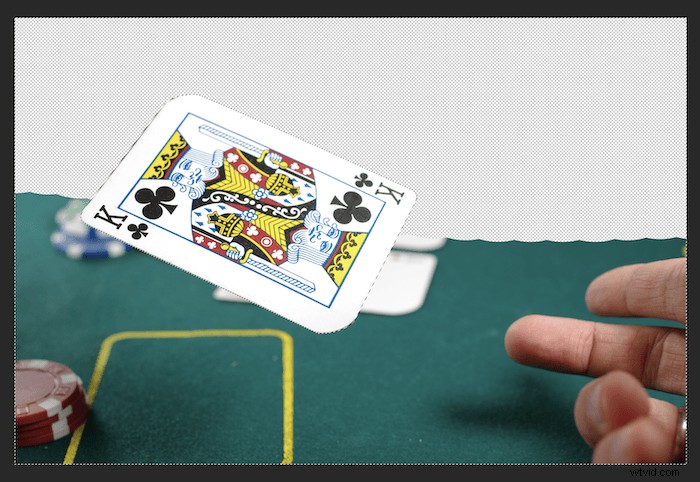
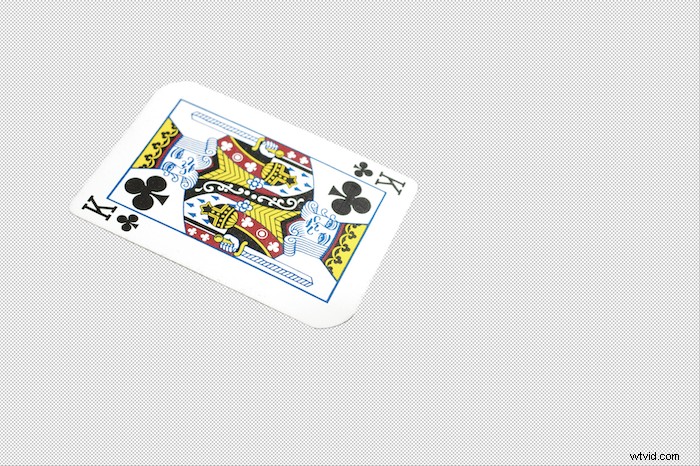
Étape 2 :Appliquer le filtre de flou de mouvement
Accédez à la barre supérieure de Photoshop. Cliquez sur Filtre > Flou > Flou de mouvement. .
Vous définissez d'abord l'angle du flou de mouvement. Vous voulez que l'angle suive la trajectoire de l'objet. Alors, passez du temps à perfectionner cela car cela fera une grande différence pour votre image.
Après avoir défini l'angle, vous définissez la distance.
Cette technique fonctionne mieux lorsque vous poussez la distance assez loin. C'est parce que plus vous l'étendez, plus il s'estompe. Et la décoloration est cruciale, car elle aura l'air plus crédible sur toute l'image.
Enfin, appliquez le filtre Motion Blur en cliquant sur OK.
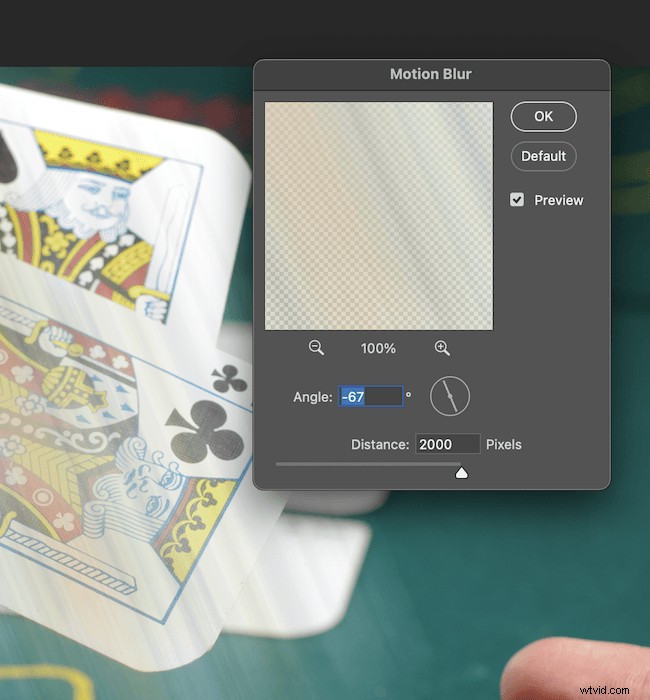
Étape 3 :Dupliquer et fusionner les calques
Maintenant, vous voulez faire quelques copies de la même image. Cela peut être fait en faisant simplement glisser votre calque sur le bouton Créer un nouveau calque en bas (le signe plus). Encore une fois, vous pouvez cliquer sur Calque > Dupliquer ou faites un clic droit sur votre calque et sélectionnez Dupliquer le calque. Les copies rendent votre flou plus dense, vous laissant avec une image comme celle-ci.

Après cela, vous souhaitez mettre en surbrillance toutes ces copies et les transformer en un seul calque. Vous pouvez le faire en sélectionnant les calques en maintenant Commande (Ctrl) enfoncée en même temps.
Ensuite, faites un clic droit sur les calques et sélectionnez Fusionner les calques.
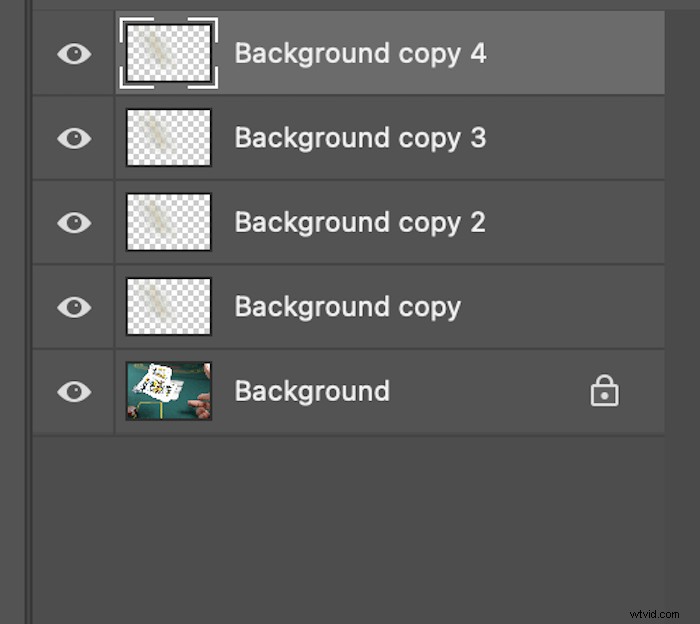
Étape 4 :Ajouter un masque de calque et un dégradé
Lors de l'ajout du dégradé, la première chose à faire est d'ajouter un masque de calque. Cela peut être fait en mettant en surbrillance votre calque et en cliquant sur le bouton Ajouter un masque de calque en bas. Cela ressemble à un rectangle avec un cercle à l'intérieur.
Vos calques devraient alors ressembler à ceci.
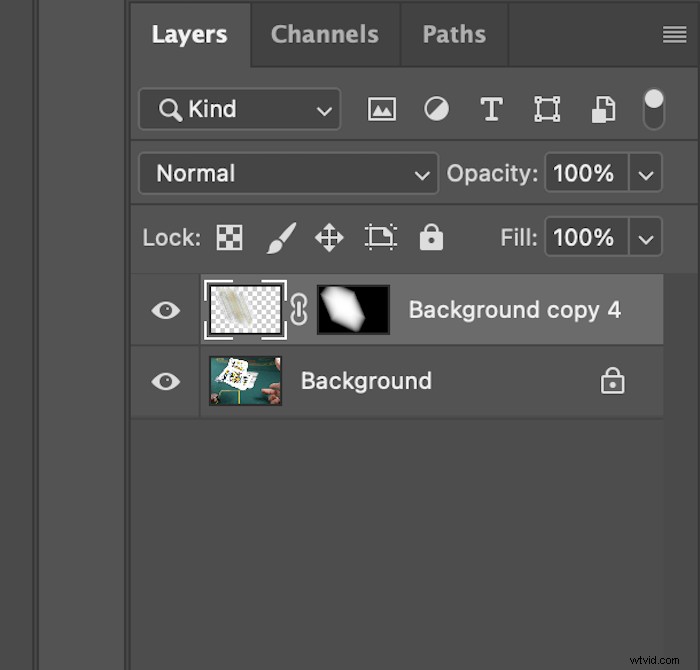
Trouvez l'outil Dégradé dans la barre d'outils à gauche (sous l'icône de l'outil Pot de peinture). Et assurez-vous que l'option déroulante dégradé est sur Noir, Blanc.
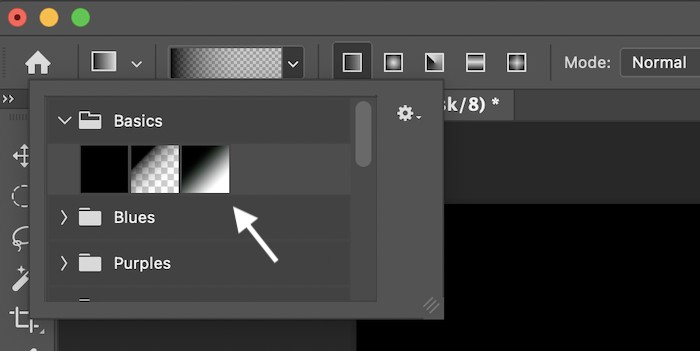
Jouez avec l'angle et le fondu du dégradé avec les options de la barre d'outils supérieure. Assurez-vous qu'il est fluide avec le calque d'arrière-plan.
C'est là que vous contrôlez le flou de mouvement. Il faudra un certain temps pour se perfectionner. N'oubliez pas que plus vous étirez l'outil, plus le dégradé sera progressif.
Essayez de suivre l'angle de la trajectoire si vous avez du mal. Voici à quoi devrait ressembler votre calque.
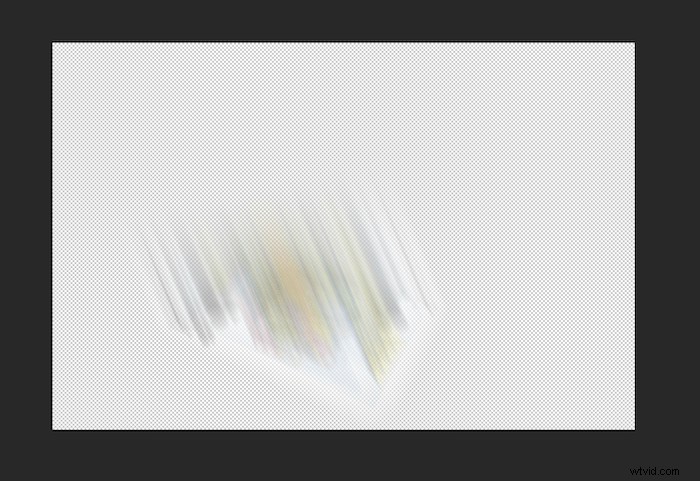

Conclusion
Vous savez maintenant comment ajouter une excellente traînée de mouvement dans Photoshop à vos images. Lorsqu'elle est utilisée subtilement, cette technique peut être très efficace.
Le flou de mouvement est l'une de ces techniques qui peuvent même tromper certains des meilleurs éditeurs de photos. Il y a aussi beaucoup de place pour jouer avec cette technique. Par exemple, vous pouvez ajouter un flou de mouvement à tout l'arrière-plan tout en gardant le sujet immobile.
Vous disposez maintenant d'une technique d'édition rapide pour montrer le mouvement de vos images à l'aide du flou de mouvement dans Photoshop. La meilleure façon de le laisser coller est par la pratique. Alors sortez, prenez des photos et amusez-vous !
Vouloir en savoir davantage? Consultez notre guide complet sur les filtres Photoshop Blur pour connaître toutes les astuces !
Vous cherchez des moyens de créer des compositions uniques et de raconter des histoires fantaisistes ? Regardez notre cours vidéo Fantastic Photo Adventures. Il contient des instructions faciles à suivre et des façons simples d'utiliser Photoshop !
