Un GIF est une image animée. Un GIF peut être un court clip vidéo ou une série d'images fixes qui semblent bouger. Les GIF n'ont pas besoin d'être compliqués pour être efficaces. Même un mouvement simple est accrocheur. Les GIF sont utilisés dans le marketing ou pour créer un mème, souvent pour un effet humoristique ou pour faire une déclaration. Dans cet article, nous allons vous montrer comment créer un GIF dans Photoshop. Chaque étape est facile. Alors, laissez libre cours à votre imagination !

Qu'est-ce qu'un GIF ?
GIF signifie Graphics Interchange Format. Il y a un débat sur la façon de prononcer le terme. Certains le prononcent avec un « G » dur comme dans « graphique ». D'autres le prononcent avec un "J" comme dans "jiffy".
C'est un type de fichier comme JPEG ou PNG. Mais le fichier contient de nombreux cadres d'images distincts et les affiche rapidement dans une séquence. Cela donne l'illusion du mouvement. Il devient un "GIF animé".
Comment créer des GIF animés à partir d'images fixes
Les GIF donnent l'illusion d'un mouvement en utilisant deux cadres ou plus. La plupart des éléments de l'image resteront les mêmes. Mais au moins un élément change entre les cadres. Il peut s'agir d'un objet ou d'une personne en mouvement. Un GIF animé n'a pas besoin d'être compliqué. Un cadre peut contenir un mot ou un symbole, l'autre non.
Vous pouvez utiliser une série de photos fixes prises dans le cadre d'un time-lapse. Ou vous pouvez créer le changement vous-même en post-traitement. De nombreux cadres avec de petits mouvements créent un GIF plus fluide. Moins d'images avec des mouvements plus importants ressemblent à du stop-motion.

Étape 1 :Sélectionnez les images
Choisissez les images que vous souhaitez utiliser dans le GIF animé. Vous n'avez besoin que de 2 images pour créer l'illusion du mouvement. Et vous pouvez en choisir jusqu'à 100. Mais plus de 100, et votre GIF peut être lent à charger sur un site Web.
Créons un GIF dans Photoshop qui montre une photo à différentes étapes de post-traitement dans une comparaison avant et après.

Étape 2 :Ouvrir les images en tant que calques dans Photoshop
Chargez les fichiers en tant que calques individuels dans un seul fichier Photoshop. Dans Lightroom, mettez en surbrillance les images et sélectionnez le menu déroulant Photo. Sélectionnez Photo > Modifier dans > Ouvrir en tant que calques dans Photoshop.
Si vous ouvrez des fichiers directement dans Photoshop, enregistrez vos fichiers dans le même dossier. Dans Photoshop, accédez au menu déroulant Fichier et sélectionnez Fichier> Scripts> Charger les fichiers dans la pile .
Cliquez ensuite sur Parcourir et accédez aux images qui constitueront votre GIF. Cliquez sur Ouvrir. Et cliquez sur OK.
Vous souhaiterez peut-être aligner automatiquement les calques en accédant au menu déroulant Modifier et en sélectionnant Modifier > Aligner automatiquement les calques . Vous avez plusieurs choix, mais Auto fait généralement du bon travail.
Vous pouvez dupliquer un calque et ajouter du texte ou des graphiques. Fusionnez le texte avec le calque dupliqué en accédant au menu déroulant Calque. Sélectionnez Calque > Fusionner .
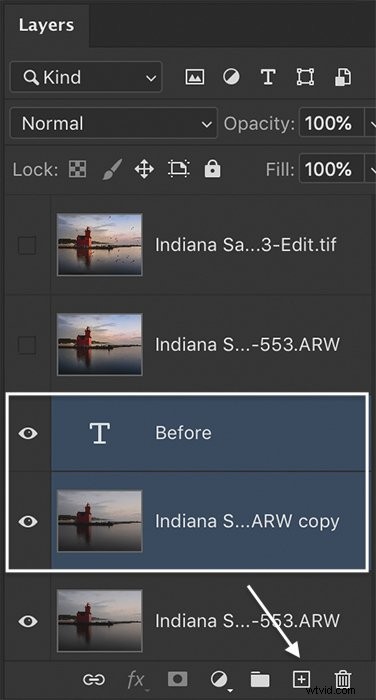
Étape 3 :Dimensionner les images pour le Web
Vous pouvez ouvrir des fichiers RAW ou d'autres types de fichiers dans Photoshop. Mais pour créer un GIF, il n'y a pas besoin de tous ces pixels supplémentaires. Les images volumineuses ralentissent l'animation et le fichier devient trop volumineux pour être visualisé facilement sur le Web. La taille idéale pour un GIF est de 480 pixels sur le côté long. Mais vous pouvez le rendre aussi grand que 720 pixels.
Accédez au menu déroulant Image. Sélectionnez Image> Taille de l'image. Dans la fenêtre Taille de l'image, entrez la plus petite taille de pixels. Et cliquez sur OK.
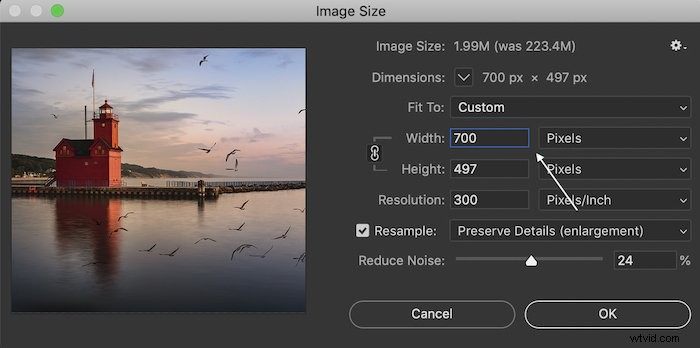
Étape 4 :Créer une animation d'image
Vous avez besoin de la fenêtre Chronologie de Photoshop lorsque vous travaillez avec une vidéo ou une animation. Pour l'ouvrir, allez dans le menu déroulant Windows. Sélectionnez Fenêtre> Chronologie . Une nouvelle fenêtre Chronologie apparaît en bas de votre espace de travail. Cliquez sur la flèche au milieu de la fenêtre. Sélectionnez Créer une animation d'image dans le menu.
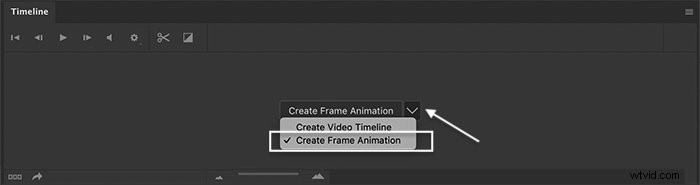
Vous verrez la couche supérieure apparaître dans la fenêtre Chronologie.
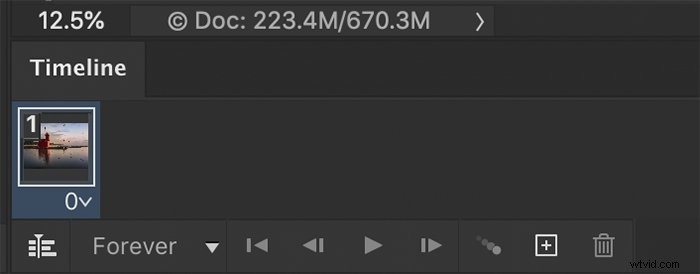
Étape 5 :Créer des cadres à partir de calques
Pour voir toutes les couches, cliquez sur les trois lignes dans le coin supérieur droit de la fenêtre Chronologie. Cela ouvre un nouveau menu. Sélectionnez Créer des cadres à partir de calques.
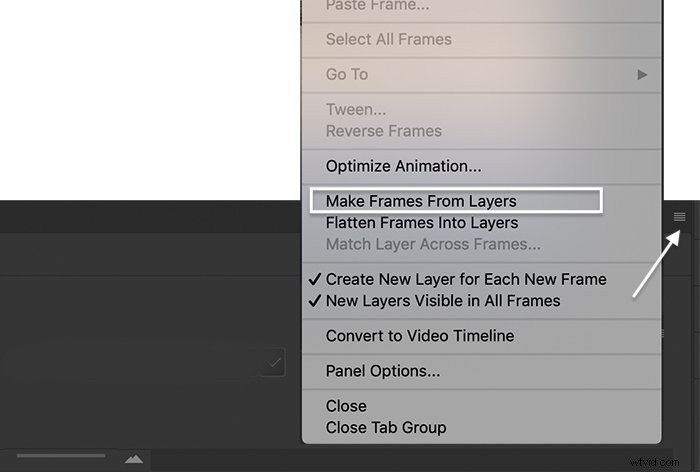
Les calques apparaissent sous forme d'images individuelles dans la fenêtre Montage. Vous devriez maintenant voir toutes les couches. Faites glisser les cadres vers une autre position pour modifier l'ordre.
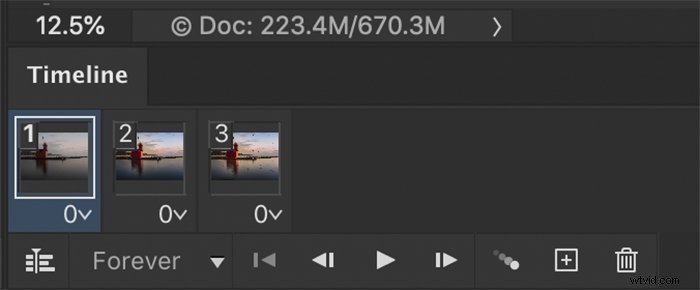
Étape 6 :Définissez une heure pour chaque image
Par défaut, le temps lira 0 seconde sous chaque image. Cliquez sur le curseur à côté de l'heure sous chaque image. Vous pouvez modifier l'heure des images individuelles ou mettre en surbrillance et modifier toutes les heures à la fois.
Cliquez sur le contrôle de lecture pour prévisualiser votre GIF.
Essayez différentes options de temps. Si vous avez beaucoup d'images et que vous voulez un mouvement fluide, choisissez des durées courtes. Si vous souhaitez un effet stop-start, sélectionnez une durée plus longue. Un excellent temps total pour un GIF est d'environ 6 secondes, bien que la boucle puisse être plus courte. De nombreux GIF ne sont qu'un geste ou un mouvement qui ne dure pas plus d'une seconde.
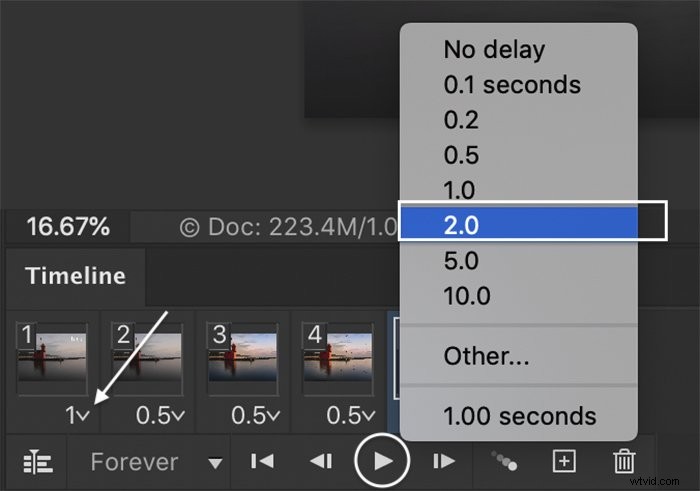
Étape 7 :Choisissez une boucle
Par défaut, le GIF jouera en boucle pour toujours. Pour changer cela, ouvrez le menu de bouclage. Vous pouvez lire le GIF une fois, trois fois ou sélectionner une autre option.
Encore une fois, cliquez sur le contrôle de lecture pour prévisualiser votre GIF.
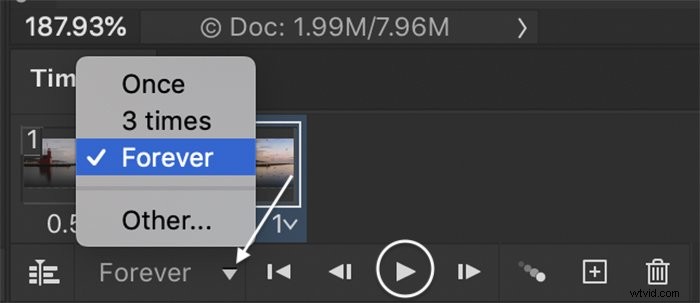
Étape 8 :Enregistrer pour le Web
Pour enregistrer votre fichier GIF animé pour le Web, accédez au menu déroulant Fichier. Cliquez sur Fichier > Exporter > Enregistrer pour le Web (hérité) .
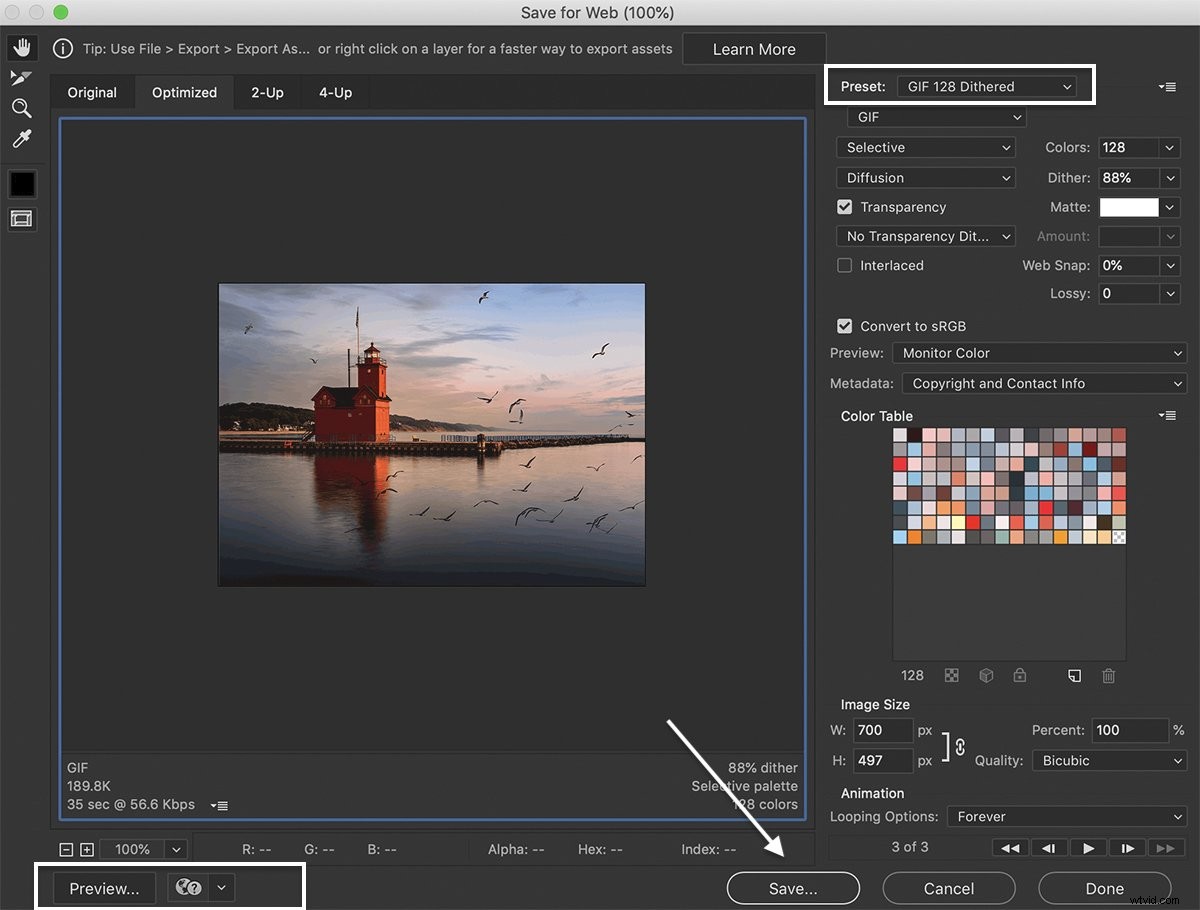
Dans la fenêtre Enregistrer pour le Web, sélectionnez le préréglage GIF 128 Dithered. Cela limite le nombre de couleurs dans votre image et accélère le chargement du GIF. Mais il préserve toujours les dégradés de couleurs de votre photo.
Cliquez sur le bouton Aperçu pour ouvrir votre GIF dans une fenêtre de navigateur.
Cliquez sur Enregistrer. Choisissez un emplacement et cliquez à nouveau sur Enregistrer.
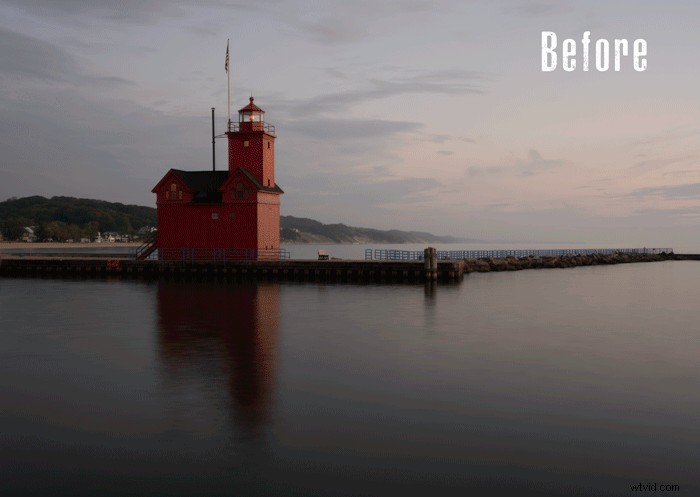
Comment créer un GIF animé à partir d'une vidéo
Vous pouvez créer un GIF animé dans Photoshop en mettant en boucle de courts clips vidéo. Vous n'avez besoin que d'une seconde ou deux de vidéo. Le plus difficile est de décider par où commencer et arrêter la boucle.
Étape 1 :Ouvrir la vidéo dans Photoshop
Vous pouvez soit ouvrir la vidéo entière dans Photoshop. Ou vous pouvez importer des images sélectionnées de la vidéo.
Lightroom importera des clips vidéo. Mais vous ne pouvez pas envoyer une vidéo de Lightroom vers Photoshop. Ouvrez la vidéo directement dans Photoshop en allant dans le menu déroulant Fichier et en sélectionnant Fichier> Ouvrir .
Accédez au fichier vidéo et cliquez sur Ouvrir. La vidéo s'ouvrira automatiquement directement dans la fenêtre Chronologie.
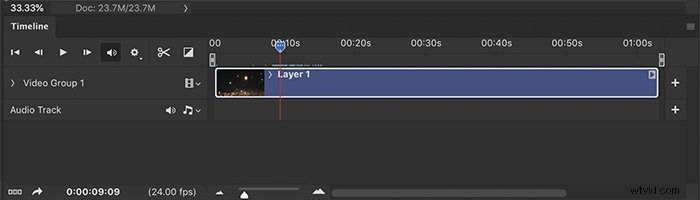
Pour importer des images sélectionnées à partir d'une vidéo, accédez au menu Fichier. Choisissez Fichier > Importer > Images vidéo vers calques . Accédez ensuite au fichier vidéo et cliquez sur Ouvrir.
Dans la fenêtre Importer la vidéo dans les calques, déplacez les curseurs de début et de fin en bas pour choisir la section vidéo que vous souhaitez importer.
La plupart des fichiers vidéo capturent 30 images par seconde. Mais vous n'avez pas besoin d'autant d'images pour créer un GIF. Cochez donc la case Limit To Every et entrez un nombre. Toutes les 4 ou 5 images c'est bien. Utilisez le plus petit nombre d'images pour obtenir le mouvement souhaité.
Cochez la case à côté de Make Frame Animation. Et cliquez sur OK. Chaque image de la vidéo devient alors un calque.
Ensuite, suivez les étapes précédentes ci-dessus pour créer un GIF à partir d'images fixes.
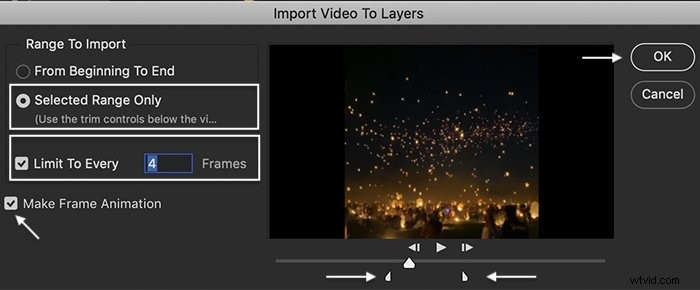
Étape 2 :Redimensionner pour le Web
Les GIF se chargent plus rapidement lorsqu'il s'agit de petits fichiers vidéo. Alors, redimensionnez votre vidéo pour le Web en accédant au menu déroulant Image. Sélectionnez Image> Taille de l'image .
Dans la fenêtre Taille de l'image, entrez une taille comprise entre 480 et 720 pixels sur le bord long. (Vous pouvez également modifier la taille lorsque vous enregistrez votre GIF pour le Web.) Et cliquez sur OK. Vous pouvez recevoir un avertissement indiquant que la transformation d'un calque vidéo nécessite sa conversion en un calque d'objet intelligent. Cliquez sur Convertir.
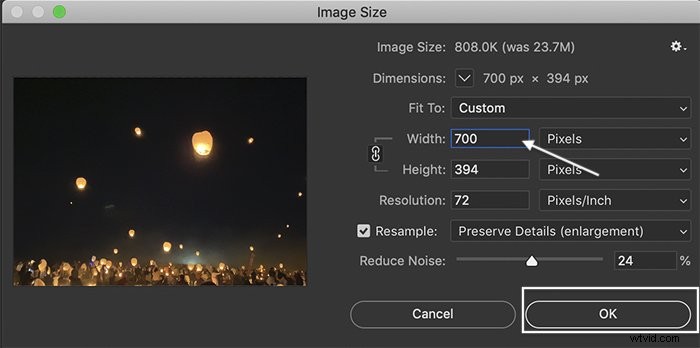
Étape 3 :Sélectionnez les cadres pour le GIF
Déplacez les points de début et de fin pour mettre entre parenthèses la section vidéo que vous souhaitez utiliser comme GIF. Encore une fois, un excellent temps total pour un GIF est d'environ 6 secondes, bien que la boucle puisse être plus courte.
Jouez la section en boucle plusieurs fois. Portez une attention particulière à l'apparence de la vidéo lorsqu'elle revient au début. De nombreux GIF redémarrent brusquement. Déplacer légèrement la position de début et de fin peut minimiser la secousse.
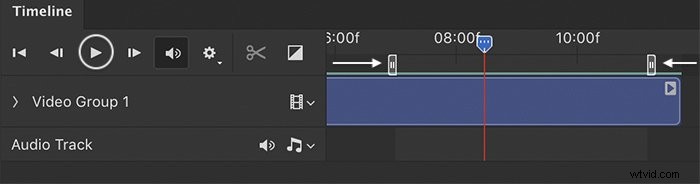
Étape 4 :Enregistrer pour le Web
Pour enregistrer votre fichier GIF animé pour le Web, accédez au menu déroulant Fichier. Cliquez sur Fichier> Exporter> Enregistrer pour le Web (Héritage).
Cliquez sur le bouton Aperçu pour ouvrir votre GIF dans une fenêtre de navigateur.
Cliquez sur Enregistrer. Choisissez un emplacement et cliquez à nouveau sur Enregistrer. Vous avez maintenant une boucle vidéo.

Conclusion
Les GIF animés sont faciles à créer dans Photoshop à l'aide d'une série d'images ou de courts clips vidéo. Utilisez la commande Créer une animation d'image dans la fenêtre Montage. Exportez ensuite le GIF pour le Web.
Ne vous inquiétez pas si votre GIF n'est pas parfait. Il existe une tradition de GIF animés ayant un aspect fait à la main. C'est en partie parce que le format GIF lui-même est limité. C'est devenu un look GIF attendu.
Une fois que vous avez créé votre GIF dans Photoshop, téléchargez-le sur les réseaux sociaux ou sur votre site Web. Il devrait jouer de manière transparente. Vous pouvez ajouter des GIF à un e-mail. Et ils jouent même dans les documents Word.
Nous espérons qu'il vous a été facile d'apprendre à créer un GIF dans Photoshop !
Voulez-vous apprendre à réaliser de superbes vidéos en accéléré ? Vous devriez regarder notre cours vidéo Total Time-Lapse pour les créer sans effort, sans appareil photo sophistiqué ni formation coûteuse.
